Secties maken in de vragenbibliotheek
U kunt secties maken om uw vragen in mappen te ordenen in de vragenbibliotheek.
U kunt ook secties uit de vragenbibliotheek rechtstreeks importeren in een test, enquête of zelfevaluatie. Als u secties importeert uit de vragenbibliotheek, worden sectiemappen en alle gekoppelde eigenschappen (sectienaam, berichten, afbeeldingen of sectie-instellingen) overgebracht.
Hoewel u subsecties binnen secties kunt maken, raadt D2L® u aan de organisatie van vragen eenvoudig en intuïtief te houden.
Secties maken in de vragenbibliotheek
- Ga naar Vragenbibliotheek.
- Klik op Nieuw > Sectie.
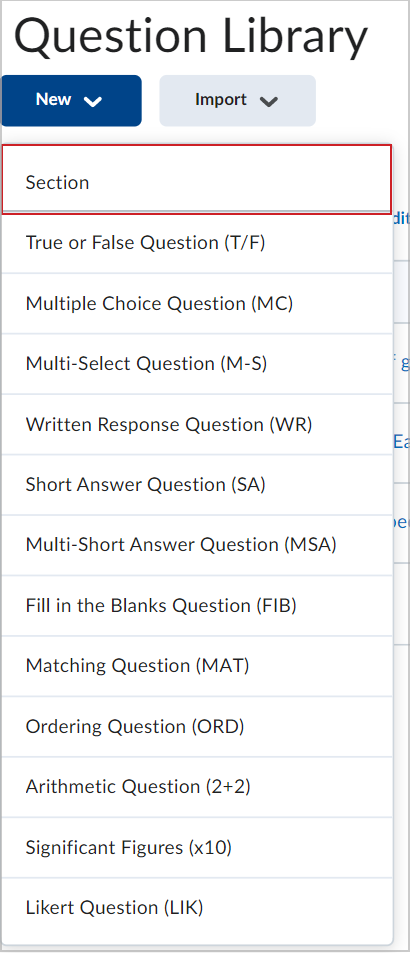
Afbeelding: de vervolgkeuzelijst Nieuw met de optie Sectie.
- Voer een Sectietitel in.
- Als u de titel van de sectie voor cursisten wilt verbergen, schakelt u het selectievakje Sectietitel voor studenten verbergen in.
- Voer de Sectietekst in.
- Als u de tekst van de sectie voor cursisten wilt verbergen, schakelt u het selectievakje Sectietekst voor studenten verbergen in.
- Als u vragen in deze sectie in willekeurige volgorde wilt stellen, schakelt u het selectievakje De vragen in deze sectie shuffelen in.
- Klik op Opslaan of klik in de vervolgkeuzelijst Opslaan op Opslaan en nieuw of Opslaan en kopiëren.
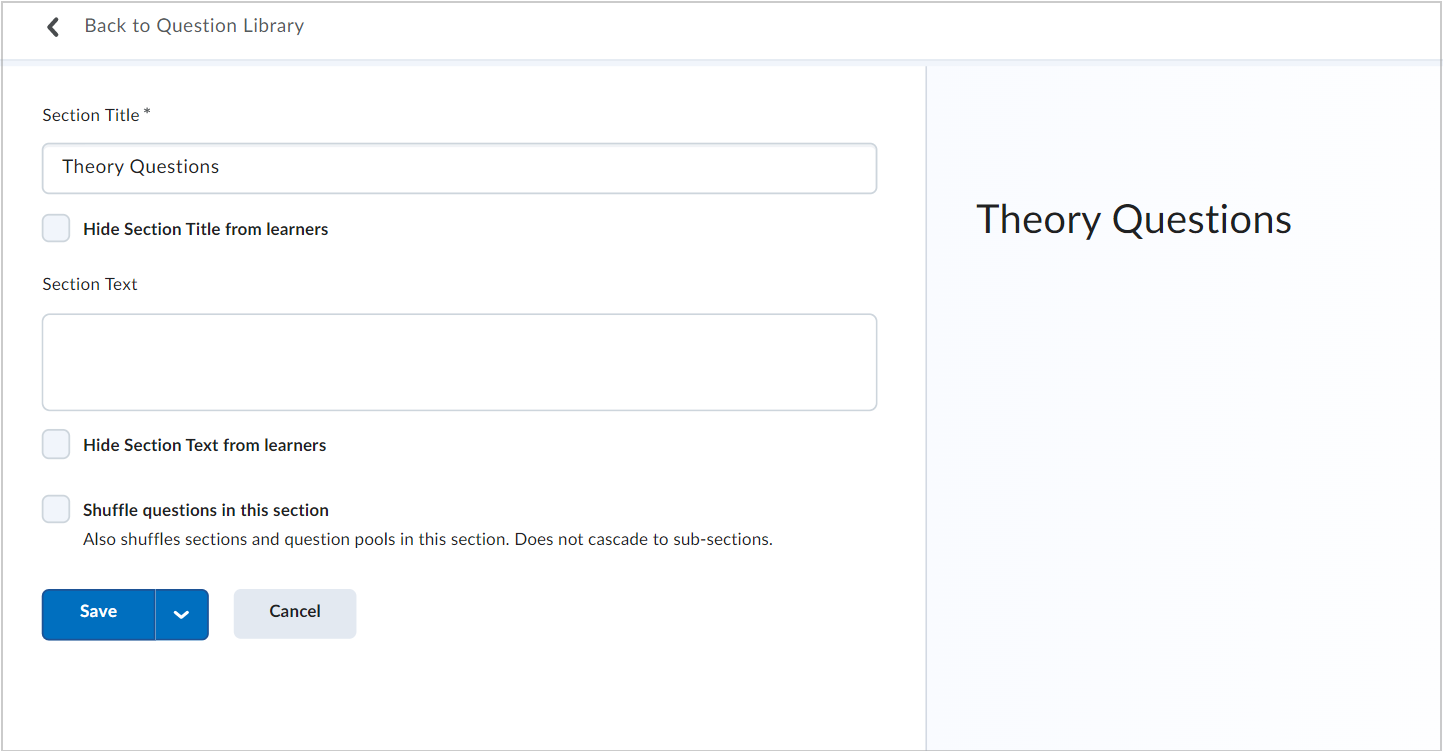
Afbeelding: de pagina voor het maken van een sectie.
Video: Een nieuwe sectie maken
Secties maken buiten de vragenbibliotheek
U kunt secties maken om uw vragen in mappen te ordenen terwijl u een test, enquête of zelfevaluatie maakt. De mappen die u maakt, bevinden zich direct in de evaluatietool waarin u ze maakt, en niet in de hoofdvragenbibliotheek.
- Klik op de pagina [Test/enquête/zelfevaluatie] bewerken op Vragen toevoegen/bewerken.
- Klik in het vervolgkeuzemenu Nieuw op Sectie.
- Voer een Sectietitel in.
- Als u de titel van de sectie voor cursisten wilt verbergen, schakelt u het selectievakje Sectietitel voor studenten verbergen in.
- Voer de Sectietekst in.
- Als u de tekst van de sectie voor cursisten wilt verbergen, schakelt u het selectievakje Sectietekst voor studenten verbergen in.
- Als u vragen in deze sectie in willekeurige volgorde wilt stellen, schakelt u het selectievakje De vragen in deze sectie shuffelen in.
- Klik op Opslaan of klik in de vervolgkeuzelijst Opslaan op Opslaan en nieuw of Opslaan en kopiëren.
Een vraag of sectie in de vragenbibliotheek bewerken
- Klik in de vragenbibliotheek in het contextmenu van de vraag of sectie die u wilt bewerken op Bewerken.
- Breng de wijzigingen aan en klik op Opslaan.
Voorbeelden bekijken van vragen in de vragenbibliotheek
Gebruik de voorbeeldpagina om het uiterlijk van een individuele vraag te bekijken, evenals de opmerkingen en hints die bij de vraag zijn inbegrepen. Als de vraag op meer dan één plaats verschijnt, worden op de voorbeeldpagina de andere plaatsen vermeld waar de vraag wordt weergegeven (bijvoorbeeld in de tools Tests, Enquêtes en Zelfevaluaties).
- Doe één van de volgende dingen:
- Klik in de vragenbibliotheek in het contextmenu van de vraag waarvan u een voorbeeld wilt bekijken op Voorbeeld.
- Klik op de pagina Vraag bewerken voor de vraag waarvan u een voorbeeld wilt bekijken op Voorbeeld.
- Klik op Gereed.
Volgorde van vragen of secties in de vragenbibliotheek wijzigen
- Klik in de vragenbibliotheek op Volgorde.
- Schakel op de pagina Volgorde het selectievakje in voor elke vraag of sectie die u wilt verplaatsen.
- Klik op de pictogrammen Omhoog of Omlaag.
Vragen en secties publiceren in een cursusopslagplaats
- Ga naar Vragenbibliotheek.
- Schakel in de vragenbibliotheek het selectievakje in voor een vraag of sectie die u wilt publiceren naar een cursusopslagplaats en klik vervolgens op Publiceren in opslagplaats voor cursusobjecten.
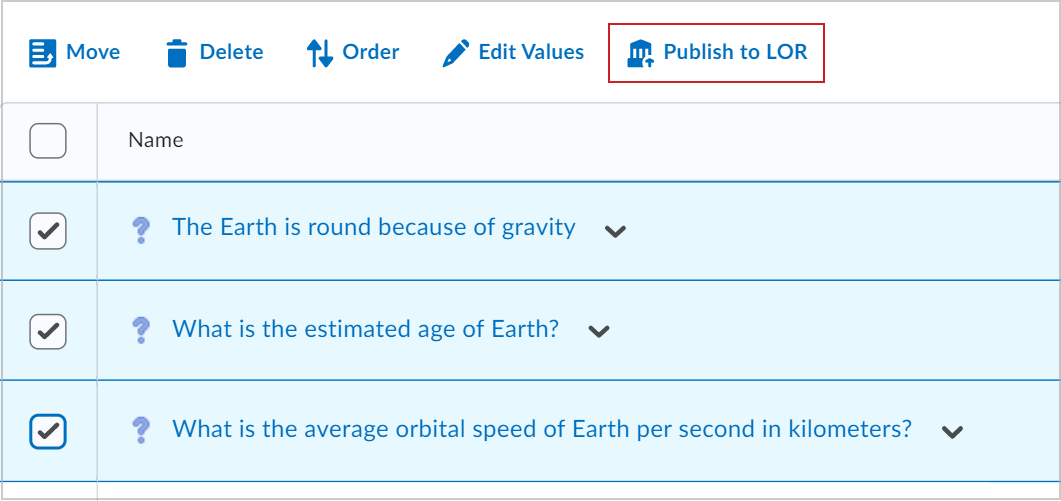
Afbeelding: de optie Publiceren in opslagplaats voor cursusobjecten in de vragenbibliotheek.
- Doe één van de volgende dingen:
- Selecteer in de vervolgkeuzelijst Een opslagplaats kiezen de opslagplaats waarnaar u wilt publiceren.
- Als u bestaande inhoud wilt overschrijven, selecteert u Een bestaand object overschrijven. Klik op Zoeken om het cursusobject te vinden dat u wilt overschrijven. Selecteer het cursusobject en klik op Selecteren.
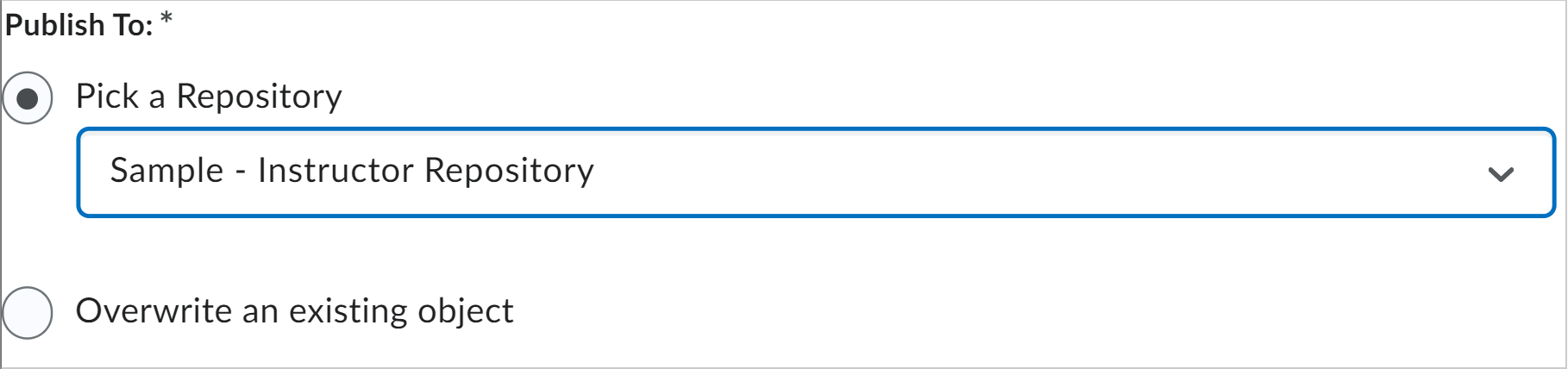
Afbeelding: de opties Een opslagplaats kiezen en Een bestaand object overschrijven.
- Voer in het gebied Opties voor delen en publiceren een van de volgende handelingen uit:
- Als u de pagina wilt verlaten terwijl het systeem publiceert, selecteert u Publiceren op de achtergrond. U kunt de status van de opdracht Publiceren later controleren.
- Als u niet wilt dat het object zichtbaar of openbaar beschikbaar is, selecteert u Cursusobject verbergen in zoekresultaten. Alleen gebruikers met de juiste machtigingen kunnen verborgen cursusobjecten bekijken.
- Als u de Creative Commons-rechten aan het cursusobject wilt koppelen, selecteert u Creative Commons-licentie. Met Creative Commons-licenties kunt u het auteursrecht op uw werk behouden en tegelijkertijd uw werk in verschillende maten van hergebruik beschikbaar stellen aan andere gebruikers.
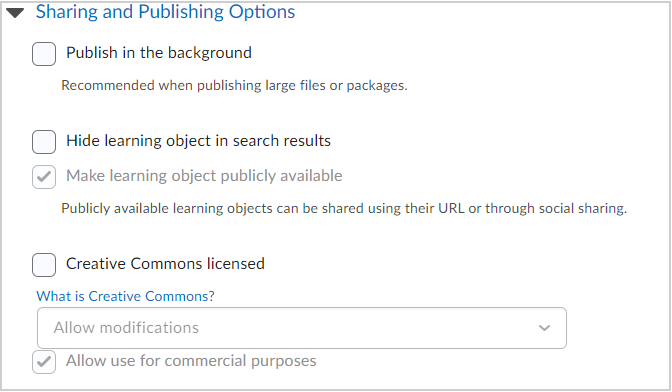
Afbeelding: Instellingen voor delen en publiceren aanpassen in de vervolgkeuzelijst Opties voor delen en publiceren.
- Schakel in het gebied Cursusobjecten voor publicatie het selectievakje uit voor vragen of secties die u niet met het pakket wilt publiceren.
- Klik op Volgende.
- Voer op de pagina Publiceren in het gebied Metadata uw metadata in.
- Klik op Publiceren in opslagplaats voor cursusobjecten.
Het venster Door vragenbibliotheek bladeren openen
- Ga naar Tests.
- Klik op Nieuwe test om een nieuwe test te maken of klik op de naam van een test om een bestaande test te bewerken.
- Klik op Bestaande toevoegen > Door vragenbibliotheek bladeren.
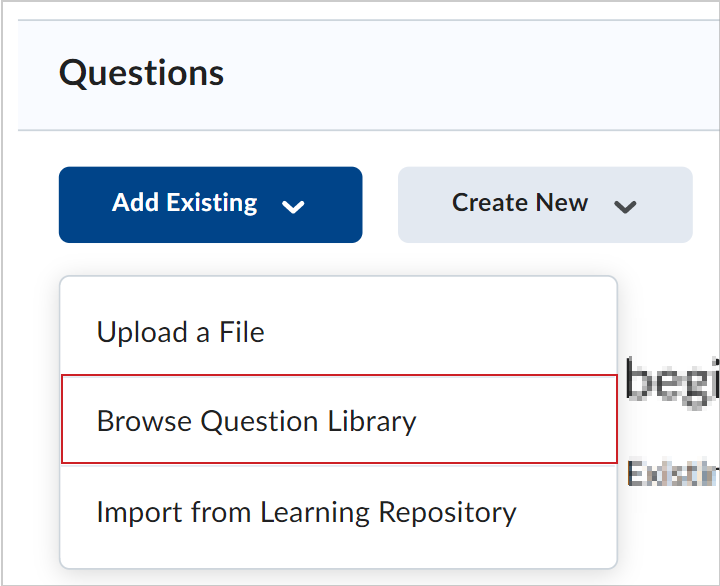
Afbeelding: de vervolgkeuzelijst Bestaande toevoegen met de optie Door vragenbibliotheek bladeren.
Opmerking: klik op Bronverzameling of Bron om de bronverzameling te wijzigen, klik op Filteren om te filteren op vraagtype en klik op Sorteren om de vragen opnieuw te rangschikken op vraagtype, puntenwaarde of alfabetisch op tekst of titel.
Vragen toevoegen vanuit het venster Door vragenbibliotheek bladeren
- Ga naar Tests.
- Klik op Nieuwe test om een nieuwe test te maken of klik op de naam van een test om een bestaande test te bewerken.
- Voer een naam in voor de test.
- Klik op Bestaande toevoegen > Door vragenbibliotheek bladeren.
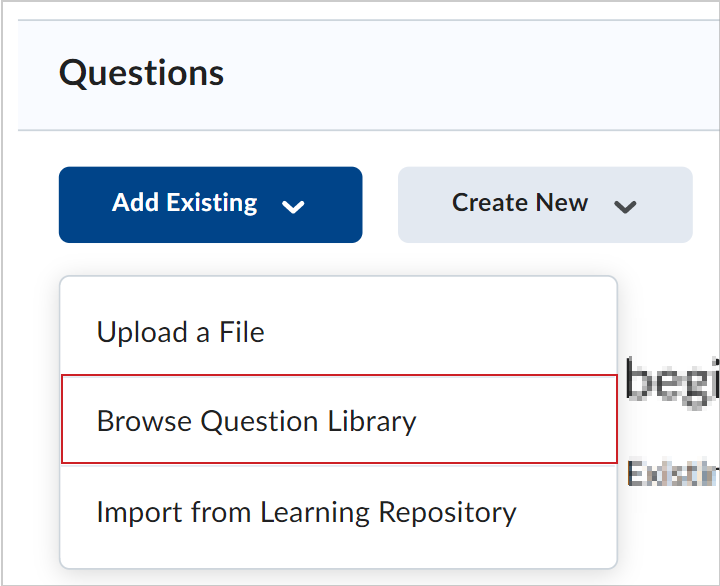
Afbeelding: de vervolgkeuzelijst Bestaande toevoegen met de optie Door vragenbibliotheek bladeren.
- Als u in de vragenbibliotheek wilt zoeken, voert u een trefwoord in het veld Vraagtekst zoeken in.
- Als u in een andere test in de cursus wilt zoeken, selecteert u de test in het vervolgkeuzemenu Bron of Bronverzameling.
Opmerking: u kunt de zoekresultaten filteren op vraagtype en de zoekresultaten sorteren op vraagtype en punten of alfabetisch op titel of tekst.
- Selecteer de vraag/vragen die u wilt toevoegen en voer een van de volgende handelingen uit:
- Klik op Importeren om de vragen automatisch aan het einde van de test toe te voegen.
- Klik op het vervolgkeuzemenu Importeren om de sectie van de test te selecteren waaraan u vragen wilt toevoegen. U kunt Importeren naar begin van de test, Importeren naar einde van de test of Importeren naar sectie > [Sectienaam] selecteren.
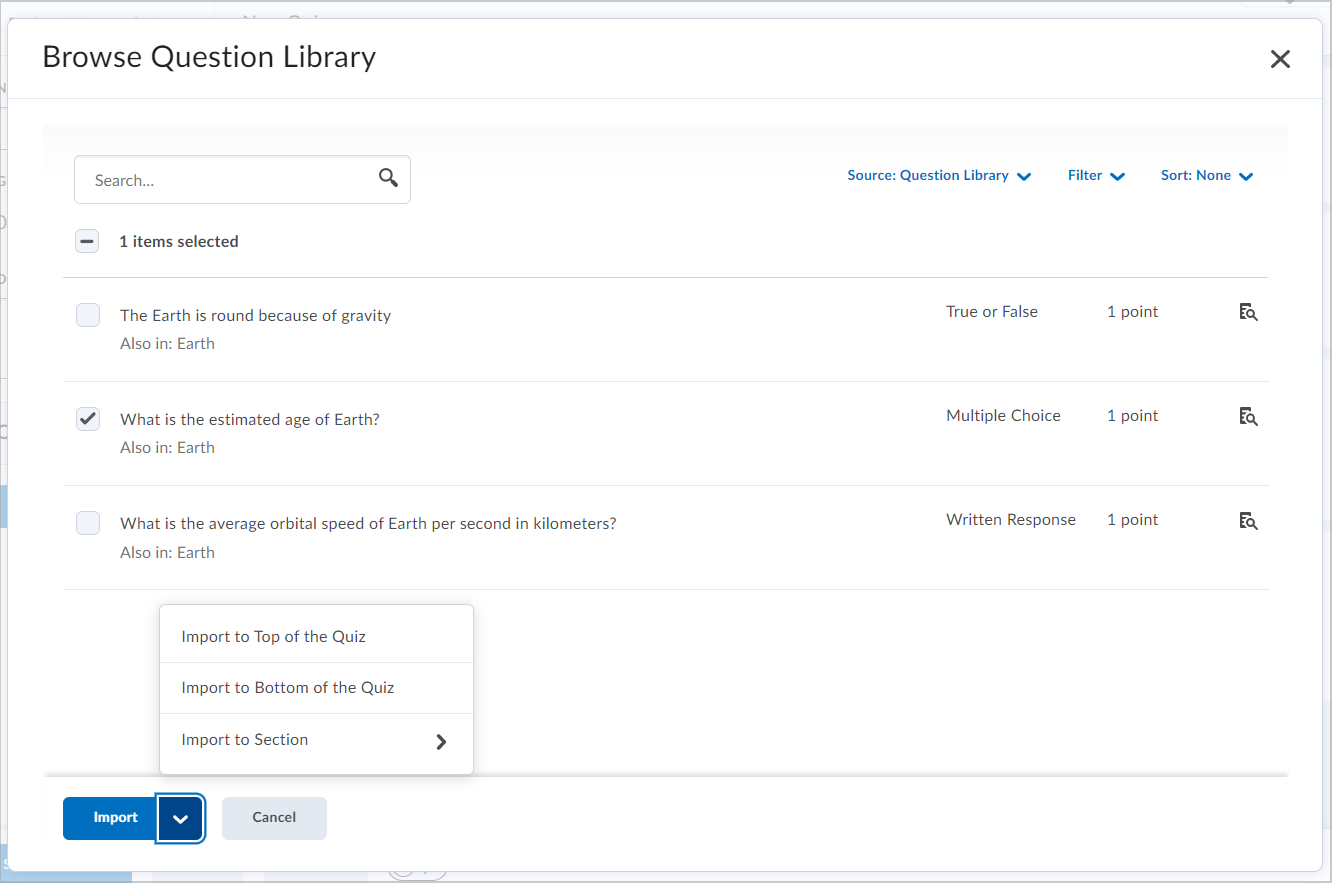
Afbeelding: het dialoogvenster Door vragenbibliotheek bladeren.
- Klik op Klaar met bewerken van vragen.