De groepslijst is een directory met namen, e-mails en groepsinstellingen waarmee u snel toegang hebt tot een volledige lijst van deelnemers aan uw cursus.
Een gebruiker markeren in een groepslijst
U kunt specifieke gebruikers markeren vanuit de groepslijst. Hiermee kunt u met Zoekopties zoeken naar gemarkeerde gebruikers.
Een gebruiker markeren in een groepslijst
- Klik op de navigatiebalk op Groepslijst.
- Klik in de kolom Afbeelding op het markeringspictogram naast de afbeelding van de gebruiker die u wilt markeren.
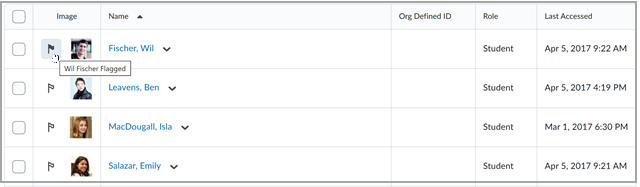
- Ga als volgt te werk om de groepslijst alleen op gemarkeerde of niet-gemarkeerde gebruikers te doorzoeken en te sorteren:

- Klik op Zoekopties tonen en schakel het selectievakje onder Gemarkeerd in.
- Selecteer Gemarkeerd of Niet gemarkeerd in het vervolgkeuzemenu.
- Klik op Zoeken om de groepslijst bij te werken.
Uw groepslijst wordt gefilterd op gemarkeerde of niet-gemarkeerde gebruikers.
Brightspace-e-mails verzenden naar uw groepslijst
U kunt studenten rechtstreeks e-mailen vanuit de tool Groepslijst. U hebt de optie om berichten te verzenden naar:
- individuele studenten
- meerdere studenten , of
- alle studenten .
Een e-mail verzenden vanuit de tool Groepslijst
- Klik op de navigatiebalk van de cursus op Groepslijst.
- Een individuele student e-mailen:
- Klik in het contextmenu van de student met wie u contact wilt opnemen op E-mail verzenden.
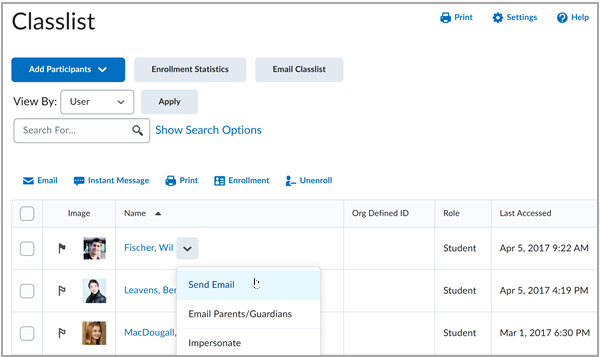
- Meerdere studenten e-mailen:
- Schakel de selectievakjes links van elke student die u wilt e-mailen in en klik vervolgens opE-mailen.
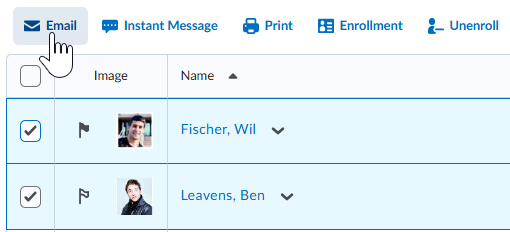
- Alle studenten in uw cursus e-mailen:
- Klik op het selectievakje Alles selecteren boven aan de tabel Groepslijst en klik vervolgens op E-mailen.
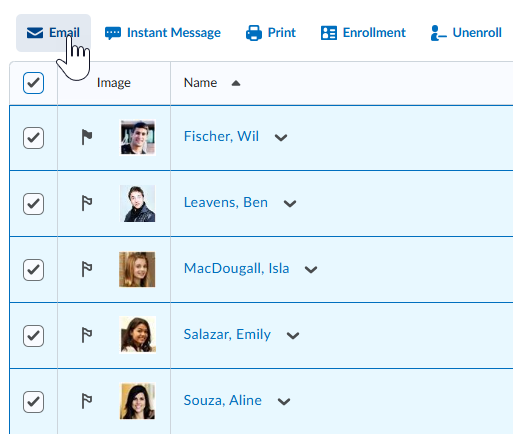
- Als u alleen studenten met accommodaties wilt e-mailen, stelt u het zoekfilter zo in dat alleen cursisten met accommodaties worden weergegeven:
- Klik op de pagina Groepslijst e-mailen op Zoekopties tonen.
- Schakel het selectievakje Gebruikers met accommodaties in.
- Klik in het tekstvak Zoeken naar op het zoekpictogram.
- Klik op E-mail verzenden.
- Stel uw bericht op en voeg eventuele bijlagen toe.
- Klik op Verzenden.
Uw e-mail wordt verzonden naar studenten .
Een bestaande gebruiker toevoegen aan de groepslijst
Voeg een gebruiker die al bestaat in Brightspace® toe aan uw groepslijst.
Een bestaande gebruiker toevoegen aan uw groepslijst
- Navigeer naar Groepslijst.
- Klik op Deelnemers toevoegen en selecteer Bestaande gebruikers toevoegen.
- Voer op de pagina Bestaande gebruikers toevoegen de volgende handelingen uit:
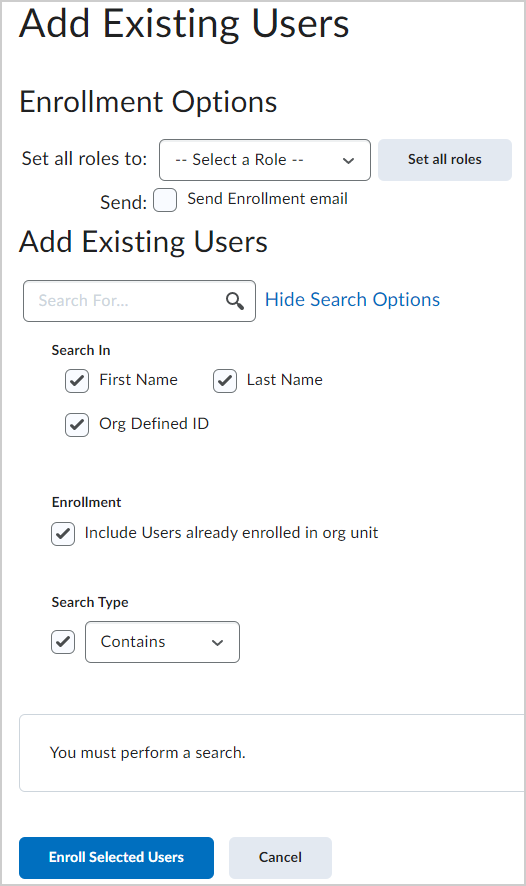
- Selecteer onder Inschrijvingsopties in de vervolgkeuzelijst Alle rollen instellen op de rol die u wilt toewijzen aan de gebruiker die u toevoegt aan de groepslijst.
- Als u de gebruiker een e-mail voor inschrijving wilt sturen, schakelt u het selectievakje Inschrijving-e-mail verzenden in.
- Voer onder Bestaande gebruikers toevoegen in het veld Zoeken de naam in van de gebruiker die u wilt toevoegen.
- Klik op Zoekopties weergeven, geef de volgende opties op en klik daarna op het pictogram Zoeken:
- Klik op Zoekopties weergeven en geef de volgende opties op:
- Zoeken in - Schakel de selectievakjes Voornaam, Achternaam en Door organisatie gedefinieerde id in.
- Inschrijving - Als u het zoekfilter wilt instellen om gebruikers te filteren die al zijn ingeschreven voor de cursus, schakelt u het selectievakje Gebruikers opnemen die al zijn ingeschreven in organisatie-eenheid uit.
- Zoektype - Selecteer Begint met, Exacte overeenkomst of Bevat. Als u Begint met of Exacte overeenkomst selecteert, wordt uw zoekopdracht beperkter en worden uw zoekresultaten sneller weergegeven.
- Schakel in de lijst met zoekresultaten het selectievakje in naast de naam van de gebruiker die u wilt toevoegen en selecteer vervolgens de juiste rol voor de gebruiker.
- Klik op Geselecteerde gebruikers inschrijven.
- Klik op Gereed.
De geselecteerde bestaande gebruikers worden toegevoegd aan de groepslijst van uw cursus.
Een nieuwe gebruiker inschrijven
U kunt ook een nieuwe gebruiker maken en toevoegen aan de groepslijst van uw cursus.
Om een nieuwe gebruiker in te schrijven
- Navigeer naar Groepslijst.
- Selecteer in de vervolgkeuzelijst Deelnemers toevoegen de optie Een nieuwe gebruiker maken en inschrijven.
- Voer op de pagina Een nieuwe gebruiker maken en inschrijven alle gebruikersgegevens in.
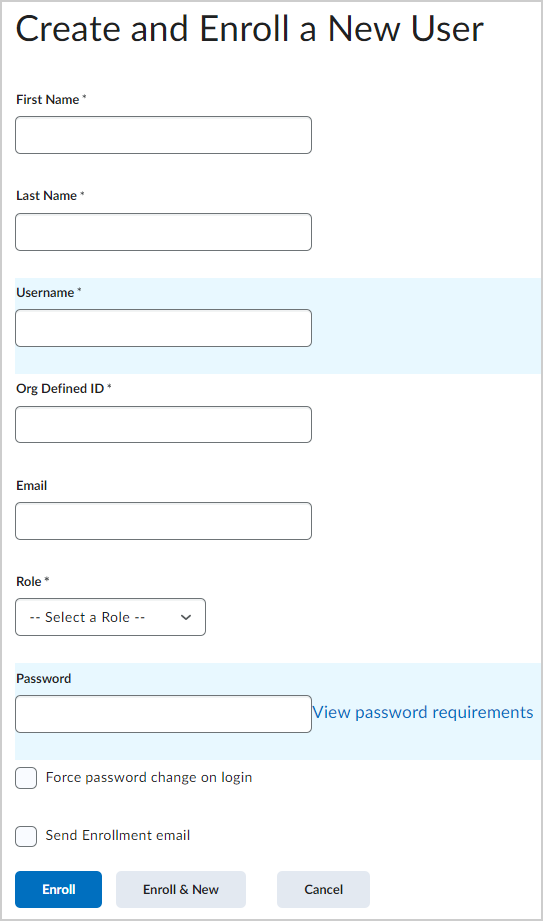
- Als u de gebruiker een e-mail voor inschrijving wilt sturen, schakelt u het selectievakje Inschrijvingse-mail verzenden in.
- Klik op Inschrijven.
Er wordt een nieuwe gebruiker gemaakt en ingeschreven in uw groepslijst.
Video: een nieuwe gebruiker inschrijven
Accommodaties van gebruikers weergeven
U kunt de accommodaties van gebruikers weergeven via de tool Groepslijst.

|
Opmerking: u moet de vereiste rolmachtigingen krijgen om accommodaties van gebruikers weer te geven. Neem contact op met uw beheerder voor informatie. |
Accommodaties van gebruikers weergeven
- Navigeer naar Groepslijst.
- Klik op het contextmenu van de student van wie u testaccommodaties wilt weergeven, en klik vervolgens op Accommodaties weergeven.
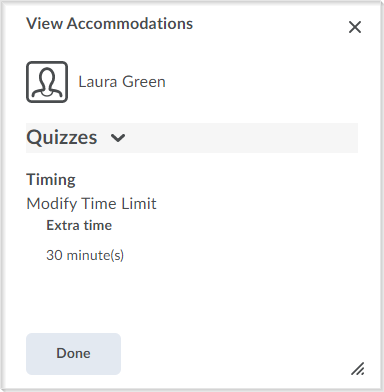
- Klik op Gereed om af te sluiten.
Accommodaties van gebruikers bewerken
Voeg nieuwe accommodaties van een student toe of bewerk deze met de tool Groepslijst.

|
Opmerking: u moet de vereiste rolmachtigingen krijgen om accommodaties van gebruikers weer te geven. Neem contact op met uw beheerder voor informatie. |

|
Tip: de accommodatie is van toepassing op alle tests in de cursus voor de geselecteerde cursist, inclusief tests met eerdere pogingen. Om consistentie te garanderen, past u accommodaties toe aan het begin van de cursus, voordat u een test probeert te doen. |
Accommodaties van gebruikers bewerken
- Navigeer naar Groepslijst.
- Klik op het contextmenu van de student van wie u testaccommodaties wilt weergeven, en klik vervolgens op Accommodaties bewerken.
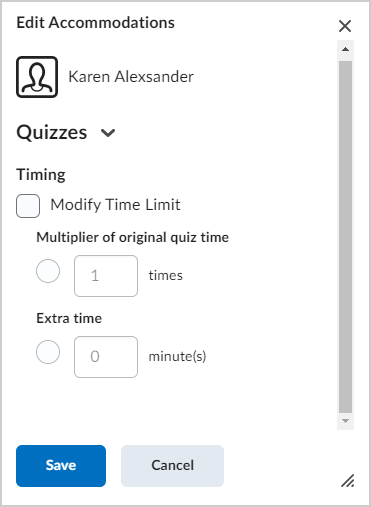
- Ga als volgt te werk onder Timing:
- Selecteer Tijdlimiet wijzigen en kies of u de oorspronkelijke testtijd met een factor wilt verlengen of extra tijd in minuten wilt toevoegen.
- Klik op Opslaan.
De accommodaties worden bijgewerkt en opgeslagen voor de geselecteerde gebruiker.
Gebruikers uitschrijven
U kunt gebruikers die niet meer zijn ingeschreven voor uw cursus via de tool Groepslijst uitschrijven (verwijderen).

|
Opmerking: u moet de vereiste rolmachtigingen krijgen om accommodaties van gebruikers weer te geven. Neem contact op met uw beheerder voor informatie. |
Gebruikers uitschrijven
- Klik op de navigatiebalk van de cursus op Groepslijst.
- Selecteer de gebruikers die u wilt uitschrijven en klik opUitschrijven.
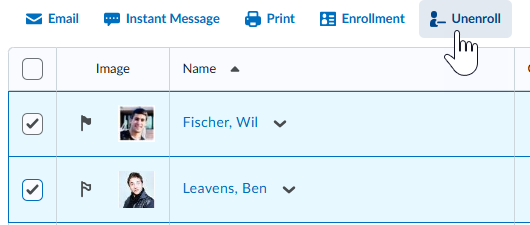

- Klik op Ja om te bevestigen.
De geselecteerde gebruikers worden uitgeschreven uit de groepslijst van uw cursus.

|
Belangrijk: als u gebruikers hebt toegevoegd aan een onderliggende sectie of groep, worden ze niet ingeschreven voor onderliggende secties of groepen wanneer ze zijn uitgeschreven voor een bovenliggende cursus. Raadpleeg Over groepen en secties voor meer informatie.
|
Een gebruiker imiteren
U kunt een andere gebruiker imiteren vanuit de tool Groepslijst. U kunt bijvoorbeeld een andere gebruiker imiteren bij het indienen van een test namens hem of haar.

|
Opmerking: u moet beschikken over de vereiste rolmachtigingen die aan uw rol zijn toegekend om een andere gebruiker te imiteren. Neem contact op met je beheerder voor meer details. Wanneer u een andere gebruiker imiteert, kunt u de Google Workspace-integratie niet gebruiken of de Google Workspace-widget niet bekijken. |
Een gebruiker imiteren
- Navigeer naar Groepslijst.
- Klik in het contextmenu van de gebruiker die u wilt imiteren op Imiteren.
- Klik op Ja om te bevestigen.
U hebt de rol van de geselecteerde gebruiker op u genomen, inclusief de rolmachtigingen van die gebruiker.
Het imiteren van een gebruiker stoppen
- Klik op uw profielfoto en klik op de X naast de naam van de gebruiker.
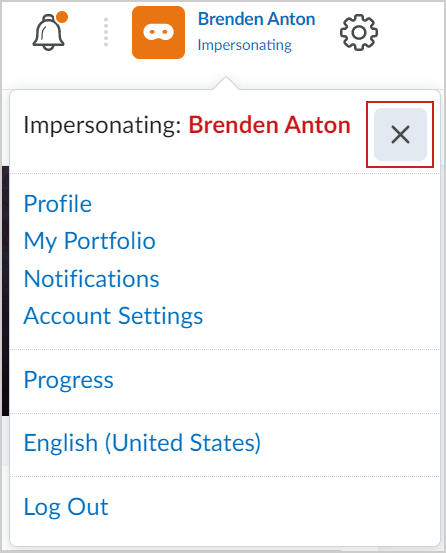
U imiteert de geselecteerde gebruiker niet meer.
Video: een gebruiker imiteren
Voortgang weergeven vanuit de groepslijst
U kunt de tool Groepsvoortgang openen vanuit uw groepslijst. Met de tool Groepsvoortgang kunt u de scores, leerdoelen en deelname in de cursusactiviteiten, zoals discussies, van een student bekijken.

|
Opmerking: uw weergave van de tool Groepsvoortgang kan anders zijn, afhankelijk van of u de tool Groepsvoortgang opent vanaf het organisatieniveau of het niveau van de organisatie-eenheid en afhankelijk van uw rollen en machtigingen. Neem contact op met je beheerder voor meer details. |
De voortgang van gebruikers controleren
- Navigeer naar Groepslijst.
- Klik in het contextmenu van de gebruiker die u wilt bekijken op Voortgang weergeven.
Opmerking: Als de gebruiker een testspecifieke accommodatie heeft, wordt het pictogram Accommodaties weergegeven naast de voortgangsindicator Tests.
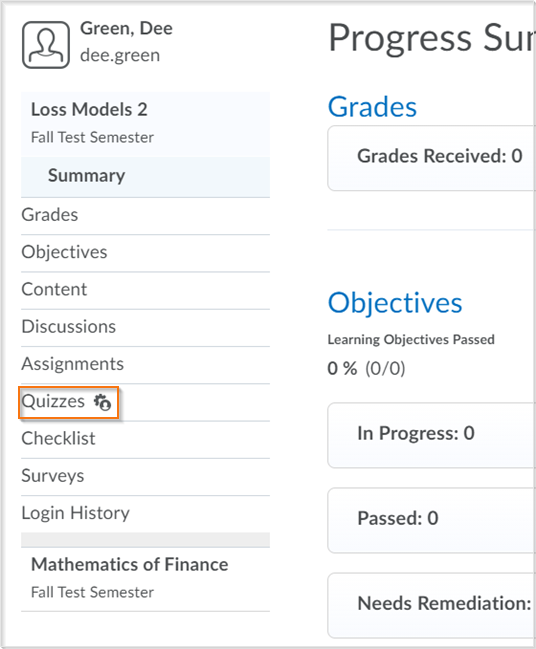
- Als u de voortgang van een specifieke voortgangsindicator wilt bekijken, klikt u op de indicator in het linkervenster. De rapportdetails worden weergegeven.
- Klik op de uitvouwbare en samenvouwbare koppelingen om de rapportdetails uit te vouwen of samen te vouwen.
Uw groepslijst organiseren met tabbladen
Gebruik de tabbladen in uw groepslijst om alle rollen, één rol of een combinatie van rollen weer te geven. De tabbladen die u wilt weergeven, zijn zichtbaar voor studenten wanneer ze uw groepslijst bekijken. Als er dus een bepaalde rol is die u niet wilt tonen aan studenten in de groepslijst, kunt u ervoor kiezen deze niet weer te geven.

|
Opmerking: u moet de vereiste rolmachtigingen krijgen om uw groepslijst met tabbladen te organiseren. Neem contact op met uw beheerder voor informatie. |
Tabbladen weergeven in uw groepslijst
- Navigeer naar Groepslijst.
- Klik op de pagina Groepslijst op Instellingen.
- Ga naar de vervolgkeuzelijst in de kolom Weergave en selecteer Ja of Nee voor het tabblad dat u wilt weergeven of verbergen op de pagina groepslijst.
- Klik op Opslaan.
Uw groepslijst wordt weergegeven met tabbladen op basis van de door u opgeslagen instellingen.
Auditors toevoegen of verwijderen
U kunt ouders toevoegen als auditor vanuit de groepslijst. Ouders die als auditors van hun kind zijn toegevoegd, kunnen de gegevens van hun kind bekijken in de tool Groepsvoortgang voor een specifieke cursuseditie. Auditors kunnen ook het volgende bekijken:
- De tool Scores
- Tests-activiteit
- Discussieactiviteit
- Activiteit inhoudsweergave
- Opdrachten-activiteit
- Aanmeldingsgeschiedenis
- Voltooiing checklists
- Competenties behaald

|
Opmerking: u moet de vereiste rolmachtigingen krijgen om ouders toe te voegen als auditors van een student . Neem contact op met uw beheerder voor informatie. |
Een auditor toevoegen
- Navigeer naar Groepslijst.
- Klik op de pagina Groepslijst in het contextmenu van de gebruiker aan wie u auditors wilt toevoegen op Gebruikersauditors beheren.
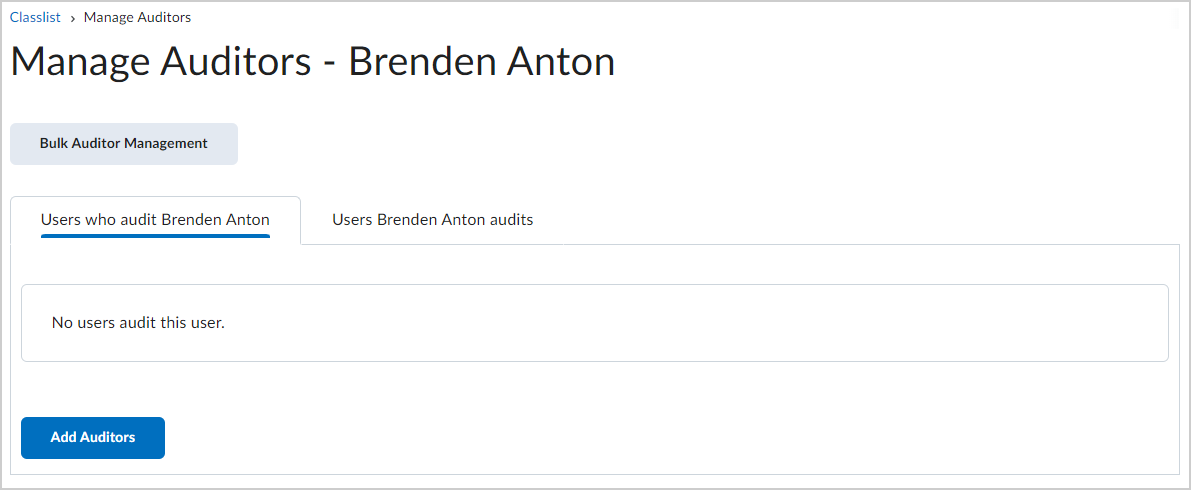
- Klik op Auditors toevoegen om auditors toe te voegen of te verwijderen.
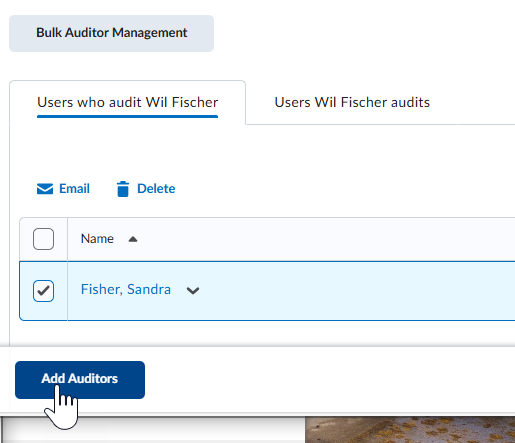
- Klik op Toevoegen en klik vervolgens nogmaals op Toevoegen om te bevestigen.
De geselecteerde gebruiker wordt toegevoegd als auditor van de opgegeven student . Als u een auditor wilt verwijderen, klikt u op het contextmenu naast de naam van de auditor en klikt u op Verwijderen.

|
Opmerking: u kunt van de geselecteerde gebruiker of een andere gebruiker ook een auditor maken door te klikken op het tabblad Audits gebruikers [gebruikersnaam] en op Gebruikers toevoegen aan audit. |
Meerdere auditors toevoegen of verwijderen met een CSV-bestand
- Klik op de pagina Auditors beheren op Bulksgewijs auditorbeheer.
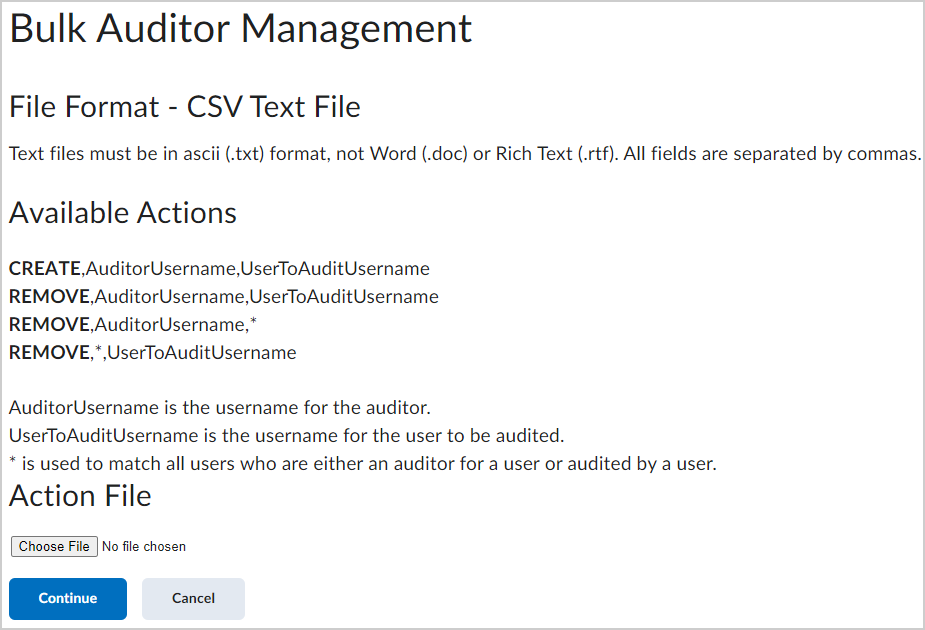
- Volg de instructies op deze pagina om een bestand te uploaden en klik op Doorgaan.
Volg de aanwijzingen om het proces te voltooien.
Een groepslijst afdrukken
U kunt een lijst met cursisten afdrukken in uw groepslijst. De afdruk bevat de Afbeelding, Achternaam, Voornaam, Door organisatie gedefinieerde id, Rol en Datum en tijd laatste toegang van de cursist.
Een groepslijst afdrukken
- Klik op de startpagina van de cursus op Groepslijst.
- Als u een lijst met meerdere cursisten wilt afdrukken, schakelt u de selectievakjes in voor elke cursist die u wilt afdrukken en klikt u op Afdrukken. Het dialoogvenster Groepslijst afdrukken wordt weergegeven met de informatie die u afdrukt.
- Klik op Afdrukken.
- Als u de hele Groepslijst wilt afdrukken, klikt u op Afdrukken boven aan de pagina. De pagina Groepslijst afdrukken verschijnt.
- Klik op Afdrukken.
- Als u alleen een lijst met cursisten met accommodaties wilt afdrukken, klikt u op Afdrukken en stelt u het zoekfilter zo in dat alleen cursisten met accommodaties worden weergegeven:
- Klik op de pagina Groepslijst afdrukken op Zoekopties tonen.
- Schakel het selectievakje Gebruikers met accommodaties in.
- Klik in het tekstvak Zoeken naar op het zoekpictogram.
- Klik op Afdrukken. Het dialoogvenster Groepslijst afdrukken wordt weergegeven.
- Klik op Afdrukken en selecteer uw printer.
- Klik op Afdrukken.