Turnitin is een op de cloud gebaseerde oplossing met mogelijkheden op het gebied van gelijkeniscontrole en online beoordeling met behulp van hun tools Vergelijkingsrapport en Online beoordeling. Turnitin bespaart instructeurs tijd en vergemakkelijkt persoonlijke feedback voor cursisten.
Met Vergelijkingsrapport kunt u de indieningen van opdrachten volgen en potentiële gevallen van plagiaat identificeren door indieningen automatisch te vergelijken met een online database met originele inhoud. Vervolgens kunt u vergelijkingsrapporten bekijken waarin belangrijke gebieden worden gemarkeerd, een uitsplitsing van overeenkomende bronnen wordt weergegeven en rechtstreekse koppelingen naar de overeenkomende inhoud worden weergegeven.
U kunt ook profiteren van de geïntegreerde tool Online beoordeling, waarmee u direct vanuit de tool Opdrachten opmerkingen en inline tekst kunt toevoegen en secties in opdrachtindieningen kunt markeren. Cursisten kunnen feedback over online beoordeling bekijken in de voortgang van de gebruiker onder Opdrachten, in Scores, in Voortgang gebruiker onder Scores en in Inhoud.
De functies Vergelijkingsrapport en Online beoordeling worden ingeschakeld via integratie met Turnitin van iParadigms, LLC. Zie Turnitin-integratie in Brightspace® IntegrationHub voor meer informatie over deze functies.

|
Notitie: Het gebruik van Turnitin in combinatie met de speciale toegangsfuncties in de tool Opdrachten wordt niet ondersteund. Als u een uiterste datum instelt voor een gebruiker met speciale toegang die afwijkt van de uiterste datum die is ingesteld op het tabblad Turnitin, verandert de uiterste datum van Turnitin niet. |
Info over opdrachten waarvoor Turnitin is ingeschakeld
Neem het volgende in overweging bij het maken of bewerken van uw opdrachten waarvoor Turnitin is ingeschakeld:
- Bij het maken van een nieuwe opdracht wordt de naam van de map in Turnitin na 99 tekens afgekapt, ook al accepteert het veld Naam 128 tekens.
- Wanneer u cursusonderdelen van de ene cursus naar de andere kopieert, moet u controleren of alle instellingen zijn geconfigureerd voor de opdrachten waarvoor Turnitin is ingeschakeld in de nieuwe cursus.
- Als u wilt dat cursisten de instructies op de pagina Bestanden indienen kunnen zien, moet u deze invoeren in het Rich Text-veld Instructies op het tabblad Eigenschappen. Deze instructies worden automatisch overgebracht naar Turnitin. Alle instructies die u invoert op het tabblad Eigenschappen overschrijven de instructies die in Turnitin zijn ingevoerd.
- Als Online beoordeling is geactiveerd voor uw organisatie-eenheid, wordt op het tabblad Turnitin de datum van Online beoordeling beschikbaar voor cursisten standaard ingesteld op de huidige datum en tijd, plus zeven dagen. Als u op het tabblad Beperkingen de optie Heeft einddatum selecteert, wordt de datum van Online beoordeling beschikbaar voor cursisten automatisch ingesteld op de einddatum, plus één dag. U kunt indien nodig deze datums wijzigen.
- Als u scores automatisch wilt overdragen als concept naar Brightspace®, selecteert u op de pagina Turnitin-integratie het keuzerondje Scores in Brightspace® automatisch als Concept synchroniseren of selecteert u het keuzerondje Scores in Brightspace® handmatig als Concept synchroniseren om er een handmatige stap van te maken.
- Als u wilt dat cursisten de koppeling Vergelijkingsscore naar Turnitin zien:
- Uw beheerder moet zijn of haar rol koppelen aan de IMS-rol van de cursist.
- Zorg ervoor dat op het tabblad Eigenschappen de optie Cursisten toestaan om Turnitin-vergelijkingsscores te zien in hun opdrachtindieningsmap is geselecteerd. Deze optie is standaard geselecteerd.
- Zorg er in Turnitin onder Optionele instellingen voor dat Cursisten toestaan Vergelijkingsrapporten te bekijken? is ingesteld op Ja. Deze optie is standaard ingesteld op Ja.
- Als u op het tabblad Eigenschappen de optie Cursisten toestaan om vergelijkingsscores met Turnitin te zien in hun opdracht selecteert, wordt de equivalente optie in Turnitin met de naam Cursisten toestaan om vergelijkingsrapporten te bekijken? automatisch ingesteld op Ja.
- In Turnitin is onder Optionele instellingenLate indieningen toestaan? standaard ingesteld op Ja. Dit betekent dat u de einddatum niet hoeft te wijzigen om cursisten in staat te stellen late opdrachten in te dienen.
Turnitin inschakelen voor een opdracht
Om Turnitin in te schakelen voor een opdracht, moet uw beheerder eerst
- Geactiveerd Turnitin-vergelijkingsrapport voor uw organisatie-eenheid door de variabelen in d2l.3rdParty.Turnitin.LTI in de browser voor configuratie-variabelen te configureren
- Toegewezen IMS-rollen voor gebruikers in IMS-configuratie.
Zie TurnItIn instellen voor meer informatie.
Turnitin inschakelen voor een opdracht
- Ga naar Inhoud.
- Doe één van de volgende dingen:
- Klik op Nieuwe maken > Opdracht en voer de naam, score, datum en instructiegegevens voor de opdracht in.
- Klik in de opdracht die u wilt bijwerken op Opties > Bewerken.
- Klik om de accordeon Indiening en voltooiing uit te vouwen.
- Selecteer onder Toegestane bestandsextensies de optie Compatibel met Turnitin. Raadpleeg Welke bestandstypen worden ondersteund in het vergelijkingsrapport? voor meer informatie.
 | Opmerking: Als u alleen Online beoordeling gebruikt, is de optie Compatibel met Turnitin niet vereist. |
- Klik om het tabblad Evaluatie en feedback uit te vouwen.
- Klik op Turnitin beheren.
- Klik op Vergelijkingsrapport voor deze map inschakelen.
- Klik op Online beoordeling voor deze map inschakelen als u de Turnitin-suite met feedback- en scoretools wilt gebruiken.
 | Opmerking: Dit is een add-on-functie die moet worden aangeschaft bij Turnitin. |
- Klik op Meer opties voor een lijst met extra optionele instellingen.
- Voer een van de volgende handelingen uit:
- Geef in het gebied Indiening via postvak aan waar en wanneer opdrachten kunnen worden ingediend. Raadpleeg de instellingen voor Turnitin-opdrachten voor meer informatie.
- Geef in het gedeelte Vergelijken met de bronnen aan waarmee u de inzendingen wilt vergelijken, inclusief eerder ingediende papers, huidige en gearchiveerde inhoud van de website, en tijdschriften, kranten en publicaties.
- Geef in het gebied Vergelijkingsrapport de timing aan voor het genereren van vergelijkingen en het type inhoud dat u wilt uitsluiten (zoals bibliografie, geciteerd materiaal en kleine bronnen).
- In het gebied Opdrachtsjabloon uitsluiten kunt u een tekstsjabloon uploaden of maken die automatisch wordt uitgesloten van het vergelijkingsrapport.
- In het gebied Aanvullende instellingen kunt u aangeven of u de instellingen die u hebt geselecteerd in het dialoogvenster Meer opties wilt opslaan voor toekomstig gebruik.
- Klik op Verzenden.
- Klik op Opslaan.
- Bekijk de details van uw opdracht, wijzig desgewenst de zichtbaarheid en klik op Opslaan en sluiten.
Uw opdracht wordt weergegeven in Inhoud en Opdrachten-tool als Turnitin ingeschakeld.
Video: Een opdracht beoordelen met Turnitin ingechakeld
Info over typen indieningen
Bij het maken van opdrachten zijn vier typen indieningen beschikbaar voor docenten, zodat ze veel verschillende taken kunnen evalueren.
- Bestandsindiening: cursisten uploaden een bestand en dienen dit in naar de opdracht.
- Tekstindiening: cursisten plaatsen tekst, afbeeldingen of een koppeling naar hun werk in een tekstvak in de opdracht.
- Op papier indienen: studenten leveren een fysiek exemplaar van hun opdracht rechtstreeks bij de docent in. Er hoeft geen bestand te worden geüpload om de opdracht af te maken.
- Persoonlijk geobserveerd: hiermee kunnen docenten cursisten observeren terwijl ze taken uitvoeren, zoals presentaties in de groep, en ze evalueren met behulp van Opdrachten. Er hoeft geen bestand te worden geüpload om de opdracht af te maken.
Op papier ingediende en persoonlijk geobserveerde opdrachten bevatten extra voltooiingsopties omdat er geen indieningen plaatsvinden door cursisten in Brightspace® Deze typen indieningen kunnen door cursisten handmatig worden gemarkeerd als voltooid, automatisch op evaluatie of automatisch op uiterste datum. Docenten selecteren hun voltooiingsoptie bij het maken van opdrachten.
Info over groepsopdrachten waarvoor Turnitin is ingeschakeld
Houd rekening met het volgende wanneer u een groepsopdracht maakt of bewerkt waarvoor Turnitin is ingeschakeld:
- In Turnitin is onder Optionele instellingenLate indieningen toestaan? standaard ingesteld op Ja. Dit betekent dat u de einddatum niet hoeft te wijzigen om cursisten in staat te stellen late opdrachten in te dienen.
Individuele gebruikers vrijstellen van Turnitin
Om individuele gebruikers van Turnitin vrij te stellen, moet uw beheerder Turnitin inschakelen voor de tool Opdrachten voor uw organisatie of uw cursus. Turnitin-vrijstellingen gelden voor alle opdrachten in een cursus.
- Selecteer op de pagina Opdrachten in het contextmenu Meer acties de optie Voorkeur voor Turnitin® beheren.
- De pagina Voorkeur voor Turnitin® beheren wordt weergegeven. Op deze pagina kunt u met de schakelopties individuele gebruikers selecteren die vrijgesteld moeten worden van Turnitin. Een X op de wisselknop betekent dat de indieningen van de cursist zijn vrijgesteld van Turnitin. Een vinkje op de wisselknop betekent dat de indieningen van de cursist worden gecontroleerd door Turnitin.
Inzicht in datumbeperkingen
Met testbeperkingen kunnen docenten startdatums, uiterste datums en einddatums voor hun tests instellen. De startdatum bepaalt wanneer een test beschikbaar komt voor cursisten. De einddatum bepaalt wanneer een test niet meer beschikbaar is voor cursisten. De uiterste datum geeft een tijdstip aan waarop een test moet zijn voltooid. Een test wordt als te laat beschouwd als deze wordt ingediend nadat de uiterste datum is bereikt. Als een test een opgelegde tijdlimiet heeft en de cursist meer tijd gebruikt dan de toegewezen tijd, wordt de test gemarkeerd met tijdlimiet overschreden.
In sommige gevallen is de terminologie die in Turnitin wordt gebruikt niet dezelfde als die in Brightspace® wordt gebruikt. Deze lijst zorgt ervoor dat de datumdefinities duidelijk in kaart worden gebracht om misverstanden te verzachten.
Startdatum:
In Brightspace® geeft de startdatum de dag aan waarop cursisten hun werk kunnen beginnen in te dienen. Als deze datum niet is ingesteld, wordt de startdatum van de cursus of de huidige datum en tijd gebruikt.
In Turnitin geeft de startdatum de dag aan waarop cursisten hun werk kunnen beginnen in te dienen.
Uiterste datum:
In Brightspace® geeft de vervaldatum de laatste dag aan waarop een opdracht officieel moet worden ingediend. Als deze datum niet is ingesteld, wordt de einddatum van de cursus of de huidige datum plus 6 maanden gebruikt.
In Turnitin geeft de vervaldatum ook aan wanneer een opdracht officieel moet worden ingediend. De vervaldatum in Turnitin maakt automatische collusiecontrole mogelijk die wordt gebruikt voor de optie Rapporten genereren op de vervaldatum. De instelling Vervaldatum ondersteunt de optie Late indieningen toestaan .
Einddatum:
In Brightspace® geeft de einddatum het einde van een cursus aan wanneer opdrachten niet langer kunnen worden ingediend.
Turnitin eert de einddatum die Brightspace® heeft verstrekt.
Datum van cijferinzicht:
In Brightspace® geeft de datum van cijferinzicht de dag aan waarop scores en feedback beschikbaar zijn in het Scorerapport. Als deze datum niet is ingesteld, wordt de vervaldatum plus 6 maanden gebruikt.
In Turnitin geeft de Datum van cijferinzicht ook de datum aan waarop scores en feedback beschikbaar zijn voor cursisten.
Video: Het beoordelen van een opdracht waarvoor Turnitin is ingeschakeld
Het publiceren van feedback volgens Online beoordelen van Turnitin

|
Opmerking: feedback volgens Online beoordelen van Turnitin is alleen beschikbaar voor gebruikers die de Turnitin-suite met feedback- en beoordelingstools hebben aangeschaft. |
- Klik in de cursus waar u de Turnitin-opdracht wilt beoordelen op de navigatiebalk op Opdrachten.
- Klik in de lijst met opdrachten op de opdracht waarvoor u uw Feedback volgens Online beoordelen van Turnitin wilt publiceren. De lijst met indieningen bevat een instructeursfeedback-indicator voor de cursisten aan wie u feedback hebt gegeven.
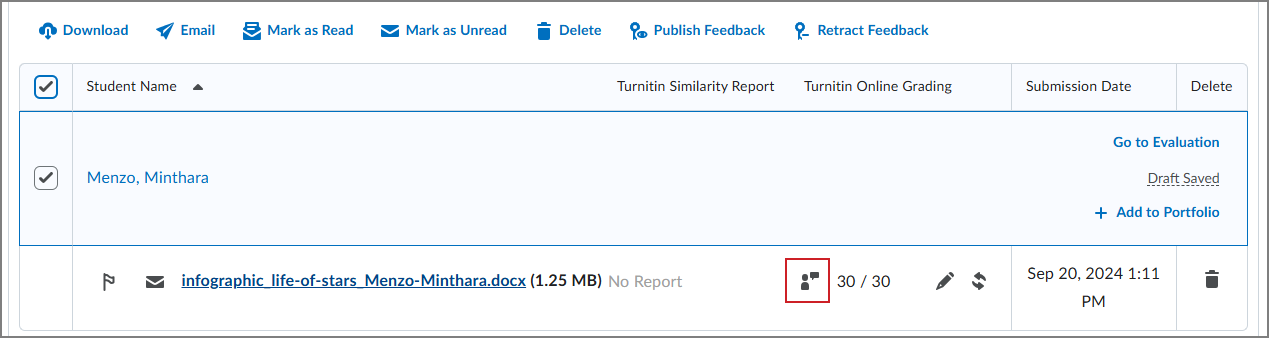
- Doe één van de volgende dingen:
- Schakel het selectievakje naast individuele cursisten in om aan te geven dat u feedback wilt publiceren
- Gebruik het selectievakje boven aan de kolom om aan te geven dat u feedback voor iedereen wilt publiceren.
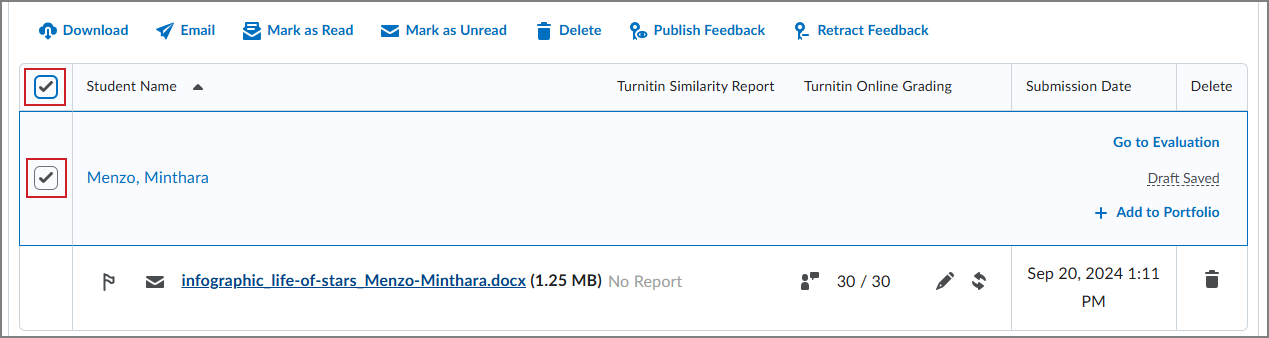
- Klik op Feedback publiceren om scores en feedback binnen Online beoordelen van Turnitin te publiceren voor de geselecteerde studenten.
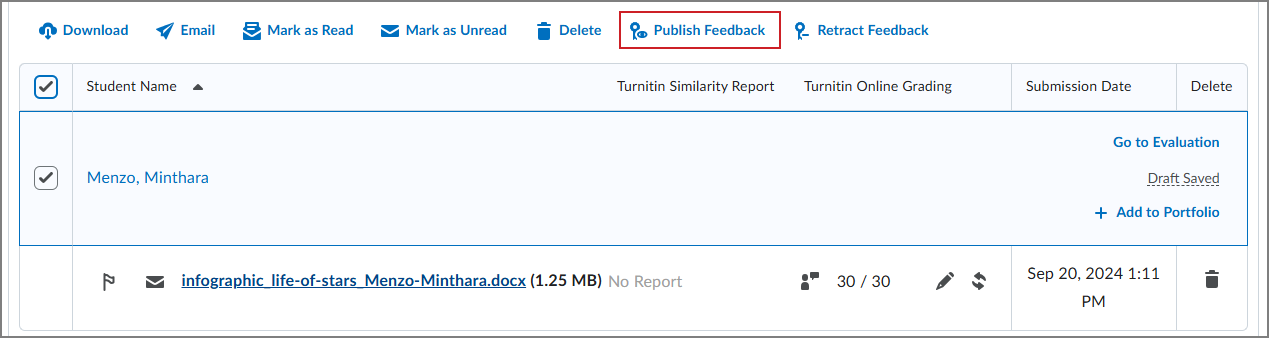
Turnitin-vergelijkingsrapporten bekijken
U kunt Vergelijkingsrapporten weergeven vanaf de pagina Indieningen. Wanneer er een rapport beschikbaar is, verandert de status van In voortgang in een bepaald percentage. Dit geeft het niveau van de overeenkomende inhoud aan.
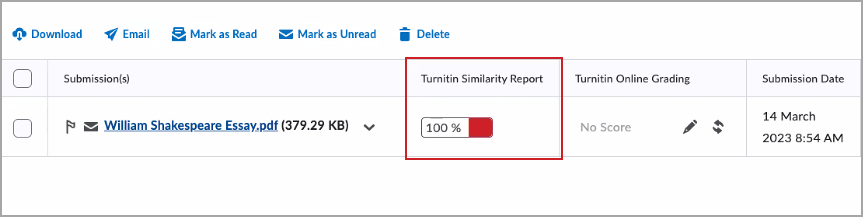
Een lager percentage geeft aan dat de inhoud waarschijnlijk origineel is en niet is gekopieerd. Een hoger percentage geeft aan dat de inhoud waarschijnlijk niet origineel is en uit een andere bron is gekopieerd.
De percentages worden weergegeven in specifieke kleuren:
- Blauw >= 0 en < 20%
- Groen >= 20 en < 40%
- Geel >= 40 en < 60%
- Oranje >= 60 en < 80%
- Rood >= 80 en <= 100%
Klik op het gekleurde gedeelte naast het percentage om het gekoppelde Vergelijkingsrapport weer te geven. Het Vergelijkingsrapport bestaat uit twee vensters. In het rechtervenster worden alle overeenkomende bronnen weergegeven, inclusief het percentage tekst dat overeenkomt en een koppeling naar de online inhoud. In het linkerdeelvenster wordt de tekst van de indiening met gekleurde markeringen weergegeven om de aandacht te vestigen op de overeenkomende inhoud.
De volgende bestandstypen zijn compatibel met Vergelijkingsrapport:
- Microsoft Word (DOC, DOCX)
- Corel WordPerfect (WPD)
- Adobe Acrobat PDF
- HTML (HTM, HTML)
- Rich text (RTF)
- Platte tekst (TXT)
- Hangul Word Processor (HWP)
- PostScript (PS)
- Microsoft Excel (XLS, XLSX)
- Microsoft PowerPoint (PPTX, PPT, PPSX, PPS)
Problemen oplossen: ik zie een opdrachtindiening met een pictogram met de melding: 'Er kan geen Vergelijkingsrapport worden gegenereerd voor dit bestand'.
Als er geen andere details in de berichttekst van het pictogram staan, die bijvoorbeeld aangeven dat het bestand niet wordt ondersteund of onvoldoende tekst bevat, duidt de algemene fout op een probleem met het overbrengen van het bestand naar de Turnitin-server. Neem voor hulp bij het oplossen van problemen contact op met D2L®-ondersteuning.