De vragenbibliotheek is een centrale opslagplaats waarin vragen worden opgeslagen en gearchiveerd die kunnen worden hergebruikt in een cursus. U kunt meerdere verzamelingen maken in de vragenbibliotheek om uw vragen te ordenen op type en onderwerp, waardoor u gemakkelijker vragen kunt vinden voor tests, enquêtes en zelfevaluaties.
Als beste methode voor opslag, organisatie en eenvoudige toegang raden wij u aan om alle vragen te maken met de vragenbibliotheek. U kunt vragen die zijn gemaakt in de tools Tests, Enquêtes en Zelfevaluaties consolideren door ze terug te importeren naar de vragenbibliotheek.
Video: voordelen van de vragenbibliotheek
Info over vragen importeren naar de vragenbibliotheek
Door vragen in de vragenbibliotheek te consolideren kunt u vragen efficiënter overdragen naar nieuwe cursussen met de functie Cursuscomponenten kopiëren. U kunt ook vragen importeren uit een CSV-bestand of een opslagplaats voor cursusobjecten.

|
Belangrijk: Wanneer u vragen importeert in enquêtes of zelfevaluaties, worden de antwoorden uit de vragenbibliotheek, puntenwaarde en moeilijkheidsindicatoren automatisch verwijderd. U kunt Likert-vragen niet importeren naar tests en zelfevaluaties, omdat ze uniek zijn voor enquêtes.
|
Video: vragen van andere cursussen toevoegen
De vragenbibliotheek openen
U kunt de Vragenbibliotheek openen via de tool Tests, de Enquêtetool of de tool Zelfevaluaties.
De vragenbibliotheek openen
- Navigeer naar Tests, Enquêtes, of Zelfevaluaties.
- Klik in de toolnavigatie op Vragenbibliotheek.
Een CSV-bestand voorbereiden voor het importeren van vragen
Voordat u vragen kunt importeren in de vragenbibliotheek, moet u een CSV-bestandssjabloon maken en configureren met de vereiste informatie.
De volgende vraagtypen kunnen worden geïmporteerd met behulp van een CSV-bestand:
- Schriftelijk respons
- Kort antwoord
- Overeenkomend
- Meerkeuze
- Waar of onwaar
- Meervoudige selectie
- Volgorde
De volgende vraagtypen kunnen niet worden geïmporteerd met een CSV-bestand:
- Lege plekken invullen
- Rekenkunde
- Significante cijfers
- Meerdere korte antwoorden

|
Belangrijk: Afhankelijk van het vraagtype dat u wilt importeren, moet u verschillende velden en informatie invoeren in uw CSV-bestand. In de volgende workflows worden de minimale velden beschreven die zijn vereist voor het importeren van een vraag. Bij elke workflow wordt ervan uitgegaan dat u werkt vanuit de bovenste rijen van uw CSV-bestand. U kunt echter elk type vraag toevoegen dat onder elke rij is ingesteld. Daarom zullen de rijnummers verschillen, afhankelijk van het aantal vraagtypen dat u in uw CSV-bestand invoert.
|
Het CSV-sjabloonbestand zoeken en downloaden
- Navigeer naar Tests, Enquêtes, of Zelfevaluaties.
- Klik in de toolnavigatie op Vragenbibliotheek.
- Klik in het dialoogvenster Bestand uploaden op CSV-sjabloon downloaden. Kies een opslaglocatie voor het CSV-sjabloonbestand en klik op Opslaan.
Een schriftelijke antwoordvraag aan uw CSV-bestand toevoegen
- Blader in uw CSV-sjabloonbestand omlaag naar de rij met //VRAAGTYPE SCHRIFTELIJK ANTWOORD in kolom A. Dit veld is optioneel en kan als opmerking worden gebruikt om het vraagtype te beschrijven.
-
Voer in de volgende rij de volgende verplichte informatie in:
-
Voer in de volgende rij de volgende verplichte informatie in:
-
Kolom A: Voer Vraagtekst in.
-
Kolom B: Voer de tekst van de schriftelijke antwoordvraag in zoals u deze in de test wilt weergeven.

Afbeelding: Uw CSV-bestand moet er ongeveer zo uitzien als dit voorbeeld. Noteer hoe de vraag met een schriftelijk antwoord wordt ingevoerd in kolom B naast Vraagtekst.
-
Sla uw CSV-bestand op.
Een vraag met een kort antwoord toevoegen aan uw CSV-bestand
- Blader in uw CSV-sjabloonbestand omlaag naar de rij met //VRAAGTYPE KORT ANTWOORD (vraagtype korte antwoord ) in kolom A . Dit veld is optioneel en kan als opmerking worden gebruikt om het vraagtype te beschrijven.
-
Controleer in de volgende rij de opmerking //Antwoorden moet tekst bevatten in kolom 3. Dit is een herinnering om korte antwoorden in kolom C te plaatsen.
-
Voer in de volgende rij de volgende verplichte informatie in:
-
Voer in de volgende rij de volgende verplichte informatie in:
-
Voer in de volgende rij de volgende verplichte informatie in:
-
Herhaal stap 5 om zoveel antwoorden toe te voegen als u wilt.

Afbeelding: Uw CSV-bestand moet er ongeveer zo uitzien als dit voorbeeld. In dit geval is er één juist antwoord (satellieten) dat 1 punt waard is. Een gebruiker moet "Satellieten" als antwoord invoeren om 1 punt te verdienen.
- Sla uw CSV-bestand op.
Een vraag met match aan uw CSV-bestand toevoegen
- Blader in uw CSV-sjabloonbestand omlaag naar de rij met //TYPE VRAAG MET MATCH in kolom A. Dit veld is optioneel en kan als opmerking worden gebruikt om het vraagtype te beschrijven.
-
Controleer in de volgende rij de opmerking //Keuzes en overeenkomsten moeten tekst in kolom 3 bevatten. Dit is een herinnering om keuzetekst en overeenkomende tekst in kolom C te plaatsen.
-
Voer in de volgende rij de volgende verplichte informatie in:
-
Voer in de volgende rij de volgende verplichte informatie in:
-
Voer in de volgende rij de volgende verplichte informatie in:
-
Kolom A: Voer Keuze in.
-
Kolom B: Voer een numerieke waarde in om de volgorde aan te geven waarin de keuzes in de vraag worden weergegeven. Een waarde van 1 zou deze keuze bijvoorbeeld bovenaan plaatsen.
-
Kolom C: Voer de tekst in voor Keuze nummer 1.
-
Herhaal stap 5 om meer keuzen toe te voegen.
-
Voer in de volgende rij de volgende verplichte informatie in:
-
Herhaal stap 7 om meer overeenkomsten toe te voegen.

Afbeelding: Uw CSV-bestand moet er ongeveer zo uitzien als dit voorbeeld. In dit geval wordt één overeenkomende vraag ingesteld met twee opties en twee overeenkomende matches.
-
Sla uw CSV-bestand op.
Een meerkeuzevraag aan uw CSV-bestand toevoegen
-
Blader in uw CSV-sjabloonbestand omlaag naar de rij met //VRAAGTYPE MEERKEUZE in kolom A. Dit veld is optioneel en kan als opmerking worden gebruikt om het vraagtype te beschrijven.
-
Controleer in de volgende rij de opmerking //Opties moeten tekst bevatten in kolom 3. Dit is een herinnering om meerkeuzetekst in kolom C te plaatsen.
-
Voer in de volgende rij de volgende verplichte informatie in:
-
Voer in de volgende rij de volgende verplichte informatie in:
-
Voer in de volgende rij de volgende verplichte informatie in:
-
Kolom A: Voer Optie in.
-
Kolom B: Voer een numerieke waarde in om aan te geven of de optie juist of onjuist is. Een juist antwoord vereist een waarde van 100. Een onjuist antwoord vereist een waarde van 0.
-
Kolom C: Voer de antwoordtekst in.

Afbeelding: Uw CSV-bestand moet er ongeveer zo uitzien als dit voorbeeld. In dit geval wordt de eerste optie voor meerkeuze ingesteld op een waarde van 100 (juist) en de andere twee op 0 (onjuist).
-
Sla uw CSV-bestand op.
Een waar-of-onwaar-vraag toevoegen aan uw CSV-bestand
-
Blader in uw CSV-sjabloonbestand omlaag naar de rij met //VRAAGTYPE WAAR/ONWAAR in kolom A. Dit veld is optioneel en kan als opmerking worden gebruikt om het vraagtype te beschrijven.
-
Voer in de volgende rij de volgende verplichte informatie in:
-
Voer in de volgende rij de volgende verplichte informatie in:
-
Voer in de volgende rij de volgende verplichte informatie in:
-
Voer in de volgende rij de volgende verplichte informatie in:
-
Kolom A: Voer ONWAAR in.
-
Kolom B: Als u ONWAAR als het juiste antwoord wilt instellen, voert u 100 in. Als u WAAR als onjuist antwoord wilt instellen, voert u 0 in.

Afbeelding: Uw CSV-bestand moet er ongeveer zo uitzien als dit voorbeeld. In dit geval wordt de waarde WAAR als correct ingesteld en wordt de waarde ONWAAR als onjuist ingesteld.
-
Sla uw CSV-bestand op.
Een vraag met meerdere selecties voegen aan uw CSV-bestand
- Blader in uw CSV-sjabloonbestand omlaag naar de rij met //VRAAGTYPE MEERVOUDIGE SELECTIE in kolom A. Dit veld is optioneel en kan als opmerking worden gebruikt om het vraagtype te beschrijven.
- Controleer in de volgende rij de opmerking //Opties moeten tekst bevatten in kolom 3. Dit is een herinnering om meerkeuzeopties in kolom C te plaatsen.
- Voer in de volgende rij de volgende verplichte informatie in:
- Kolom A: Voer Nieuwe vraag in.
- Kolom B: Voer MS in.
- Voer in de volgende rij de volgende verplichte informatie in:
- Kolom A: Voer Vraagtekst in.
- Kolom B: Voer de tekst van de vraag met meerdere selecties in zoals u deze in de test wilt weergeven.
- Voer in de volgende rij de volgende verplichte informatie in:
- Kolom A: Voer Optie in.
- Kolom B: Voer een numerieke waarde in om aan te geven of de opties juist of onjuist zijn. Een juist antwoord vereist een waarde van 1. Een onjuist antwoord vereist een waarde van 0.
- Kolom C: Voer de tekst van de optie in.
-
Herhaal stap 5 om extra opties toe te voegen.

Afbeelding: Uw CSV-bestand moet er ongeveer zo uitzien. In dit voorbeeld zijn drie opties ingesteld als correct (1). Eén optie is ingesteld als incorrect (0).
-
Sla uw CSV-bestand op.
Een bestelvraag toevoegen aan uw CSV-bestand
- Blader in uw CSV-sjabloonbestand omlaag naar de rij met //VRAAGTYPE BESTELLING in kolom A. Dit veld is optioneel en kan als opmerking worden gebruikt om het vraagtype te beschrijven.
- Controleer in de volgende rij de opmerking //Opties moeten tekst bevatten in kolom 2. Dit is een herinnering om de tekst en items van de bestelvraag in kolom B te plaatsen.
- Voer in de volgende rij de volgende verplichte informatie in:
- Kolom A: Voer Nieuwe vraag in.
- Kolom B: Voer O in.
- Voer in de volgende rij de volgende verplichte informatie in:
- Kolom A: Voer Vraagtekst in.
- Kolom B: Voer de tekst van de bestelvraag in zoals u deze in de test wilt weergeven.
- Voer in de volgende rij de volgende verplichte informatie in:
- Kolom A: Voer Item in.
- Kolom B: Voer de itemtekst in zoals u deze in de test wilt weergeven.
- Herhaal stap 5 om meer items toe te voegen.
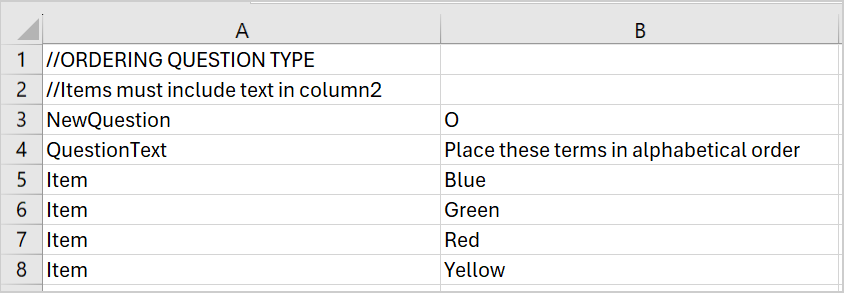
Afbeelding: Uw CSV-bestand moet er ongeveer zo uitzien. In dit voorbeeld zijn er vier items die een gebruiker in alfabetische volgorde moet plaatsen.
- Sla uw CSV-bestand op.
Optionele items voor uw CSV-sjabloon
Er zijn optionele items die u kunt gebruiken in uw CSV-bestand om testvragen te configureren. In de volgende tabel worden de items weergegeven die u kunt gebruiken naast de minimaal vereiste items die hierboven worden weergegeven.
| Kolom A veldinvoer |
Kolom B veldinvoer |
Uitleg/voorbeeld |
Van toepassing zijnde vraagtype |
|---|
| Punten |
Waarde van 1-100 |
Wijs aan uw vraag een puntenwaarde toe voor de juiste antwoorden. |
Alle |
| Score bepalen |
EquallyWeighted |
Het totaal aantal beschikbare punten is 1. Er zijn 4 opties, dus elk is 0,25. Als een gebruiker 1 juist en 3 onjuist heeft, bedraagt de score 0,25. Als een gebruiker 3 juist en 1 onjuist heeft, behaalt hij of zij een score van 0,75. |
Matching van bestellingen |
| Score bepalen |
RightMinusWrong |
Punten worden gelijkmatig verdeeld over alle antwoorden. Gebruikers verdienen gedeeltelijke punten voor elk juist geselecteerde antwoord en voor elk correct leeg gelaten antwoord. Gebruikers raken punten kwijt bij onjuist geselecteerde antwoorden of antwoorden die leeg zijn gelaten. Gebruikers kunnen niet minder dan 0 punten ontvangen. Gebruikers kunnen 1 punt verdienen, met 4 juiste opties. Als een gebruiker 1 juist en 3 onjuist heeft, bedraagt de score 0 (0,25 - 0,25 - 0,25 - 0,25). Als een gebruiker 3 juist en 1 onjuist heeft, behaalt hij of zij een score van 0,5 (0,25 + 0,25 + 0,25 - 0,25). |
Matching van bestellingen - Meervoudige selectie |
| Score bepalen |
Alles of niets |
Het totaal aantal beschikbare punten is 1. Als een gebruiker alles juist beantwoordt, krijgt hij of zij 1 punt. Bij één onjuist antwoord bedraagt de score 0 punten. Cursisten verdienen alleen volledige punten als alle juiste antwoorden zijn geselecteerd en alle onjuiste antwoorden leeg zijn gelaten. Cursisten kunnen geen gedeeltelijke punten verdienen. |
Matching van bestellingen - Meervoudige selectie |
| Score bepalen |
Juiste selecties |
Punten worden gelijkmatig verdeeld over alle antwoorden. Gebruikers verdienen gedeeltelijke punten voor elk juist geselecteerde antwoord en voor elk correct leeg gelaten antwoord. |
Meervoudige selectie |
| Titel |
Aangepaste tekst |
Hiermee voegt u een korte beschrijving toe aan uw testvraag. |
Alle |
| Hint |
Aangepaste tekst |
Voeg een hint toe aan uw testvraag. |
Alle |
| Feedback |
Aangepaste tekst |
Voeg feedback toe aan uw testvraag. |
Alle |
| Afbeelding |
Bestandspad |
Voer een bestandspad in om een afbeelding toe te voegen aan uw testvraag. |
Alle |
HTML-tags gebruiken in uw CSV-sjabloonbestand
U kunt HTML-tags ook rechtstreeks in uw CSV-bestand gebruiken om HTML-opmaak toe te passen op tekstvelden in uw test. Hiervoor moet u HTML invoeren in kolom C van uw CSV. HTML kan worden gebruikt met de volgende items:
- QuestionText
- Optie
- Item
- Keuze
- Match
- Eerste tekst
- Antwoordsleutel
- Hint
- Feedback

Afbeelding: In dit voorbeeld wordt een vetgedrukte HTML-tag toegepast op de QuestionText in het CSV-sjabloonbestand. De veldinvoer HTML wordt in kolom C geplaatst.
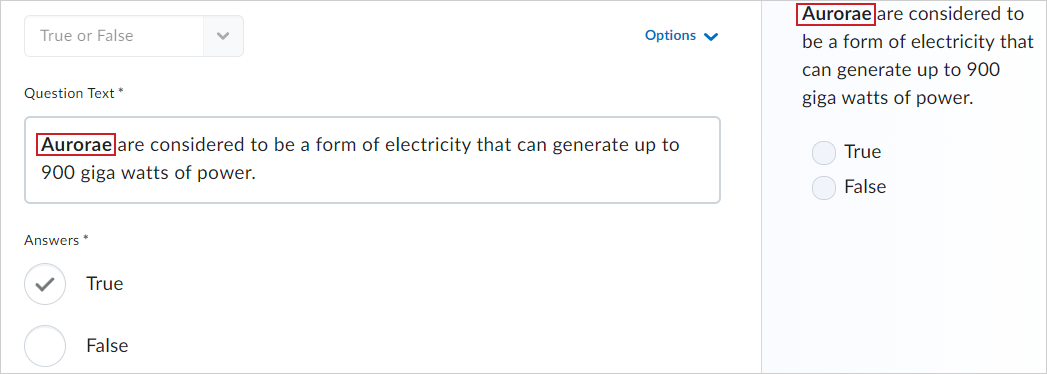
Afbeelding: Hier is dezelfde vraag als in Brightspace® wordt weergegeven nadat deze is geïmporteerd als een testvraag waarop HTML-tags zijn toegepast. Zoals u ziet, is de tekst Aurorae vetgedrukt.
Vragen importeren naar de vragenbibliotheek
U kunt Vragenbibliotheek gebruiken om een voorbereid CSV-bestand met vragen te importeren.
Vragen uit een bestand naar de vragenbibliotheek importeren
- Klik in de vragenbibliotheek op Importeren.
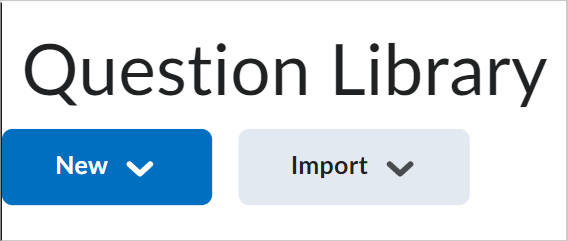
Afbeelding: Klik op Importeren op de pagina Vragenbibliotheek.
- Selecteer Een bestand uploaden.
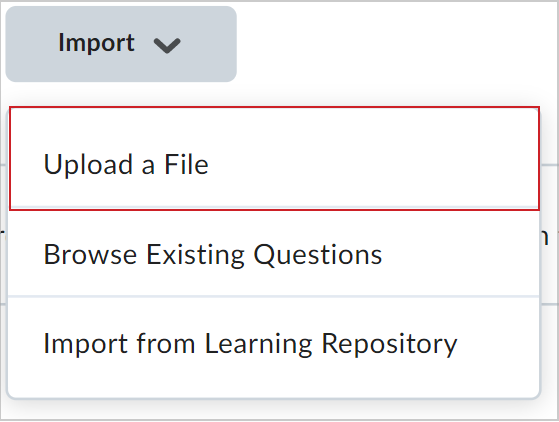
Afbeelding: Selecteer Een bestand uploaden.
- Selecteer in het dialoogvenster Een bestand uploaden de bron waar de bestaande vragen zich bevinden door te klikken op Door bestanden bladeren en het bestand te selecteren of door het geselecteerde bestand naar het dialoogvenster Een bestand uploaden te slepen en neer te zetten.
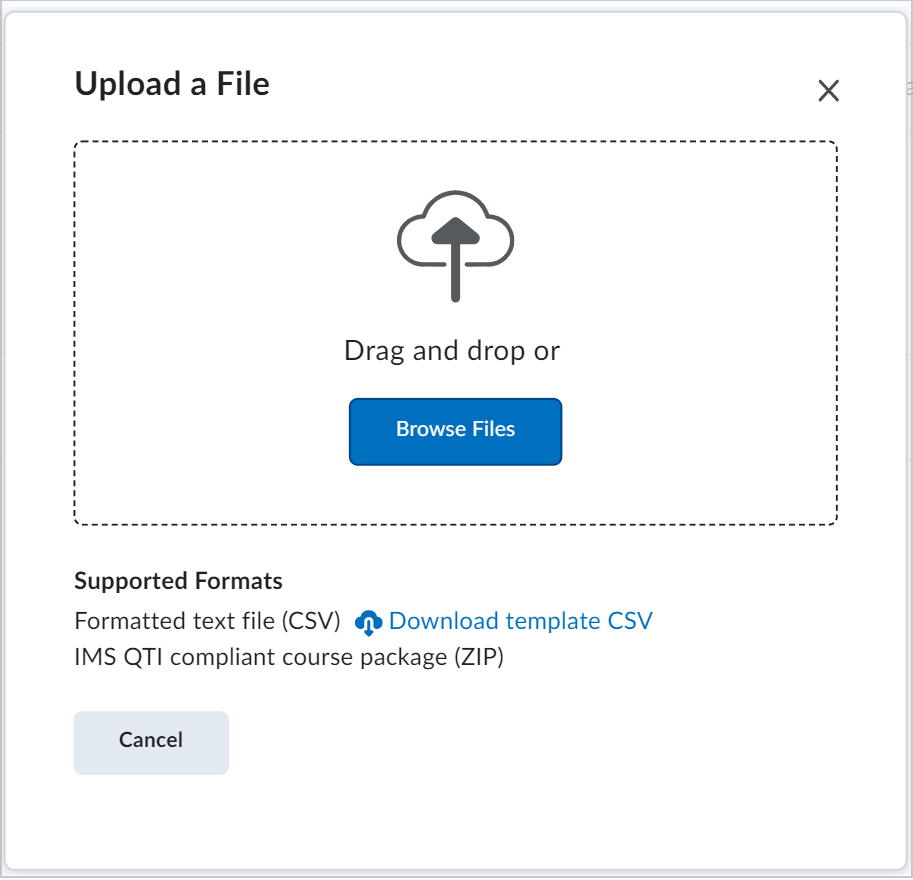
Afbeelding: Klik op Bladeren door bestanden om uw voorbereide CSV-bestand te selecteren.
- Nadat het bestand is geïmporteerd, kunt u de geüploade vragen bekijken in het dialoogvenster Een bestand uploaden.
- Als u alle vragen uit de upload wilt importeren, klikt u op Alles importeren. Selecteer de vragen die u wilt uploaden en klik op Importeren om specifieke vragen uit het geüploade bestand te importeren.
Vragen importeren vanuit een bestaande verzameling naar de vragenbibliotheek
U kunt ook een bestaande verzameling vragen gebruiken om in de Vragenbibliotheek te importeren.
Importeren uit een bestaande verzameling
- Klik in de vragenbibliotheek op Importeren.
- Selecteer Door bestaande vragen bladeren.
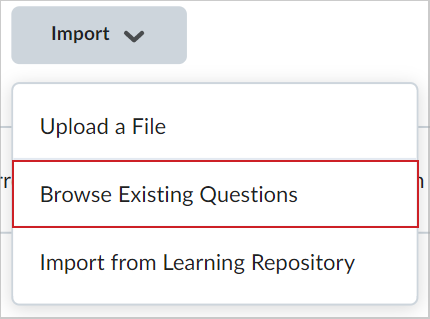
Afbeelding: Selecteer Door bestaande vragen bladeren.
- Selecteer in de vervolgkeuzelijst Bronverzameling de bron waar de bestaande vragen zich bevinden.
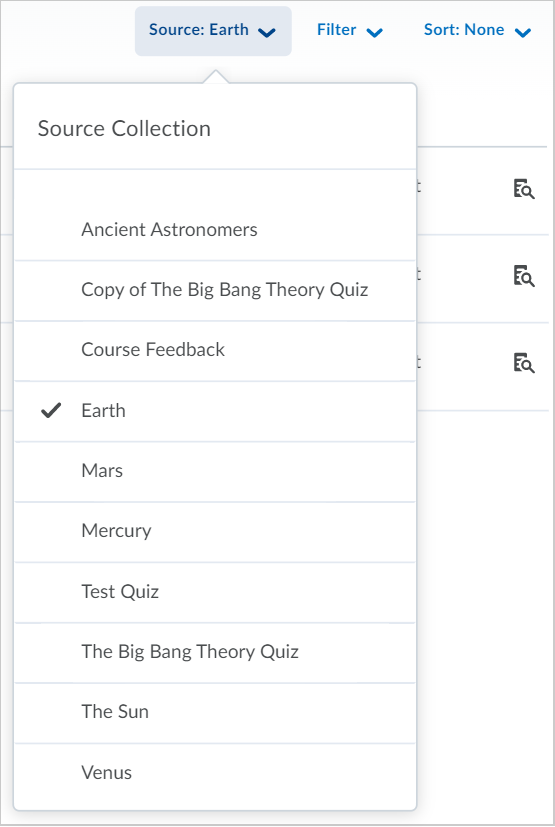
Afbeelding: Bekijk de vervolgkeuzelijst Bronverzameling om een verzameling te kiezen.
- Selecteer de vragenverzameling die u wilt importeren.
- Klik op Importeren.
- Klik op Klaar met bewerken van vragen.
Video: vragen importeren
Vragen importeren vanuit een opslagplaats voor cursusobjecten naar de vragenbibliotheek
U kunt ook vragen importeren uit de Opslagplaats voor cursusobjecten (LOR).
Vragen importeren uit de LOR
- Klik in de vragenbibliotheek op Importeren.
- Selecteer Uit cursusopslagplaats importeren.
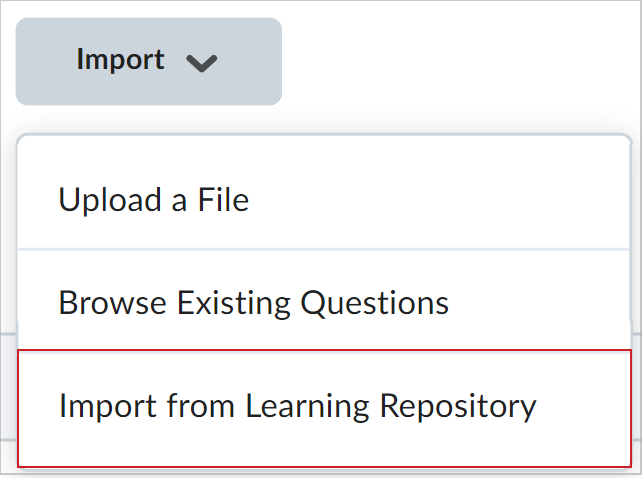
Afbeelding: Selecteer Uit cursusopslagplaats importeren.
- Zoek het object dat u wilt importeren met behulp van het zoekveld of blader op categorie.
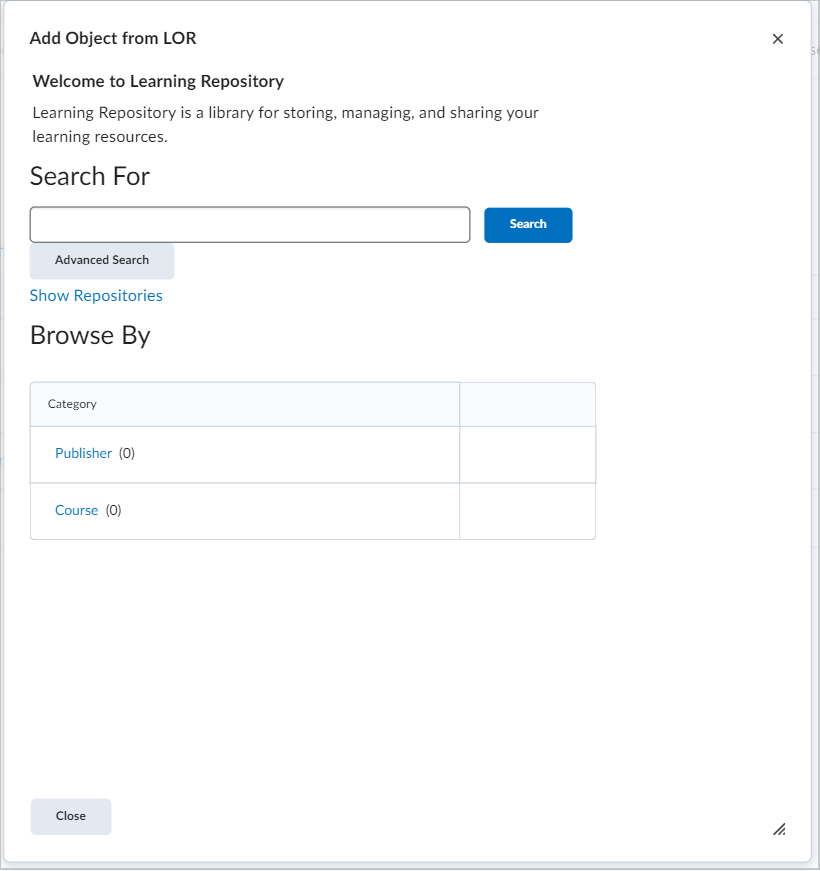
Afbeelding: Gebruik het dialoogvenster Object toevoegen vanuit opslagplaats voor cursusobjecten om een leerobject te selecteren.
- Selecteer het cursusobject of -bestand en klik op Selecteren.
- Klik op Opslaan.