De startpagina van de cursus is waarschijnlijk de eerste pagina die uw studenten zien wanneer ze uw cursus openen. Daarom is het belangrijk om de startpagina doelgericht te ontwerpen om de cursuservaring te verbeteren. Het doel is om nuttige informatie op intuïtieve plaatsen te zetten in plaats van een rommelige startpagina te maken waardoor uw studenten moeite hebben om de relevante koppelingen en informatie te vinden.
Wat is een widget?
Een widget is een toepassing, of een onderdeel van een toepassing, die specifieke informatie weergeeft of een specifieke manier biedt voor een gebruiker om te communiceren met de leeromgeving. Dit is meestal een snelkoppeling, bijvoorbeeld een snelkoppeling naar de inleiding van de eerste module.
Hoe bewerk ik mijn startpagina?
Raadpleeg het onderwerp Widgets beheren op uw startpagina voor meer informatie over het bewerken van de lay-out van uw startpagina of de widgets daarop.
Indeling
Wanneer u een startpagina ontwerpt, moet u als eerste bepalen welke lay-out u wilt gebruiken. Brightspace® biedt ruimte aan maximaal drie kolommen:
- Een lay-out met één kolom lijkt sterk op een standaardontwerp voor webpagina's buiten Brightspace®. Het werkt goed voor dingen zoals banners, groot beeldmateriaal en interactieve of aangepaste elementen.
- De lay-out met twee kolommen komt ook veel voor. U kunt de pagina in tweeën splitsen of in een lay-out van eenderde en tweederde. De lay-out met twee kolommen is meestal de meest veelzijdige en biedt voldoende ruimte voor de inhoud.
- De lay-out met drie kolommen wordt vaak gebruikt wanneer u veel inhoud in één weergave probeert te comprimeren. Dit maakt de pagina erg druk, en in de meeste gevallen raden we het gebruik van deze lay-out af. In sommige omstandigheden kan het echter geschikt zijn (bijvoorbeeld drie vergelijkbare lijsten met belangrijke datums, aankondigingen en bronnen).
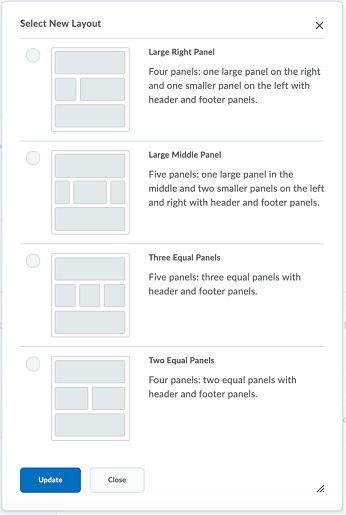
Afbeelding: selecteer een lay-out door op het bijbehorende keuzerondje te klikken en vervolgens op Bijwerken.
Wanneer u nadenkt over de lay-out, moet u ook rekening houden met hoe lang de startpagina is en hoeveel de gebruiker moet scrollen. Minimaal scrollen vermindert cognitieve inspanning, maakt de inhoud beter verteerbaar en helpt uw gebruikers gemakkelijker te vinden wat ze nodig hebben. Maar offer een beetje scrollen niet op voor een startpagina met drie kolommen, alleen maar zodat alles zichtbaar is wanneer de gebruiker inlogt.

|
Opmerking: Wanneer het team Learning and Creative Services van D2L® startpagina's ontwerpt, wordt meestal de basislay-out gebruikt. Het grote linkerpaneel en kleinere rechterpaneel bieden de juiste hoeveelheid ruimte voor de meest gebruikte widgets. |
Visuele vormgeving en organisatie
De meeste organisaties voegen standaard de banner toe bij het maken van een nieuwe cursus. We bevelen aan deze widget te behouden om een goede eerste indruk te maken. Kies een afbeelding die bij uw cursusinhoud past (D2L® raadt een afbeeldingsgrootte van 2400 x 960 pixels aan).
De banner reageert ook!
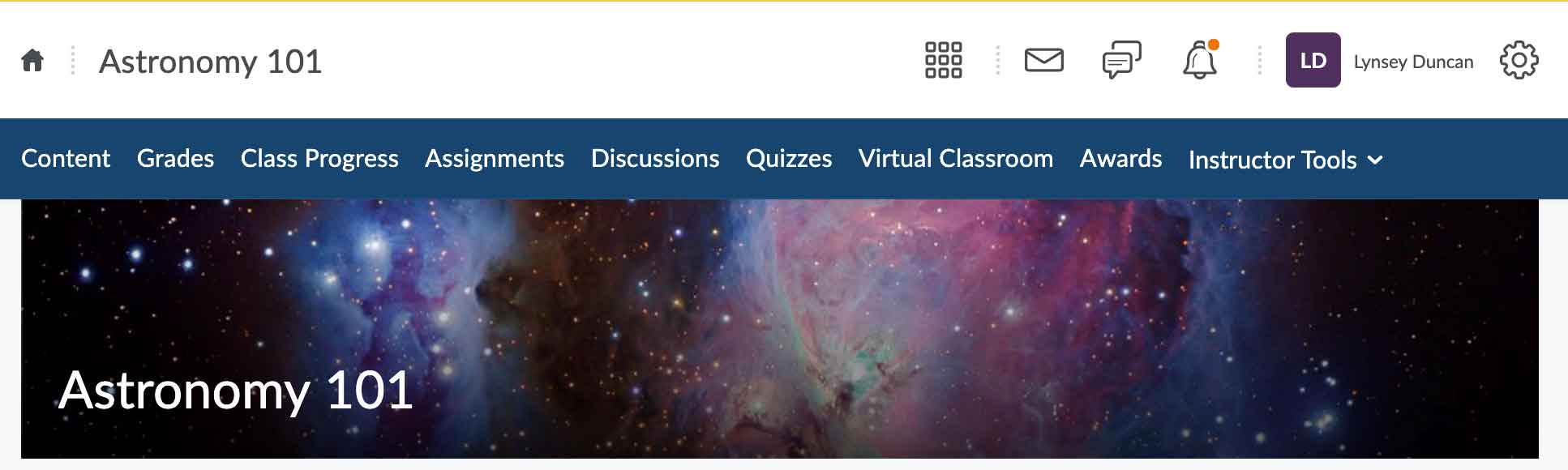
Afbeelding: een voorbeeld van een banner op de startpagina van een cursus.
Houd in gedachten hoe een gebruiker de pagina scant. Ongeacht de culturele leespatronen beginnen gebruikers meestal linksboven en werken ze naar rechts en naar beneden terwijl ze relevante woorden opvangen. Plaats uw belangrijkste informatie dus op de plek waar studenten het eerst scannen. Het minst bekeken deel van een webpagina is rechtsonder.
Een banner met de cursusafbeelding toevoegen die niet standaard is ingeschakeld
Als uw beheerders de banner met de cursusafbeelding niet zo configureren dat deze standaard wordt ingeschakeld, kunt u deze inschakelen via de pagina Informatie cursuseditie. Hiervoor moet de machtiging Afbeelding en bannertekst van cursus wijzigen zijn ingeschakeld voor uw rol.
Cursusafbeeldingen worden gebruikt voor de widget Mijn cursussen, de banner met de cursusafbeelding, in Brightspace® Pulse en op alle apparaten en schermresoluties. Hoewel de weergavegrootte van de banner 1170 x 200 pixels bedraagt, is het raadzaam om een afbeelding van 2400 x 960 pixels te downloaden om ervoor te zorgen dat de afbeelding die u selecteert duidelijk wordt weergegeven voor al deze scenario's. Het formaat van afbeeldingen wordt automatisch aangepast aan de juiste locatie en weergave.
- Ga naar Cursusbeheer en selecteer Informatie cursuseditie.
- Klik op Bladeren onder de kop Cursusafbeelding en selecteer een optie voor de locatie van uw afbeelding.
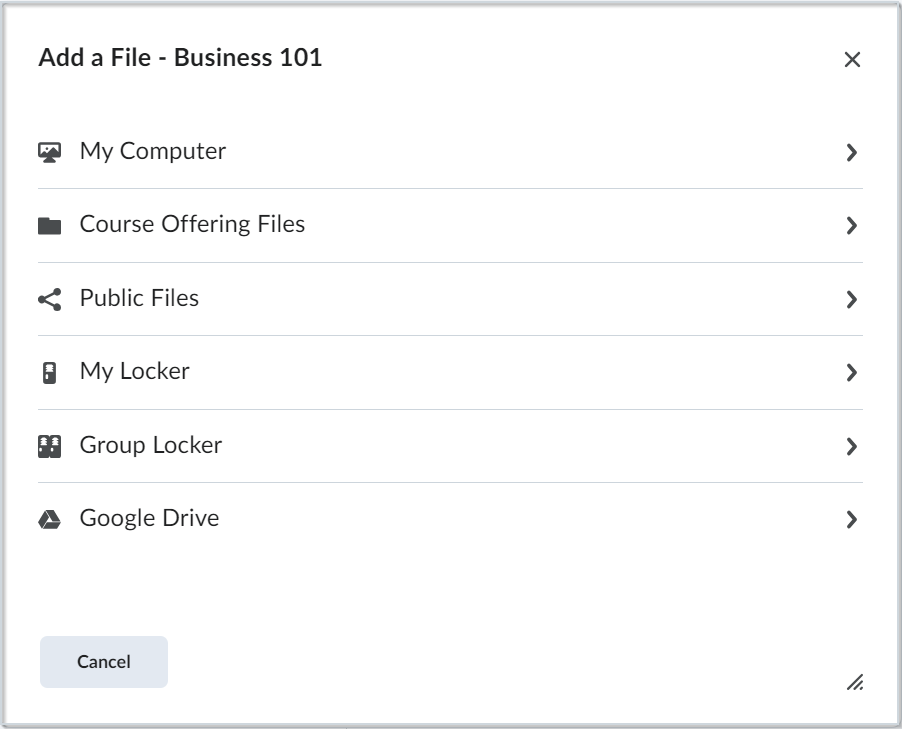
Afbeelding: klik op de gewenste locatie om uw cursusafbeelding te zoeken.
- Selecteer uw afbeelding.
- Selecteer De afbeelding weergeven in een banner op de cursusstartpagina.
- Klik op Opslaan.
Titels van afbeeldingen bewerken op banners voor de startpagina
Docenten met de juiste machtigingen kunnen de afbeeldingstitels van de banner op de startpagina wijzigen. De titel kan worden gewijzigd in de naam van de organisatie-eenheid of een aangepaste waarde (zoals Hallo {FirstName}). De titel kan ook worden verwijderd zodat er niets wordt weergegeven in de banner.
- Plaats de cursor op de banner of druk op Tab om de banner op de startpagina te openen en het menu Bannerinstellingen weer te geven.
- Klik om het menu te openen en selecteer Bannertekst aanpassen.
- Doe één van de volgende dingen:
- Klik op Naam organisatie-eenheid en voer de naam in of bewerk deze. Dit is de standaardinstelling die in de banner wordt weergegeven.
- Klik op Aangepast om een aangepaste waarde in te voeren (zoals Hallo {FirstName}). Als u informatie wilt bekijken over welke andere tekenreeksen u kunt gebruiken, klikt u op de Help-koppeling in het product.
- Klik op Geen om de huidige tekst te verwijderen als u geen titel in de banner wilt weergeven.
- Klik op Opslaan.
Uw widgets kiezen
Een handige startpagina is een pagina die precies de informatie geeft die een gebruiker nodig heeft, op het moment dat hij/zij die nodig heeft. Goed ontworpen startpagina's moeten de leerervaring verbeteren in plaats van de gebruiker te frustreren.
Een effectieve startpagina moet widgets bevatten die twee doelen dienen: navigatie en communicatie.
Navigatie
Geef studenten snel toegang tot veelgebruikte cursusfuncties:
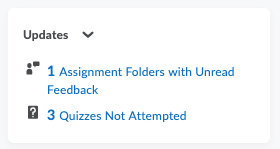
Afbeelding: een voorbeeld van hoe de startpagina snelle toegang biedt tot cursusfuncties.
- Gebruik de widget Inhoudsbrowser om snel toegang te geven tot modules en inhoudsonderwerpen. Hierdoor hoeven gebruikers niet meer te gissen hoe ze kunnen beginnen met leren.
- De widget Updates is handig voor zowel instructeurs als cursisten, omdat deze een momentopname biedt van al het werk dat aandacht vereist. De widget kan gebruikers onder andere informeren over nieuwe feedback, testen die nog niet gedaan zijn, ongelezen discussieberichten en nieuwe e-mails.
- Hoewel het geen widget is, moet u ook selectief zijn over de links op de navigatiebalk en de volgorde waarin ze verschijnen, van links naar rechts (overeenkomstig visuele organisatie hierboven).
- Staan koppelingen op volgorde van frequentie of chronologie van gebruik?
- Zijn alleen de tools opgenomen die in de cursus worden gebruikt?
- Hebben alle koppelingen een effectieve en intuïtieve naam?
 | Opmerking: Om de toegankelijkheid van uw lay-out te verbeteren en te voldoen aan toegankelijkheidsstandaarden, raden we aan dat de tekstweergave van een koppeling hetzelfde is als de bestemming van de koppeling. |
Zorg ervoor dat u minstens Inhoud, Scores (als dit een cursus met beoordeling is), Groepsvoortgang en de tools voor betrokkenheid en beoordeling die u gebruikt (zoals Testen of Opdrachten) opneemt.
Communicatie
Een methode om actuele cursusinformatie en Just-in-Time-hulpmiddelen te delen met de Aankondigingen of Activiteitenfeed van uw studenten is een handige tool om updates, nieuwe bronnen, cursusherinneringen en meer met de hele groep tegelijk te delen. We raden aan om een van deze twee tools te kiezen, omdat ze overlappende functies hebben. Activiteitenfeed bevat een sociale ervaring en biedt cursisten de mogelijkheid om commentaar te geven op berichten, terwijl Aankondigingen een meer traditionele kennisgevingstool voor instructeurs is.
De widget Agenda biedt een geweldige manier om cursisten te helpen op de hoogte te blijven van uiterste datums en andere belangrijke cursusdatums (zoals deadlines voor uitvallen, vakanties en meer).
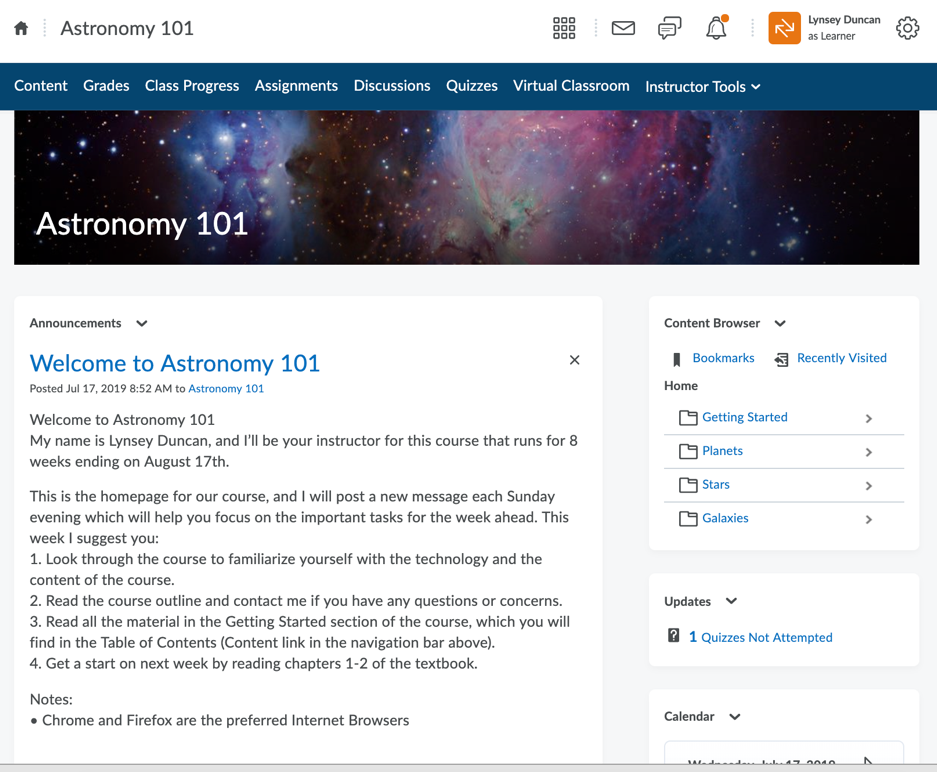
Afbeelding: een voorbeeld van een startpagina met een mededeling om met gebruikers te communiceren.
Alles bij elkaar brengen
Hoe bepaalt u waar u verschillende opties op de pagina wilt plaatsen? Begin met de navigatiebalk en bepaal welke tools de cursisten het vaakst gebruiken. We raden aan om Inhoud de eerste koppeling te maken.
Als u kiest voor de basislay-out met twee kolommen, zorg er dan voor dat uw Banner zich aan de bovenkant bevindt. Plaats Aankondigingen of Activiteitenfeed in het linkerdeelvenster, zodat deze het meest zichtbaar zijn telkens wanneer een gebruiker zich aanmeldt bij uw cursus. Begin in het rechterdeelvenster met Inhoudsbrowser en vervolgens Updates en Agenda.
Lijst met systeemwidgets
Systeemwidgets worden gedefinieerd door het platform Brightspace®-leeromgeving. U kunt de inhoud van systeemwidgets niet wijzigen of verwijderen, maar u kunt wel wijzigen waar de widgets zich op de startpagina van uw cursus bevinden en de weergaveopties ervan aanpassen.
|
Widget
|
Beschrijving
|
|---|
| Google Workspace openen |
Hiermee kunnen gebruikers Google Workspace openen vanaf de startpagina van de cursus. |
| Activiteitenfeed |
Biedt een centrale locatie voor instructeurs om berichten en opdrachten te plaatsen. U kunt ook koppelingen naar cursusmateriaal en externe bronnen aanbieden. De Activiteitenfeed-tool kan zo worden geconfigureerd, dat opmerkingen van studenten over publicaties en door studenten geïnitieerde publicaties worden ondersteund. |
|
Beheertools
|
De widget Beheertools geeft al uw beschikbare beheerderskoppelingen weer en biedt eenvoudige toegang tot de tools die u moet beheren. Het aantal beheerderskoppelingen dat u kunt zien in de widget Beheertools wordt bepaald door de machtigingsinstellingen van uw rol in de tool Rollen en machtigingen.
|
| Aankondigingen |
De widget Aankondigingen toont belangrijke updates en informatie aan gebruikers. U kunt Aankondigingen-onderdelen maken met opgemaakte tekst, afbeeldingen, audio en QuickLinks. U kunt ook het datumbereik en de voorwaarden voor de beschikbaarheid van een onderdeel voor Aankondigingen kiezen. |
| Auditors |
Biedt gebruikers een Auditor-rol die afstemmingen hebben met studenten met toegang om hun weergave Voortgang gebruiker van meerdere cursussen te bekijken zonder dat de auditor zich hoeft in te schrijven voor cursussen. |
| Scorebord met beloningen |
Het Scorebord met beloningen is een aanpasbare systeemwidget die kan worden toegevoegd aan de startpagina's van cursusedities of gedeelde startpagina's. Op het scorebord wordt de top 10 van gebruikers weergegeven die badges (beloningen) hebben verdiend in de cursus. Cursusbeheerders kunnen het Scorebord met beloningen zo configureren dat de cursisten met het hoogste aantal beloningen of credits bovenaan te zien zijn. Cursisten met hetzelfde aantal beloningen/credits in de top 10-groep worden in alfabetische volgorde op naam gesorteerd.
|
|
Bladwijzers
|
Deze widget wordt gebruikt als bladwijzer voor pagina's in cursusinhoud. De widget voor bladwijzers bevindt zich doorgaans op startpagina's van de cursuseditie.
|
|
Agenda
|
De widget Agenda bestaat uit een mini-agenda en een lijst met komende gebeurtenissen. Het toont alle gebeurtenissen die door instructeurs en beheerders voor de betreffende maand zijn gemaakt. Als u in de mini-agenda van de widget op een dag klikt, wordt de lijst met gebeurtenissen gefilterd om alleen gebeurtenissen voor die dag weer te geven. Als u op een gebeurtenis in de widget klikt, gaat u naar de gebeurtenis in de tool Agenda.
|
|
Capture
|
Met de widget Capture™ hebt u toegang tot de opname- en presentatiefuncties van Brightspace® Capture™ Encoder, en kunt u rechtstreeks koppelingen naar alle Capture™-presentaties in een cursus maken voor de cursisten.
|
|
Inhoudsbrowser
|
Met de widget Inhoudsbrowser kunt u door de inhoud van de cursus bladeren, recent bezochte onderwerpen bekijken en onderwerpen met een bladwijzer bekijken vanaf de startpagina van uw cursus. U kunt uw onlangs bekeken en gemarkeerde onderwerpen openen vanuit de startpagina van de browser en het vervolgmenu gebruiken om door inhoudsonderwerpen en modules van de cursus te navigeren. Als u dieper in inhoudsmodules navigeert, kunt u met de navigatie bovenaan één moduleniveau omhoog gaan of teruggaan naar de startpagina van de Inhoudsbrowser. Als u een onderwerp wilt bekijken, klikt u op de naam om het te starten in Inhoud weergeven. De widget Inhoudsbrowser onthoudt waar u gebleven was wanneer u terugkeert naar de startpagina van uw cursus.
|
| Widget Inhoud navigeren |
Geeft modules in Inhoud weer en toont de voortgang van de gebruiker voor elke module. |
|
Cursusbeheer
|
De widget Cursusbeheer bevat koppelingen naar uw tools voor cursusbeheer. Het aantal koppelingen dat u kunt zien in de widget Cursusbeheer wordt bepaald door de machtigingen van uw rol in de tool Rollen en machtigingen.
|
|
Zoeken met Google
|
Met de widget Zoeken met Google kunt u online zoeken vanaf uw startpagina. Uw zoekresultaten worden in een nieuw venster geopend met behulp van uw standaard internetbrowser.
|
| Google Workspace |
Geeft uw Google Workspace en de inhoud ervan weer. |
| Kaltura |
Voegt de Kaltura-integratie toe aan uw startpagina: een schaalbaar videocloudplatform. |
| Widget Beloningen cursist |
Geeft alle mogelijke beloningen voor de cursist weer op uw startpagina. Cursisten kunnen hun eigen beloningen en de beschikbare beloningen in uw cursus zien. |
| Cursusopslagplaats |
Hiermee kunt u uw opslagplaats voor cursusobjecten (LOR) doorzoeken vanaf uw startpagina van de cursus. |
| Widget Meerdere profielen |
Maakt de aanmaak van meerdere cursusondersteunende rollen binnen een enkele widget mogelijk en haalt gebruikersgegevens op uit gebruikersprofielen en de groepslijst om cursisten een lijst met gebruikers in de cursus en hun rollen te tonen. |
|
Mijn cursussen
|
De widget Mijn cursussen geeft cursusedities weer waarvoor gebruikers zijn ingeschreven en toegang tot hebben. Gebruikers kunnen cursussen pinnen in de widget en naar de startpagina's van de cursus navigeren door op de cursustegels te klikken. Vastgepinde cursustegels geven meldingen weer voor niet-geëvalueerde opdrachtindieningen en tests, en ongelezen discussieberichten.
|
| Mijn organisatie-eenheden |
Toont al uw organisatie-eenheden binnen uw organisatie in Brightspace. |
|
Mijn instellingen
|
De widget Mijn instellingen geeft alleen koppelingen weer waarvoor de gebruiker machtigingen heeft. Deze machtigingen bevinden zich onder Accountinstellingen in de tool Rollen en machtigingen. Gebruikers die toestemming hebben om specifieke cursusedities te bewerken, hebben toegang tot de tool Cursusbeheer via het widget-menu.
|
|
Microsoft 365
|
Met de Microsoft 365-widget kunt u zich aanmelden bij uw Microsoft 365-account door uw gegevens in te voeren. Wanneer u zich aanmeldt, geeft de widget een lijst weer met uw e-mails, agendagebeurtenissen en OneDrive-documenten. Als u ergens in de widget klikt, gaat u direct naar uw e-mail, agenda of OneDrive, afhankelijk van het tabblad dat u hebt geopend. Navigeren naar een afzonderlijk(e) e-mailbericht, agendagebeurtenis of OneDrive-document binnen de widget wordt momenteel niet ondersteund.
|
| Widget Fotobanner |
Hiermee worden geüploade beelden in een carrousel weergegeven. Gebruikers met machtigingen kunnen afbeeldingen uploaden, een koppeling naar de carrousel toevoegen, en de achtergrondstijl van de widget aanpassen. Gebruikers met de juiste machtigingen kunnen ook afbeeldingen toevoegen of verwijderen en de achtergrond configureren. |
| Snelle evaluatie |
Toont alle activiteiten in uw cursus die moeten worden beoordeeld. |
|
Rol wijzigen
|
Met de widget Rol wijzigen kunt u vanuit uw actieve rol tijdelijk naar een andere rol in uw organisatie overschakelen door deze in een vervolgkeuzelijst te selecteren. U kunt vervolgens door de organisatie-eenheid navigeren op basis van de machtigingen van een andere rol, zonder dat u zich hoeft af te melden en aan te melden als een andere gebruiker. U kunt bijvoorbeeld een andere rol selecteren om te zien hoe Startpagina cursussen of een test wordt weergegeven voor gebruikers in die rol.
|
| Widget profiel voor één kaart |
biedt inline auteurmogelijkheden waarmee instructeurs, begeleiders, tutors en andere gebruikers zichzelf kunnen voorstellen aan cursisten. Zet belangrijke details vooraan, zoals uw foto, informatie over sociale media en andere belangrijke biografische info. |
| Widget Korte aankondigingen |
Geeft u en uw cursisten een vereenvoudigde, kortere weergave van aankondigingen. |
|
Taken
|
Met de widget Taken kunt u taken weergeven en beheren vanuit de tool Agenda. U kunt aan elke taak een uiterste datum en aanvullende notities toevoegen, en het systeem sorteert deze in de categorieën Vandaag, Komend of Ooit (geen uiterste datum).
Als u een taak als voltooid markeert, verdwijnt deze uit de lijst. U kunt echter op de koppeling Voltooide taken weergeven klikken om de taken te bekijken die u hebt voltooid.
|
|
Updates
|
De widget Updates kan worden geconfigureerd om een van de volgende koppelingen weer te geven:
- Ongelezen ingediende bestanden
- Niet-beoordeelde opdrachtindieningen
- Ongelezen discussiepublicaties
- Nieuwe e-mail
- Niet-beoordeelde tests
- Tests zonder pogingen
- Updates voor zelfregistratie
De widget Updates kan alleen worden geconfigureerd of bijgewerkt door een implementatieservicesspecialist van D2L® of D2L®-ondersteuning. Neem contact op met D2L®-ondersteuning als u de weergegeven koppelingen wilt aanpassen.
|
|
Gebruikerskoppelingen
|
Met de widget Gebruikerskoppelingen kunnen gebruikers een persoonlijke lijst met koppelingen naar externe websites maken.
|
| Widget Visuele inhoudsopgave |
Geeft een visuele weergave van modules in een cursus weer met een flip-tegel. Cursisten kunnen op elke tegel klikken, die dan wordt omgedraaid en een beschrijving van de module onthult. |
| Widget Welkomstvenster |
Geeft een pop-upbericht weer wanneer een gebruiker zich voor het eerst aanmeldt bij een cursus. Dit bericht kan tekst, afbeeldingen en zelfs korte video's bevatten. |
| Work To Do |
De widget Work To Do biedt cursisten een overzicht met hun toegewezen cursusactiviteiten waarvan de uiterste datum is verstreken of die een geplande uiterste datum of einddatum hebben voor alle cursussen (wanneer deze zijn toegevoegd aan de startpagina van de organisatie). Als de widget Work To Do op een startpagina van een cursus wordt weergegeven, is het overzicht van de cursusactiviteiten alleen van toepassing op de specifieke cursus. |
Aangepaste widgets
U kunt ook uw eigen aangepaste widgets maken om te voorzien in extra behoeften die de standaard widgets niet dekken, zoals een profielwidget met uw contactgegevens.
Raadpleeg voor meer informatie de kop Een aangepaste widget maken in het onderwerp Widgets op uw startpagina beheren.