Opnemen met uw webcam
Snel opnemen en inhoudmaken in de Mediabibliotheek met behulp van uw webcam. Met de optie Webcam opnemen kunt u video of audio opnemen in Mediabibliotheek en audio-/video-onderwerpen maken of deze inline invoegen.
Opnemen met uw webcam
- Ga op de startpagina van uw cursus naar Mediabibliotheek.
- Klik op Activa toevoegen en klik vervolgens op Video opnemen.
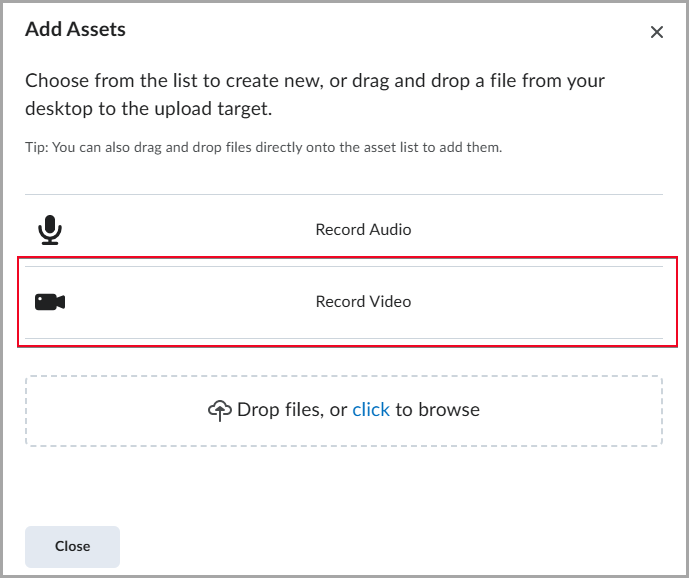
- Als uw browser u vraagt om toegang tot de microfoon en camera toe te staan, klikt u op Toestaan.
- Schakel de optie Camera in en klik op Opname starten om de webcamopname te starten. Als u alleen audio wilt opnemen, zet u de optie Camera op UIT.
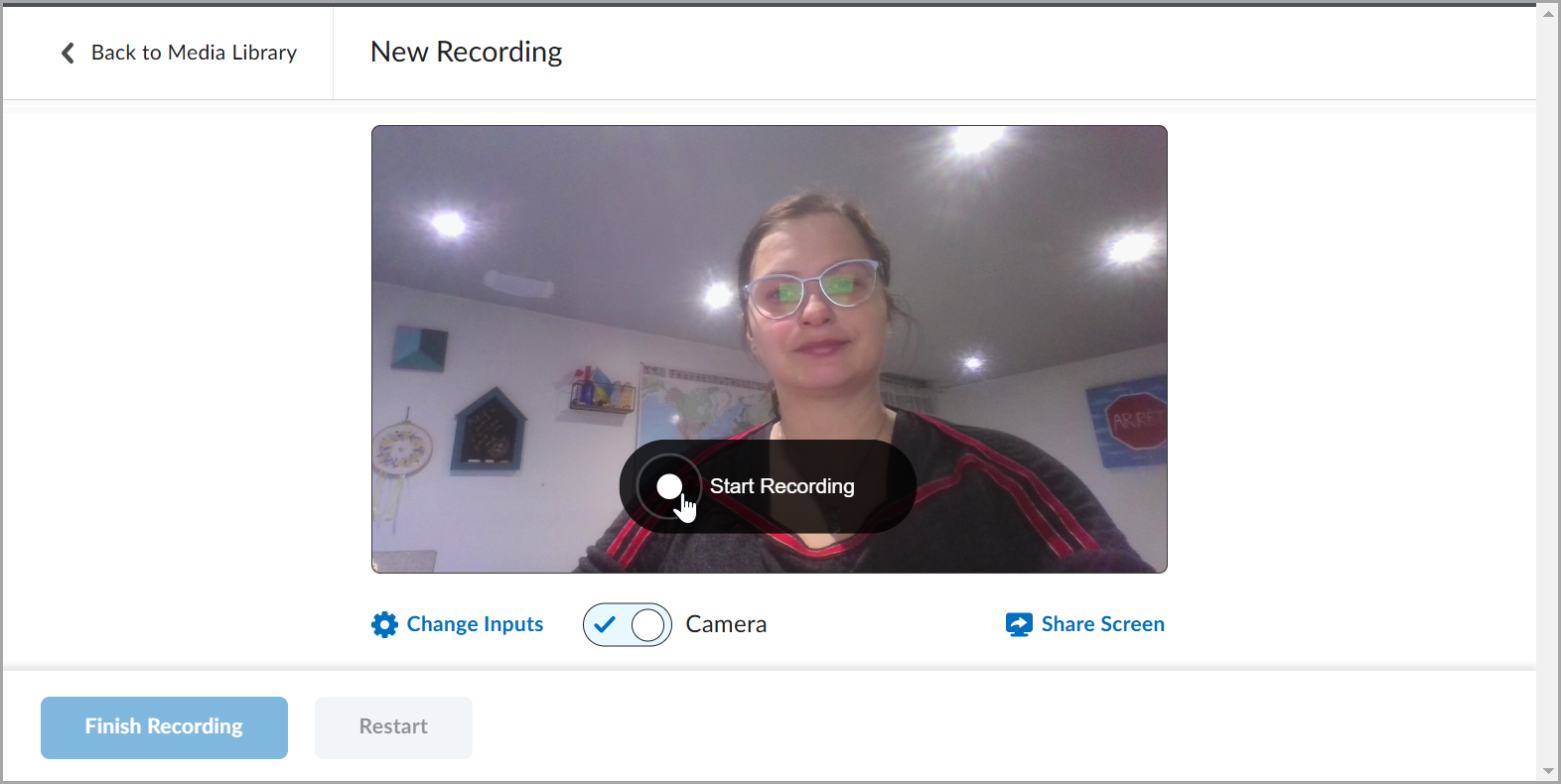
- Wanneer u gereed bent met opnemen, klikt u op Opname Voltooien.
- Voer een titel en beschrijving in en ga vervolgens naar Instellingen voor bijschriften. Selecteer Bijschriften genereren als u automatisch gegenereerde bijschriften wilt.
- Klik op Opslaan en sluiten.

|
Opmerking: Rechtsonder op de pagina Mediabibliotheek wordt een dialoogvenster Uploaden weergegeven om het percentage van de geüploade video aan te geven. |
Meerdere audio-/video-items verwijderen in de Mediabibliotheek
U kunt meerdere audio-/video-items selecteren in de Mediabibliotheek en deze verwijderen.
Meerdere audio-/video-items selecteren en verwijderen
- Navigeer naar Mediabibliotheek.
- Schakel de selectievakjes naast de audio-/video-inhoud waarop u bulkacties wilt toepassen in. Of klik op het bovenste selectievakje om alle inhoud voor bulkacties te selecteren.
-
Klik op Bulkacties > Verwijderen.
De geselecteerde audio-/video-inhoud wordt naar de Prullenbak verplaatst.

|
Belangrijk: Inhoud die naar de Prullenbak wordt verplaatst, wordt na 90 dagen definitief verwijderd. Als u inhoud wilt herstellen, selecteert u de bestanden die u wilt herstellen en klikt u op Selectie herstellen.
|
Inhoud invoegen uit de mediabibliotheek met behulp van Brightspace® Editor
U kunt het pictogram Inhoud invoegen in de Brightspace® Editor gebruiken om audio-/video-inhoud uit de Mediabibliotheek toe te voegen.
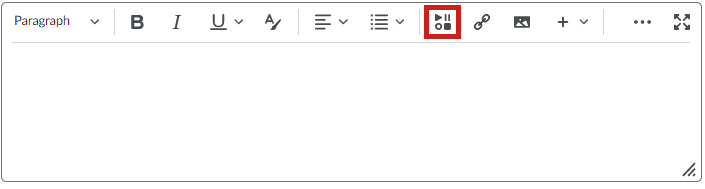

|
Opmerking: De mogelijkheid om Mediabibliotheek te gebruiken wordt bepaald door een machtiging die is ingesteld door uw beheerder. Als u Mediabibliotheek niet in het venster Inhoud invoegen ziet, moet u uw beheerder vragen om u de rolmachtiging voor Inhoudservice > Kan objecten beheren te geven. |
Inhoud invoegen uit de mediabibliotheek
- Klik in de Brightspace® Editor op Inhoud invoegen.
- Selecteer Mediabibliotheek.
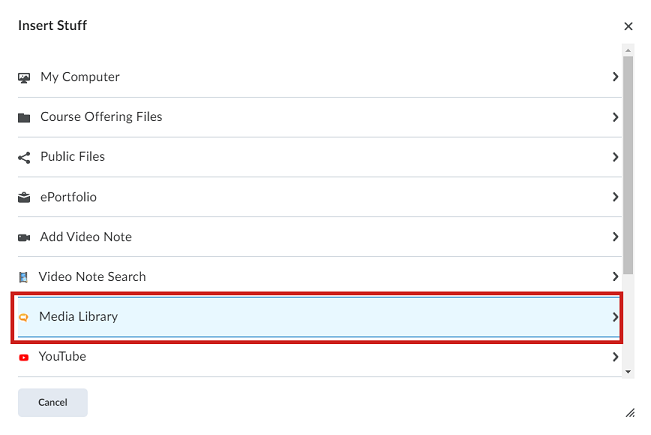
- Als u audio-/video-inhoud wilt zoeken, voert u een zoekterm in en klikt u op Zoeken. Voor een meer verfijnde zoekopdracht klikt u op Zoekopties om uw zoekopdracht te filteren.
- Selecteer de koppelingen die u wilt toevoegen en klik op Volgende.
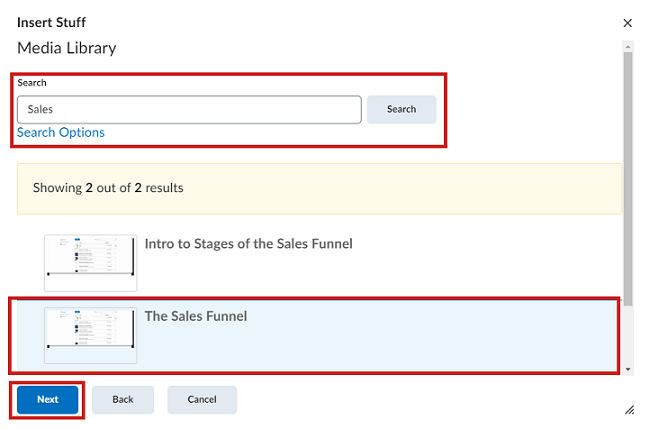
- Pas onder Eigenschappen de hoogte-breedteverhouding en de maximumgrootte van de videospeler aan.
- Klik op Invoegen.

|
Opmerking: De speler reageert snel en past zich aan kleinere schermen aan als de grootte van de videospeler de maximale breedte of hoogte niet kan behouden. |
QuickLinks voor Mediabibliotheek zoeken en invoegen met verbeterde filteropties
U kunt het pictogram QuickLink invoegen in de Brightspace® Editor gebruiken om QuickLinks naar de Mediabibliotheek toe te voegen aan uw inhoud.
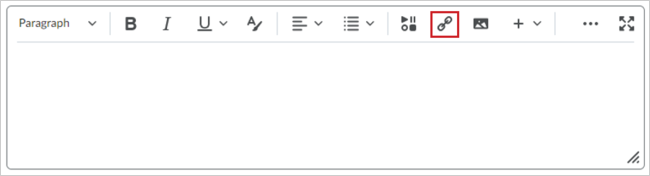

|
Belangrijk: De mogelijkheid om Mediabibliotheek te gebruiken wordt bepaald door een machtiging die is ingesteld door uw beheerder. Als u Mediabibliotheek niet ziet in het venster QuickLinks invoegen, moet u uw beheerder vragen om u de rolmachtigingen voor Inhoudservice > Kan objecten beheren te geven.
|
QuickLinks voor Mediabibliotheek invoegen
- Klik in de Brightspace® Editor op QuickLinks invoegen.
- Selecteer Mediabibliotheek.
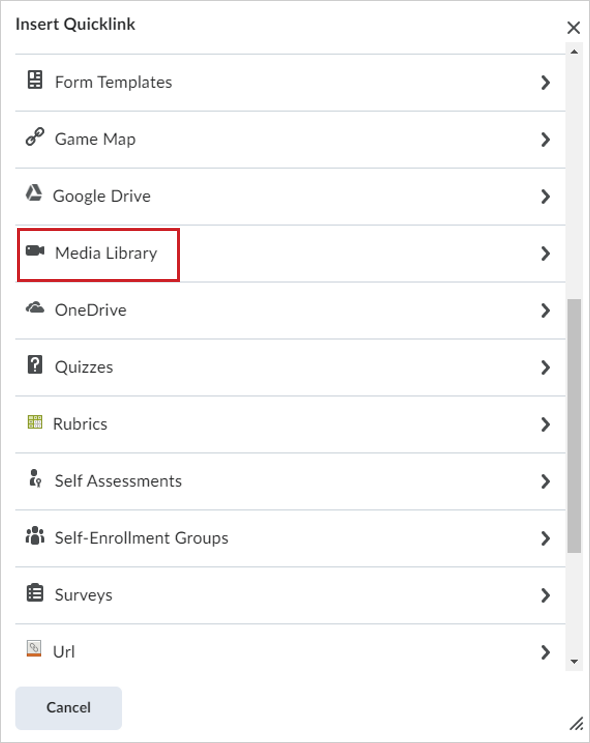
- Klik om Filters uit te vouwen. U kunt de inhoud van de Mediabibliotheek filteren op:
- Inhoudstype: filter op type audio- of video-inhoud.
- Datum gewijzigd: filter op wijzigingsdatum.
- Gemaakt op.
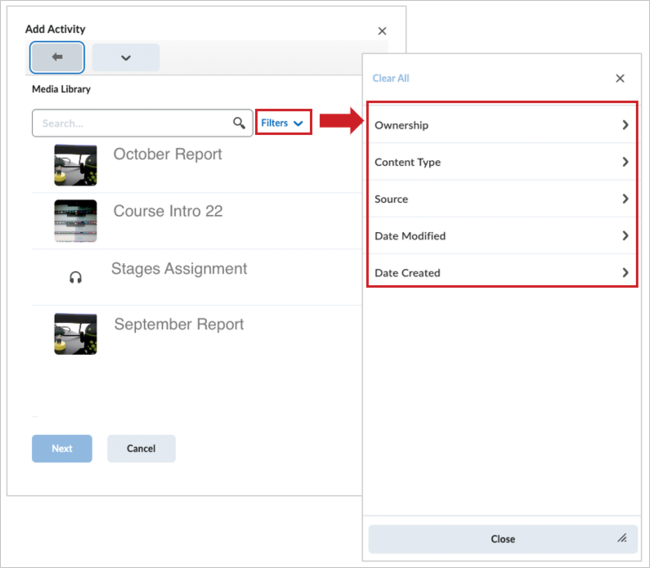
- Selecteer de koppelingen die u wilt toevoegen en klik op Volgende.
- Klik op Invoegen.
Uw audio/video-inhoud wordt toegevoegd als een QuickLink.