U kunt statistieken bekijken die betrekking hebben op pogingen en het voltooien van tests in Brightspace®.
Teststatistieken bekijken en filteren
U kunt teststatistieken en -rapporten bekijken en exporteren naar een CSV-bestand of een Excel-bestand voor gegevensanalyse. Exports van teststatistieken bevatten alle relevante informatie uit de test, zodat u de gegevens kunt opvragen, sorteren en evalueren zonder dat u verbonden bent met Brightspace®. In deze weergave ziet u een lijst met tests voor de cursus. De gemiddelde score voor elke test wordt naast de naam van de test weergegeven.

|
Belangrijk: De teststatistieken zijn niet langer nauwkeurig als u een vraag in de test bewerkt nadat een student heeft geprobeerd een testvraag te beantwoorden.
|
Teststatistieken bekijken en filteren
- Open op de pagina Testen beheren het vervolgkeuzemenu Acties voor de test die u wilt zien en klik op Statistieken.
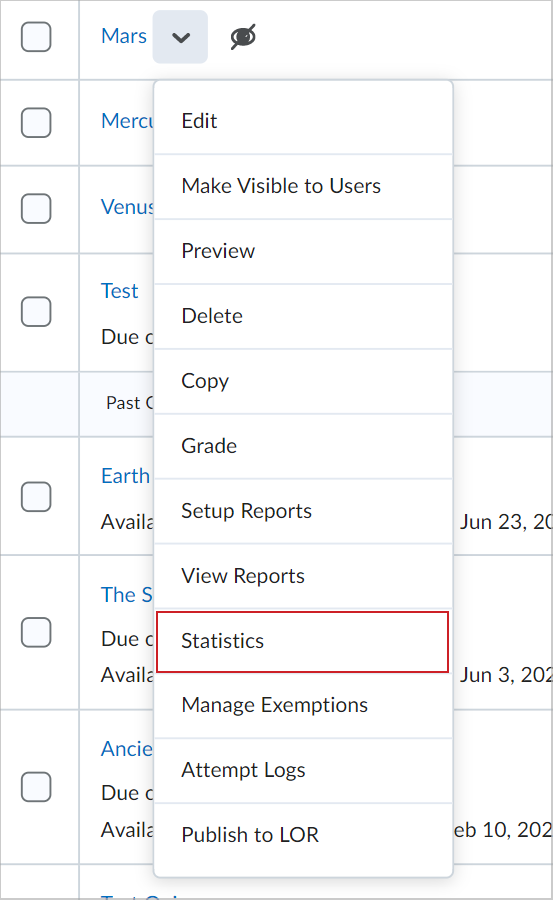
- Klik op de pagina Statistieken bekijken op de tabbladen Gebruikersstatistieken, Vraagstatistieken en Vraaggegevens om statistieken weer te geven die zijn geordend per gebruiker en per vraag.
- Als u uw analyse wilt richten op specifieke secties of groepen, filtert u op Sectie of Groep en klikt u op Toepassen. De filters zijn van toepassing op de tabbladen Gebruikersstatistieken, Vraagstatistieken en Vraagdetails.
Vraagstatistieken geven bijgewerkte waarden weer om negatieve beoordeling te compenseren, inclusief een gemiddelde score onder nul.
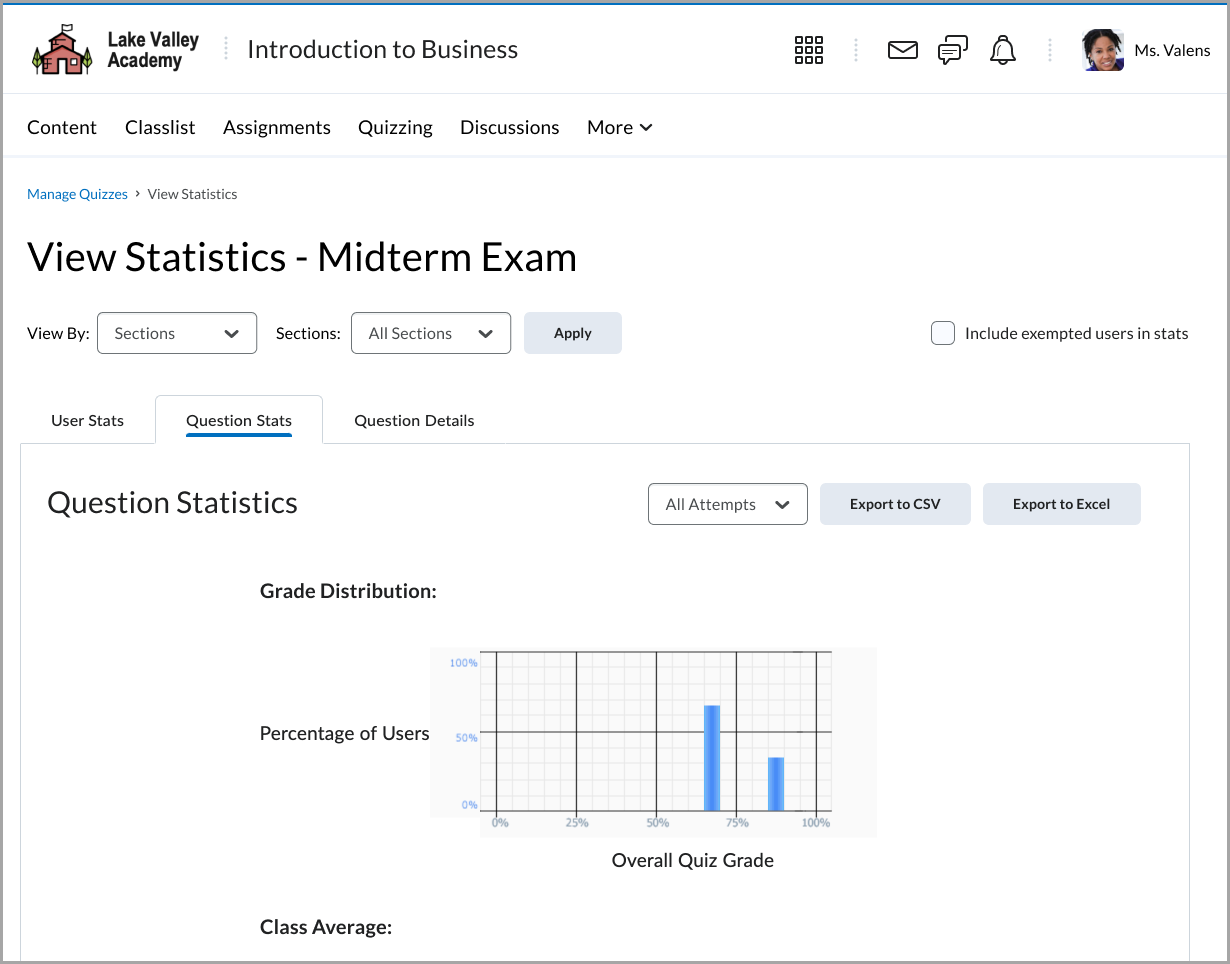
Bovendien kunt u op de tabbladen Teststatistieken en Vraagdetails alle pogingen weergeven of filteren om alleen de eerste pogingen weer te geven.
- Klik op Exporteren naar CSV of Exporteren naar Excel als u de statistieken van de test op uw computer wilt opslaan.

|
Opmerking: het systeem exporteert de statistieken alleen vanaf het tabblad dat u op dat moment bekijkt. |
Gebruikersstatistieken
CSV- en Excel-bestanden met gebruikersstatistieken bevatten prestatiegegevens per gebruiker, waaronder de door de organisatie gedefinieerde id van gebruiker, gebruikersnaam, voornaam, achternaam, testscore, de maximale waarde voor de test, de score van de gebruiker als percentage en het groepsgemiddelde.

|
Tip: u kunt een kolom maken om de mediaanscore voor de test te berekenen en de groepsprestaties vanuit een ander perspectief te bekijken. Gebruik de formule <=median(x1:x5)> om de mediaan te berekenen. |
Vraagstatistieken
CSV- en Excel-bestanden van vraagstatistieken bevatten gegevens over de gemiddelde score op vragen in punten en percentage.
De titel van de vraag, de tekst, de bonusstatus en het moeilijkheidsniveau zijn in de bestanden opgenomen, zodat gegevens kunnen worden geanalyseerd zonder het educatief beheersysteem te hoeven raadplegen.

|
Tip: u kunt gegevens sorteren, doorzoeken, verbergen en verwijderen om uw analyse te ondersteunen en diagrammen of grafieken maken om trends visueel weer te geven. |

|
Opmerking: Teststatistieken worden niet berekend voor vragen in een vragenset. |
Vraaggegevens
CSV- en Excel-bestanden van vraaggegevens bevatten gedetailleerde informatie over elke vraag in de test, inclusief een lijst met alle antwoorden die bij elke testpoging worden gegeven, hoeveel gebruikers elk mogelijk antwoord hebben gekozen, het totale aantal responsen en de gemiddelde score op de vraag. Rapporten met vraaggegevens kunnen u helpen trends in antwoorden te evalueren en te zoeken naar vragen die onduidelijk of moeilijk waren voor een aantal gebruikers.
De titel van de vraag, de tekst, de bonusstatus en het moeilijkheidsniveau zijn in het CSV-bestand opgenomen, zodat gegevens kunnen worden geanalyseerd zonder het educatief beheersysteem te hoeven raadplegen.

|
Tip: U kunt een kolom maken waarin de gemiddelde score voor alle vraagpogingen als percentage wordt berekend door de kolom Gemiddelde score te delen door de kolom Uit en te vermenigvuldigen met 100. Maak vervolgens een aangepast filter voor de nieuwe kolom Pogingsgemiddelde, waarin alleen rijen worden weergegeven waarvan het gemiddelde van de pogingen minder is dan 51%. Op deze manier kunt u snel vragen doornemen die gebruikers moeilijk vinden en de scores of uw lesplannen daarop aanpassen. |
Voor vraaggegevens geëxporteerde gegevens
Vraagtype
|
Wat wordt geëxporteerd?
|
| Meerkeuze |
Alle mogelijke antwoorden en het aantal responsen voor elk antwoord. |
| Waar/Onwaar |
Alle mogelijke antwoorden en het aantal responsen voor elk antwoord. |
| Schriftelijk respons |
Alle gegeven responsen staan in afzonderlijke rijen. |
| Kort antwoord |
Het juiste antwoord voor elke invulvraag en een extra rij voor alle andere antwoorden, en het aantal responsen voor het juiste antwoord versus andere antwoorden. |
| Meerdere korte antwoorden |
De juiste antwoorden voor elke invulvraag en een extra rij voor alle andere antwoorden, en het aantal responsen voor het juiste antwoord versus andere antwoorden. |
| Vul in |
De juiste antwoorden en een extra rij voor alle andere antwoorden, en het aantal responsen voor het juiste antwoord versus andere antwoorden. |
| Multi-Select |
Alle mogelijke antwoorden en het aantal responsen voor elk antwoord. |
| Overeenkomend |
Alle mogelijke overeenkomsten en het aantal responsen voor elke overeenkomst. |
| Volgorde |
Alle antwoorden in de volgorde komen overeen en het aantal responsen voor elke overeenkomst. |
| Rekenkunde |
Vragen worden opgesplitst op resultaten en eenheden. Geeft ook aan welke gebruikers zowel resultaten als eenheden correct hebben, alleen de resultaten correct, alleen de eenheden correct en geen van beide correct. |
| Significante cijfers |
Vragen worden opgesplitst op resultaten en eenheden. Geeft ook aan welke gebruikers zowel resultaten als eenheden correct hebben, zowel resultaten als eenheden correct, evenals significante cijfers, alleen de resultaten correct, alleen de resultaten en significante cijfers correct, alleen de eenheden correct en noch de resultaten noch eenheden correct. |
Testpoginggeschiedenis weergeven
Poginggeschiedenis houdt gedetailleerde gebeurtenissen van testpogingen per gebruiker bij. Op het tabblad Overzicht kunt u de pogingen van de test bekijken op basis van de invoertijd van de test, de voltooiingstijd van de test, de verwijderde poging van de test en de herstelde poging van de test.
Op het tabblad Details kunt u de volgende testpoginggebeurtenissen bekijken: tijdstippen Invoer voor test en herinvoer, tijdstip Antwoord opslaan, tijdstip Paginaverplaatsing, tijdstip Scherm testbevestiging/-voltooiing, automatische indiening voor automatisch ingediende tests en IP-adres wanneer elke gebeurtenis plaatsvindt.
Poginggeschiedenis voor tests weergeven
- Ga naar Tests.
- Klik op de pagina Tests beheren in het vervolgkeuzemenu Acties op Poginggeschiedenis.
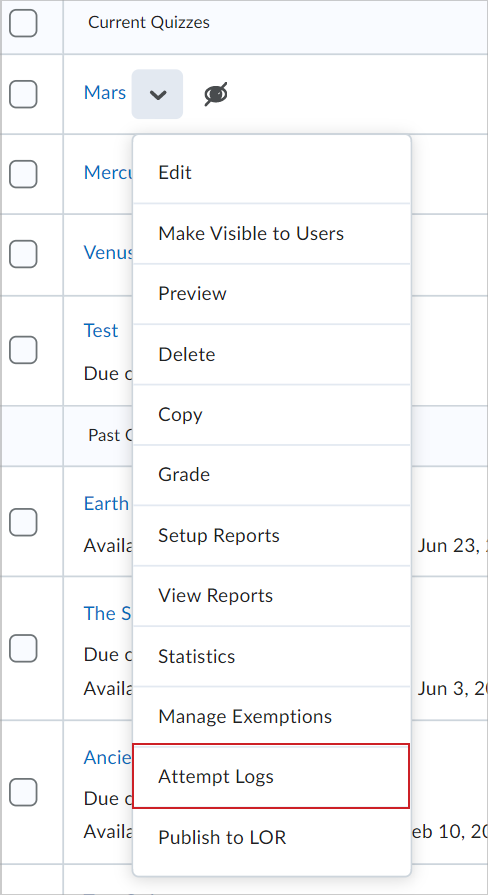
- Op de pagina Poginggeschiedenis kunt u op het tabblad Overzicht uw weergave van de pogingen filteren met de volgende filters:
- Testpogingen: Testpogingen weergeven die zijn gestart door cursisten.
- Voltooide tests:Voltooide testpogingen weergeven.
- Verwijderde testpogingen: Bekijk de verwijderde quizpogingen.
- Herstelde testpogingen: Eerder verwijderde testpogingen weergeven die zijn hersteld.
Alle geselecteerde filters geven de bijbehorende resultaten weer. Als u de selectie van een filter wilt opheffen, klikt u nogmaals op het filterlabel.
- Klik op het tabblad Details om alle poginggebeurtenissen voor de test te bekijken.
Elke poging heeft de naam van de gebruiker die de gebeurtenis heeft uitgevoerd. Voor elke poging wordt de gebeurtenis beschreven, gewijzigd door notities die de gebeurtenis hebben uitgevoerd, en de datumstatus wanneer de gebeurtenis heeft plaatsgevonden.
Gebruik de kolom Sessie-ID om te identificeren wanneer cursisten meerdere sessies binnen een testpoging hebben gebruikt, naast de kolom IP-adres om te identificeren wanneer cursisten IP-adressen hebben gewijzigd tijdens een testpoging.
 | Opmerking: Daarnaast is de optie CSV exporteren beschikbaar waarmee u de gegevens kunt exporteren en verder kunt analyseren. |
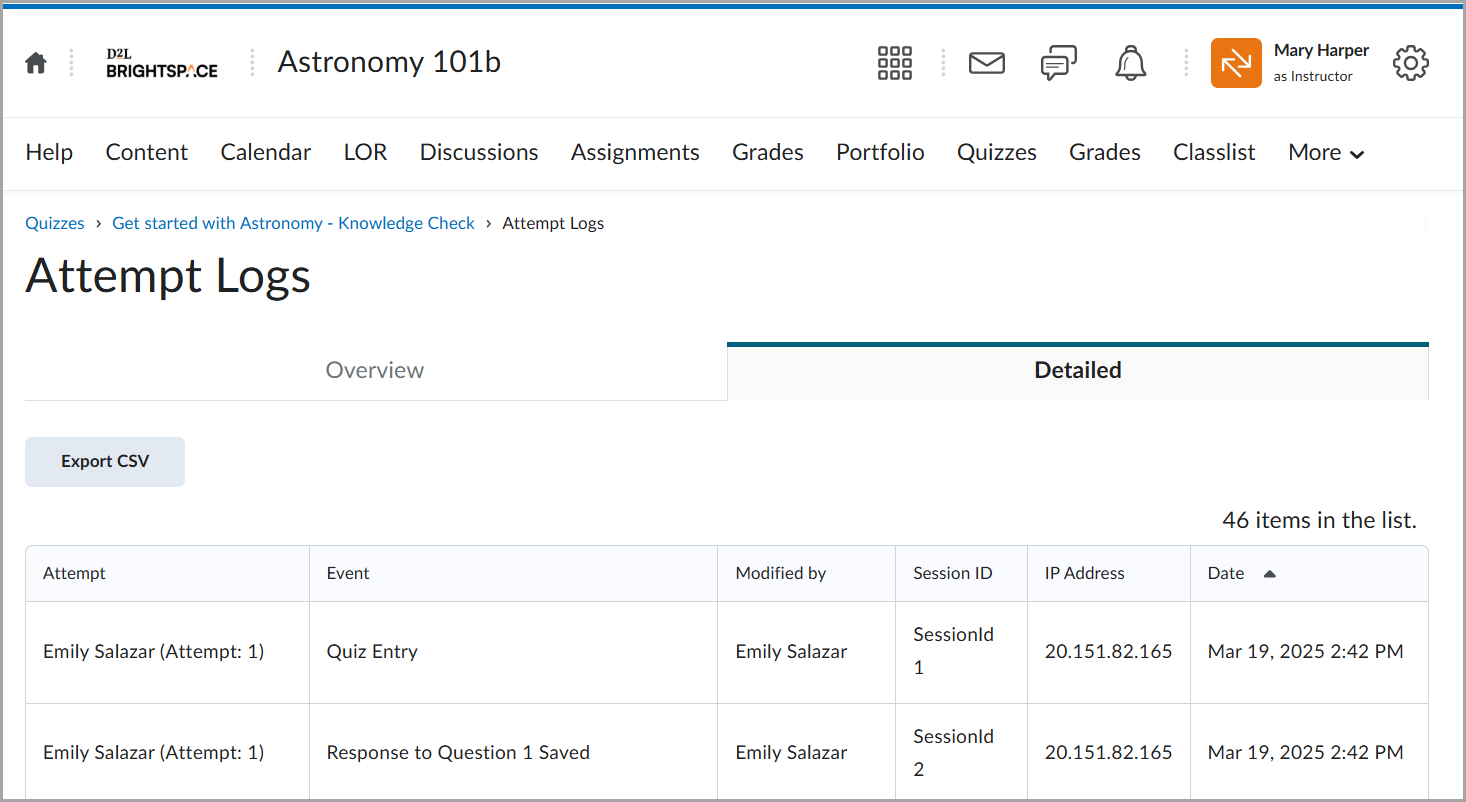
Verwijderde testpogingen herstellen in poginggeschiedenis
U kunt verwijderde testpogingen voor studentenherstellen op het tabblad Overzicht poginggeschiedenis van de test.

|
Belangrijk: een verwijderde testpoging kan alleen worden hersteld als de studentgeen lopende nieuwe testpoging heeft. De knop Herstellen wordt alleen weergegeven voor de laatst verwijderde testpoging.
|
Om een verwijderde testpoging te herstellen
- Ga naar Tests.
- Klik op de pagina Tests beheren in het contextmenu van de test met pogingen die u opnieuw wilt instellen op Poginggeschiedenis.
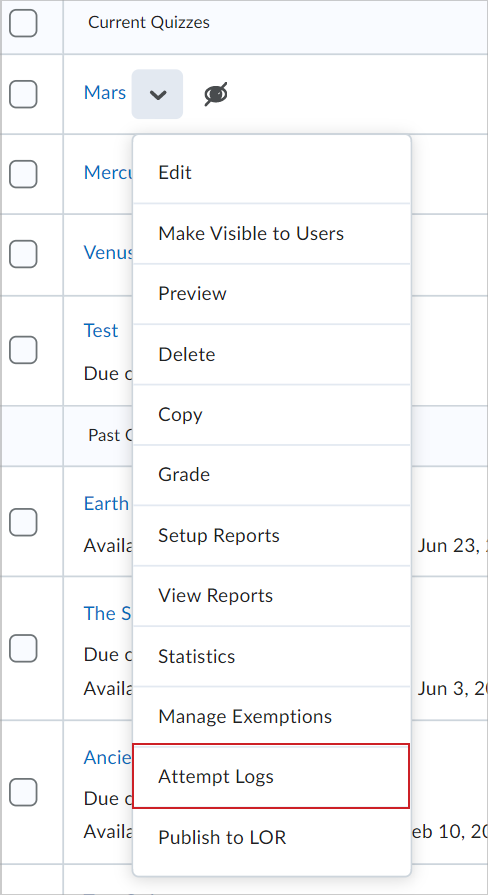
- Klik op het tabblad Overzicht op Testpoging verwijderd. Klik op Herstellen voor de testpoging die u wilt herstellen.
Video: Een testpoging herstellen