Utilice el componente Pancarta de fotos para mostrar las imágenes relacionadas con el curso.
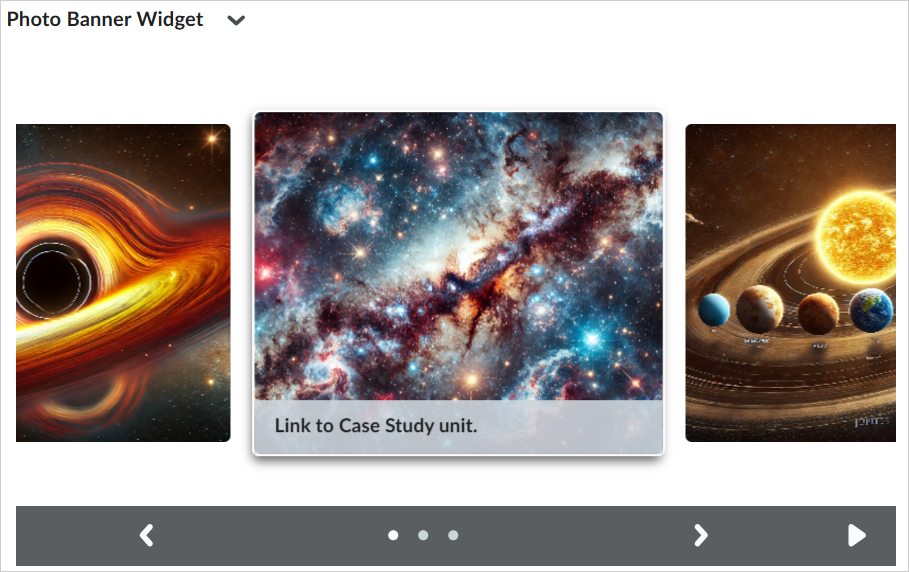
Figura: Utilice el componente Pancarta de fotos para mostrar las imágenes relacionadas con el curso y vincularlas a contenido específico del curso.
Utilice este componente cuando se cumplan las siguientes condiciones:
- Tiene contenido con muchas imágenes: si su curso depende significativamente de compartir contenido basado en imágenes, considere actualizar la Pancarta de fotos para resaltar contenido programado. Por ejemplo, si la lección de historia de esta semana se centra en los Tudor, es posible que desee incluir imágenes de cada uno de los monarcas. O si el contenido de este mes comparte consejos para aplicar feng shui en su espacio de trabajo, puede incluir imágenes que capturen esas prácticas recomendadas.
- Pida a los estudiantes que recopilen imágenes: cuando los estudiantes recopilen imágenes de su trabajo o sus experiencias, considere utilizar el componente Pancarta de fotos para organizar los mejores ejemplos, destacar las contribuciones de los estudiantes e inspirar a sus compañeros.
- Tiene imágenes para apoyar el aprendizaje: cuando pueda presentar visualmente los materiales de aprendizaje, publique una ayuda de trabajo, un diagrama o una infografía en la Pancarta de fotos y vincúlela al contenido relevante de su curso para obtener más información.
- Sus actividades en clase son dignas de foto: cuando los momentos de exploración, colaboración y descubrimiento ocurran en persona, considere capturar esas experiencias de aprendizaje y compartir las fotos.

|
Importante: Para administrar los términos de idioma personalizados del componente Pancarta de fotos, debe comunicarse con su administrador para seleccionar el paquete WebComponentsTool y la colección de paquetes de expansión del componente Página de inicio. Para obtener más información, consulte Personalizar términos del idioma.
|
Agregue imágenes al componente Pancarta de fotos
Puede subir sus propios archivos de imagen al componente Pancarta de fotos.
Para agregar imágenes a la Pancarta de fotos
- En el componente Pancarta de fotos, haga clic en el ícono Acciones (flecha) y seleccione Configurar este componente.
- En la pestaña Editar imagen, haga clic en el ícono Cargar una nueva imagen (+).
- Haga clic en el ícono Cargar, seleccione una imagen y haga clic en Abrir.
- Si lo desea, ingrese la siguiente información:
- Texto alternativo: proporciona el texto utilizado para las herramientas de accesibilidad, como los lectores de pantalla.
- URL opcional: agrega un enlace debajo de la imagen cargada. El enlace puede ser al contenido del curso.
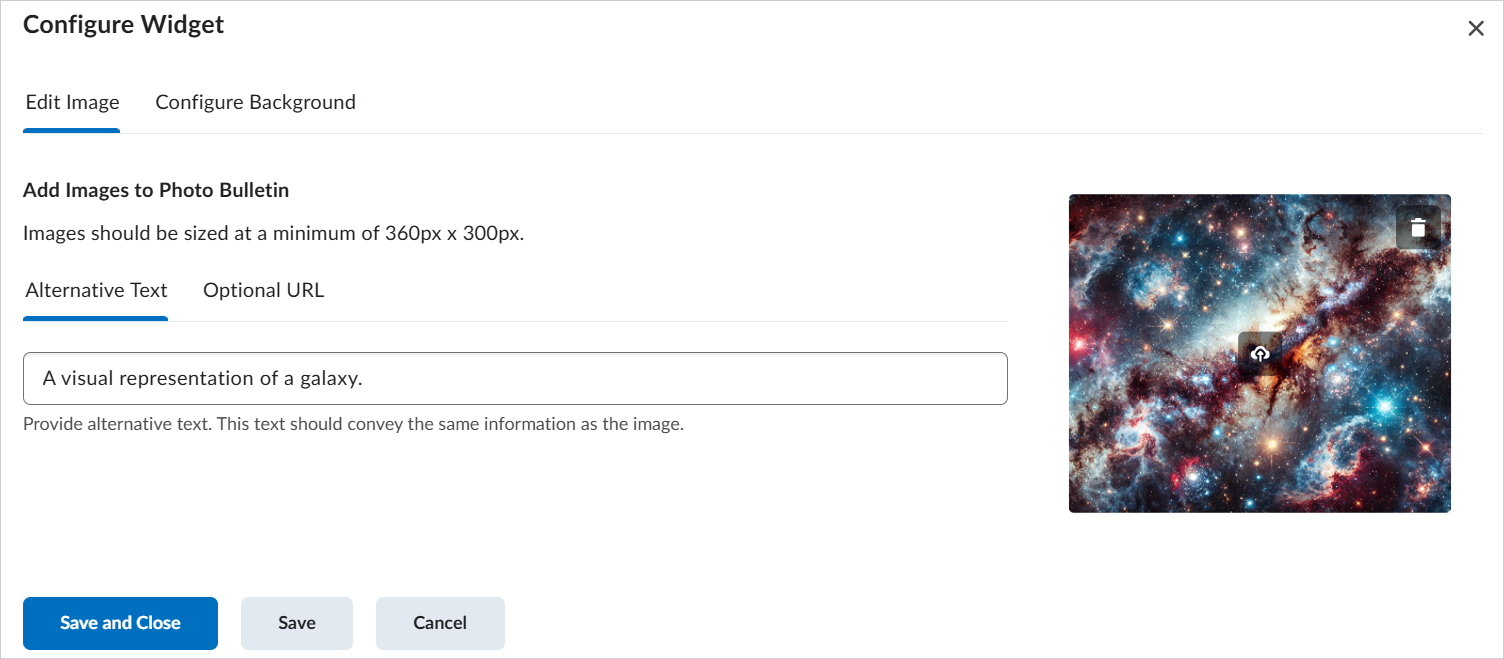
Figura: Utilice las opciones Texto alternativo y URL opcional en Agregar imágenes al boletín fotográfico para configurar la imagen antes de guardarla.
- Haga clic en Guardar y cerrar.
Agregó imágenes a su componente Pancarta de fotos.
Elimine imágenes del componente Pancarta de fotos
Para actualizar o reemplazar imágenes en el componente Pancarta de fotos, primero debe eliminar las existentes.
Para quitar imágenes de la Pancarta de fotos
- En el componente Pancarta de fotos, haga clic en el ícono Acciones (flecha) y seleccione Configurar este componente.
- En la pestaña Editar imagen, busque la imagen que desea eliminar.
- Haga clic en el ícono Editar imagen (lápiz).
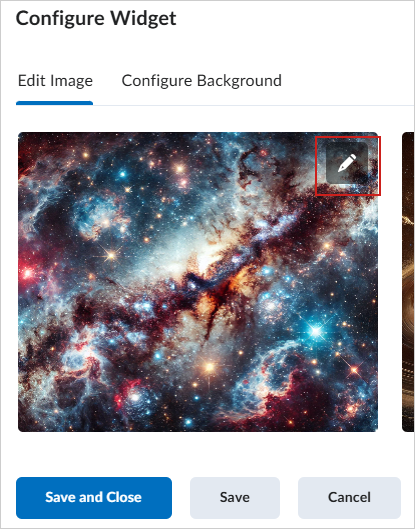
Figura: Haga clic en el ícono Editar imagen (lápiz) para abrir la configuración de la imagen.
- Haga clic en el ícono Eliminar imagen y luego en Sí.
- Haga clic en Guardar y cerrar.
Eliminó imágenes del componente Pancarta de fotos.
Configure los ajustes de fondo en el componente Pancarta de fotos
Además de agregar fotos, puede personalizar la apariencia del fondo del componente.
Para configurar el fondo de la Pancarta de fotos
- En el componente Pancarta de fotos, haga clic en el ícono Acciones (flecha) y seleccione Configurar este componente.
- En la pestaña Configurar fondo, realice una de las siguientes acciones:
- Si desea utilizar una imagen de fondo, haga clic en el ícono Cargar. Seleccione la imagen que desea utilizar y haga clic en Abrir.
- Use los selectores de Color de fondo y Color de borde para cambiar los estilos de color.
- Establezca el Ancho de borde de hasta 10 píxeles.
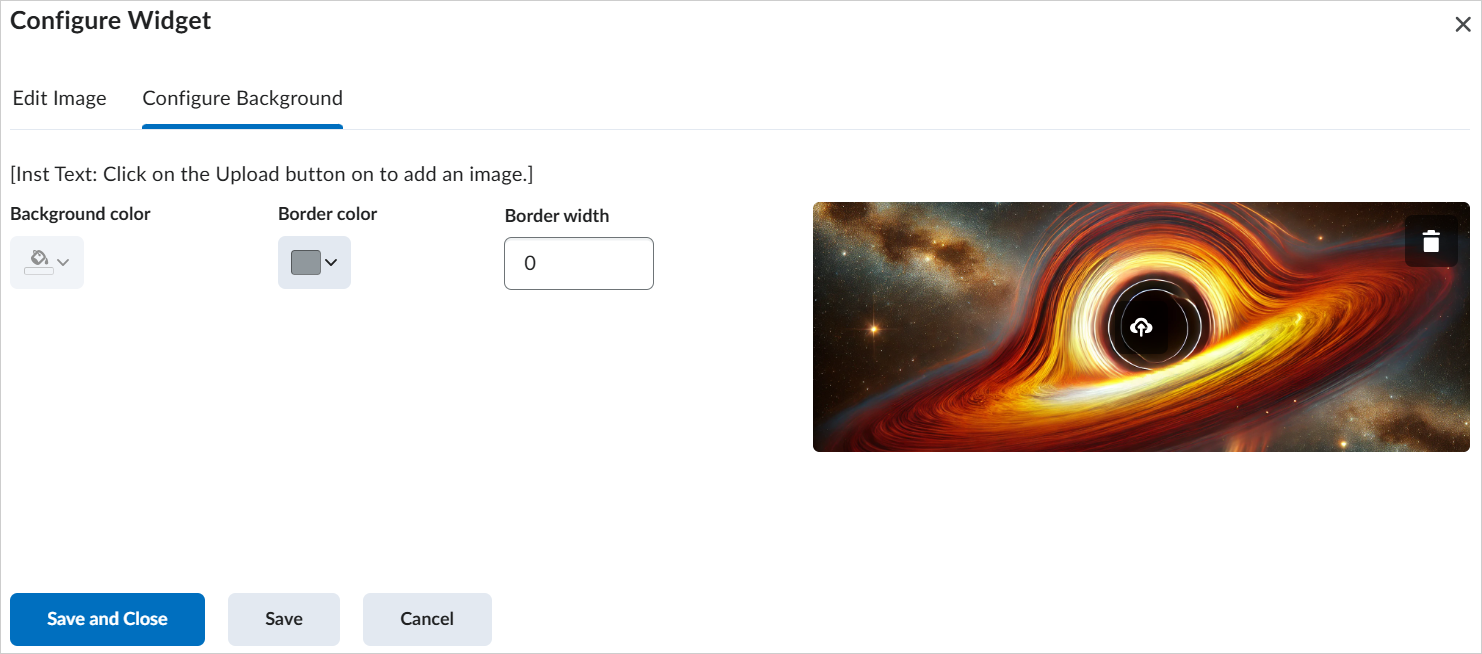
Figura: Utilice la pestaña Configurar fondo para establecer la configuración de fondo.
- Haga clic en Guardar y cerrar.
Configuró la apariencia del fondo del componente Pancarta de fotos.
Video: Configurar el componente Pancarta de fotos