Mostrar todos los próximos eventos a los estudiantes en un solo lugar. Publique eventos como fechas de vencimiento del proyecto, horas de oficina, eventos en clase y más en el calendario.
Crear eventos del curso en Calendario
Puede crear un evento para su curso con la herramienta de Calendario.
Nota: También puede agregar ubicaciones a sus eventos y asignarlas a los gráficos de puestos. Consulte el tema Administrar eventos y ubicaciones para obtener más información.
Para crear eventos del curso en Calendario
- En la barra de navegación, haga clic en Calendario.
- Haga clic en Crear evento.
- En la página Crear evento, realice lo siguiente:
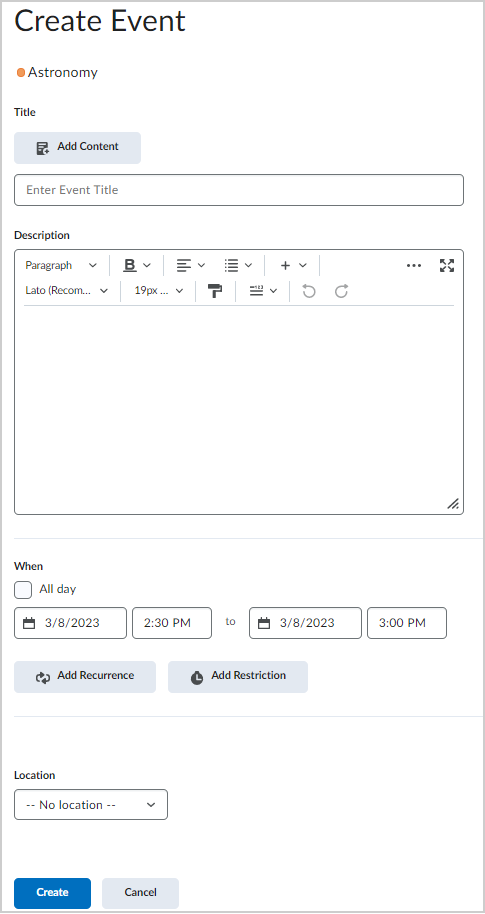
Figura: La página Crear evento.- Para asociar el contenido del curso con el evento, haga clic en Agregar contenido. Seleccione el módulo del que desea agregar contenido. Haga clic en Agregar.
- Si ha asociado el contenido del curso con el evento y desea utilizar un nombre personalizado para el evento, marque la casilla de selección Utilizar nombre personalizado. Ingrese un nombre para el evento.
- Si no ha asociado el contenido del curso con el evento, ingrese un nombre para el evento.
- Para agregar los detalles de la fecha y la hora a su evento del curso, en el área Cuándo, haga clic en los campos proporcionados.
- Para agregar repeticiones al evento, haga clic en Agregar repetición. Ingrese los detalles de las repeticiones del evento.
- Para agregar restricciones al evento, haga clic en Agregar restricción. Ingrese los detalles de las restricciones del evento.
- Si desea agregar una ubicación para el evento, en la lista desplegable Ubicación, haga lo siguiente:
- Seleccione una ubicación de la lista desplegable. Todas las ubicaciones activas están disponibles para asociarlas al evento.
- Seleccione la opción Personalizar en la lista desplegable. Ingrese el nombre de la ubicación para su evento en el campo adyacente.
- Si no hay ubicaciones activas y tampoco una lista desplegable, ingrese el nombre de la ubicación de su evento en el campo proporcionado.
- Si tiene los permisos del rol necesarios, ingrese un nombre de ubicación para crear una ubicación nueva.

Figura: El campo Ubicación de la página Crear evento.
Importante: Se le deben otorgar los permisos Ubicaciones > Administrar ubicaciones y Eliminar ubicaciones para ingresar un nombre de ubicación y crear una ubicación. Con este permiso, también puede Administrar ubicaciones desde la herramienta Ubicaciones. Consulte el tema Administrar ubicaciones para obtener más información.
- Haga clic en Crear.
El evento se crea y se agrega a su calendario.
Nota: puede agregar restricciones de fecha de inicio y finalización a Cuestionarios, Asignaciones y otras herramientas, que luego se llenan automáticamente en el calendario de su curso.
Video: Crear un evento de calendario
Cambiar la configuración de Calendario
- En la barra de navegación del curso, haga clic en Calendario.
- Haga clic en Configuración.
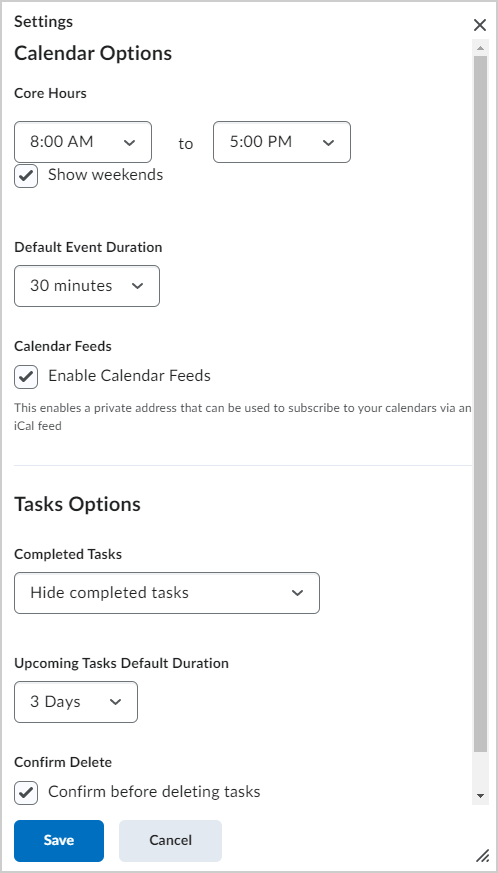
Figura: El cuadro de diálogo Configuración del Calendario.
- En Opciones de Calendario, puede realizar cualquiera de las siguientes acciones:
- Establecer las Horas principales para el curso.
- Seleccionar una Duración de evento predeterminada.
- Para permitir que los usuarios se suscriban a sus calendarios mediante una noticia iCal, seleccione Habilitar noticias de calendario.
- En Opciones de tareas, puede realizar cualquiera de las siguientes acciones:
- Seleccionar cuánto tiempo se mostrarán las Tareas completadas en su calendario.
- Seleccionar la Duración predeterminada de las próximas tareas.
- Si lo desea, seleccione Confirmar antes de eliminar tareas.
- Haga clic en Guardar.
Se guarda la configuración del calendario.
Crear varias instancias de un evento para distintos grupos y secciones
Si hay más de un grupo o sección que participa en el mismo evento del curso durante distintos intervalos de tiempo, puede crear varias instancias del mismo evento, diseñadas de acuerdo con las necesidades de cada grupo o sección. Los eventos de grupo o sección comparten los campos de nombre y descripción pero, una vez que haya terminado de crear los eventos en masa, estos aparecen como eventos individuales.
Para crear eventos en diferentes grupos o secciones
- En la barra de navegación, haga clic en Calendario.
- Haga clic en Crear evento.
- En el área Participantes, haga clic en Agregar grupos/secciones.
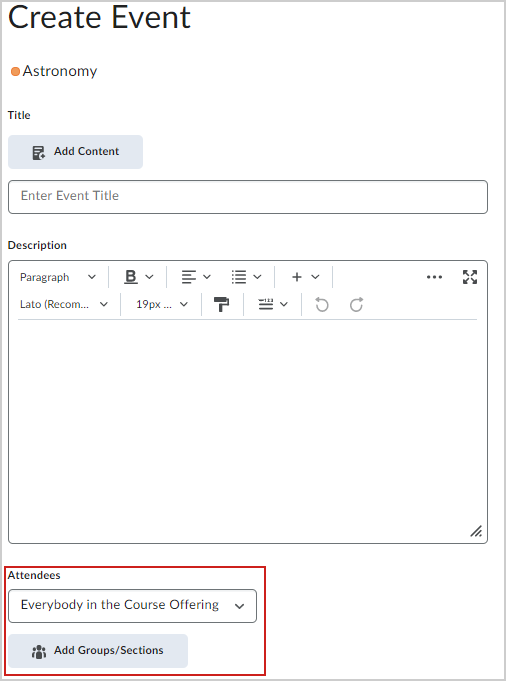
Figura: El área Participantes de la página Crear evento.
Importante: Esta opción solo estará disponible si ya se creó al menos un grupo o sección para el curso.
- En el cuadro de diálogo Agregar grupos, haga clic en el grupo o la sección que desea agregar. Repita los pasos 3 y 4 hasta que haya agregado todos los grupos y secciones que desee.
- En cada grupo o sección, personalice la fecha, la hora, la frecuencia, la ubicación y cualquier restricción para su evento.
- Haga clic en Crear.
Se crean varias instancias del mismo evento para cada grupo o sección.
Cambiar la visibilidad de los eventos
Si desea que un evento esté oculto o visible, puede personalizarlo.
Cambiar la visibilidad de los eventos
- En la barra de navegación, haga clic en Calendario.
- En la barra de navegación de la herramienta, haga clic en la pestaña Lista.
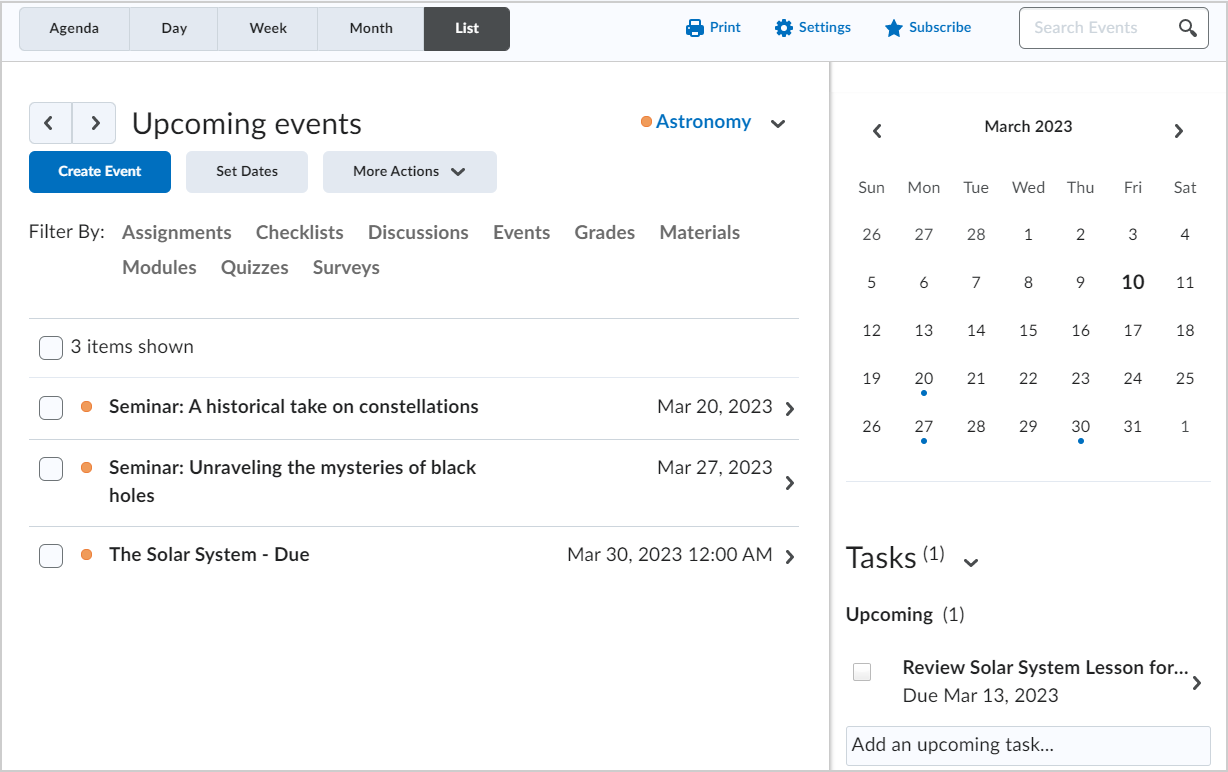
Figura: La página Calendario con la pestaña Lista seleccionada.
- Marque las casillas de selección de un evento para el que desea realizar cambios de visibilidad.
- Haga clic en Más acciones y seleccione Cambiar visibilidad del evento.
- En el cuadro de diálogo Configurar visibilidad, seleccione entre las siguientes opciones:
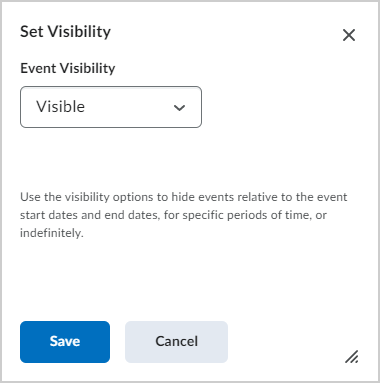
Figura: El cuadro de diálogo Configurar visibilidad.- Visible
- Oculto hasta: ingrese un intervalo de días, horas o minutos previos a que se oculte el evento.
- Oculto después de: ingrese un intervalo de días, horas o minutos posteriores a que se oculte el evento.
- Visible entre: establezca un intervalo de fechas de visibilidad del evento.
- Oculto
- Haga clic en Guardar.
Los eventos seleccionados se establecen como ocultos o visibles según su configuración.
Ajustar las fechas de los eventos
Puede cambiar las fechas y las horas del evento.
Para ajustar las fechas de los eventos
- En la barra de navegación, haga clic en Calendario.
- En la navegación de la herramienta, haga clic en Lista.
- Marque las casillas de selección de cualquier evento para el que desea desplazar las fechas.
- En el botón Más acciones, haga clic en Ajustar fechas.
- En el cuadro de diálogo Ajustar fechas, realice cualquiera de las siguientes opciones:
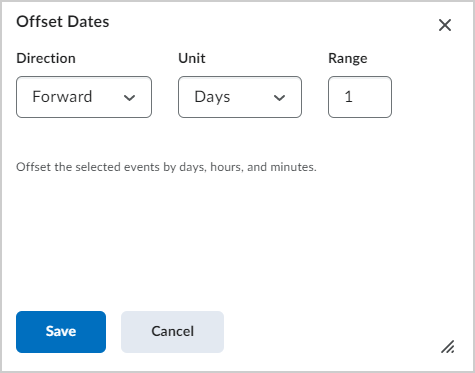
Figura: El cuadro de diálogo Ajustar fechas.- Seleccione la fecha que desea ajustar hacia delante o hacia atrás.
- Seleccione para compensar por días, horas o minutos.
- Ingrese un intervalo para el ajuste. Por ejemplo, un intervalo de 5 moverá la unidad de tiempo hacia delante o hacia atrás en 5.
- Haga clic en Guardar.
Se actualizó la fecha del evento.
Agregar una ubicación a eventos del calendario
La herramienta Ubicaciones se integra con Calendario, lo que le permite agregar ubicaciones a eventos que crea en el calendario para un curso específico o para la organización. Use esta funcionalidad para notificar en forma rápida y fácil a los estudiantes cuándo tendrán lugar los eventos. Cuando un evento del calendario tiene una ubicación asociada, ésta aparece en la información del evento.
Las ubicaciones deben estar activas para agregarlas a los eventos. Si tiene los permisos adecuados, puede activar las ubicaciones cuando crea eventos en la herramienta Calendario haciendo clic en el enlace Administrar ubicaciones.
- Acceda a la herramienta Calendario.
- Haga clic en Crear evento.
- Ingrese los detalles del evento.
- En la sección Ubicación, realice una de las siguientes acciones:
- Seleccione una ubicación de la lista desplegable. Todas las ubicaciones activas están disponibles para asociarlas al evento.
- Seleccione la opción Personalizar en la lista desplegable. Ingrese el nombre de la ubicación para su evento en el campo adyacente.
- Si no hay ubicaciones activas y tampoco una lista desplegable, ingrese el nombre de la ubicación de su evento en el campo proporcionado.