Debe configurar un cuaderno de calificaciones para poder utilizar la herramienta Calificaciones. Un cuaderno de calificaciones contiene los siguientes elementos:
- Sistemas de calificaciones: puede establecer la forma en la que se muestran las calificaciones a los estudiantes, cómo se actualizan en el cuaderno de calificaciones y cómo desea tratar los temas sin calificar. Elija entre los sistemas Ponderado, Fórmula o Puntos.
- Esquemas de calificaciones: le permite organizar el desempeño de un estudiante respecto de los elementos de calificación en niveles de logro. Los niveles de logro pueden incluir calificaciones con letras, escalas numéricas o texto.
- Categorías de calificación: le permite organizar y agrupar los elementos de calificación relacionados en secciones de su cuaderno de calificaciones.
- Elementos de calificación: le permite identificar cómo desea calificar tareas específicas de los estudiantes en el curso. Puede crear elementos de calificación de cálculo, fórmula, texto, cuadro de selección, aprobación/reprobación o sistema numérico y usarlos para calificar tareas.
- Ver y mostrar opciones para sus calificaciones.
En la planificación de su cuaderno de calificaciones considere lo siguiente:
- Qué elementos de calificación planea evaluar.
- Qué sistema de calificación es el más apropiado para su curso.
- Cómo asignará los puntos y las ponderaciones entre todos los elementos de calificación.
- Qué elementos de calificación desea asociar con los recursos de un curso.
 | Nota: Solo los elementos de calificación numérica pueden asociarse con los recursos del curso. |
- Si desea incluir la calificación de etapas importantes al menos una vez durante el curso.
- Cómo desea calcular las calificaciones finales.
Realizar cambios a la configuración de un cuaderno de calificaciones y a las opciones de cálculo después de comenzar a llevar un registro de las calificaciones de los usuarios, puede alterar drásticamente los datos existentes.
Acerca de los sistemas de calificación
Antes de crear un nuevo cuaderno de calificaciones, es importante considerar qué sistema de calificación desea utilizar. El sistema de calificación determina de qué manera los elementos de calificación en su cuaderno de calificaciones contribuyen a las calificaciones finales de los usuarios.
Cuando configura su cuaderno de calificaciones, puede seleccionar uno de los siguientes sistemas de calificación:
- Ponderado: los elementos calificados pueden representar un porcentaje de la calificación final con un valor de 100 %.
- Puntos: los elementos calificados pueden tener un cierto valor en puntos que se suman para una calificación final.
- Fórmula: puede definir una fórmula personalizada para calcular cómo los elementos de calificación contribuyen a la calificación final.
Ponderado
El sistema ponderado calcula los elementos de calificación como un porcentaje de una calificación final equivalente al 100 %. Los puntos máximos que asigna a los elementos de calificación individuales pueden ser cualquier valor, pero su contribución a la categoría a la que pertenecen y la calificación final es el valor del porcentaje (ponderación) asignado a ellos.
Los elementos de calificación en una categoría cuentan como porcentaje de esa categoría, no de la calificación final. Por lo tanto, los elementos de calificación en una categoría deben combinarse hasta una ponderación del 100 %.
Ejemplo
Si tiene una categoría que vale 10 % de la calificación final con dos elementos de calificación ponderada de manera equitativa, la ponderación de cada elemento de calificación es de 50 %, (su contribución a la categoría), no de 5 % (su contribución a la calificación final).
Dado que lo que cuenta para la calificación final es la ponderación de una categoría y no la ponderación de un elemento de calificación individual, la calificación final es imprecisa hasta que todos los elementos en dicha categoría se califiquen. Si desea publicar las calificaciones finales a los usuarios antes de que todos los elementos estén calificados, puede excluir los elementos sin calificación del cálculo hasta el final del curso, cuando desee que se consideren todos los elementos de calificación. De lo contrario, las calificaciones finales pueden ser engañosas.
Si sus elementos de calificación no suman 100 %, recibirá un mensaje de advertencia. Puede ignorarlo si así lo desea, no es obligatorio tener un cuaderno de calificaciones equilibrado. Si las ponderaciones asignadas a los elementos de calificación no suman el 100 %, la herramienta ajusta la ponderación de cada elemento. Por ejemplo, si tiene tres elementos de calificación con una ponderación de 25 % cada uno, cada elemento se calcula en realidad como 33 %. Esto es válido para las categorías y la calificación final.
Puntos
Utilice el sistema de puntos cuando desee que el máximo de puntos asignados a un elemento de calificación sea igual a su contribución a la calificación final. Las calificaciones finales se calculan sumando la puntuación de un usuario en todos los elementos de calificación y dividiéndolo entre la suma de los valores máximos de los puntos. La suma de los valores máximos de los puntos para todos los elementos de calificación no tiene que ser igual a 100.
Con el sistema de puntos, no especifica la ponderación o los puntos totales de una categoría. Es el máximo de puntos asignados a un elemento de calificación individual lo que cuenta para la calificación final.
Asegúrese de que los puntos máximos asignados a los elementos de calificación reflejen cuánto desea que valgan. Por ejemplo, no califique cada una de sus 20 asignaciones de tarea de un total de 50 puntos, y luego el examen final de un total de 80 puntos.
Otra opción en el sistema de puntos es excluir un elemento del cálculo de calificación final. Esto le permite evaluar una categoría de calificación, un elemento de calificación numérica, un elemento de calificación de cuadro de selección, o un elemento de calificación de aprobación/reprobación sin incluir la calificación en las calificaciones finales calculadas o rectificadas de los usuarios. La página Nuevo elemento/Editar elemento y la página Nueva categoría/Editar categoría incluyen una casilla de selección denominada Excluir del cálculo de calificación final.

|
Nota: Puede obtener una funcionalidad similar en el sistema ponderado si configura la ponderación del elemento o la categoría de calificación en 0 %. |
Fórmula
Utilice el sistema de fórmula si desea calcular las calificaciones calculadas finales mediante una fórmula personalizada que permita condiciones. El sistema de fórmula está basado en el sistema de puntos, pero le permite configurar condiciones relacionadas con los elementos de calificación para determinar la calificación final. Por ejemplo, puede pedir que los usuarios reciban como mínimo el 50 % del examen de mitad de trimestre y el examen final para aprobar un curso.
Es posible que el sistema de fórmula no esté disponible en su organización. Si no tiene esta opción, puede publicar la calificación final rectificada y calcular su fórmula personalizada en forma manual, o puede comunicarse con la administración del sitio para informarse sobre cómo acceder a esta funcionalidad.
Elabore el cuaderno de calificaciones mediante la creación de elementos de calificación.
Las calificaciones que ingrese manualmente en su cuaderno de calificaciones para cuestionarios, debates y elementos de calificación de asignaciones se sincronizarán automáticamente con los Cuestionarios, Debates y Asignaciones.

|
Nota: Las calificaciones de cuestionarios no se sincronizarán si la herramienta se actualiza mediante la API de Brightspace o si importa su cuaderno de calificaciones. Las calificaciones de Debates y Asignaciones se sincronizarán cuando utilice la API de Brightspace y cuando importe el cuaderno de calificaciones. |
Crear un nuevo cuaderno de calificaciones con el asistente de configuración
Si desea crear un nuevo cuaderno de calificaciones, puede utilizar el asistente de configuración para crear todos los elementos obligatorios de su cuaderno de calificaciones. Estos incluyen el sistema de calificación, los cálculos de calificaciones y los esquemas de calificaciones de su cuaderno de calificaciones.

|
Nota: Si ya se creó un cuaderno de calificaciones a nivel de la organización, y un administrador lo asignó a su curso, puede revisar la configuración del cuaderno de calificaciones actual en la pestaña Asistente de configuración. |
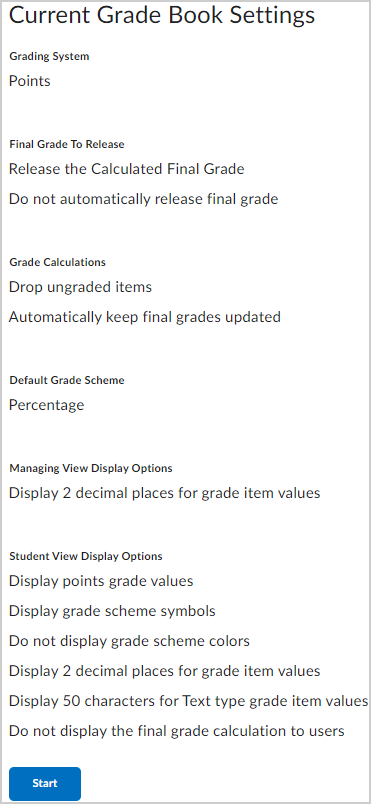
Figura: consulte la sección Configuración del cuaderno de calificaciones actual en la pestaña Asistente de configuración.
Para crear un nuevo cuaderno de calificaciones con el asistente, realice lo siguiente:
- En la barra de navegación del curso, haga clic en Calificaciones.
- Haga clic en la pestaña Asistente de configuración.
- Desplácese hasta la parte inferior y haga clic en Inicio.
Siga las instrucciones para crear su cuaderno de calificaciones.
Una vez que haya creado el cuaderno de calificaciones, el asistente de configuración le proporciona opciones de calificación adicionales.
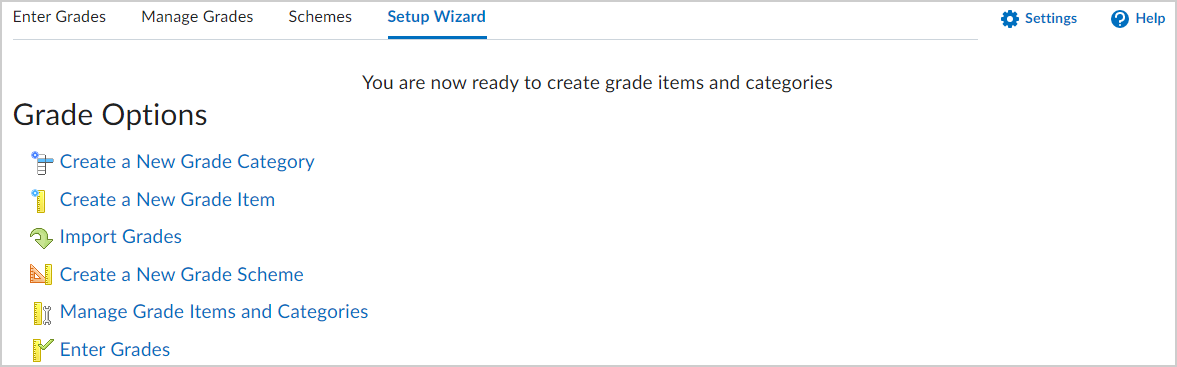
Figura: administre su cuaderno de calificaciones en la sección Opciones de calificación de la pestaña Asistente de configuración.
Crear un esquema de calificaciones en la pestaña Esquemas
Un esquema de calificaciones le permite organizar los desempeños de los usuarios respecto de los elementos de calificación en niveles de logros. Un esquema de calificaciones puede incluir cualquier cantidad de niveles de logros. Cada nivel de logro tiene su propio rango de calificaciones aceptables y un símbolo, como un valor numérico, una letra o un texto descriptivo, para representarlo. Puede crear sus propios esquemas de calificaciones o utilizar esquemas configurados por su organización.
|
Esquema de calificaciones
|
Ejemplo
|
|---|
|
Letra
|
F, D, C, B, A, A+
|
|
Numérica
|
2.0, 2.5, 3.0, 3.5, 4.0
|
|
Texto
|
No cumple con las expectativas, Cumple con las expectativas, Supera las expectativas
|
Puede crear un esquema de calificaciones si sigue el asistente de configuración o si utiliza la pestaña Esquemas de la herramienta de calificaciones.
Para crear un esquema de calificaciones en la pestaña Esquemas, realice lo siguiente:
- En la barra de navegación del curso, haga clic en Calificaciones.
- En la pestaña Esquemas, haga clic en Nuevo esquema.
- En la página Nuevo esquema, realice lo siguiente:
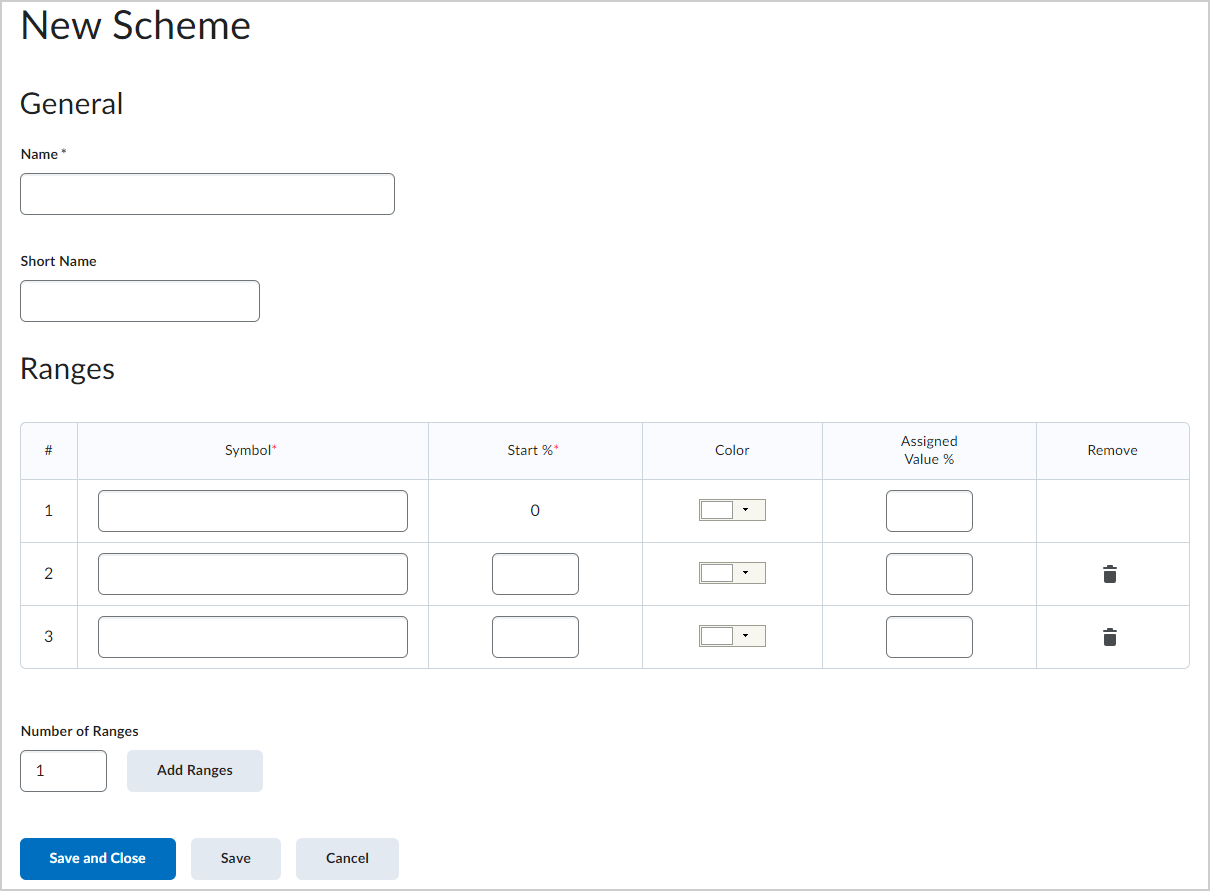
Figura: cree esquemas de calificaciones en la página Nuevo Esquema.- En el área General, escriba el Nombre del esquema.
- En el área Rangos , defina los rangos en su esquema de calificaciones:
- Se requieren símbolos y porcentajes de inicio para cada rango. Los símbolos pueden ser letras individuales como A+ o B- o palabras y frases como Necesita mejorar o Excelente.
- En la columna Iniciar %, comience con el nivel más bajo y continúe hacia arriba.
- Para asociar un color a cada rango en el esquema de calificaciones, haga clic en el menú contextual Color y seleccione el color. La asociación de colores con los rangos de esquema de calificaciones les proporciona a los estudiantes un indicador visual de sus logros. Estas asociaciones de colores se muestran en su cuaderno de calificaciones.
- En el campo Porcentaje de valor asignado, ingrese la calificación numérica que desea que los estudiantes logren cuando los evalúe usando el esquema de calificaciones. Si no asigna un valor en el campo % de valor asignado, el % inicial se utiliza como valor predeterminado.
- Para agregar más rangos a su esquema, haga clic en Agregar rangos y complete los campos para los rangos adicionales.
- Para eliminar un rango en su esquema de calificaciones, haga clic en el ícono Eliminar junto con el rango que desea eliminar.
- Haga clic en Guardar y cerrar.
Se creó su nuevo esquema de calificaciones. Para establecer este esquema de calificaciones como predeterminado para su curso, haga clic en la marca de verificación de la columna Establecer como predeterminado junto a su esquema de calificaciones.
Video: Cómo crear un esquema de calificaciones
Acerca de los elementos de calificación
Los elementos de calificación en su cuaderno de calificaciones representan todo el trabajo con el que desea evaluar a los usuarios en un curso. Los elementos de calificación pueden existir de manera independiente en el cuaderno de calificaciones o los puede asociar a elementos de calificación numérica con recursos del curso como debates, cuestionarios y asignaciones. Cada elemento de calificación tiene una entrada en el cuaderno de calificaciones, a la que le asigna una calificación para cada usuario. Dependiendo del tipo de elemento de calificación que quiera crear, los elementos de calificación se pueden calificar de forma numérica o según un esquema de calificaciones.
Acerca de las calificaciones finales calculadas
La calificación final calculada mediante el cuaderno de calificaciones. No puede ajustar la calificación final sin ajustar las puntuaciones de los elementos de calificación.
Acerca de la calificación final rectificada
Puede cambiar manualmente el cálculo de calificación final sin afectar los puntajes de los elementos de calificación.
Crear elementos de calificación calculados
Puede utilizar un elemento de calificación calculado para mostrar el logro acumulativo de un usuario a través de varios elementos de calificación. A diferencia de la calificación calculada final, los elementos de calificación calculados no reconocen la configuración de categoría de la calificación, tales como las opciones de exclusión o distribución. Pueden pertenecer a una categoría, pero no contribuyen a la calificación calculada final.

|
Nota: No puede asociar elementos de calificación calculados con los recursos del curso, tales como debates, cuestionarios y asignaciones. Solo los elementos de calificación numérica pueden asociarse con los recursos del curso. |
Crear elementos de calificación calculados
- En la barra de navegación del curso, haga clic en Calificaciones.
- En la pestaña Administrar calificaciones, haga clic en Nuevo y seleccione Elemento.
- Haga clic en Calculado.
- En el área General, introduzca los detalles del elemento de calificación.
- En el área Calificación, realice una de las siguientes acciones:
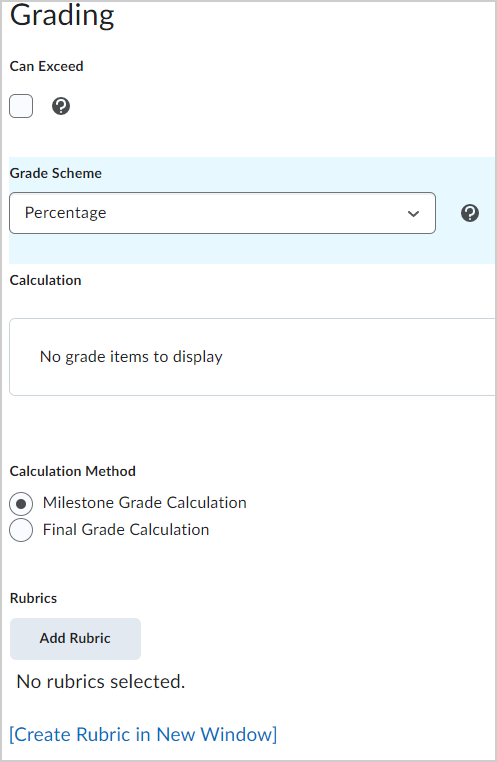
Figura: utilice la sección Calificación para editar los métodos de cálculo del esquema de calificaciones.- Si desea que las calificaciones de los usuarios puedan superar los puntos máximos especificados para el elemento, seleccione Puede exceder.
 | Nota: Si habilita la opción Puede exceder después de traspasar la puntuación desde la herramienta Asignaciones, la puntuación en Calificaciones no se actualizará automáticamente. Debe retirar la puntuación de la asignación y volver a publicar la puntuación. |
- En la lista desplegable Esquema de calificaciones, seleccione un esquema de calificaciones para su elemento de calificación.
- En Método de cálculo, seleccione una de las siguientes opciones:
- Cálculo de calificación de hitos: el cálculo de calificación de hitos utiliza la ponderación o los puntos acumulativos máximos de los elementos de calificación completados como denominador para determinar la puntuación de un elemento de calificación calculado.
Un elemento de calificación calculado con el Cálculo de calificaciones de etapas importantes es un buen método para ofrecer un cálculo de calificación provisional en un curso y analizar cómo los elementos de calificación específicos contribuyen en la puntuación general. Solamente puede crear elementos de calificación calculados que utilicen el Cálculo de calificación de hitos si su sistema de calificación está configurado como Ponderado.
- Cálculo de calificación final
 | Nota: Estas opciones no están disponibles cuando se usa un sistema de calificación de Puntos. |
- Para adjuntar una rúbrica al elemento de calificación, realice una de las siguientes acciones:
- Para adjuntar una rúbrica existente, haga clic en Agregar rúbrica.
- Para crear y adjuntar una rúbrica nueva, haga clic en Crear rúbrica en una ventana nueva.
- En el área Opciones de visualización, realice una de las siguientes acciones:
- Para asociar un objetivo de aprendizaje con el elemento de calificación, haga clic en la pestaña Objetivos y, a continuación, en Asociar objetivos de aprendizaje.
- Haga clic en Guardar y cerrar.
Se crea un elemento de calificación calculado y se agrega a la lista en la pestaña Administrar calificaciones.
Acerca del editor de fórmulas
Cuando crea elementos de calificación de fórmula, debe utilizar el editor de fórmulas para definir una fórmula que calcule el valor de un elemento de calificación según los demás elementos de calificación. Cuando cree una fórmula, especifique qué elementos desea incluir en ella y la relación entre ellos. Un ejemplo de una fórmula sencilla es una que calcula la suma de varios elementos de calificación. Una fórmula más complicada es la que excluye el valor mínimo o máximo de un conjunto de elementos de calificación.
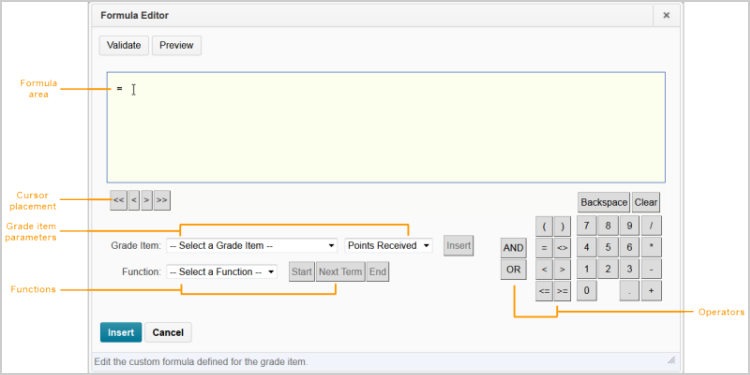
Figura: una descripción general del Editor de fórmulas.
Componentes del editor de fórmulas
|
Componente
|
Descripción
|
|---|
|
Área de la fórmula
|
El área de la fórmula es la zona donde se muestra el texto de la fórmula. No se puede eliminar el signo igual (=) del principio de la fórmula. Un cursor muestra su posición en la fórmula.
|
|
Ubicación del cursor
|
Utilice los íconos de ubicación del cursor para mover el cursor hacia adelante y hacia atrás en la fórmula. También puede mover el cursor al hacer clic en la nueva ubicación con su mouse. Hay cuatro opciones:
- <<: mueve el cursor al inicio de la fórmula
- < : retrocede el cursor un elemento
- > : avanza el cursor un elemento
- >>: mueve el cursor al final de la fórmula
|
|
Parámetros del elemento de calificación
|
Para ver qué elementos de calificación puede insertar como parámetro en la fórmula, use la lista desplegable Elemento de calificación. Puede insertar los elementos de calificación de tipo numérico, de aprobación/reprobación, de selección y de fórmula. No puede remitirse al elemento de calificación por fórmula que está definiendo ni a una calificación final.
Para ver los valores asociados con el elemento de calificación que desee utilizar en la fórmula, utilice la lista desplegable Valor del elemento de calificación. Hay tres opciones:
- Puntos recibidos: la calificación que obtuvo el usuario. Por ejemplo, 7 (de un total de 10 puntos).
- Puntos máximos: los puntos máximos disponibles para el elemento de calificación. Por ejemplo, 10 puntos.
- Porcentaje: la calificación en porcentaje que obtuvo el usuario. Por ejemplo, 70 %.
Cuando se utiliza el sistema ponderado, las ponderaciones del elemento de calificación y la categoría se ignoran en los cálculos de la fórmula.
Los elementos de calificación excluidos y los elementos de calificación extra se calculan igual que los demás elementos de calificación.
|
|
Funciones
|
La lista desplegable Función contiene una lista de las funciones que puede utilizar en su fórmula de cálculo:
- MÁX.: calcula el valor máximo (más grande) en un conjunto de valores.
- MÍN.: calcula el valor mínimo (más pequeño) en un conjunto de valores.
- SUM: calcula la suma (total) de un conjunto de valores.
- AVG: calcula el promedio de un conjunto de valores al sumar todos los valores y dividir el resultado entre la cantidad total de valores.
- IF: funciona como un enunciado de Boole que devuelve el conjunto de valores como verdadero o falso. Debe definir la condición (enunciado de Boole), el valor verdadero (entonces) y el valor falso (o bien). Por ejemplo, dé un formato a la afirmación SI de la siguiente manera: SI {[Condición que se debe verificar], [Valor si la condición es Verdadera], [Valor si la condición es Falsa]}
- NOT: funciona como un enunciado de Boole que devuelve el conjunto de valores como verdadero si la condición es falsa, y como falso si la condición es verdadera.
Puede integrar funciones dentro de funciones.
Las opciones Inicio, Término siguiente, y Fin se utilizan para definir los elementos de una función:
- Inicio: comienza la función seleccionada en la lista desplegable Función con un paréntesis de apertura ({).
- Término siguiente: Inserta una coma para separar los elementos de calificación o partes de una expresión booleana.
- Fin: finaliza la función con un paréntesis de cierre (}).
|
|
Operadores
|
Los operadores se utilizan generalmente junto con un elemento de calificación como mínimo.
|
Errores de validación del editor de fórmulas
A continuación, se mencionan los errores que pueden surgir al utilizar el Editor de fórmulas.
|
Error
|
Descripción
|
Ejemplos
|
|---|
|
Inesperado [token_type]
Por ejemplo, Operador inesperado
|
La fórmula contiene un componente de función en una ubicación inesperada
|
= 5=/1
= (5+1)2
|
|
Paréntesis desbalanceados
|
La fórmula contiene un paréntesis de apertura o de cierre sin el otro paréntesis correspondiente
|
= 5+1)
|
|
Fin faltante de la función
|
La fórmula contiene una función sin cerrar
|
= SUM{[Item1.Points], [Item2.Points]
|
|
Fin de la función inesperado
|
La fórmula contiene un paréntesis de cierre para una función que no está relacionada con una función
|
= [Item1.Points]/2}
|
|
Número de parámetros de operador no válido
|
La fórmula contiene un número no válido de parámetros de operador
|
= [Item1.Points] +
|
|
Número de parámetros de función no válido
|
La fórmula contiene un número no válido de parámetros de función
|
= SUM{}
= IF{[Item1.Points]<2,5}
|
|
Valor numérico esperado
|
Se ingresó un enunciado de Boole o un operador en lugar de un valor numérico
|
= IF{5<2,1 OR 1,4}
= SUM{1 = 2,3,4}
|
|
Valor de Boole esperado
|
No se ingresó un enunciado de Boole para una condición
|
= IF {MIN{4,5},100,0}
= NOT{4}
|
|
Terminal no válida
|
La fórmula contiene una terminal utilizada de manera incorrecta
|
= [Item1.Points] + 3.2.5
|
Crear elementos de calificación por fórmula
Utilice los elementos de calificación por fórmula para calificar automáticamente a los usuarios con una fórmula personalizada basada en los logros en otros elementos de calificación.
Las siguientes limitaciones se aplican a los elementos de calificación por fórmula:
- Solo se puede calcular la calificación final con los elementos de calificación por fórmula, utilizando el sistema de calificación por fórmula.
- Los elementos de calificación por fórmula pueden pertenecer a una categoría, pero no es necesario que lo hagan.
- Debe crear todos los elementos de calificación que desea incluir en el elemento de calificación por fórmula antes de crear el elemento de fórmula.
- Los elementos de calificación por fórmula no contribuyen a la calificación calculada final en un cuaderno de calificaciones basado en puntos o ponderaciones.

|
Importante: No puede asociar elementos de calificación de fórmula con los recursos del curso, tales como debates, cuestionarios y asignaciones. Solo los elementos de calificación numérica pueden asociarse con los recursos del curso. |
Crear elementos de calificación por fórmula
- En la barra de navegación del curso, haga clic en Calificaciones.
- En la pestaña Administrar calificaciones, haga clic en Nuevo y seleccione Elemento.
- Haga clic en Fórmula.
- En el área General, introduzca los detalles del elemento de calificación.
- En el área Calificación, realice una de las siguientes acciones:
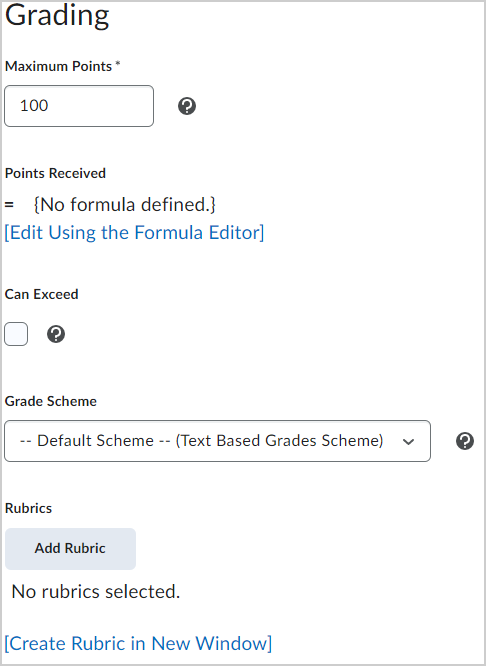
Figura: utilice el área Calificación para crear un nuevo elemento de fórmula.- Ingrese los puntos máximos del elemento de calificación. A continuación, realice una de las siguientes acciones:
- Para definir la fórmula de su elemento de calificación, haga clic en Editar con el editor de fórmulas.
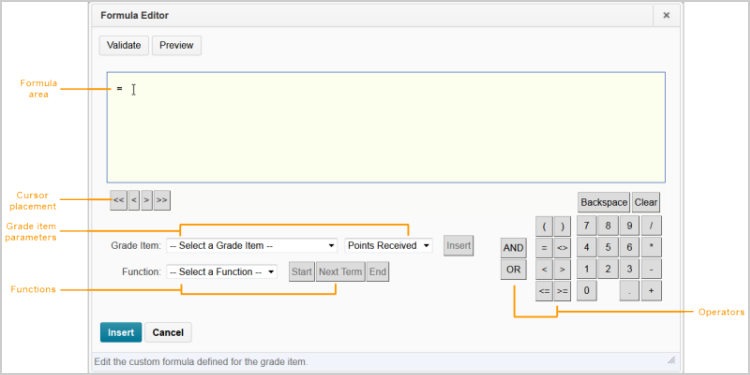
Figura: una descripción general etiquetada del Editor de fórmulas. - En la ventana Editor de fórmulas, escriba la fórmula y, a continuación, haga clic en Insertar.
- Si desea que las calificaciones de los usuarios puedan superar los puntos máximos especificados para el elemento, seleccione Puede exceder.
 | Nota: Si habilita la opción Puede exceder después de traspasar la puntuación desde la herramienta Asignaciones, la puntuación en Calificaciones no se actualizará automáticamente. Debe retirar la puntuación de la asignación y volver a publicar la puntuación. |
- En la lista desplegable Esquema de calificaciones, seleccione un esquema de calificaciones para su elemento de calificación.
- Para adjuntar una rúbrica al elemento de calificación, realice una de las siguientes acciones:
- Para adjuntar una rúbrica existente, haga clic en Agregar rúbrica.
- Para crear y adjuntar una rúbrica nueva, haga clic en Crear rúbrica en una ventana nueva.
- En el área Opciones de visualización, realice una de las siguientes acciones:
- Para asociar un objetivo de aprendizaje con el elemento de calificación, haga clic en la pestaña Objetivos y, a continuación, en Asociar objetivos de aprendizaje.
- Haga clic en Guardar y cerrar.
Se crea un elemento de calificación de fórmula y se agrega a la lista en la pestaña Administrar calificaciones.
Crear elementos de calificación textual
Utilice los elementos de calificación textual para proporcionar comentarios que no cuentan para las calificaciones finales de los usuarios. Los elementos de calificación textual pueden pertenecer a una categoría, pero no contribuyen a la calificación calculada final.

|
Nota: No puede asociar elementos de calificación de texto con los recursos del curso, tales como debates, cuestionarios y asignaciones. Solo los elementos de calificación numérica pueden asociarse con los recursos del curso. |
Crear elementos de calificación textual
- En la barra de navegación del curso, haga clic en Calificaciones.
- En la pestaña Administrar calificaciones, haga clic en Nuevo y seleccione Elemento.
- Haga clic en Texto.
- En el área General, introduzca los detalles del elemento de calificación.
- En el área Calificación, para adjuntar una rúbrica al elemento de calificación, realice una de las siguientes acciones:
- Para adjuntar una rúbrica existente, haga clic en Agregar rúbrica.
- Para crear y adjuntar una rúbrica nueva, haga clic en Crear rúbrica en una ventana nueva.
- En el área Opciones de visualización, haga lo siguiente:
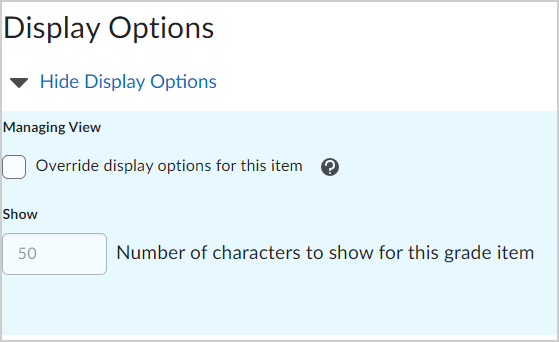
Figura: cree un nuevo elemento de texto en la sección Opciones de visualización.- Seleccione Anular opciones de visualización de este elemento para ver información de calificaciones de este elemento de manera diferente en relación con otros elementos en su cuaderno de calificaciones.
- Ingrese la cantidad de caracteres de texto que se mostrarán para el elemento de calificación.
- Haga clic en Guardar y cerrar.
Se crea un elemento de calificación de texto y se agrega a la lista en la pestaña Administrar calificaciones.
Crear elementos de calificación de cuadro de selección
Califique a los usuarios mediante la asignación de un nivel de esquema de calificaciones que es equivalente a una escala de calificaciones por porcentaje. No puede crear elementos de calificación de cuadro de selección si no tiene por lo menos un esquema de calificaciones para el curso.

|
Nota: No puede asociar elementos de calificación de texto con los recursos del curso, tales como debates, cuestionarios y asignaciones. Solo los elementos de calificación numérica pueden asociarse con los recursos del curso. |
Para crear elementos de calificación de cuadro de selección, realice lo siguiente:
- En la barra de navegación del curso, haga clic en Calificaciones.
- En la pestaña Administrar calificaciones, haga clic en Nuevo y seleccione Elemento.
- Haga clic en Cuadro de selección.
- En el área General, ingrese los detalles del elemento de calificación.
- En el área Calificación, realice una de las siguientes acciones:
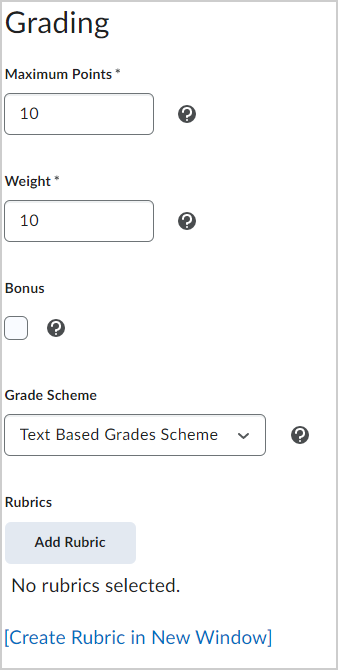
Figura: cree un nuevo elemento de Cuadro de selección en la sección Calificación.- Ingrese los puntos máximos del elemento de calificación de su cuadro de selección.
- Ingrese la ponderación para establecer el porcentaje que desea que el elemento de calificación contribuya a la categoría o calificación final.
- Si desea que las calificaciones de los usuarios puedan superar los puntos máximos especificados para el elemento, seleccione Puede exceder.
 | Nota: Si habilita la opción Puede exceder después de traspasar la puntuación desde la herramienta Asignaciones, la puntuación en Calificaciones no se actualizará automáticamente. Debe retirar la puntuación de la asignación y volver a publicar la puntuación. |
- En la lista desplegable Esquema de calificaciones, seleccione un esquema de calificaciones para su elemento de calificación. Para adjuntar una rúbrica al elemento de calificación, realice una de las siguientes acciones:
- Para adjuntar una rúbrica existente, haga clic en Agregar rúbrica.
- Para crear y adjuntar una rúbrica nueva, haga clic en Crear rúbrica en una ventana nueva.
 | Nota: Estas opciones no están disponibles cuando se usa un sistema de calificación de Puntos. |
- En el área Opciones de visualización, realice una de las siguientes acciones:
- En Vista del estudiante:
- Para permitir que los usuarios vean el promedio de clase en el elemento, seleccione Mostrar promedio de clase a los usuarios.
- Para permitir que los usuarios vean un gráfico que muestra cómo se distribuyen las calificaciones entre diferentes percentiles, seleccione Mostrar distribución de calificaciones a usuarios.
- Para permitir que los usuarios calificados vean la información de calificaciones para este elemento de manera diferente en relación con otros elementos en el cuaderno de calificaciones, seleccione Anular opciones de visualización de este elemento.
- Seleccione Puntos, Símbolo de esquema de calificaciones o Color de esquema de calificaciones.
- En Vista de administración:
- Para ver la información de calificaciones de este elemento de manera diferente en relación con otros elementos en su cuaderno de calificaciones, seleccione Anular opciones de visualización de este elemento.
- Seleccione Puntos, Símbolo de esquema de calificaciones o Color de esquema de calificaciones.
- Para asociar un objetivo de aprendizaje con el elemento de calificación, haga clic en la pestaña Objetivos y, a continuación, en Asociar objetivos de aprendizaje.
- Haga clic en Guardar y cerrar.
Se crea un elemento de calificación de cuadro de selección y se agrega a la lista en la pestaña Administrar calificaciones.
Crear elementos de calificación de aprobación/reprobación
Es posible calificar a los usuarios mediante un esquema de calificaciones simple de aprobación/reprobación.

|
Nota: No puede asociar elementos de calificación calculados con los recursos del curso, tales como debates, cuestionarios y asignaciones. Solo los elementos de calificación numérica pueden asociarse con los recursos del curso. |
Crear elementos de calificación de aprobación/reprobación
- En la barra de navegación del curso, haga clic en Calificaciones.
- En la pestaña Administrar calificaciones, haga clic en Nuevo y seleccione Elemento.
- Haga clic Aprobación/reprobación.
- En el área General, ingrese los detalles del elemento de calificación.
- En el área Calificación, realice una de las siguientes acciones:
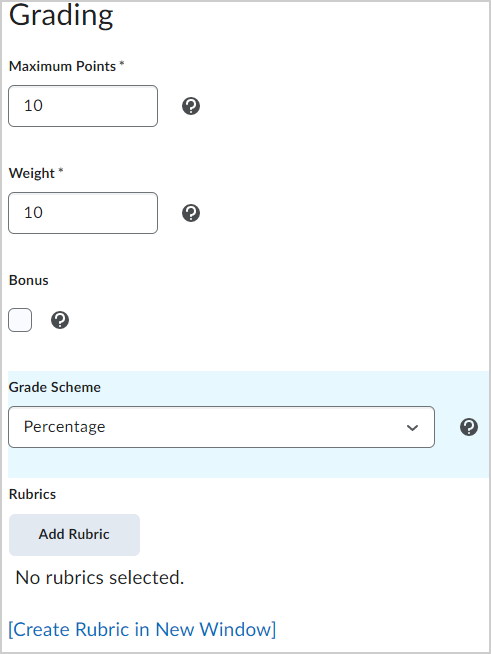
Figura: cree un nuevo elemento de Aprobación/reprobación en la sección Calificación. - Ingrese los puntos máximos del elemento de calificación.
- Ingrese la ponderación para establecer el porcentaje que desea que el elemento de calificación contribuya a la categoría o calificación final.
- Si desea que las calificaciones de los usuarios puedan superar los puntos máximos especificados para el elemento, seleccione Puede exceder.
 | Nota: Si habilita la opción Puede exceder después de traspasar la puntuación desde la herramienta Asignaciones, la puntuación en Calificaciones no se actualizará automáticamente. Debe retirar la puntuación de la asignación y volver a publicar la puntuación. |
- En la lista desplegable Esquema de calificaciones, seleccione un esquema de calificaciones para su elemento de calificación.
- Para adjuntar una rúbrica al elemento de calificación, realice una de las siguientes acciones:
- Para adjuntar una rúbrica existente, haga clic en Agregar rúbrica.
- Para crear y adjuntar una rúbrica nueva, haga clic en Crear rúbrica en una ventana nueva.
 | Nota: Estas opciones no están disponibles cuando se usa un sistema de calificación de Puntos.
|
- En el área Opciones de visualización, realice una de las siguientes acciones:
- En Vista del estudiante:
- Para permitir que los usuarios vean el promedio de clase en el elemento, seleccione Mostrar promedio de clase a los usuarios.
- Para permitir que los usuarios vean un gráfico que muestra cómo se distribuyen las calificaciones entre diferentes percentiles, seleccione Mostrar distribución de calificaciones a usuarios.
- Para permitir que los usuarios calificados vean la información de calificaciones para este elemento de manera diferente en relación con otros elementos en el cuaderno de calificaciones, seleccione Anular opciones de visualización de este elemento.
- Seleccione Puntos, Símbolo de esquema de calificaciones o Color de esquema de calificaciones.
- En Vista de administración:
- Para ver la información de calificaciones de este elemento de manera diferente en relación con otros elementos en su cuaderno de calificaciones, seleccione Anular opciones de visualización de este elemento.
- Seleccione Puntos, Símbolo de esquema de calificaciones o Color de esquema de calificaciones.
- Para asociar un objetivo de aprendizaje con el elemento de calificación, haga clic en la pestaña Objetivos y, a continuación, en Asociar objetivos de aprendizaje.
- Haga clic en Guardar y cerrar.
Se crea un elemento de calificación de aprobación/reprobación y se agrega a la lista en la pestaña Administrar calificaciones.
Crear elementos de calificación numérica
Califique a los usuarios mediante la asignación de un valor respecto de una cantidad total especificada de puntos. Los elementos de calificación numérica son el único tipo de elemento de calificación que se puede asociar con los recursos del curso como debates, cuestionarios y asignaciones.
Para crear un elemento de calificación numérico, realice lo siguiente:
- En la barra de navegación del curso, haga clic en Calificaciones.
- En la pestaña Administrar calificaciones, haga clic en Nuevo y seleccione Elemento.
- Haga clic en Numérica.
- En el área General, ingrese los detalles del elemento de calificación.
- En el área Calificación, realice una de las siguientes acciones:
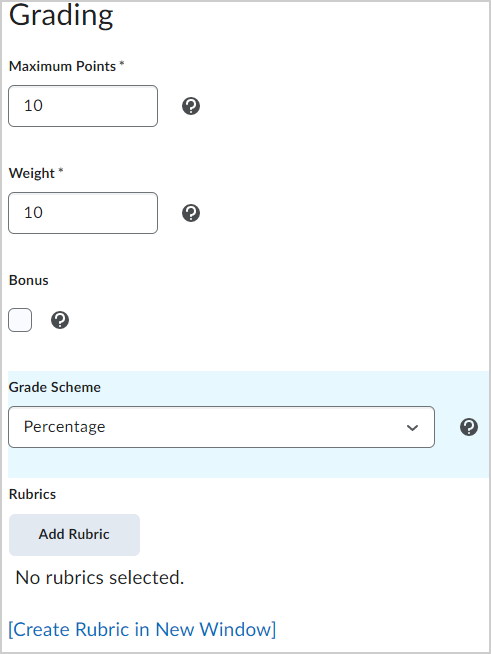
Figura: cree un nuevo elemento Numérico en la sección Calificación.- Ingrese los puntos máximos del elemento de calificación.
- Ingrese la ponderación para establecer el porcentaje que desea que el elemento de calificación contribuya a la categoría o calificación final.
- Si desea que las calificaciones de los usuarios puedan superar los puntos máximos especificados para el elemento, seleccione Puede exceder.
 | Nota: Si habilita la opción Puede exceder después de traspasar la puntuación desde la herramienta Asignaciones, la puntuación en Calificaciones no se actualizará automáticamente. Debe retirar la puntuación de la asignación y volver a publicar la puntuación.
|
- En la lista desplegable Esquema de calificaciones, seleccione un esquema de calificaciones para su elemento de calificación.
- Para adjuntar una rúbrica al elemento de calificación, realice una de las siguientes acciones:
- Para adjuntar una rúbrica existente, haga clic en Agregar rúbrica.
- Para crear y adjuntar una rúbrica nueva, haga clic en Crear rúbrica en una ventana nueva.
 | Nota: Estas opciones no están disponibles cuando se usa un sistema de calificación de Puntos.
|
- En el área Opciones de visualización, realice una de las siguientes acciones:
- En Vista del estudiante:
- Para permitir que los usuarios vean el promedio de clase en el elemento, seleccione Mostrar promedio de clase a los usuarios.
- Para permitir que los usuarios vean un gráfico que muestra cómo se distribuyen las calificaciones entre diferentes percentiles, seleccione Mostrar distribución de calificaciones a usuarios.
- Para permitir que los usuarios calificados vean la información de calificaciones para este elemento de manera diferente en relación con otros elementos en el cuaderno de calificaciones, seleccione Anular opciones de visualización de este elemento.
- Seleccione Puntos, Símbolo de esquema de calificaciones o Color de esquema de calificaciones.
- En Vista de administración:
- Para ver la información de calificaciones de este elemento de manera diferente en relación con otros elementos en su cuaderno de calificaciones, seleccione Anular opciones de visualización de este elemento.
- Seleccione Puntos, Símbolo de esquema de calificaciones o Color de esquema de calificaciones.
- Para asociar un objetivo de aprendizaje con el elemento de calificación, haga clic en la pestaña Objetivos y, a continuación, en Asociar objetivos de aprendizaje.
- Haga clic en Guardar y cerrar.
Se crea un elemento de calificación numérico y se agrega a la lista en la pestaña Administrar calificaciones.
Crear categorías de calificación
Las categorías de calificación organizan y agrupan los elementos de calificación relacionados en secciones en su cuaderno de calificaciones, por ejemplo, una categoría de calificaciones de las Asignaciones de redacción para agrupar elementos de asignación y una categoría de calificación de Participación en clase para agrupar los elementos de debate. Las categorías de calificación aparecen en Administrar calificaciones.
Para crear categorías de calificación, realice lo siguiente:
- En la barra de navegación del curso, haga clic en Calificaciones.
- En el área Administrar calificaciones, haga clic en Nuevo y seleccione Categoría.
- En la página Nueva categoría, realice lo siguiente:
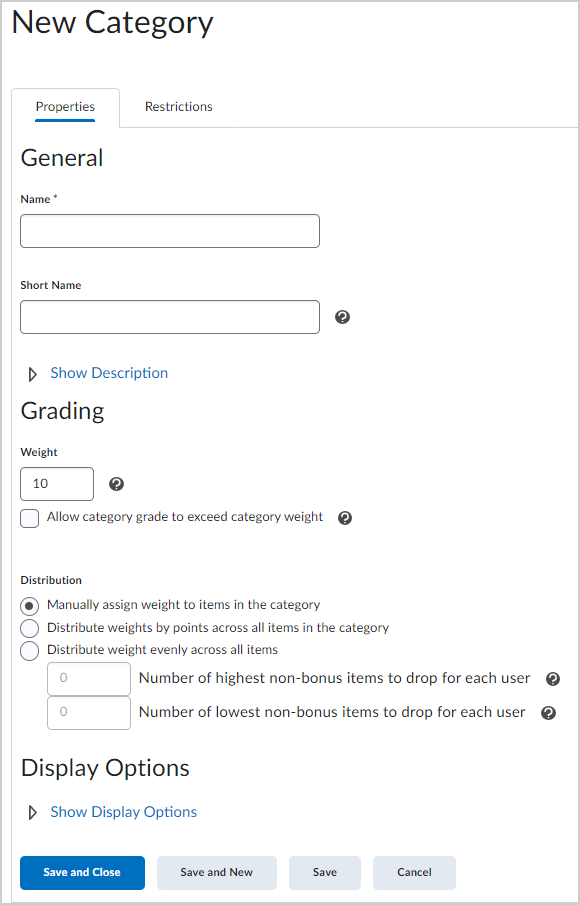
Figura: cree una categoría en la página Nueva categoría.- En el área General, ingrese los detalles de la categoría de calificación.
- En el área Calificación, establezca la ponderación y distribución de su categoría de calificación.
- En Opciones de visualización, seleccione lo que desea que los estudiantes vean.
- Haga clic en Guardar y cerrar.
Se crea una categoría de calificación y se agrega a la lista en la pestaña Administrar calificaciones.
Video: Cómo crear una categoría de calificación
Cómo ocultar elementos de calificación
Para ocultar elementos de calificación, realice lo siguiente:
- En la barra de navegación del curso, haga clic en Calificaciones.
- En la página Administrar calificaciones del menú contextual del elemento de calificación, haga clic en Ocultar a los usuarios.

|
Nota: También puede editar un elemento de calificación, acceder a la pestaña Restricciones y seleccionar Ocultar a los usuarios.
|
Para hacer visibles los elementos de calificación ocultos, realice lo siguiente:
- En la barra de navegación del curso, haga clic en Calificaciones.
- En la página Administrar calificaciones del menú contextual del elemento de calificación, haga clic en Hacer visible para los usuarios.

|
Nota: También puede editar un elemento de calificación, acceder a la pestaña Restricciones y anular la selección de Ocultar a los usuarios.
|
Para ocultar o mostrar elementos de calificación de forma masiva, realice lo siguiente:
- En la barra de navegación, haga clic en Calificaciones.
- En la pestaña Administrar calificaciones, marque la casilla de selección de cualquier elemento del que desee cambiar la visibilidad.
- Haga clic en Más acciones y seleccione Hacer visible para los usuarios u Ocultar a los usuarios.
Acerca de los elementos de calificación extra
Los elementos de calificación extra no están incluidos en los puntos máximos para una categoría o una calificación final. Se agregan a la calificación calculada.
Los elementos de calificación extra no pueden hacer que las calificaciones de los estudiantes excedan el máximo de puntos especificados, a menos que se seleccione la opción Puede exceder.
Las calificaciones extra no pueden ser los únicos elementos de calificación que contribuyen a las calificaciones finales de los usuarios. Se deben aplicar sobre otras calificaciones ya ingresadas.

|
Nota: Los elementos de calificación extra no se muestran a los estudiantes que tengan información del esquema de calificaciones como otros elementos de calificación, sin importar qué opciones de visualización se hayan establecido. Debido a que las calificaciones extra solo se agregan a las calificaciones finales después de todos los demás cálculos, los estudiantes solo pueden ver los puntos numéricos y, potencialmente, la ponderación alcanzada, para una calificación extra; sin embargo, no pueden ver ninguna otra información del esquema de calificaciones, ya que es posible que la ponderación real o los puntos del elemento de calificación extra no sean coherentes con el resto del esquema de calificaciones. |