Los pases son identificadores únicos que la aplicación Brightspace Portfolio utiliza en el dispositivo de aula compartido o de familia compartido. Los estudiantes pueden utilizar el mismo pase en todas las aulas que están utilizando la herramienta Portfolio. Los códigos QR de los pases de los estudiantes contienen información de inicio de sesión (incluidos el nombre, el apellido y el token de autorización del usuario). Cuando usted usa códigos QR en capturas de pantalla o imágenes, debe borrar estos códigos para proteger la privacidad del usuario.
Los pases no son necesarios para acceder a la herramienta Portfolio.
Existen dos tipos de pases:
- El pase de aula identifica el aula, por ejemplo, grado 2.
- Un pase de estudiante identifica a un estudiante dentro del aula, por ejemplo, Clara Michaels, grado 2.
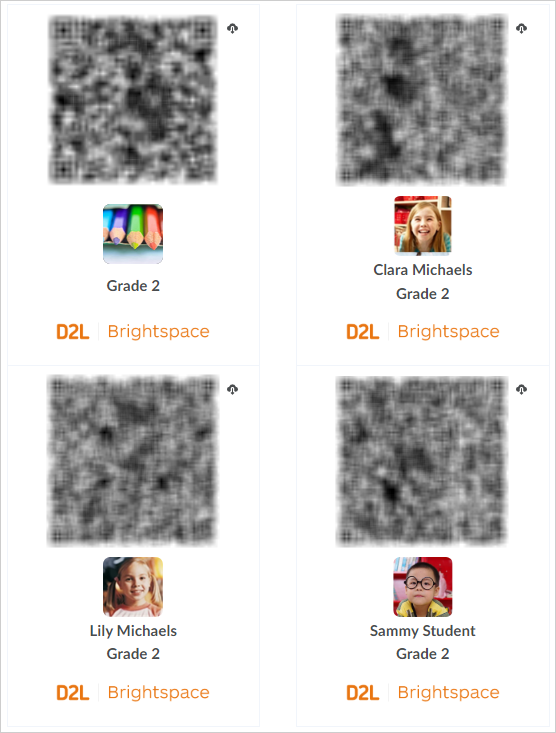
Figura: Ejemplos de pases de aula de un estudiante.
Después de configurar Brightspace Portfolio para un dispositivo de aula compartido, usted puede usar este tipo de dispositivo para permitir el acceso a su aula en línea.
Para usar los pases:
- Para permitir el acceso a su aula en el dispositivo, escanee el código QR en el pase del aula.
- Asegúrese de que cada estudiante escanee el código QR en su pase de estudiante con el dispositivo de aula compartido. Este les permite recopilar pruebas para agregar a sus portafolios personales.
- Después de recopilar las pruebas, puede administrar las pruebas que sus estudiantes agregaron a sus portafolios. Por ejemplo, puede aprobar pruebas.
Imprimir pases para el aula y los estudiantes
Para utilizar Brightspace Portfolio, debe tener un código de acceso al aula, así como un código de acceso para cada estudiante de la clase. Al comienzo del año escolar, puede imprimir una lista de todos los códigos de acceso en un solo documento. Luego, puede conservar el código de acceso del aula en un lugar seguro y proporcionar a cada estudiante sus códigos de acceso.
Para imprimir pases de clase:
- Navegue hacia el curso.
- En la barra de navegación, haga clic en Portfolio.
- Haga clic en Imprimir pases de clase.

Figura: Haga clic en Imprimir pases de clase en la herramienta Portfolio.
- Haga clic en Imprimir.
En algunos casos, un estudiante puede perder un pase o los nuevos estudiantes pueden inscribirse en la clase después de que usted imprimió los pases de clase. Puede volver a imprimir los pases perdidos o imprimir pases para los nuevos estudiantes desde su portafolio.
Para imprimir un pase individual para un estudiante:
- Navegue hacia el curso.
- En la barra de navegación, haga clic en Portfolio.
- En la página Portfolio, haga clic en el mosaico de portafolio del estudiante que necesita un nuevo pase.
- Haga clic en Imprimir pase.
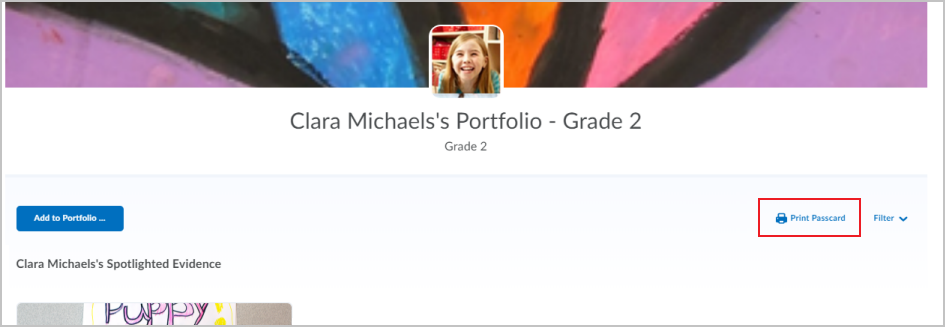
Figura: Haga clic en el botón Imprimir pase en la herramienta Portfolio.
- Haga clic en Imprimir.
Descargar un pase de estudiante para el modo En casa de Brightspace Portfolio
Si un estudiante eliminó accidentalmente su pase o lo perdió y no puede obtenerlo por sí mismo, puede descargar el pase del estudiante y enviársela por correo electrónico.
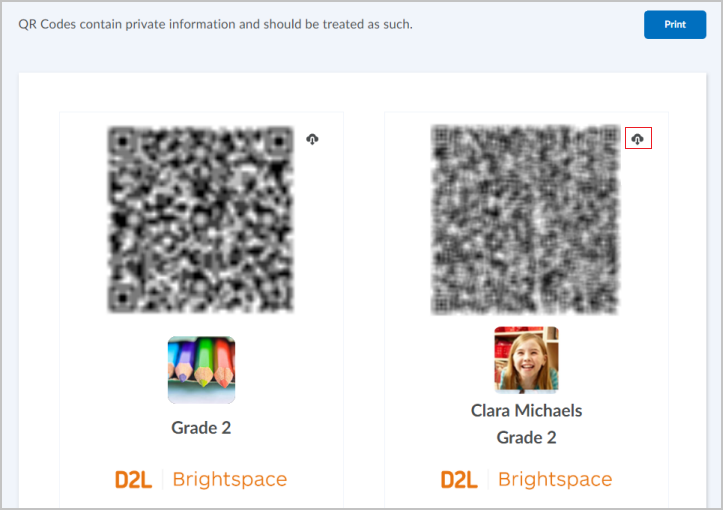
Figura: El ícono Descargar para un pase de estudiante en la herramienta Portfolio.
Para descargar un pase para un estudiante:
- Navegue hacia el curso.
- En la barra de navegación, haga clic en Portfolio.
- Haga clic en Imprimir pases de clase.
- Haga clic en el ícono Descargar junto al código QR del estudiante.
- Envíe el pase por correo electrónico al estudiante, como un archivo adjunto.
Solución de problemas con los pases
¿Debo escanear un pase cada vez que uso Brightspace Portfolio?
Esto depende del modo que seleccione en la aplicación Brightspace Portfolio:
- Si utiliza el Modo en el aula o En el aula con Funster en un dispositivo de aula compartido, el instructor debe escanear el pase de clase cada vez y sus estudiantes también deben escanear sus pases individuales cada vez.
- Si utiliza el modo Mi dispositivo en un dispositivo personal, la aplicación lo recuerda después de que inicia sesión.
- Si los estudiantes utilizan el modo En casa o En casa con Funster en un dispositivo familiar compartido, deben escanear sus pases cada vez.
Cuando hago clic en Imprimir pases, estos no aparecen
Si no aparecen estudiantes en la página Portfolio, puede haber un problema de conexión entre Brightspace y el Sistema de información de estudiantes. Compruebe que su administrador haya configurado el aula para utilizar Brightspace Portfolio y que los permisos de estudiantes se apliquen para Brightspace Portfolio a nivel de organización, no solo a nivel de curso. Asegúrese de que el curso esté activo, de que se haya alcanzado la fecha de inicio del curso y de que no se haya pasado la fecha final del curso.
Los códigos QR de los pases no funcionan
Las siguientes son posibles razones por las que los códigos QR de los pases no funcionan:
- Los códigos QR son demasiado pequeños
- Los códigos QR tienen una impresión de baja calidad
- Los códigos QR se escanearon con poca iluminación
- La cámara del dispositivo que se utiliza para escanear los códigos QR es más antigua o de mala calidad
Para obtener mejores resultados, D2L recomienda utilizar impresiones de alta calidad para tarjetas de acceso (1200 ppp, escala del 100 %) y una iluminación óptima para escanear los códigos QR.
Importante: D2L modificó el formato de los pases para agregar soporte en casa. Si utiliza un código QR impreso, es posible que tenga que imprimir uno nuevo para que funcione con el modo en el hogar.
Precauciones de seguridad integradas en el sistema de pases
Es posible que algunos padres y tutores tengan las siguientes inquietudes de seguridad en cuanto a que su hijo tenga un pase:
- ¿Alguien puede acceder a la identidad de un estudiante con el pase?
- ¿Es posible acceder a la información del estudiante si el pase se pierde o lo roban?
- ¿Alguien podría incorporar imágenes o información inadecuadas en el portafolio de un estudiante?
- ¿Alguien puede utilizar el pase para acceder al portafolio de un estudiante sin su permiso?
Para resolver sus inquietudes, usted puede compartir la siguiente información con los padres y tutores:
- El pase de un estudiante no proporciona acceso a su portafolio; solo lo identifica en la aplicación Brightspace Portfolio en el dispositivo de aula compartido. La aplicación Brightspace Portfolio solo inserta contenido, no se extrae información de Brightspace al dispositivo compartido ni a la aplicación Brightspace Portfolio.
- Usted siempre tiene el control del contenido en el portafolio de un estudiante. Solo usted puede acceder a la página Aprobar pruebas en la herramienta Portfolio. Si usted no aprueba las pruebas, estas no aparecen en el portafolio del estudiante.
- La función de compartir pruebas con los padres y tutores en Brightspace Parent & Guardian no es automática. Usted debe optar deliberadamente por compartir las pruebas de un estudiante con los padres y tutores y los padres deben tener una cuenta de Brightspace Parent & Guardian para recibir notificaciones sobre las pruebas en el portafolio de su hijo.