Noticias de actividad es un componente de la página de inicio del curso que constituye una ubicación central para que tanto usted como los estudiantes publiquen mensajes que pueda ver toda la clase. Por ejemplo, usted podrá publicar recordatorios sobre las próximas asignaciones y enlaces al material del curso.
Requisitos
Para ver y usar Noticias de Actividad y otros componentes, debe tener los permisos de Páginas de inicio requeridos aplicados a su rol. Solo el administrador de su organización puede acceder a estos permisos.
Agregar el componente Noticias de actividad a su página de inicio
El primer paso para utilizar el componente Noticias de actividad es agregarlo a la página de inicio del curso.
Para agregar el componente Noticias de actividad a la página de inicio de su curso
- En la barra de navegación de su curso, haga clic en Administración del curso y luego en Páginas de inicio.
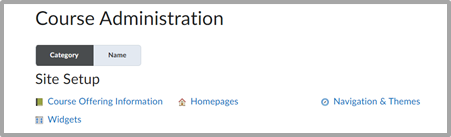
Figura: haga clic en Páginas de inicio en la página Administración del curso.
- Haga clic en la página de inicio a la que desea agregar el componente:
- En la sección Componentes, haga clic en Agregar componentes.
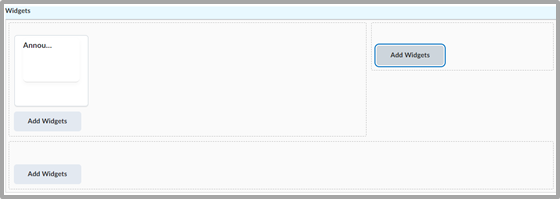
Figura: haga clic en Agregar componentes para comenzar a personalizar los componentes de la página de inicio de su curso.
- Busque el componente Noticias de actividad y haga clic en Agregar.
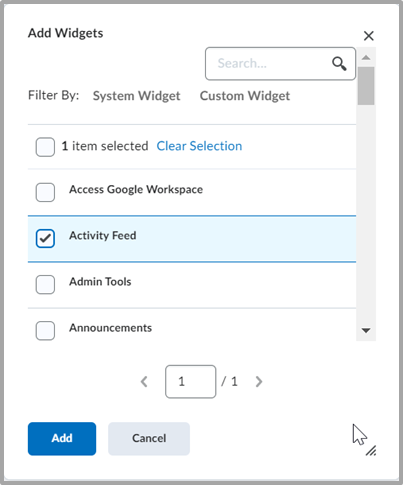
Figura: seleccione Noticias de actividad en el cuadro de diálogo Agregar componentes.
- Para acceder a las propiedades de Noticias de actividad, haga clic en el componente Noticias de actividad.
- Para ocultar el título del componente e impedir que los usuarios lo expandan y lo contraigan, anule la selección de la opción Mostrar un título y seleccione la opción Prohibir minimización del componente, respectivamente.
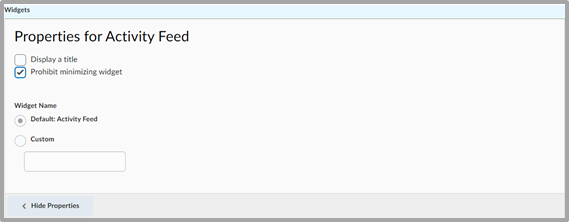
Figura: personalice cómo funciona su componente mediante las opciones Mostrar un título y Prohibir minimización del componente.
- Haga clic en Guardar y cerrar.
- Utilice el menú desplegable Página de inicio activa para seleccionar la página de inicio actualizada y haga clic en Aplicar.

Figura: seleccione su curso en el menú desplegable Página de inicio activa y haga clic en Aplicar.
Agregó el componente Noticias de Actividad personalizado a su página de inicio.
Video: Cómo agregar Noticias de actividad a la página de inicio de un curso
Crear una entrada con Noticias de actividad
Agregue publicaciones, que pueden incluir contenido de audio y video y nuevas asignaciones, a la página de inicio de su curso.
Para crear una publicación de noticias de actividad
- En el componente Noticias de actividad de la página de inicio de su curso, haga clic en el cuadro de texto Crear una publicación.
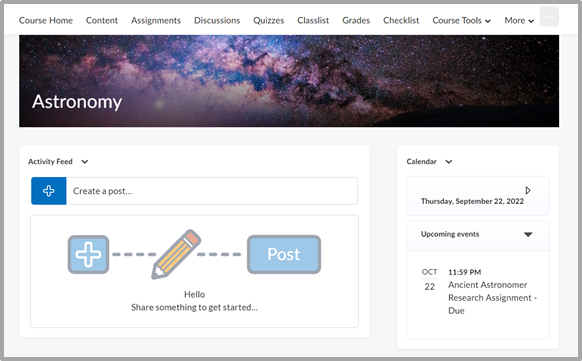
Figura: haga clic en Crear una publicación en el componente Noticias de actividad.
- Para crear un mensaje, haga clic en la pestaña Mensaje y escriba su mensaje.
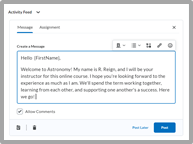
Figura: cree un mensaje en el componente Noticias de actividad.
- De manera opcional, puede agregar un archivo adjunto de las siguientes maneras:
- Para adjuntar un enlace web o código incrustado, copie y pegue el enlace o código incrustado en el mensaje.
- Haga clic en el
 ícono adjuntar y, a continuación, realice una o más de las siguientes acciones:
ícono adjuntar y, a continuación, realice una o más de las siguientes acciones:- Para cargar un archivo desde la computadora, haga clic en el ícono de carga de archivo
 .
. - Haga clic en el ícono de la actividad existente
 para adjuntar un enlace a los materiales del curso.
para adjuntar un enlace a los materiales del curso. - Haga clic en el ícono del enlace web
 para adjuntar un enlace web.
para adjuntar un enlace web. - Para adjuntar un enlace a un archivo de Google Drive desde su cuenta de Google, haga clic en el ícono de Google Drive
 .
.
Asegúrese de que el archivo tenga permisos de visibilidad adecuados en Google Drive antes de adjuntar el enlace. - Para adjuntar un enlace a un archivo de OneDrive desde su cuenta de OneDrive, haga clic en el ícono de OneDrive
 .
.
Asegúrese de que el archivo tenga permisos de visibilidad adecuados en OneDrive antes de adjuntar el enlace. - Para insertar videos externos; por ejemplo, de YouTube, haga clic en el ícono de video
 y agregue una dirección URL.
y agregue una dirección URL.
 | Importante: Noticias de Actividad no almacena archivos adjuntos; solo almacena un enlace al archivo adjunto. Los archivos cargados en una publicación se almacenan en el área Administrar archivos de un curso. Todos los demás archivos adjuntos, como un archivo adjunto de un enlace de OneDrive, un enlace de Google Drive, Quicklink o un video de YouTube, son solo enlaces a elementos que se encuentran en otro lugar y, por lo tanto, no se almacenan como archivos. |
Si el curso tiene varias secciones, utilice el menú desplegable Enviar a para seleccionar desde qué secciones desea recibir la publicación. Asegúrese de estar inscrito en cada sección de un curso con el que desea comunicarse o al cual pretende enviar publicaciones.
Haga clic en Publicar.
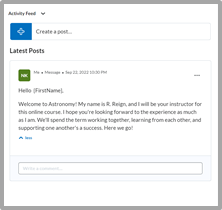
Figura: haga clic en Publicar después de crear la publicación.
El mensaje y los archivos adjuntos se agregan al componente Noticias de actividad en la página de inicio del curso.
Video: Cómo agregar archivos adjuntos y enlaces a las publicaciones
Video: Optimice las publicaciones
Acerca de las publicaciones de asignaciones en Noticias de actividad
Los instructores pueden usar las Noticias de actividad para crear asignaciones nuevas y publicarlas directamente en la página de inicio del curso. El proceso de creación de asignación simplificado le permite definir un nombre, instrucciones, una fecha de vencimiento y la opción para agregar la asignación a las calificaciones. Si el curso incluye secciones, puede crear asignaciones restringidas por sección directamente desde las Noticias de actividad. Los instructores deben estar inscritos en cada sección de un curso con el que desean comunicarse o al cual pretenden enviar publicaciones.
Los instructores también pueden elegir entre cuatro tipos de envío diferentes: envíos de archivos, envíos de texto, envíos en papel y asignaciones observadas en persona. Los envíos en papel y las asignaciones observadas en persona tienen opciones de tipo de finalización adicionales que se establecen cuando se crea la asignación. Los estudiantes pueden marcar estas asignaciones como completadas manualmente o se pueden marcar de manera automática cuando se evalúen o en la fecha de vencimiento. Es posible subir los archivos y adjuntarlos a la publicación de asignación para ofrecer información adicional a los estudiantes. En el caso de envíos basados en archivos, los instructores pueden ver con un solo clic la cantidad de envíos realizados a la asignación directamente en la publicación de Noticias de actividad.
Anclar publicación en la parte superior de las noticias
Puede atraer la atención a una publicación de noticias de actividad si la ancla en la parte superior de las noticias. Si tiene un recordatorio o anuncio para los estudiantes, este es un lugar fácil para hacerlo visible.
Para anclar o desanclar una publicación
- Localice la publicación que desea anclar en las Noticias de actividad.
- Haga clic en Opciones, y seleccione Anclar publicación en la parte superior.
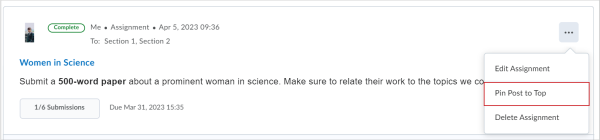
Figura: seleccione Anclar publicación en la parte superior en el menú Opciones.
- Para desanclar una publicación, haga clic en Opciones y seleccione Desanclar publicación o haga clic en el ícono de
 inmovilizar. Se pueden anclar varias publicaciones en la parte superior de las noticias.
inmovilizar. Se pueden anclar varias publicaciones en la parte superior de las noticias.
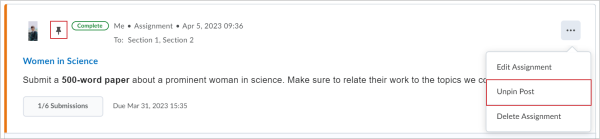
Figura: haga clic en Desanclar publicación en el menú Opciones.
Programar publicaciones de Noticias de actividad
La programación de publicaciones de Noticias de actividad para más adelante le permite crear publicaciones de asignaciones y otros mensajes importantes sobre cursos y otros eventos en su curso. Puede asegurarse de que se notifique a los estudiantes sobre las fechas de vencimiento y los eventos antes de que ocurran.
Para programar las publicaciones de Noticias de actividad que le gustaría que estuvieran visibles en una fecha y hora futuras
- En la página de inicio del curso, en Noticias de actividad, haga clic en Crear una publicación.
- Elija el tipo de publicación e ingrese la información requerida.
- Haga clic en Publicar más tarde.
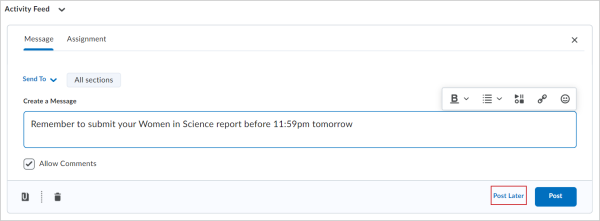
Figura: haga clic en Publicar más tarde para preparar su publicación para una publicación posterior.
- En el cuadro de diálogo Publicar más tarde, seleccione una fecha y hora.
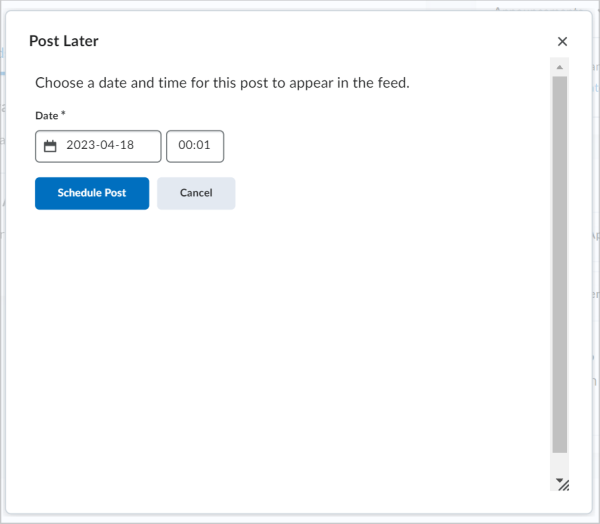
Figura: seleccione una fecha y hora para publicar su publicación en el cuadro de diálogo Publicar más tarde.
- Haga clic en Programar publicación.
Las publicaciones programadas no son visibles para los usuarios hasta la fecha y hora programadas. Las asignaciones planificadas están ocultas para los usuarios hasta la fecha y hora programadas. Las publicaciones programadas con anterioridad se pueden modificar haciendo clic en el enlace Ver publicación planificada. Una vez que las publicaciones planificadas aparecen en las Noticias de actividad, se eliminan de la lista de publicaciones planificadas.

Figura: haga clic en Ver publicación planificada para ver publicaciones con fechas de publicación futuras.
Video: Programar publicaciones de Noticias de actividad
Eliminar publicaciones
- En el componente Noticias de actividad, en la publicación que desea eliminar, haga clic en Opciones > Eliminar asignación o Eliminar mensaje.
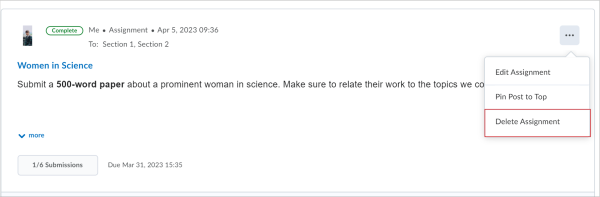
Figura: haga clic en Eliminar asignación en el menú Opciones.
Recibir notificaciones instantáneas de noticias de actividad
Los instructores pueden optar por recibir notificaciones instantáneas cuando se agreguen nuevos comentarios a sus publicaciones. Los estudiantes pueden optar por recibir notificaciones instantáneas cuando se crean nuevas publicaciones en un curso en el que están matriculados. Las notificaciones instantáneas se envían por correo electrónico o SMS.
Para recibir notificaciones instantáneas de noticias de actividad
- Haga clic en su nombre y luego, seleccione Notificaciones.
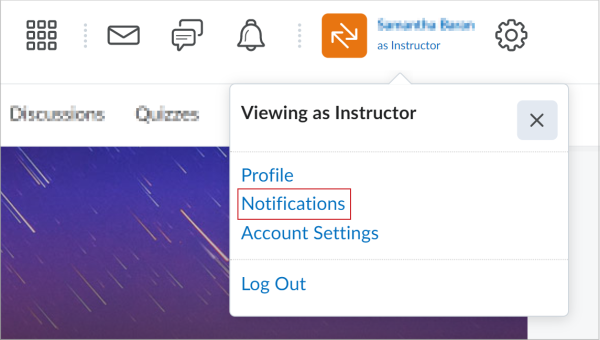
Figura: seleccione Notificaciones en el menú de su perfil.
- En Notificaciones instantáneas, seleccione el método de entrega deseado de las opciones disponibles de Activity Feed:
- Activity Feed: nuevos comentarios de otros usuarios en una publicación
- Activity Feed: nuevas publicaciones creadas por otros usuarios
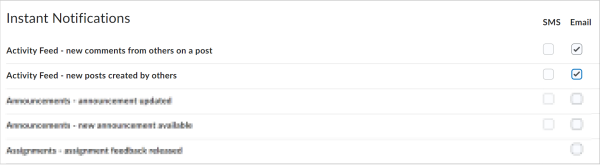
Figura: haga clic en Notificaciones instantáneas para seleccionar el método de entrega de sus publicaciones.
Haga clic en Guardar.
Configuró las notificaciones instantáneas de Noticias de Actividad.

|
Nota: Las publicaciones de Noticias de Actividad y las notificaciones de comentarios no se incluyen en los correos electrónicos de resumen diario. |
Video: Recibir notificaciones instantáneas de Noticias de actividad