Puede crear rápidamente nuevas asignaciones a partir de asignaciones existentes mediante la opción Copiar asignación. Esta función copia todas las configuraciones de una asignación existente, excepto las configuraciones de Turnitin y del elemento de calificación asociado.
Para copiar una asignación existente
- Vaya a Asignaciones.
- Haga clic en la casilla de selección para seleccionar una asignación y, a continuación, haga clic en Más acciones > Copiar asignación. O bien haga clic en el menú desplegable junto a la asignación que desea copiar y seleccione Copiar asignación.
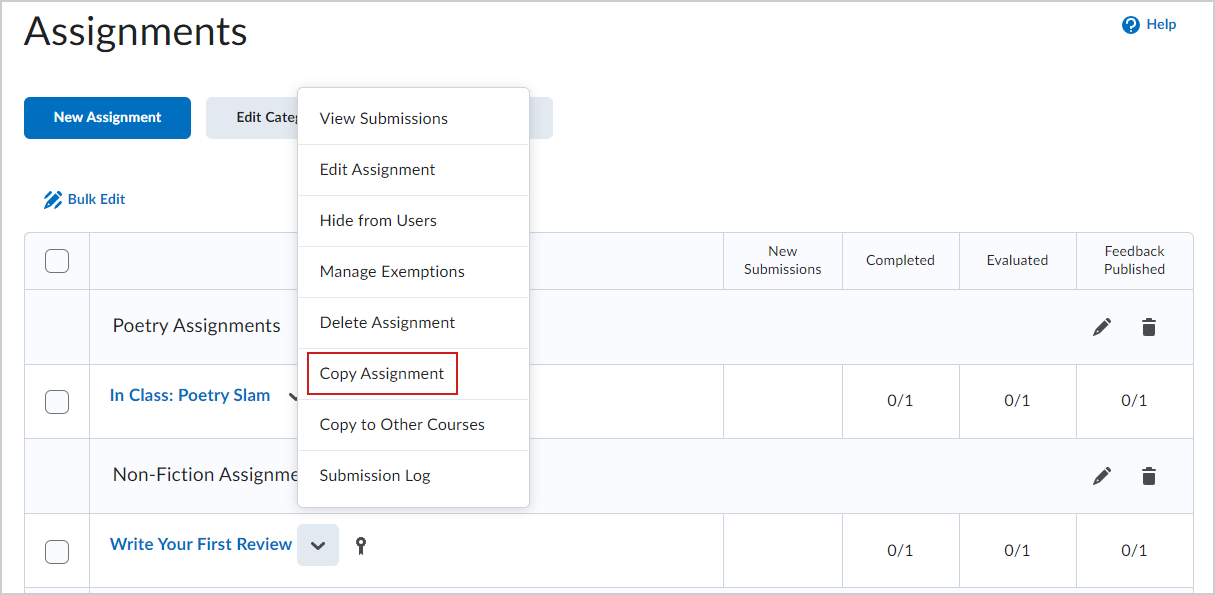
- La asignación copiada se abre en modo de edición. Puede cambiar la siguiente configuración de la asignación copiada:
- Actualizar Nombre de la asignación.

- Cambie los puntos de la opción Calificar sobre.
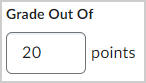
- Haga clic en el menú desplegable para cambiar la configuración de otras calificaciones.
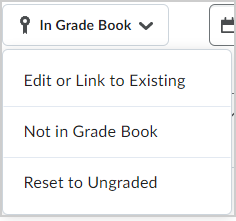
- Si selecciona la opción Editar o Vincular a existente, puede elegir si desea crear y vincular un nuevo elemento de calificación o un enlace a un elemento de calificación existente.
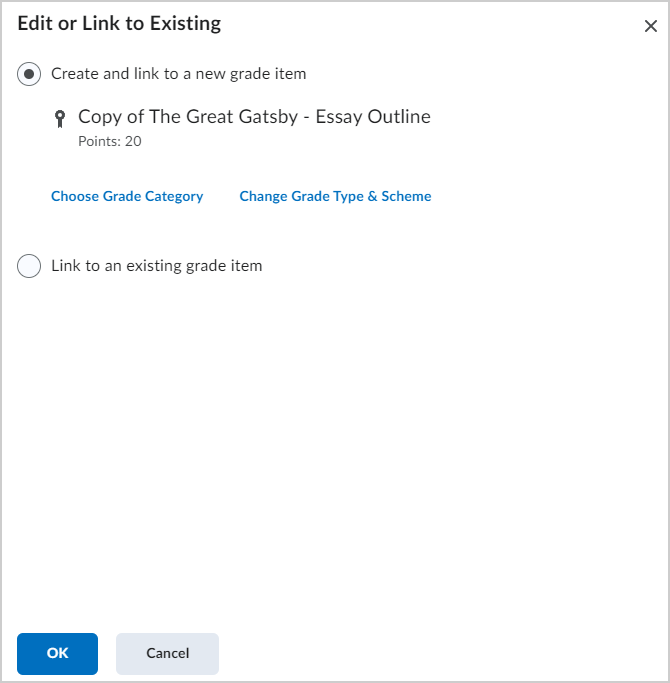
- Crear y vincular a un nuevo elemento de calificación: Cambiar la configuración Elegir categoría de calificación y Cambiar tipo y esquema.
- Haga clic en el botón desplegable para seleccionar una Categoría de calificación.
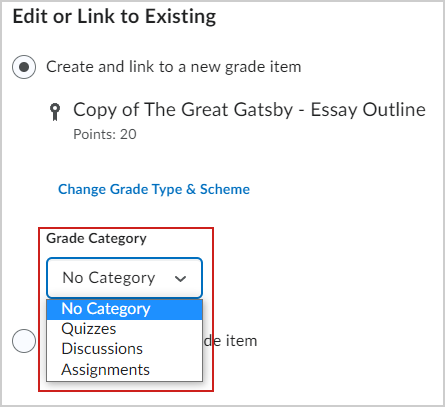
- Elija un Tipo de calificación y haga clic en el botón desplegable para seleccionar un Esquema de calificaciones.
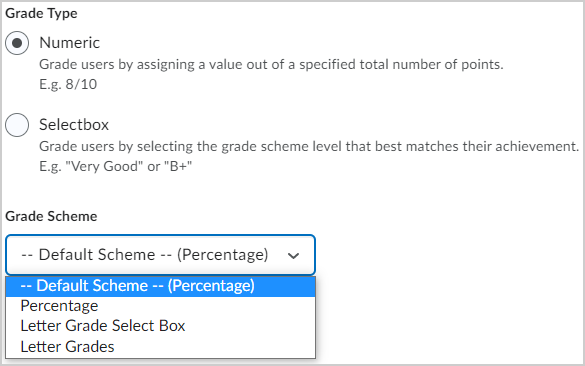
- Enlace a un elemento de calificación existente: haga clic en el botón desplegable para elegir un elemento de calificación existente.
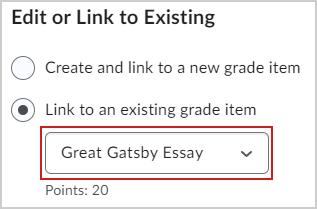
- No está en el cuaderno de calificaciones: elija no colocar la asignación copiada en el cuaderno de calificaciones.
- Restablecer a Sin calificar: los puntos en el campo Calificación de se eliminan y reemplazan con la etiqueta "Sin calificar".
- Seleccione una fecha de vencimiento para la asignación.
- Actualice las Instrucciones.
 | Nota: También puede utilizar las otras opciones para la asignación copiada o cambiar las otras configuraciones en el panel derecho. |
- Después de revisar todos los detalles, haga clic en Guardar y cerrar para volver a la página Asignaciones.

|
Nota: Cuando se copian las asignaciones que utilizan herramientas de procesamiento de terceros, el procesador se copia junto con la asignación. Para garantizar que la herramienta de procesamiento de terceros reciba esta información, el Parámetro de sustitución $Activity.id.history debe estar habilitado en el registro. Dado que los parámetros de sustitución se transmiten desde el registro hasta la implementación y el enlace, habilitar este parámetro en el registro asegura que la información se incluya en todos los avisos de lanzamiento y materiales enviados. |
La asignación existente se copia y agrega como una nueva asignación al curso.