Generar preguntas de cuestionario con D2L Lumi Question
Use D2L Lumi Question para generar preguntas para su Biblioteca de preguntas y agregue estas preguntas a los cuestionarios de su curso. En el caso de los elementos de selección múltiple, verdadero o falso y de selección múltiple, tiene la opción de seleccionar Incluir comentarios a fin de agregar una retroalimentación generada por IA para la pregunta y las respuestas.
Puede generar preguntas del cuestionario a partir de texto libre o de temas de contenido admitidos.

|
Nota: Los Se admiten los siguientes tipos de contenido: - Páginas
Temas de la biblioteca de medios (se admiten tanto audio como video, pero deben tener transcripciones existentes en inglés, español, francés, portugués u holandés) La mayoría de los temas de archivo (.doc, .docx, .odt, .pdf, .ppt, .pps, .pptx, .ppsx, .odp, .xls, .xlsx, .rtf, .txt)
|
Para generar preguntas de cuestionario
- En la barra de navegación de su curso, haga clic en Cuestionarios.
- Haga clic en la pestaña Biblioteca de preguntas.
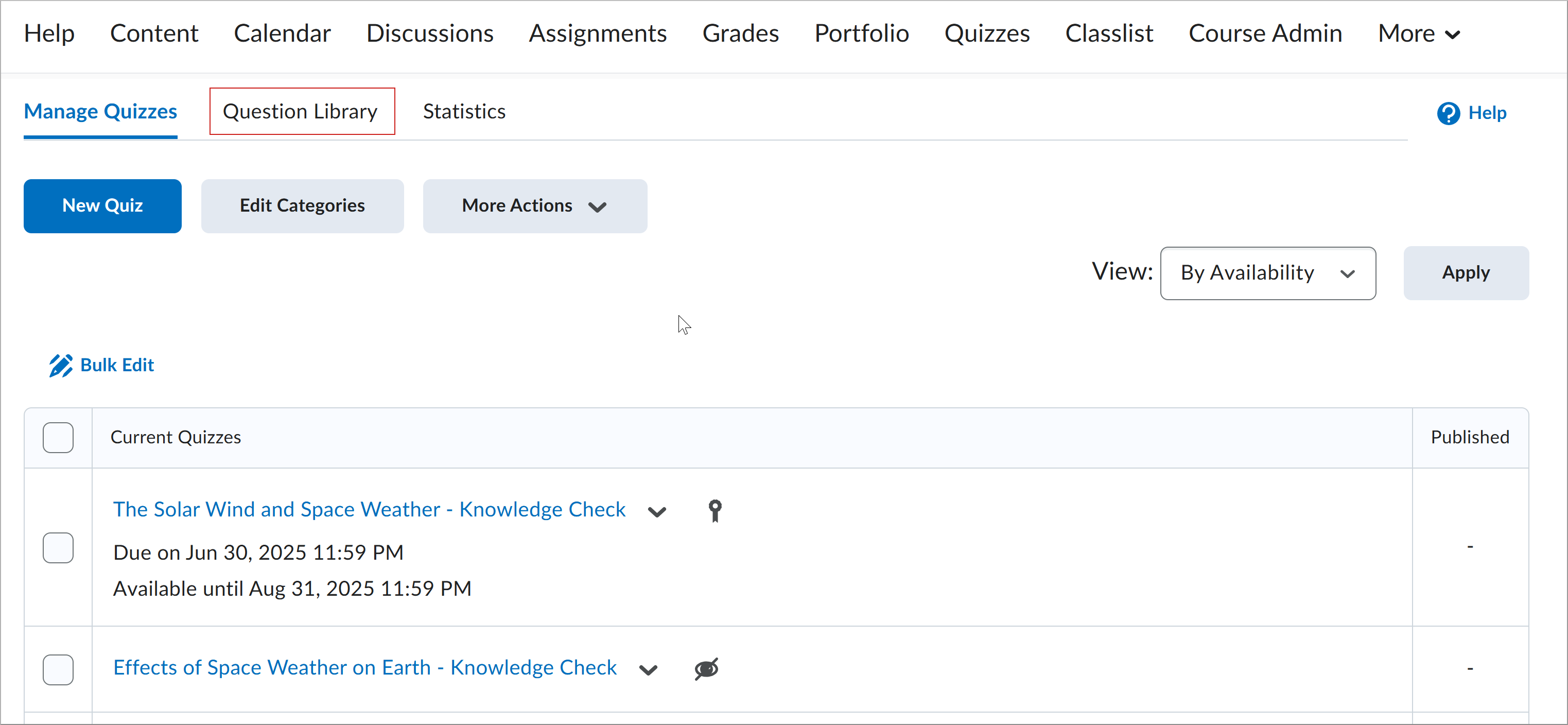

Figura: La pantalla Cuestionarios del curso donde aparecen todas las pestañas diferentes que se pueden seleccionar.
- En la página Biblioteca de preguntas, haga clic en Generar preguntas.
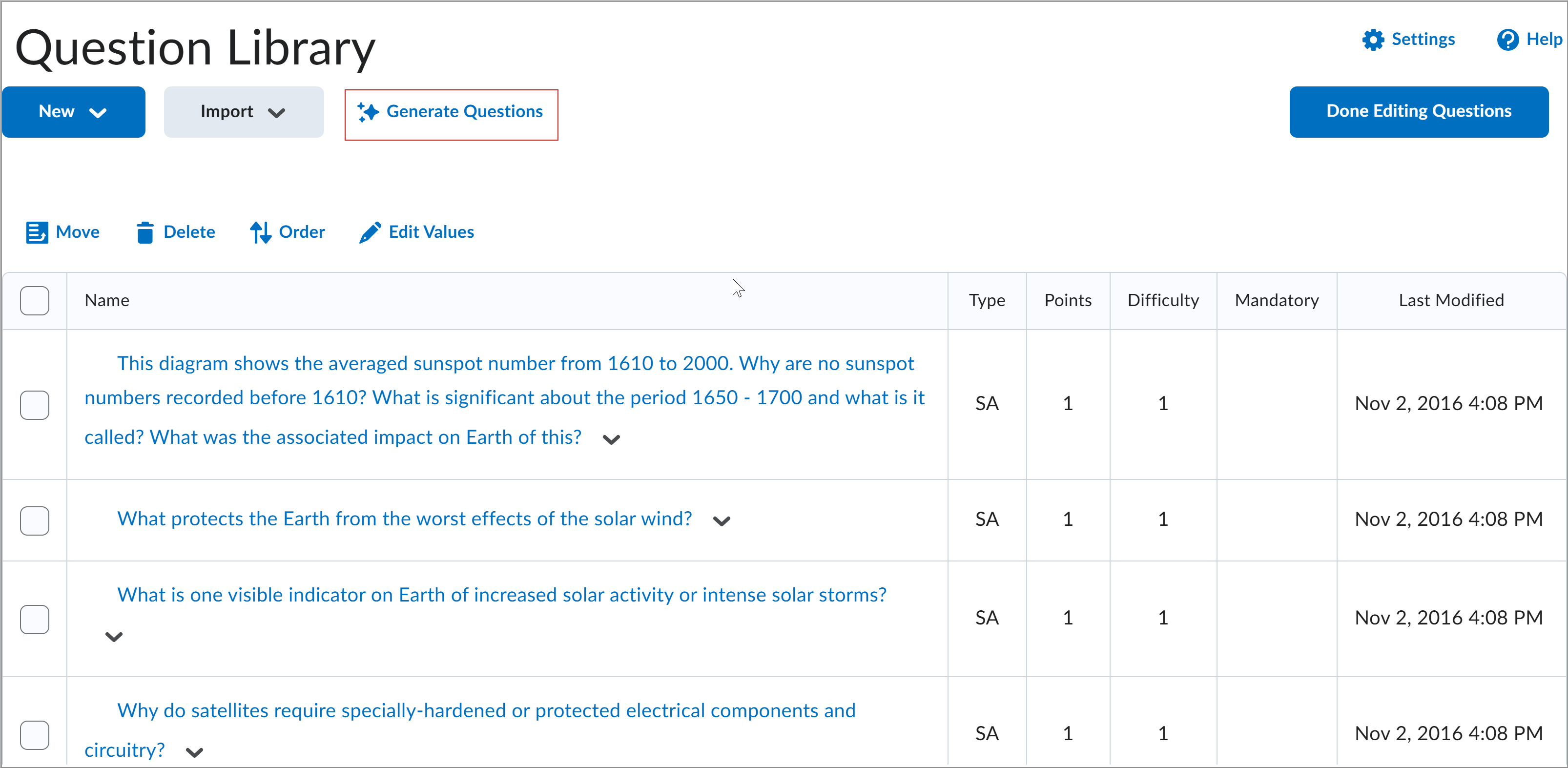
Figura: Haga clic en Generar preguntas en la Biblioteca de preguntas.
- En el cuadro de diálogo Generar preguntas, seleccione una Fuente de contenido. Dependiendo de su selección, siga los pasos que corresponda:
- Seleccione el Número de preguntas que desea generar.
- Seleccione el Tipo de pregunta.
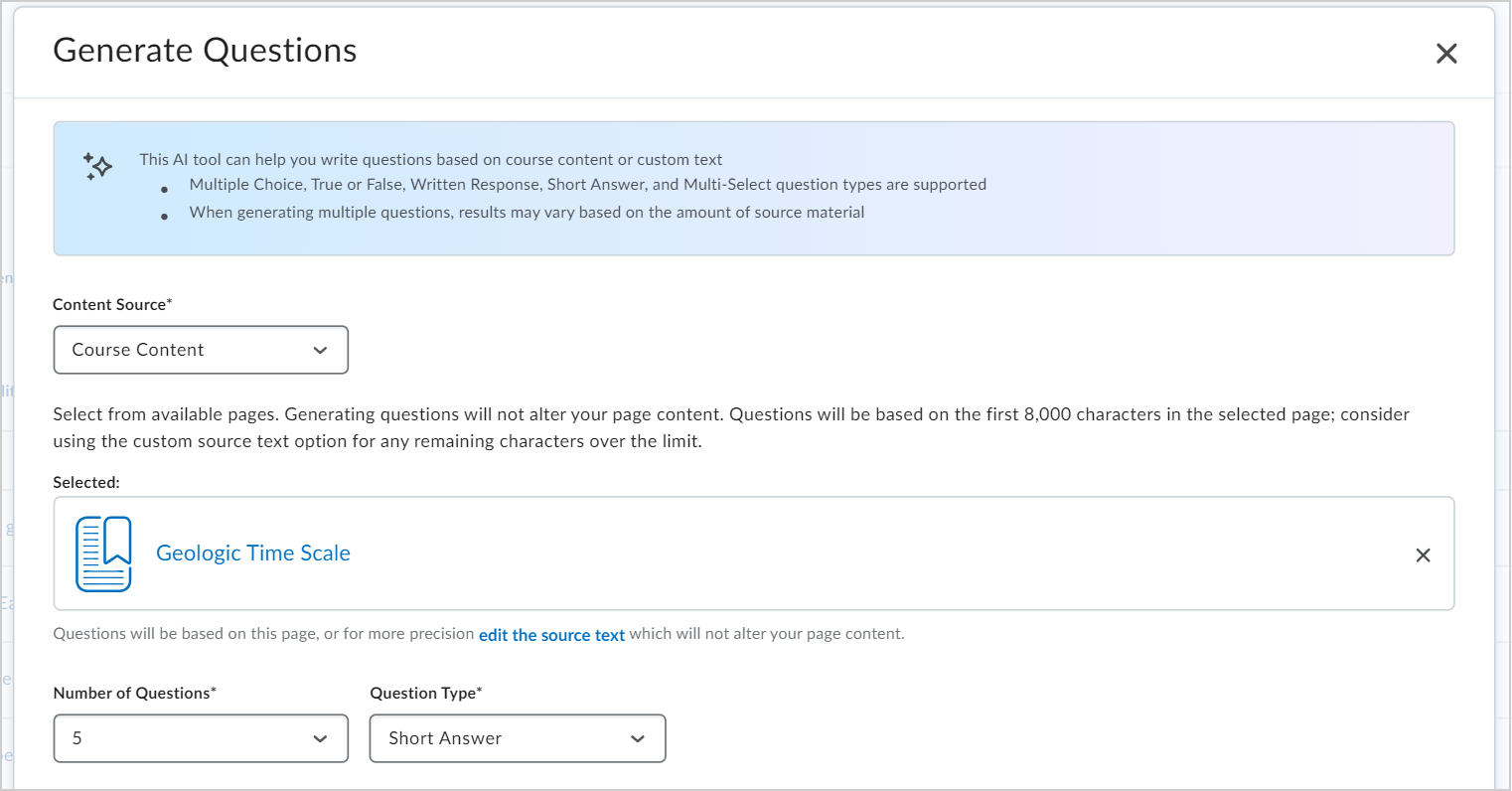
Figura: Seleccione el Número de preguntas y el Tipo de pregunta para las preguntas del cuestionario.
- (Opcional) Seleccione Incluir comentarios para incluir comentarios generados por la IA con el texto de la pregunta y las opciones de respuesta.
 | Nota: Incluir comentarios está disponible para los siguientes tipos de preguntas: - Opción múltiple
- Verdadero/falso • elementos de selección múltiple
|
- (Opcional) Seleccione un nivel de Taxonomía de Bloom que se alinee con sus objetivos de evaluación. Si prefiere no utilizar la Taxonomía de Bloom, deje el campo como Seleccionar nivel.
La disponibilidad de los niveles de Taxonomía de Bloom varía según el tipo de pregunta:
- Crear: tipos de preguntas de respuesta escrita y de respuesta corta.
- Evaluar: tipos de preguntas con varias opciones, respuesta escrita, respuesta corta y selección múltiple.
- Analizar: tipos de preguntas con varias opciones, respuesta escrita, respuesta corta y selección múltiple.
- Aplicar: tipos de preguntas con varias opciones, verdadero o falso, respuesta escrita, respuesta corta y selección múltiple.
- Comprender: tipos de preguntas con varias opciones, verdadero o falso, respuesta escrita, respuesta corta y selección múltiple.
- Recordar: tipos de preguntas con varias opciones, verdadero o falso, respuesta escrita, respuesta corta y selección múltiple.

Figura: Seleccione un nivel en Taxonomía de Bloom o deje el campo como Seleccionar nivel.
- Haga clic en Generar.
- Haga clic en Pendiente de revisión en la primera pregunta del cuestionario para abrir el cuadro de diálogo Revisar pregunta.
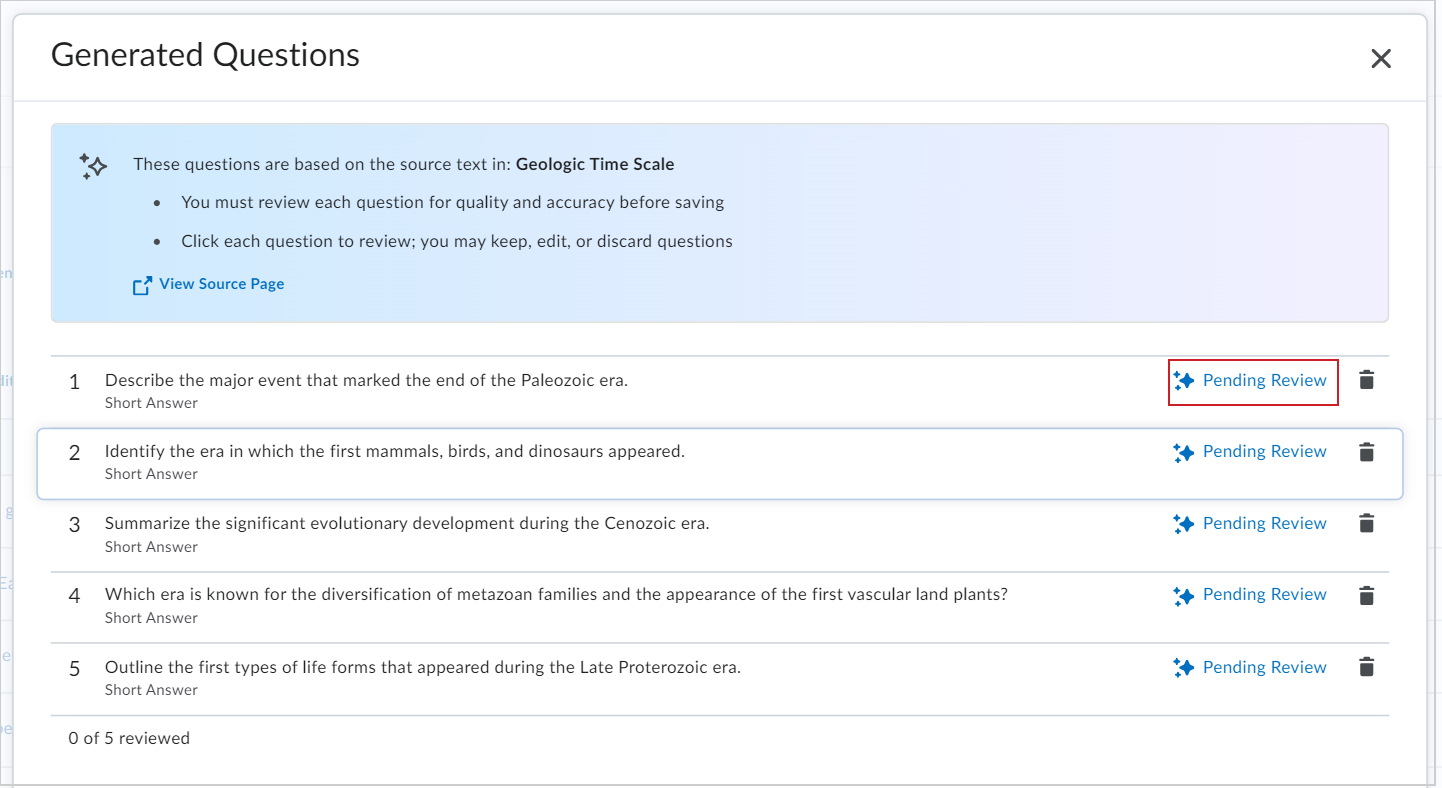
- (Opcional) En el cuadro de diálogo Revisar pregunta, seleccione las opciones y, según el tipo de pregunta, puede hacer lo siguiente:
Agregar o eliminar comentarios
Agregar sugerencia
Agregar descripción corta
Agregar ponderaciones personalizadas
Agregar enumeración
Agregar clave de respuesta
Agregar personalizar el tamaño del cuadro de respuestas
Agregar texto inicial
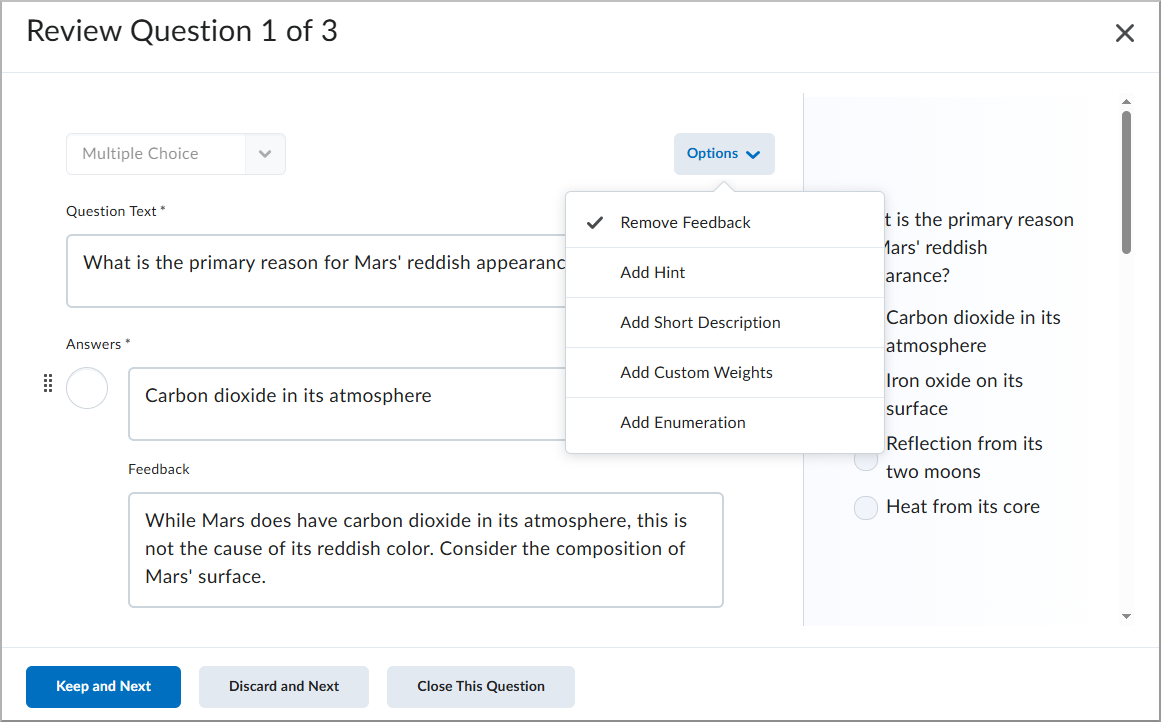
- Después de revisar y editar una pregunta del cuestionario, seleccione una de las siguientes opciones:
- Haga clic en Conservar y continuar para conservar la pregunta de cuestionario actual y revisar la siguiente pregunta.
- Haga clic en Descartar y continuar para eliminar la pregunta de cuestionario actual y revisar la siguiente pregunta.
- Haga clic en Cerrar esta pregunta para regresar a la lista de preguntas generada.
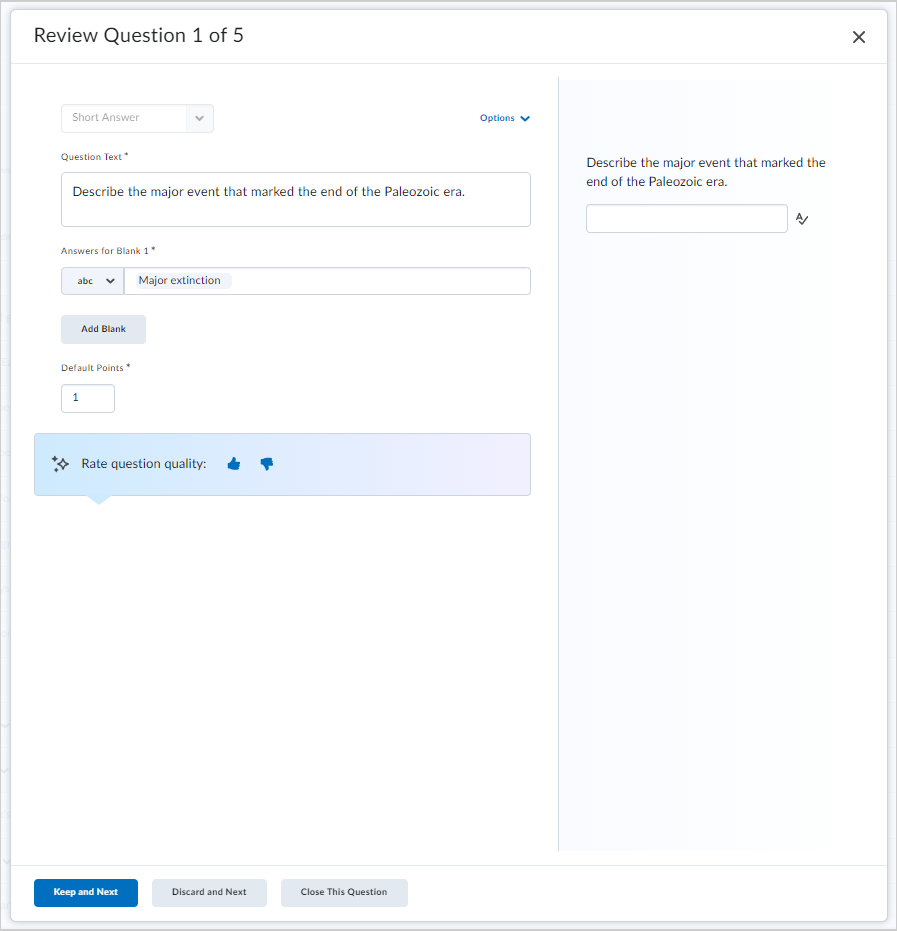
Figura: Seleccione Conservar y continuar o Descartar y continuar para seguir revisando las preguntas del cuestionario.
- Después de revisar la última pregunta del cuestionario, seleccione una de las siguientes opciones:
- Haga clic en Conservar y finalizar para conservar la pregunta de cuestionario actual y regresar a la lista de preguntas generada.
- Haga clic en Descartar y finalizar para eliminar la pregunta de cuestionario actual y regresar a la lista de preguntas generada.
- Haga clic en Cerrar esta pregunta para regresar a la lista de preguntas generada.
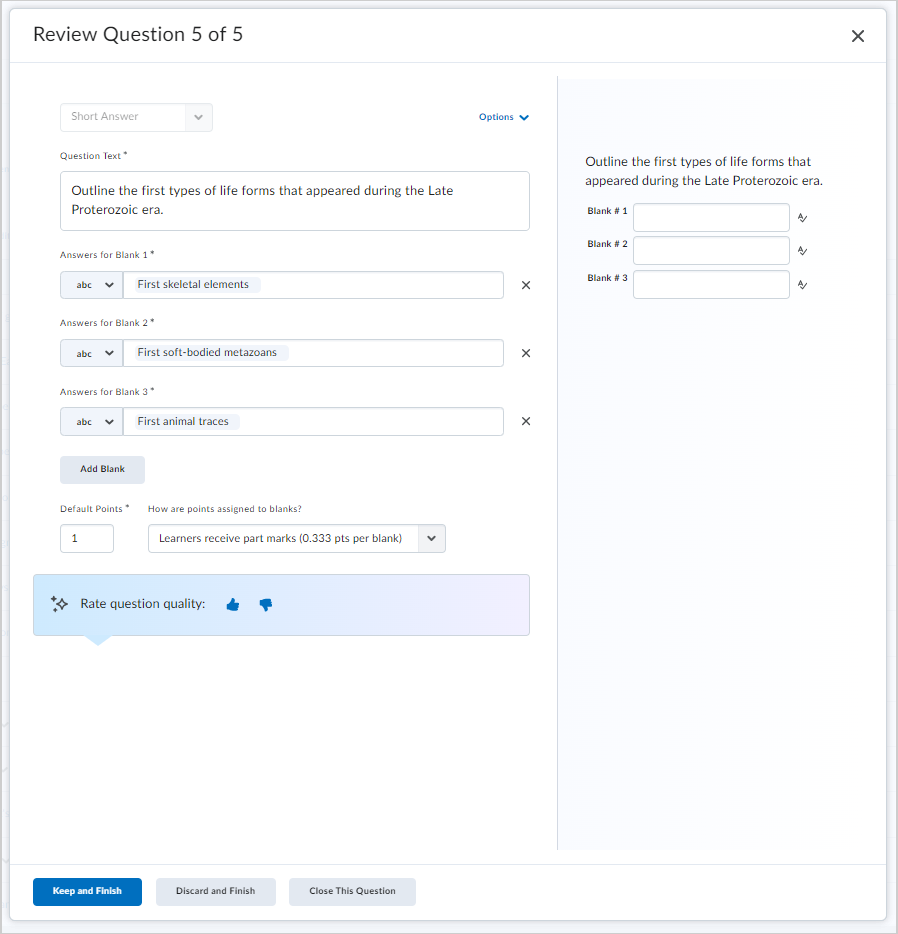
Figura: Revise la pregunta final y seleccione Conservar y finalizar, Descartar y finalizar o Cerrar esta pregunta.
- En el cuadro de diálogo Preguntas generadas, haga clic en Guardar en la sección. Si no desea utilizar ninguna de las preguntas, haga clic en Cancelar y descartar.
- Seleccione Guardar en la sección actual o Crear una nueva sección para las preguntas del cuestionario.
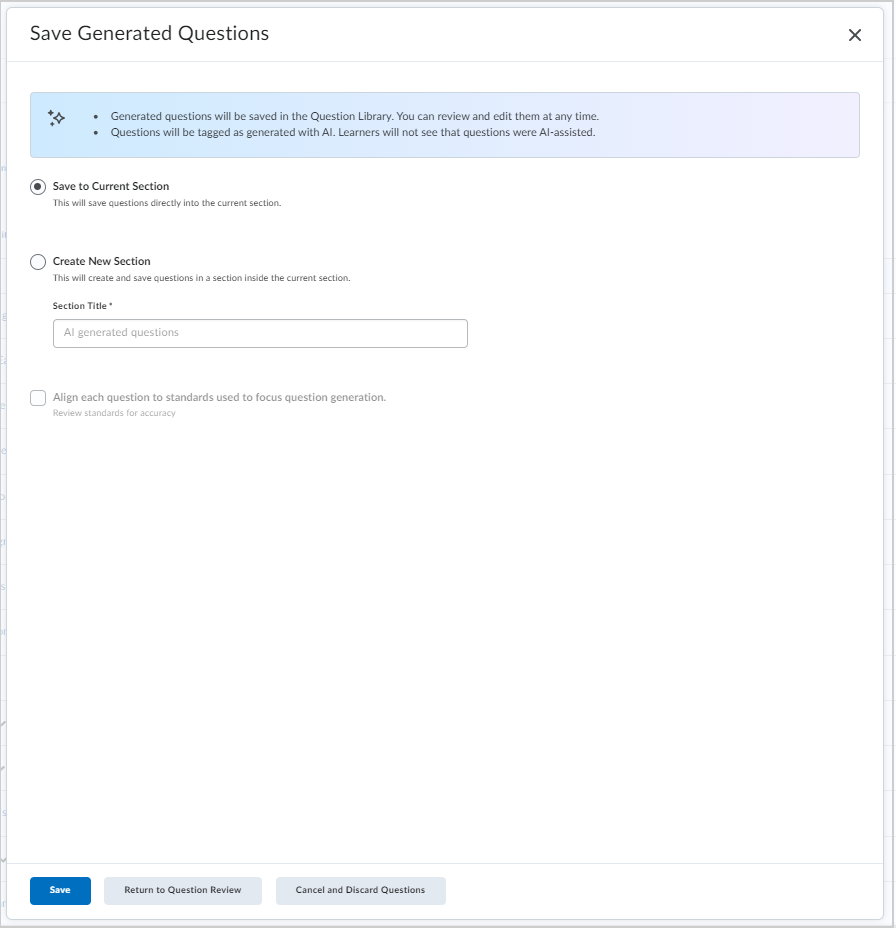
Figura: Seleccione Guardar en la sección actual o Crear una nueva sección.
- La opción Crear nueva sección le permitirá seleccionar Alinear cada pregunta con los resultados usados para enfocar la generación de preguntas.
- Haga clic en Guardar.
Las preguntas aparecerán en su biblioteca de preguntas con íconos que indican la participación de la IA. El ícono de chispa indica que la pregunta fue generada únicamente por IA, mientras que el ícono de una persona con la chispa significa que la pregunta se generó por IA y la editó un ser humano. Los alumnos no ven la información de origen de la IA.
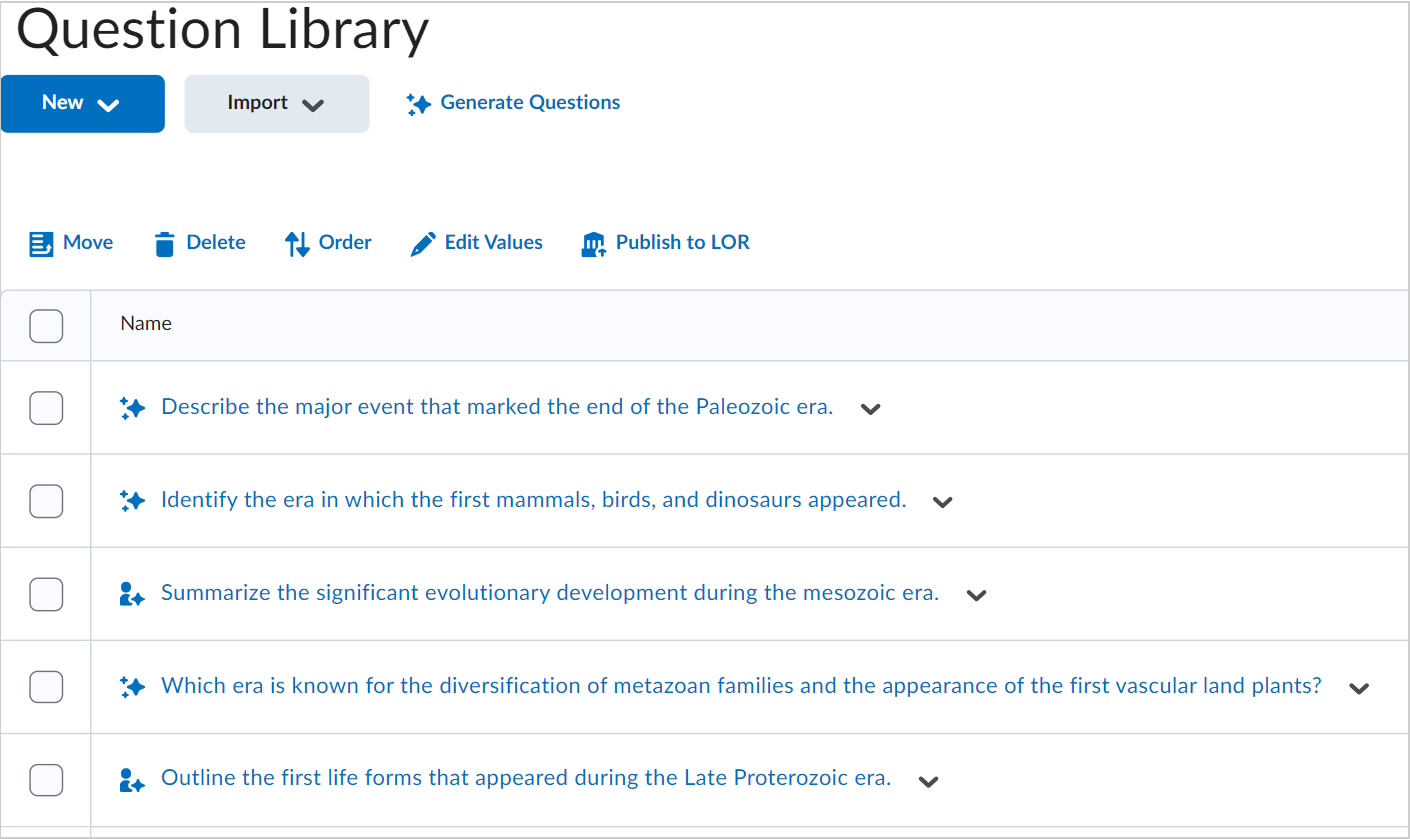
Figura: Vea todas las preguntas generadas por IA en la Biblioteca de preguntas.
Video: Generar preguntas de cuestionario con D2L LUMI
Aprenda a generar rápidamente preguntas de cuestionario con D2L Lumi. Este video le muestra cómo crear preguntas personalizadas y ahorrar tiempo en sus evaluaciones del curso.