Amplíe el contenido existente o cree contenido nuevo agregando archivos existentes de OneDrive a su curso Brightspace.
Conecte su cuenta de OneDrive a Brightspace
Vincular su cuenta de OneDrive a Brightspace le permite importar contenido de OneDrive a su curso Brightspace.
Para conectar su cuenta de OneDrive a Brightspace
- Desde la página de inicio de su curso, vaya a Contenido.
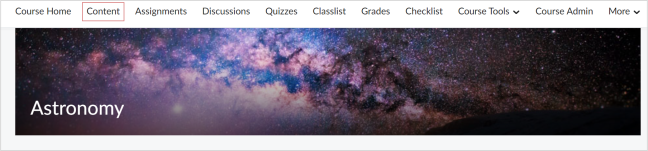
Figura: Página de inicio del curso con la herramienta Contenido resaltada.
- En la Tabla de contenidos, seleccione el módulo deseado y haga clic en Agregar existente.
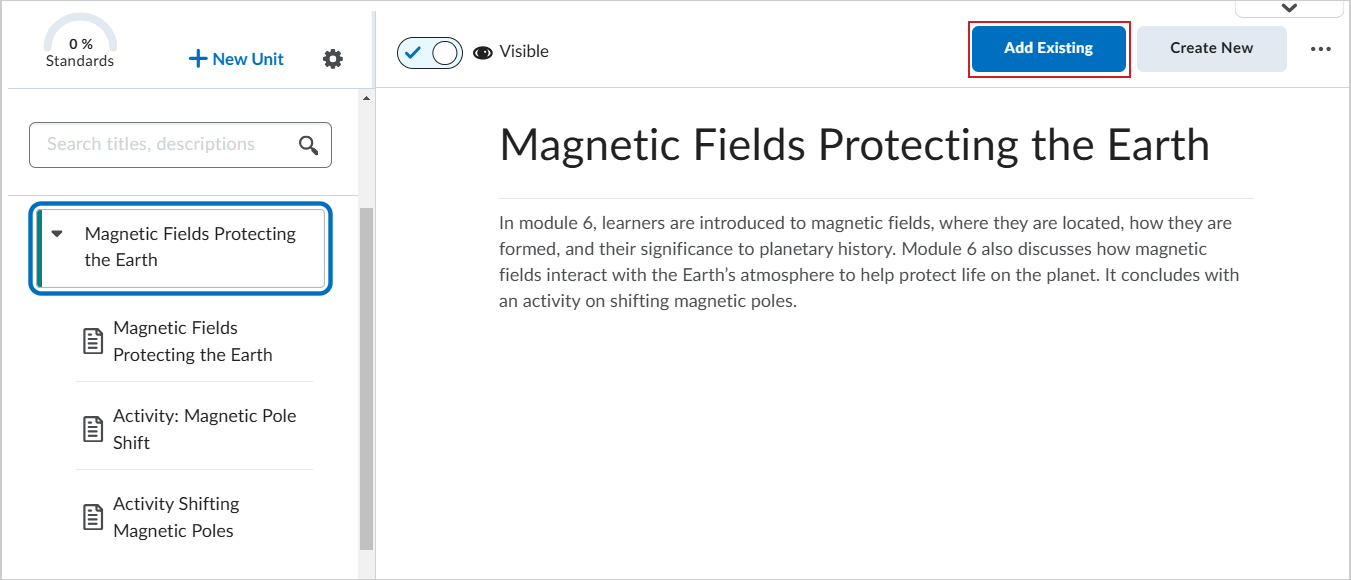
Figura: Haga clic en Agregar existente en el módulo donde desea insertar contenido.
- En la página ¿Qué le gustaría agregar?, haga clic en OneDrive.
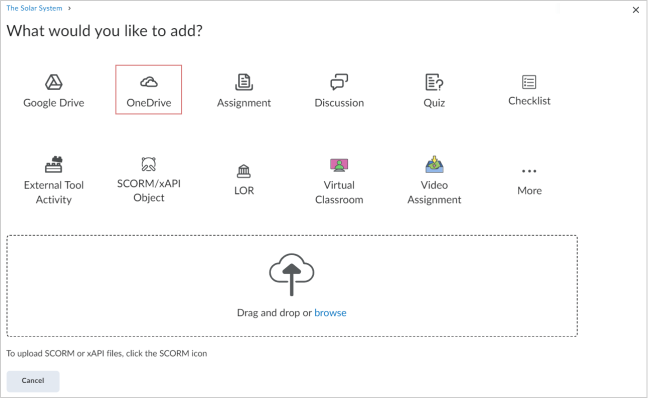
Figura: La página ¿Qué le gustaría agregar? con OneDrive resaltado.
- Aparece un cuadro de diálogo que le pide que inicie sesión en su cuenta de OneDrive. Haga clic en Continuar en OneDrive e ingrese la información de su cuenta para conectarla a Brightspace.
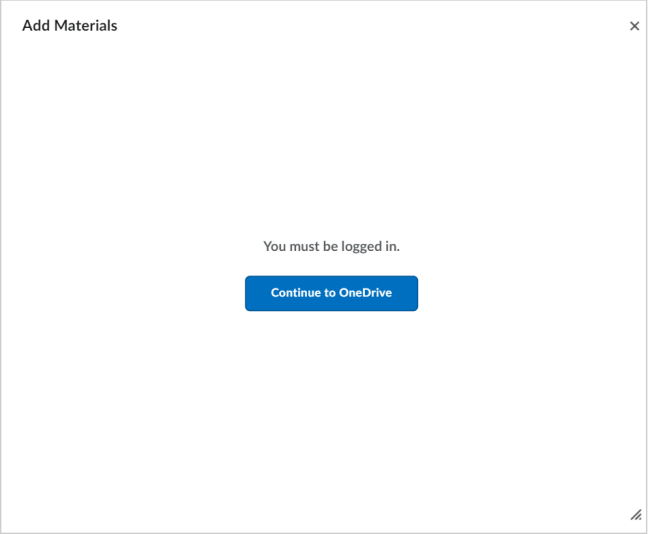
Figura: El cuadro de diálogo Agregar materiales que pide a los usuarios que inicien sesión en OneDrive.
Agregar una actividad existente a Contenido
Agregue archivos existentes de OneDrive a Contenido para incluir recursos existentes en su curso.
Para agregar un archivo OneDrive a Contenido
- Desde la página de inicio de su curso, vaya a Contenido.
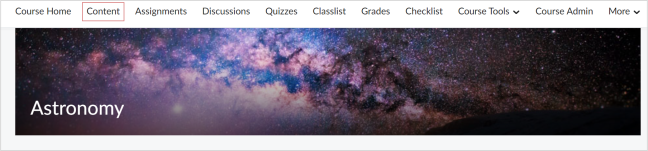
Figura: Página de inicio del curso con la herramienta Contenido resaltada.
- En la Tabla de contenidos, seleccione el módulo deseado y haga clic en Agregar existente.
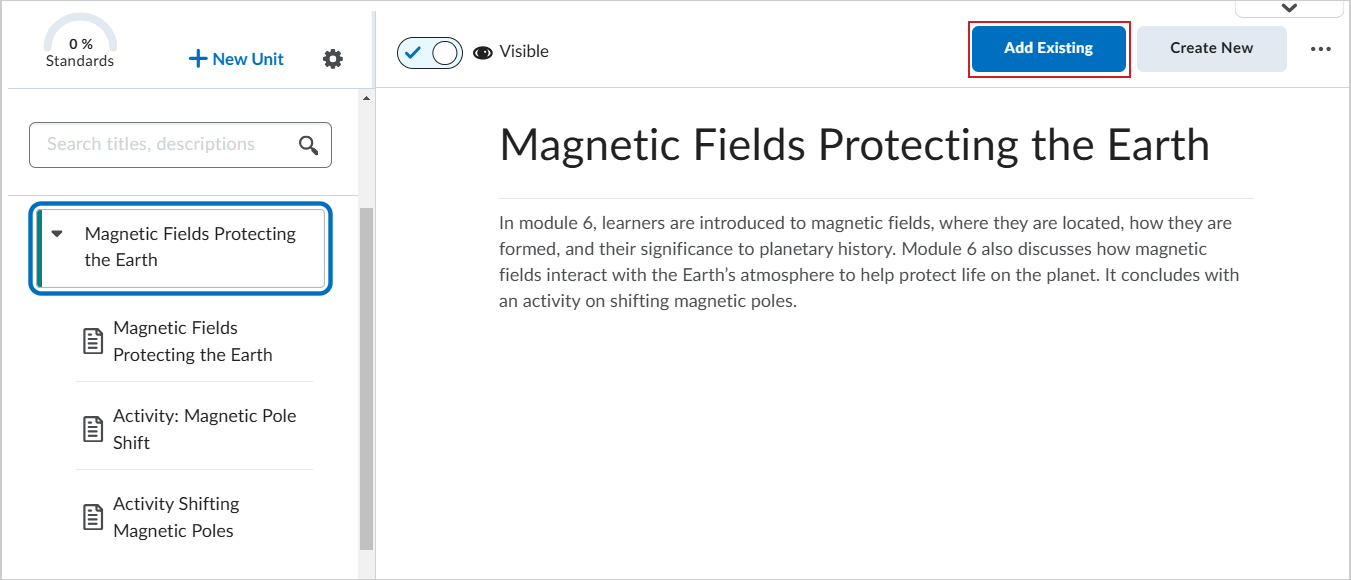
Figura: Haga clic en Agregar existente en el módulo donde desea insertar contenido.
- En la página ¿Qué le gustaría agregar?, haga clic en OneDrive.
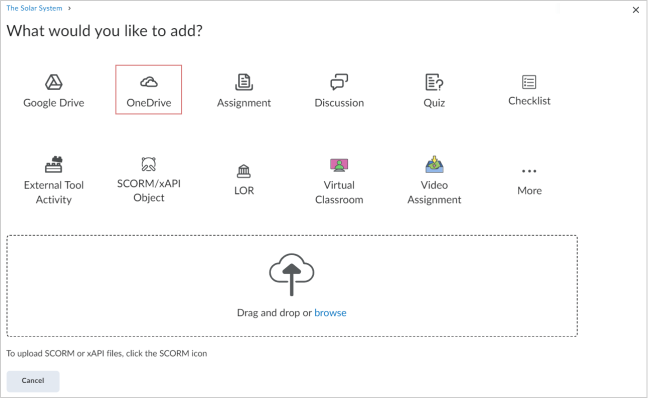
Figura: La página ¿Qué le gustaría agregar? con OneDrive resaltado.
- En el cuadro de diálogo Agregar materiales, seleccione el archivo que desea agregar y haga clic en Seleccionar.
Agregar una actividad existente a una asignación
Agregue archivos existentes de OneDrive a Asignaciones para incluir archivos adicionales como un esquema de asignación.
Para agregar un archivo de OneDrive a Asignaciones
- Desde la página de inicio de su curso, vaya a Contenido.
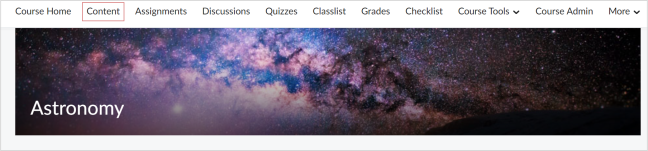
Figura: Página de inicio del curso con la herramienta Contenido resaltada.
- En la Tabla de contenidos, en cualquier módulo, haga clic en Crear nuevo.
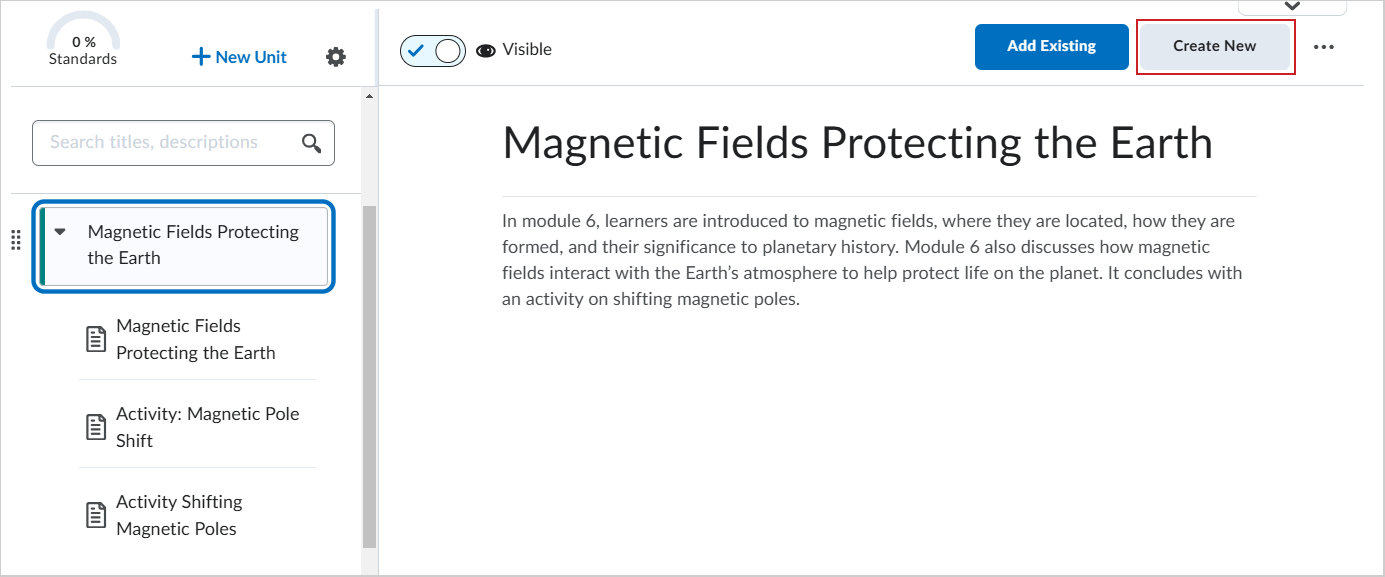
Figura: Haga clic en Crear nuevo en el módulo donde desea agregar contenido.
- En la página ¿qué le gustaría crear?, haga clic en Asignación.
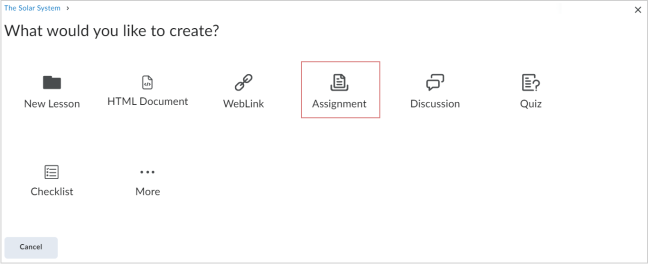
Figura: La página ¿Qué le gustaría crear? con la opción Asignación resaltada.
- En la página Nueva asignación, haga clic en el ícono Adjuntar desde OneDrive.
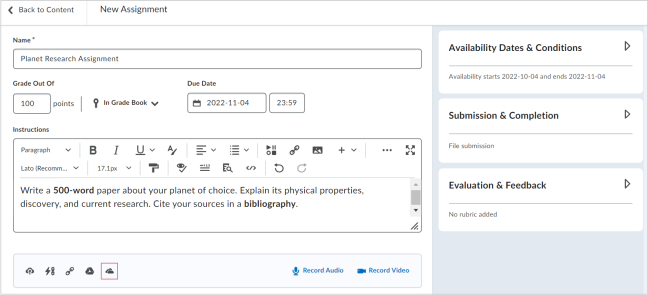
Figura: La página Nueva asignación con el ícono Adjuntar desde OneDrive resaltado.
- En el cuadro de diálogo Agregar materiales, haga clic en el archivo que desea agregar y, a continuación, haga clic en Seleccionar.
- Cambie la Visibilidad de la asignación a Oculta o Visible.
- Haga clic en Guardar y cerrar.

Figura: Las opciones para Guardar y cerrar y Visibilidad.