Como instructor, puede recopilar pruebas mediante la aplicación Brightspace Portfolio, agregar pruebas al portafolio de un estudiante en su nombre, aprobar y archivar pruebas.
Recopilación de pruebas
Los estudiantes pueden usar la aplicación Brightspace Portfolio en un dispositivo del aula para recopilar imágenes de sus mejores trabajos y grabar en audio una reflexión sobre su trabajo. Los estudiantes más grandes también pueden grabar reflexiones con la aplicación Brightspace Portfolio. Esta evidencia se guarda directamente en la ubicación de la nube configurada para el aula. Luego, los estudiantes y los profesores pueden ver las pruebas en la herramienta Brightspace Portfolio.
Puede iniciar sesión en las cuentas de sus estudiantes en el modo Mi dispositivo en la aplicación Brightspace Portfolio y registrar el trabajo en nombre de los estudiantes.
Para recopilar pruebas en nombre de los estudiantes:
- En el dispositivo, toque el ícono de Brightspace Portfolio.
- Toque Mi dispositivo.
- Realice una de las siguientes acciones:
- Ingrese su dirección URL de Brightspace y, luego, toque Conectar.
- Toque Escanear código y utilice la aplicación Brightspace Portfolio para escanear el código QR.
- Ingrese las credenciales de Brightspace y luego toque Iniciar sesión.
- Con la función de la cámara o de video en Brightspace Portfolio, recopile fotos o videos como pruebas.
- Toque la miniatura de la imagen o el video.
- En la página de Pruebas recopiladas, toque el cuadro de prueba nueva para proporcionar información. De manera opcional, puede tocar el ícono de puntos suspensivos (…) en el cuadro de pruebas para cargar, editar o eliminar las pruebas.
- En la página Detalles de la prueba, puede realizar cualquiera de las siguientes acciones:
- En el campo Agregar un título…, proporcione un título a la prueba.
- Toque el ícono Micrófono para proporcionar una reflexión en audio sobre las pruebas. Vuelva a tocar el ícono para reproducir la grabación. Mantenga presionado para volver a grabar.
- En el campo Escribir algunas ideas..., proporcione una reflexión escrita de las pruebas.
- Elija las categorías que lo ayudarán a encontrar esta prueba con mayor facilidad más adelante.
- Para cargar las pruebas, toque el ícono Cargar.
- Toque la carpeta de la clase en la que están inscritos los estudiantes.
- Toque los portafolios de estudiantes a los que desea cargar las pruebas.
- Toque Listo.
- Después de que las pruebas se cargan en las carpetas de la clase, vuelva a la página Pruebas recopiladas. De manera opcional, realice una de las siguientes acciones:
- A fin de recopilar más pruebas para agregar a los portafolios de los estudiantes, toque el ícono de cámara.
- Para ver las pruebas recopiladas en su carpeta, toque Mi portafolio.
Agregar pruebas adicionales al portafolio de un estudiante
Usted puede agregar pruebas adicionales al portafolio de un estudiante en su nombre.
Para agregar una prueba en nombre de un estudiante:
- Navegue hacia el curso.
- En la barra de navegación, haga clic en Portfolio.
- Haga clic en Visto por: estudiantes.
- Haga clic en un estudiante.
- Haga clic en Agregar a Portfolio.
-
Realice una de las siguientes acciones:
- Cargue un archivo en su computadora arrastrándolo y soltándolo o navegando.
- Guarde un enlace a un archivo desde su cuenta de Google Drive u Office 365.
Aprobar las pruebas antes de agregarlas a un portafolio
Para garantizar que las pruebas recopiladas por los estudiantes sean adecuadas para agregarlas a sus portafolios, puede configurar Carpetas a fin de permitirles aprobar las pruebas antes de que aparezcan en sus portafolios. En la página Configuración de la herramienta Portfolio, puede especificar los métodos para agregar pruebas que requieran su aprobación; por ejemplo, si los estudiantes están usando el modo Mi dispositivo, puede especificar que usted debe aprobar esas pruebas. Consulte el tema Definir configuración de clases de portafolio para obtener más información.
Para aprobar las pruebas que un estudiante agregó a su portafolio:
- Navegue hacia el curso.
- En la barra de navegación, haga clic en Portfolio.
- Haga clic en Aprobar pruebas. De manera predeterminada, se muestran todas las pruebas no aprobadas. Aparece el ícono Nuevo en las pruebas recién enviadas y un valor numérico en los nombres de los estudiantes correspondientes, que indica la cantidad de pruebas no aprobadas.
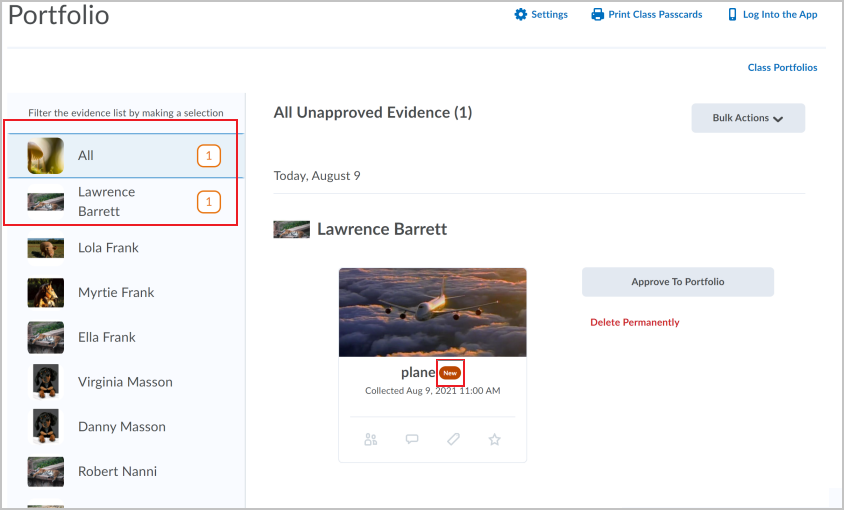
Figura: Haga clic en Aprobar pruebas para revisar las pruebas recién enviadas y un valor numérico en el nombre de un estudiante, que indica la cantidad de pruebas no aprobadas.
 | Nota: Los indicadores visuales son distintos para cada profesor. En concreto, usted puede revisar los indicadores visuales de pruebas nuevas en función de su actividad o la revisión de estas. Para marcar las pruebas como vistas (ya no son nuevas), apruebe las pruebas nuevas. |
- Filtre la lista de pruebas por usuario o por pruebas nuevas, o examine la lista de pruebas.
- Junto al mosaico de pruebas que desea aprobar, haga clic en Aprobar a Portfolio. Si las pruebas no son adecuadas para agregarla al portafolio, haga clic en Eliminar de forma permanente.
- Para volver a la página principal Portfolio, haga clic en Portafolios de la clase.
Ver las pruebas en las carpetas archivadas
Las pruebas de cursos inactivos se archivan automáticamente para optimizar la apariencia de Portfolio de un estudiante. Cuando un curso desaparece de la lista de cursos activos de los estudiantes, la carpeta y las pruebas del curso registradas en esos cursos se mueven automáticamente al año archivado. Las situaciones en las que una carpeta de curso se puede archivar incluyen:
- el curso se desactiva
- el curso llegó a su fecha final
- el estudiante anula la inscripción al curso
- el curso se elimina
Aquellos que tengan acceso al portafolio del estudiante pueden ver sus pruebas archivadas. Los profesores pueden aprovechar esta función para revisar las pruebas anteriores de aprendizaje de un estudiante y personalizar cómo o qué enseñan. Los profesores pueden ver las pruebas de un estudiante de los cursos que actualmente imparten, además de todas las pruebas archivadas, independientemente de que ellos impartieran el curso en el que se generaron las pruebas. Los profesores aún no pueden ver las pruebas de cursos actuales del estudiante que ellos no imparten.
Cuando las pruebas del curso se archivan, aparecen en una carpeta que contiene todas las pruebas archivadas de ese año calendario.
En la herramienta Portfolio, puede ver las pruebas en portafolios archivados, que se eliminan automáticamente de los portafolios de cursos y se archivan cuando los cursos relacionados se vuelven inactivos. Puede utilizar los portafolios archivados de un estudiante para demostrar el desarrollo, reflexionar sobre el aprendizaje pasado y mostrar su mejor trabajo.
Tenga en cuenta lo siguiente:
- Para ver los portafolios archivados de un estudiante, este debe figurar en la lista de clase de un curso activo que usted imparte. Usted no puede ver las pruebas de cursos activos que no imparte.
- Cuando ve un portafolio archivado, los enlaces de la ruta de navegación aparecen en la parte superior de la página, lo que le permite volver a las páginas anteriores.
- Cuando se visualizan portafolios archivados por años o cursos, se desactiva el filtrado.
- Con los botones de flecha Anterior y Siguiente de un portafolio archivado, navegue para activar las pruebas.
Para ver las pruebas en los portafolios archivados
- Vaya a Carpeta.
- Haga clic en Visto por: estudiantes.
- Haga clic en un estudiante.
- Desde el portafolio del estudiante, haga clic en el selector de portafolio y luego, seleccione Portafolios archivados.
- En la página de portafolio archivado, seleccione un año y, luego, un curso archivado.
Agregar notas o comentarios privados del educador a las pruebas
Usted puede agregar notas o comentarios privados del educador a las pruebas que los estudiantes envían. Estas notas privadas no son visibles para los estudiantes ni para sus padres o tutores y se pueden utilizar para recopilar recordatorios o notas de evaluación que pueden servir posteriormente para efectos de evaluación. Usted puede compartir sus notas privadas con otros educadores inscritos en el curso, quienes pueden optar por compartir sus propias notas privadas como respuesta.
De manera predeterminada, las notas privadas de los profesores permanecen ocultas. Las notas que no se comparten con otros educadores inscritos en el curso están marcadas con el ícono Oculto.

|
Nota: En los cursos archivados, los roles de profesor pueden ver las notas privadas compartidas por otros educadores inscritos en el curso. Los usuarios que no tengan el rol del profesor en el curso archivado no podrán ver las notas privadas compartidas por otros educadores. |
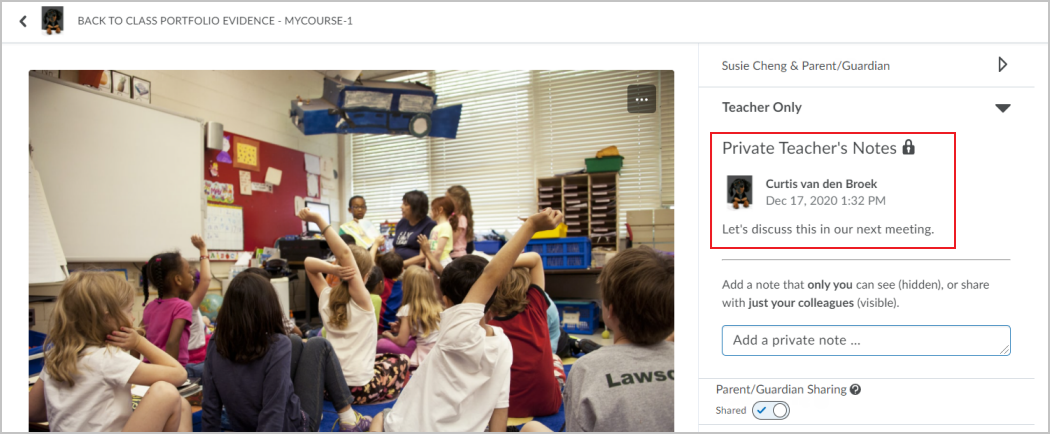
Figura: Notas privadas del educador sobre las pruebas.
- Inicie sesión en el .
- Desde el selector de cursos o los mosaicos de cursos, vaya a su curso.
- En la barra de navegación, haga clic en Portfolio.
- Navegue hasta un mosaico de pruebas.
- En el mosaico de pruebas, haga clic en (…) Menú Opciones y seleccione Agregar comentarios.
- Para expandir la sección, haga clic en Solo profesor.
- Haga clic en Agregar una nota privada e ingrese la nota. Para compartir su nota privada con otros educadores en la clase, haga clic en Visible.
- Haga clic en Agregar.