El Listado de alumnos es un directorio de nombres, correos electrónicos y configuraciones grupales que le brinda acceso rápido a una lista completa de los participantes de su curso.
Marque a un usuario en el Listado de alumnos
Puede marcar usuarios específicos del Listado de alumnos. Esto le permite buscar usuarios marcados con las Opciones de búsqueda.
Para marcar a un usuario en un Listado de alumnos:
- En la barra de navegación, haga clic en Listado de alumnos.
- En la columna Imagen, haga clic en el ícono de bandera que aparece junto a la imagen del usuario que desee marcar.
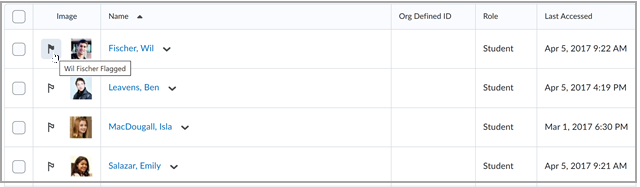
- Para buscar y ordenar el listado de alumnos solo por usuarios marcados o sin marcar, haga lo siguiente:

- Haga clic en Mostrar opciones de búsqueda y clic para activar la casilla de selección debajo de Marcado.
- Seleccione Marcado o Sin marcar en el menú desplegable.
- Haga clic en Buscar para actualizar el listado de alumnos.
Su listado de alumnos se filtra por usuarios marcados o sin marcar.
Enviar correos electrónicos de Brightspace a su listado de alumnos
Puede enviar correos electrónicos a los estudiantes directamente desde la herramienta Listado de alumnos. Tiene la opción de enviar mensajes a:
Estudiantes individuales- varios estudiantes o.
- todos los estudiantes .
Para enviar un correo electrónico desde la herramienta Listado de alumnos:
- En la barra de navegación de su curso, haga clic en listado de alumnos.
- Para enviar un correo electrónico a un estudiante individual:
- En el menú contextual del estudiante al que desea contactar, haga clic en Enviar correo electrónico.
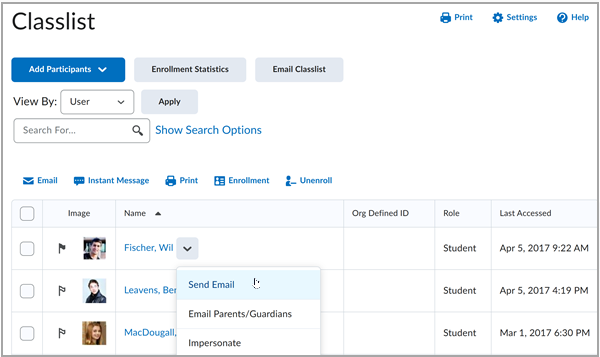
- Para enviar un correo electrónico a varios estudiantes:
- Marque las casillas de selección a la izquierda de cada estudiante que desee contactar por correo electrónico y, a continuación, haga clic en Correo electrónico.
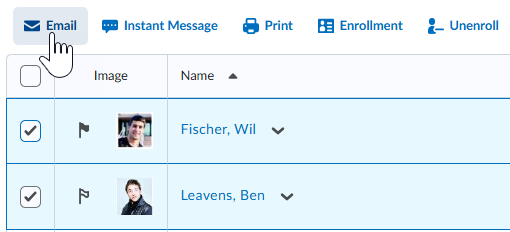
- Para enviar un correo electrónico a todos los estudiantes de su curso:
- Haga clic en la casilla de selección Seleccionar todos en la parte superior de la tabla del Listado de alumnos y, a continuación, haga clic en Correo electrónico.
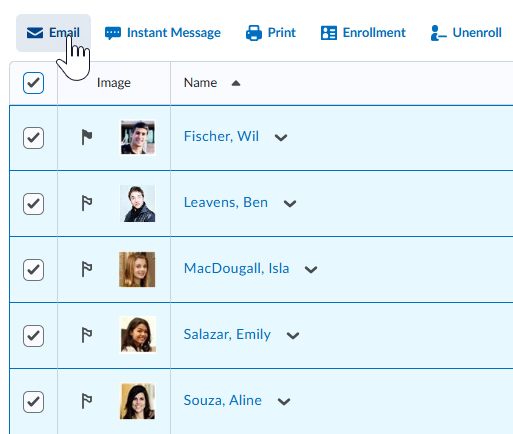
- Para enviar un correo electrónico solo a los a los estudiantes con ajustes, defina el filtro de búsqueda para que solo se muestren los estudiantes con ajustes:
- En la página Enviar correo electrónico al Listado de alumnos, haga clic en Mostrar opciones de búsqueda.
- Marque la casilla de selección Usuarios con ajustes.
- En el cuadro de texto Buscar por, haga clic en el ícono de búsqueda.
- Haga clic en Enviar correo electrónico.
- Redacte su mensaje y agregue cualquier archivo adjunto (si corresponde).
- Haga clic en Enviar.
Su correo electrónico se envía a los estudiantes .
Agregar un usuario existente al listado de alumnos
Agregue al listado de alumnos un usuario que ya existe en Brightspace.
Cómo agregar un usuario existente a su listado de alumnos:
- Vaya al Listado de alumnos.
- Haga clic en Agregar participantes y seleccione Agregar usuarios existentes.
- En la página Agregar usuarios existentes, realice lo siguiente:
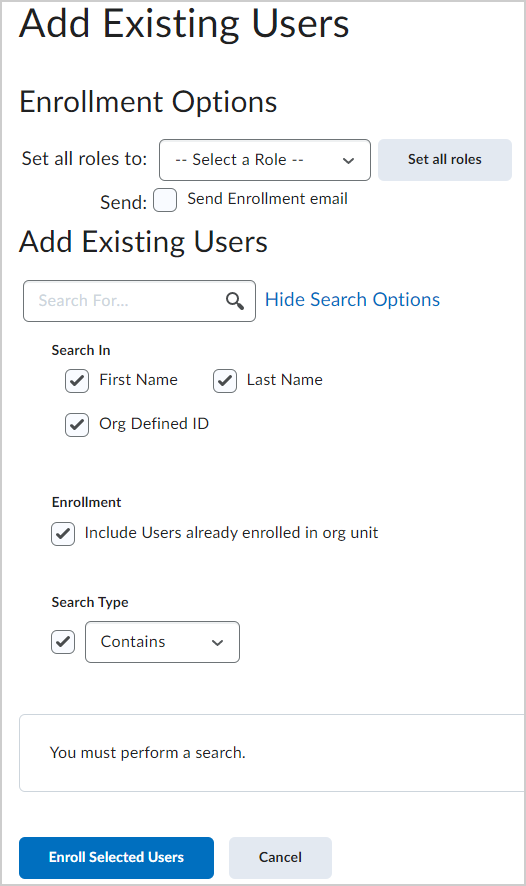
- En Opciones de inscripción, de la lista desplegable Definir todos los roles como, seleccione el rol que desea asignar al usuario que está agregando al Listado de alumnos.
- Para enviar un correo electrónico de inscripción al usuario, marque la casilla de selección Enviar correo electrónico de inscripción.
- En Agregar usuarios existentes, en el campo Buscar, ingrese el nombre del usuario que desea agregar.
- Haga clic en Mostrar opciones de búsqueda, especifique las siguientes opciones y, luego, haga clic en el ícono Buscar:
- Haga clic en Mostrar opciones de búsqueda y especifique las siguientes opciones:
- Buscar en: marque las casillas de selección Nombre, Apellido y de ID definida por organización.
- Inscripción: si quiere configurar el filtro de búsqueda para filtrar a los usuarios que ya están inscritos en el curso, desmarque la casilla de selección Incluir usuarios ya inscritos en la unidad de organización.
- Tipo de búsqueda: seleccione Comienza con, Coincidencia exacta o Contiene. Seleccionar Comienza con o Coincidencia exacta reduce la búsqueda y mejora la velocidad a la que se muestran los resultados.
- En la lista de resultados de la búsqueda, marque la casilla de selección junto al nombre del usuario que desea agregar y, a continuación, seleccione la función adecuada para el usuario.
- Haga clic en Inscribir usuarios seleccionados.
- Haga clic en Listo.
Los usuarios existentes seleccionados se agregan al listado de alumnos de su curso.
Inscribir un usuario nuevo
También puede crear y agregar un nuevo usuario al listado de alumnos de su curso.
Para inscribir un usuario nuevo
- Vaya al Listado de alumnos.
- Desde el menú desplegable Agregar participantes, seleccione Crear e inscribir a un usuario nuevo.
- En la página Crear e inscribir un usuario nuevo, ingrese todos los detalles del usuario.
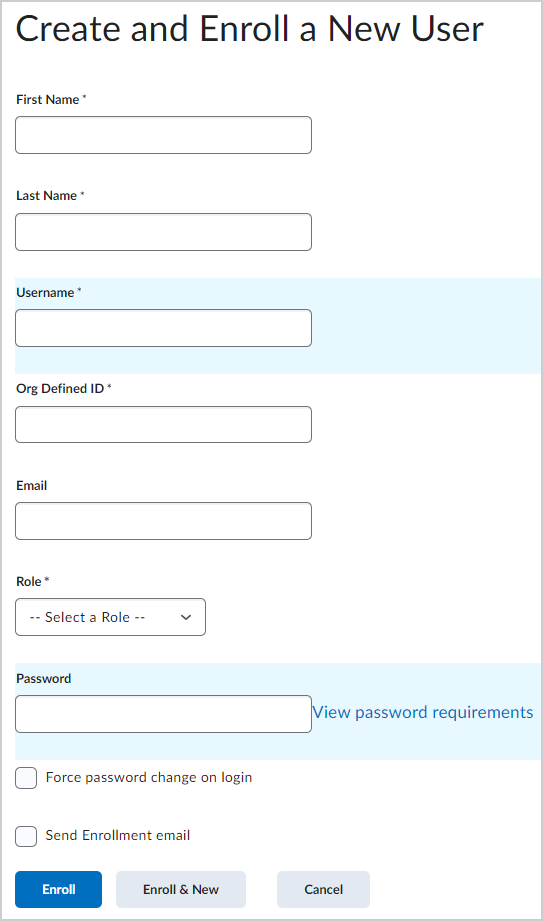
- Si desea enviar un correo electrónico de inscripción al usuario, marque la casilla de selección Enviar correo electrónico de inscripción.
- Haga clic en Inscribir.
Crea un nuevo usuario y lo inscribe en su listado de alumnos.
Video: Cómo inscribir un usuario nuevo
Ver ajustes de los usuarios
En la herramienta Listado de alumnos, puede ver los ajustes de los usuarios.

|
Nota: Se le deben otorgar los permisos de rol necesarios para ver los ajustes de los usuarios. Comuníquese con su administrador para obtener más información. |
Para ver los ajustes de los usuarios:
- Vaya al Listado de alumnos.
- Haga clic en el menú contextual del estudiante cuyos ajustes de cuestionario desea ver y, a continuación, haga clic en Ver ajustes.
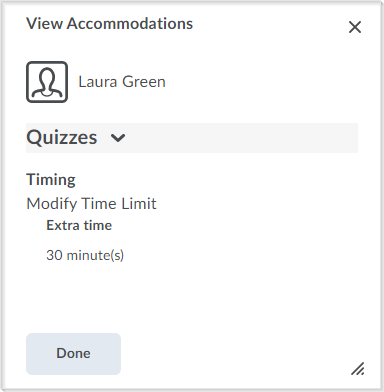
- Haga clic en Listo para cerrar.
Editar ajustes de los usuarios
Agregue nuevos ajustes de estudiante o edite los ajustes existentes desde la herramienta Listado de alumnos.

|
Nota: Se le deben otorgar los permisos de rol necesarios para ver los ajustes de los usuarios. Comuníquese con su administrador para obtener más información. |

|
Consejo: Los ajustes se aplican a todos los cuestionarios del curso para el estudiante seleccionado, incluidos los cuestionarios con intentos anteriores. Para garantizar la coherencia, aplique los ajustes al comienzo del curso, antes de intentar realizar cualquier cuestionario. |
Para editar ajustes de los usuarios:
- Vaya al Listado de alumnos.
- Haga clic en el menú contextual del estudiante cuyos ajustes de cuestionario desea ver y, a continuación, haga clic en Editar ajustes.
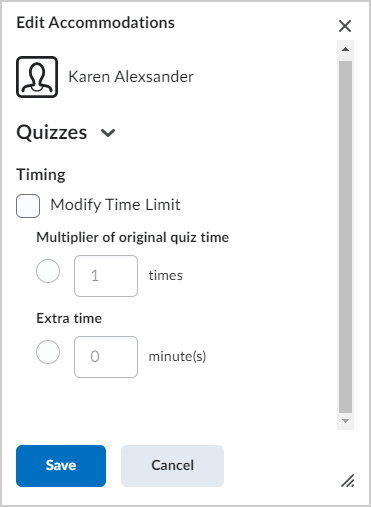
- En Sincronización, haga lo siguiente:
- Seleccione Modificar límite de tiempo y elija aumentar el tiempo original del cuestionario por un factor o agregar tiempo adicional en minutos.
- Haga clic en Guardar.
Los ajustes para el usuario seleccionado se actualizan y guardan.
Anular inscripción de usuarios
Puede anular la inscripción (eliminar) de los usuarios que ya no están inscritos en su curso mediante la herramienta Listado de alumnos.

|
Nota: Se le deben otorgar los permisos de rol necesarios para ver los ajustes de los usuarios. Comuníquese con su administrador para obtener más información. |
Para anular la inscripción de usuarios:
- En la barra de navegación del curso, haga clic en Listado de alumnos.
- Seleccione los usuarios cuya inscripción desea anular y haga clic en Anular inscripción.
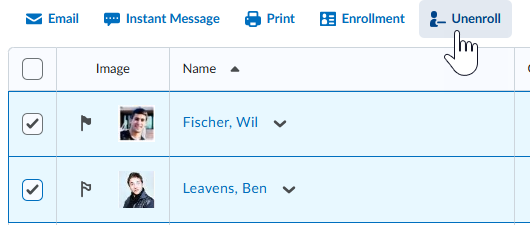

- Haga clic en Sí para confirmar.
Esto anula la inscripción de los usuarios seleccionados en el listado de alumnos de su curso.

|
Importante: Si agregó usuarios a una sección o grupo secundario, no se les anulará la inscripción de las secciones o grupos secundarios cuando se les anule la inscripción de una oferta de cursos principal. Para obtener más información, consulte Acerca de los equipos y las secciones.
|
Suplantar a un usuario
Usted puede suplantar a otro usuario de la herramienta Listado de alumnos. Por ejemplo, puede suplantar a un usuario cuando envía un cuestionario en su nombre.

|
Nota: Debe tener los permisos de rol necesarios otorgados a su rol para suplantar a otro usuario. Comuníquese con el administrador para obtener más detalles. Mientras suplanta a otro usuario, tiene restricciones para utilizar la integración de Google Workspace o ver el widget de Google Workspace. |
Para suplantar a un usuario
- Vaya al Listado de alumnos.
- En el menú contextual del usuario que desea suplantar, haga clic en Suplantar.
- Haga clic en Sí para confirmar.
Usted ha asumido el rol del usuario seleccionado, incluidos sus permisos de rol.
Para dejar de suplantar a un usuario:
- Haga clic en la imagen de su perfil y luego, en la X junto al nombre del usuario.
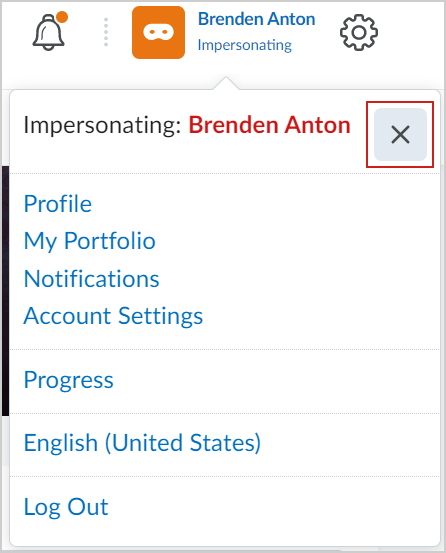
Ya no suplanta al usuario seleccionado.
Video: Cómo suplantar a un usuario
Ver el progreso del listado de alumnos
Desde su listado de alumnos, puede acceder a la herramienta Progreso de la clase. La herramienta Progreso de la clase le ayuda a revisar las calificaciones, los objetivos de aprendizaje y la participación de un estudiante en actividades del curso, como debates.

|
Nota: La vista de la herramienta Progreso de la clase puede diferir en función de si accede a la herramienta desde el nivel de organización o el nivel de unidad de organización, y también según los roles y permisos. Comuníquese con el administrador para obtener más detalles. |
Para comprobar progreso del usuario:
- Vaya al Listado de alumnos.
- En el menú contextual del usuario que desea ver, haga clic en Ver progreso.
Nota: Si el usuario tiene ajustes específicos para cuestionarios, el ícono de ajustes aparecerá junto al indicador de progreso de cuestionarios.
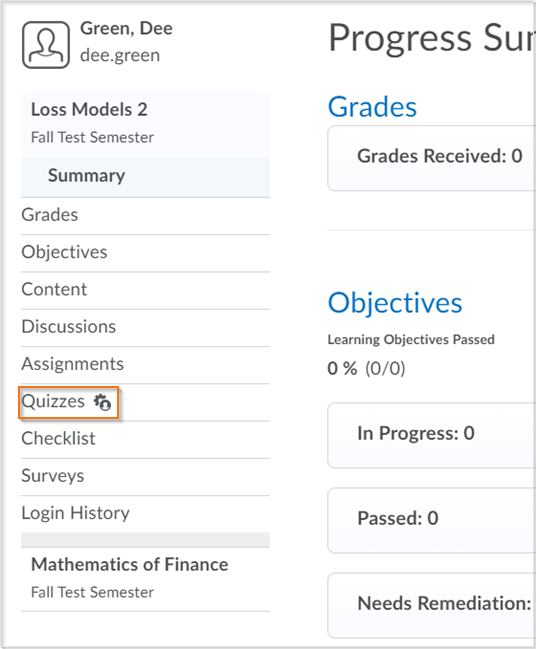
- Para ver el progreso en un indicador de progreso específico, haga clic en el indicador en el panel izquierdo. Se muestran los detalles del informe.
- Haga clic en los enlaces expandibles y colapsables para expandir o contraer los detalles del informe.
Organizar su listado de alumnos con pestañas
Utilice las pestañas de su listado de alumnos para mostrar todos los roles, un rol o una combinación de roles. Las pestañas que elija serán visibles para los estudiantes cuando visualicen su listado de alumnos. Si existe un rol en particular que no desea que los estudiantes vean en el listado de alumnos, puede definir que no aparezca allí.

|
Nota: Se le deben otorgar los permisos de rol necesarios para organizar su herramienta Listado de alumnos con pestañas. Comuníquese con su administrador para obtener más información. |
Para mostrar las pestañas de su listado de alumnos:
- Vaya al Listado de alumnos.
- En la página Listado de alumnos, haga clic en Configuración.
- En la lista desplegable de la columna Mostrar, seleccione Sí o No para la pestaña que desea mostrar u ocultar en la página de su listado de alumnos.
- Haga clic en Guardar.
Su listado de alumnos se muestra con pestañas según la configuración guardada.
Agregar o quitar auditores
Puede agregar padres como auditores del listado de alumnos. Los padres que se agregaron como auditores de su hijo pueden ver la información de su hijo en la herramienta Progreso de la clase durante una oferta de curso específica. Los auditores también pueden ver:
- La herramienta Calificaciones
- Actividad de cuestionarios
- Actividad de debates
- Actividad de visualización de contenido
- Actividad de asignaciones
- Historial de inicios de sesión
- Finalización de la lista de control
- Logro de competencias

|
Nota: Se le deben otorgar los permisos de rol necesarios para agregar padres como auditores de un estudiante . Comuníquese con su administrador para obtener más información. |
Para agregar un auditor:
- Vaya al Listado de alumnos.
- En la página de la herramienta Listado de alumnos, en el menú contextual del usuario al que desea asignar auditores, haga clic en Administrar auditores de usuarios.
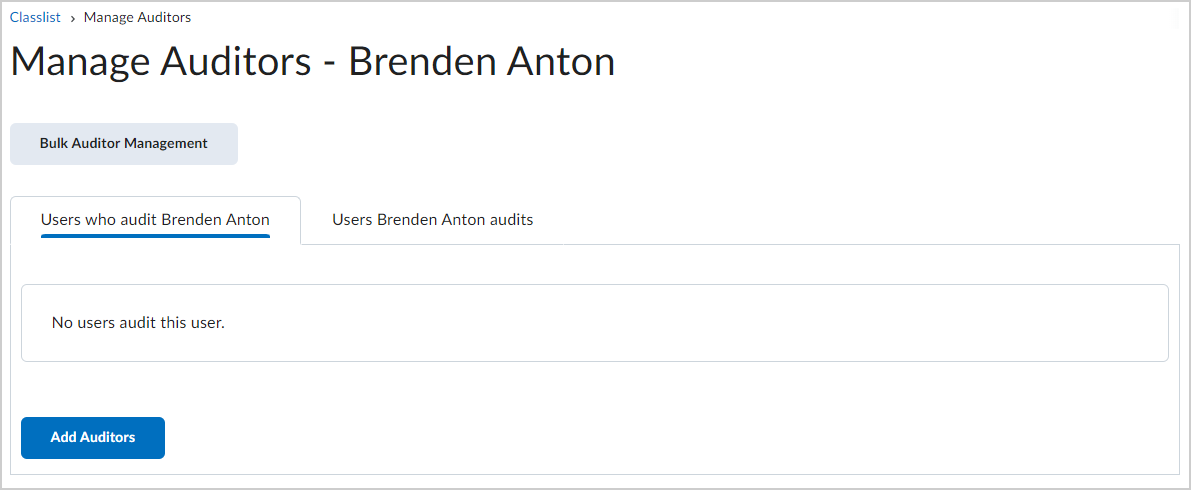
- Para agregar o quitar auditores, haga clic en Agregar auditores.
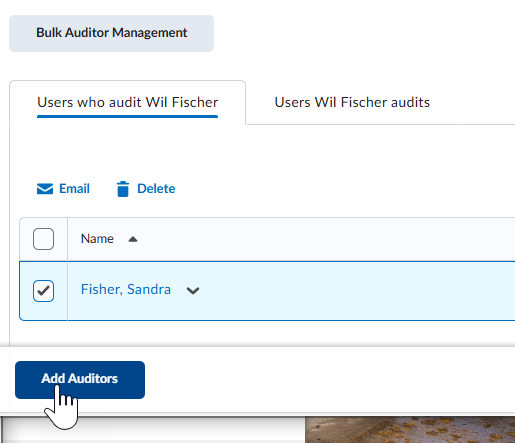
- Haga clic en Agregar y, a continuación, en Agregar nuevamente para confirmar.
El usuario seleccionado se agrega como auditor del alumno especificado. Para eliminar un auditor, haga clic en el menú contextual junto al nombre del auditor y luego, en Eliminar.

|
Nota: También puede convertir el usuario seleccionado en un auditor de otro usuario al hacer clic en la pestaña Auditorías de usuario [nombre de usuario] y en Agregar usuarios a auditoría. |
Para agregar o eliminar varios auditores con un archivo CSV:
- En la página Administrar auditores, haga clic en Administración de auditoría en masa.
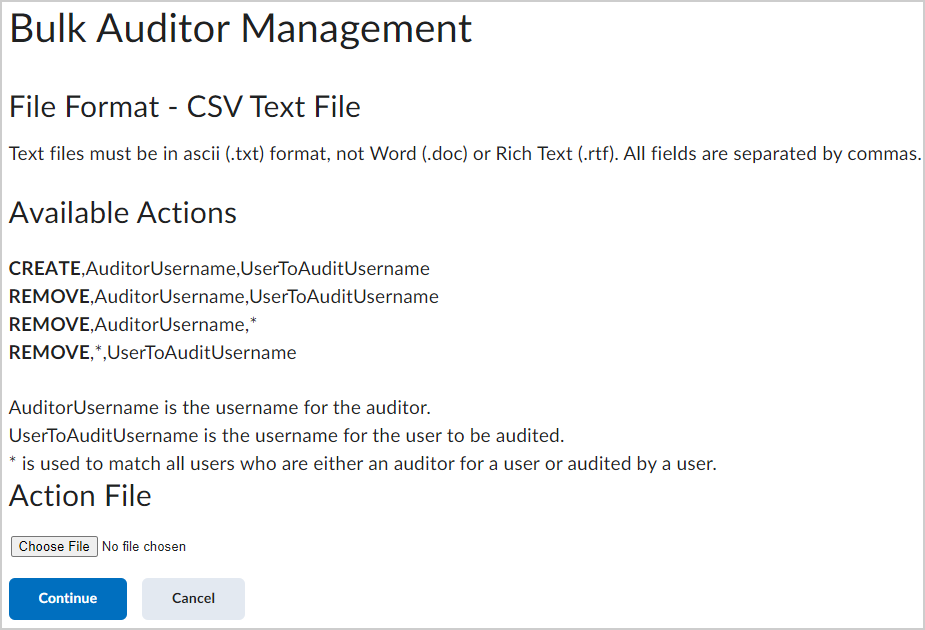
- Siga las instrucciones incluidas en esta página para cargar un archivo y haga clic en Continuar.
Siga las indicaciones para ejecutar el proceso.
Imprimir Listado de alumnos
Puede imprimir una lista de estudiantes en el listado de alumnos. La impresión contiene la imagen, el apellido, el nombre, la ID definida por organización y el rol del estudiante, además de la fecha y hora del último acceso.
Para imprimir un Listado de alumnos
- En la página de inicio del curso, haga clic en Listado de alumnos.
- Para imprimir una lista con varios estudiantes, marque las casillas de selección de cada estudiante que desee imprimir y, luego, haga clic en Imprimir. Aparece el cuadros de diálogo Imprimir Listado de alumnos y muestra la información que va a imprimir.
- Haga clic en Imprimir.
- Para imprimir el Listado de alumnos completo, haga clic en Imprimir en la parte superior de la página. Aparece la página Imprimir Listado de alumnos.
- Haga clic en Imprimir.
- Para imprimir solo una lista de estudiantes con ajustes, haga clic en Imprimir y establezca el filtro de búsqueda para ver solo a los estudiantes con ajustes:
- En la página Imprimir el listado de alumnos, haga clic en Mostrar opciones de búsqueda.
- Marque la casilla de selección Usuarios con alojamiento.
- En el cuadro de texto Buscar por, haga clic en el ícono de búsqueda.
- Haga clic en Imprimir. Aparece el cuadro de diálogo Imprimir listado de alumnos.
- Haga clic en Imprimir y seleccione su impresora.
- Haga clic en Imprimir.