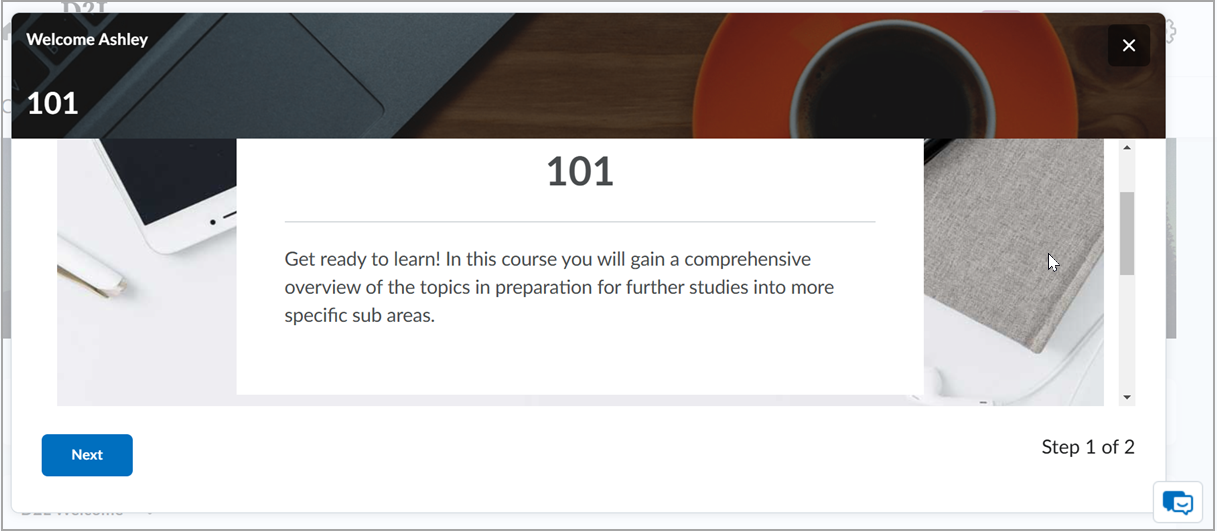Puede personalizar el contenido que se mostrará a los usuarios en el componente Ventana de bienvenida.
Asegúrese de tener los permisos del rol del componente Bienvenida requeridos asignados a su rol para personalizar el componente Ventana de bienvenida. Comuníquese con el administrador para obtener más información.
Personalice el componente Ventana de bienvenida

|
Antes de comenzar: cree el contenido para el componente Ventana de bienvenida en la herramienta de contenido mediante la configuración de un módulo de introducción o bienvenida con los recursos del curso que desea presentar a los usuarios. El componente muestra este contenido una vez que ingresa el título del módulo durante la configuración. El componente Ventana de bienvenida no aparece si no existe ningún módulo de bienvenida o contenido dentro de un módulo de bienvenida.
|
Personalice la apariencia del componente Ventana de bienvenida para los usuarios cambiando la configuración en el formulario Configurar componente.
Para personalizar el componente Ventana de bienvenida:
- En la página de inicio de su curso, vaya al componente Ventana de bienvenida.
- En el componente Ventana de bienvenida, haga clic en el menú desplegable Acciones para el componente Bienvenida. Haga clic en Configurar este componente.
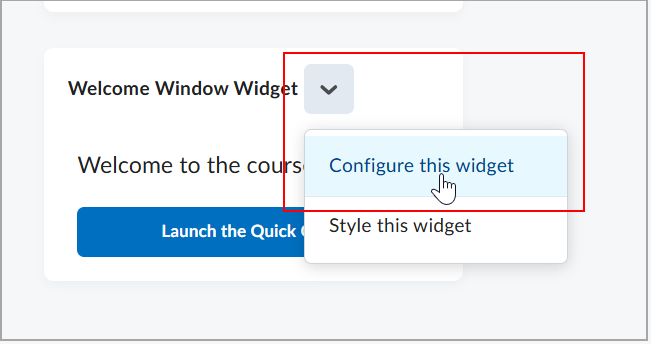
- En el formulario Configuración del componente, seleccione la pestaña Configuración del curso o Configuración de la organización para seleccionar el nivel de organización en el que desea aplicar las configuraciones de valores.
- Ingrese los siguientes valores:
- Título del módulo. Ingrese el nombre o una palabra clave del título del módulo de contenido que completará el contenido del componente.
- Texto del botón. Agregue el texto que aparece en el botón del componente Ventana de bienvenida para mostrar el contenido del componente cuando se hace clic en él.
- Texto de introducción. Ingrese una oración para que aparezca en el componente.
- Imagen de fondo. Puede ingresar una ruta de archivo a una imagen que desee que aparezca en el fondo del componente. Los archivos de imagen se deben cargar en la carpeta del curso en Administrar archivos.
- Seleccione Permitir cierre forzado para garantizar que los usuarios cierren correctamente la ventana de diálogo antes de salir.
- Seleccione Mostrar contenido predeterminado para conservar el contenido instructivo predeterminado para los instructores.
- Haga clic en Guardar.
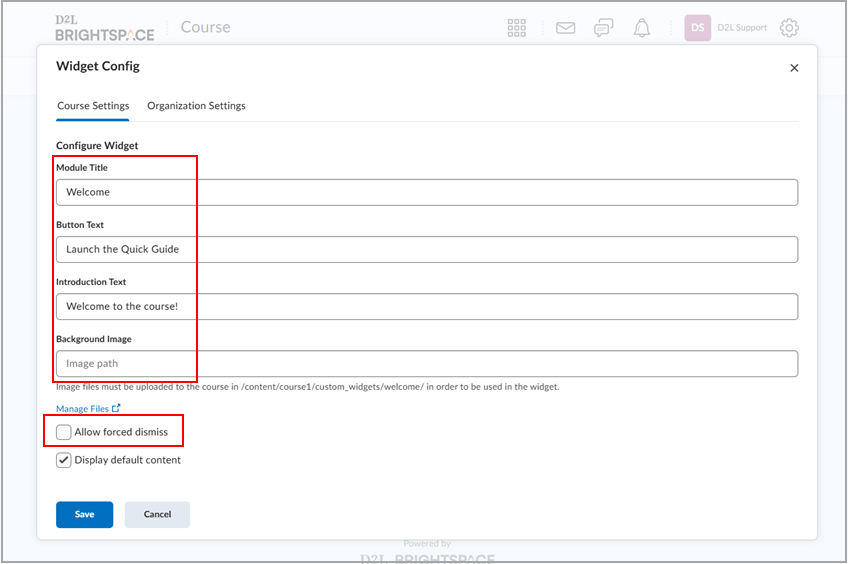
Después de configurar el componente, la ventana aparecerá para los usuarios la próxima vez que accedan a la página de inicio. Cada vez que se agrega contenido nuevo al módulo de bienvenida, el componente vuelve a aparecer para los usuarios, incluso si se cerró anteriormente. Los usuarios pueden volver a ver la ventana después de cerrarla haciendo clic en el botón correspondiente en el componente de la página de inicio.