Los gráficos de puestos proporcionan una representación visual de la disposición de los puestos en el aula. Puede activar y desactivar los puestos para imitar el diseño físico de su clase y asignar a los estudiantes lugares permanentes en el gráfico.
Con el gráfico de puestos, puede ver y realizar un seguimiento del desempeño, la asistencia y la participación de los estudiantes en el curso y en los eventos del grupo por cada sesión. También puede supervisar las tasas de respuesta de los estudiantes cuando los llama a clases no solicitadas (también conocidas como solicitudes de participación).
El gráfico de puestos se integra tanto a la herramienta Ubicaciones como a Calendario. Debido a que los gráficos de puestos dependen de las ubicaciones, primero debe crear o activar una ubicación con un diseño para poder crear un gráfico de puestos.
Crear un gráfico de puestos
Se pueden crear gráficos de puestos para cualquier grupo o sección de su curso.
Importante: Para crear y administrar gráficos de puestos, debe contar con permisos de Gráfico de puestos. Además, debe tener las Ubicaciones existentes y los Diseños asociados creados y establecidos como activos. Si no puede agregar o editar las ubicaciones y los diseños, comuníquese con su administrador ya que es posible que no cuente con los permisos necesarios.
Para crear un gráfico de puestos
- Vaya al Gráfico de puestos.
- Haga clic en Crear un gráfico.
- En el cuadro de diálogo Crear un gráfico, realice lo siguiente:
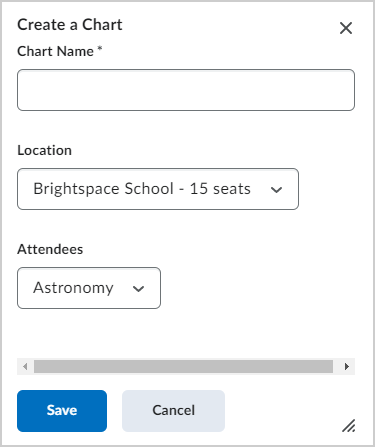
Figura: El cuadro de diálogo Crear un gráfico.- Ingrese un Nombre del gráfico.
 | Nota: La Ubicación está vinculada a un diseño de filas y columnas de asientos. |
- Seleccione los Participantes que desea agregar a su gráfico de puestos. Estos serán listados de alumnos creados para los cursos.
- Haga clic en Guardar. Se crea un nuevo gráfico de puestos. Sin embargo, aún no se han asignado asientos a los estudiantes .
Asignar un asiento
Las opciones para asignar puestos a los usuarios solo están disponibles cuando configura el gráfico de puestos; después de que inicia la sesión, estas opciones se bloquean. Cualquier cambio efectuado en el gráfico de puestos después de que inicia la sesión se aplica solo a sesiones futuras. Todas las asignaciones de puestos y cambios en los gráficos de puestos se guardan en forma automática.
Para asignar asientos a los estudiantes
- En la página Gráfico de puestos, desplácese hasta la parte inferior.
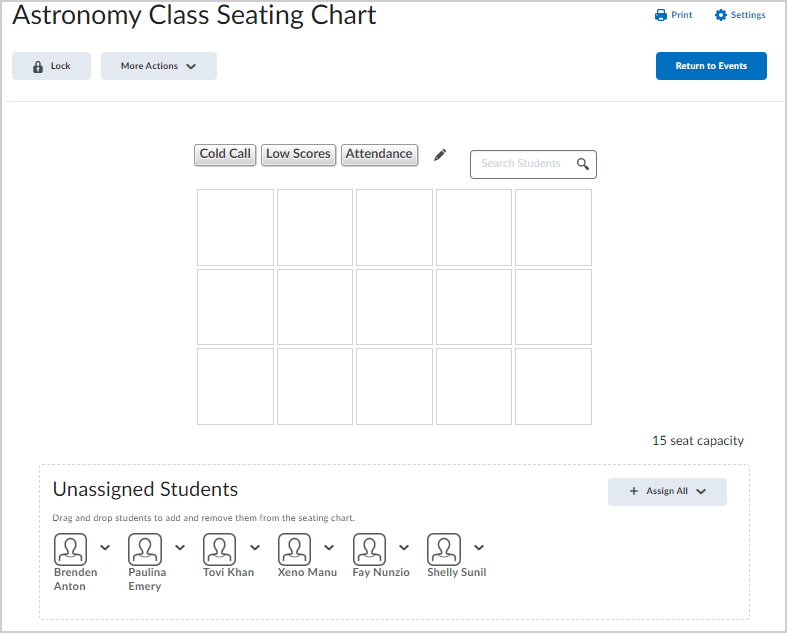
Figura: La página Gráfico de puestos.
- Para asignar puestos desde la vista del gráfico de puestos, realice alguna de las siguientes acciones:
- Arrastre y suelte los participantes del curso de uno en uno para asignar o cambiar asientos.
- Para poner de una sola vez de manera aleatoria todos los estudiantes no asignados en el gráfico de puestos o para asignarles ubicaciones específicas en el gráfico (por ejemplo, área inferior izquierda), haga clic en Asignar todos.
- Para asignar puestos individualmente en el menú de contexto de cada estudiante sin asignar, haga clic en Asignar usuario.
- Para quitar a todos los estudiantes del gráfico de puestos en el botón Más acciones, seleccione Eliminar todos.
- Para aleatorizar la asignación de puestos, en el botón Más acciones, seleccione Aleatorizar.
- Una vez que haya completado la asignación de puestos, haga clic en Bloquear para bloquear el gráfico de puestos.
A sus estudiantes se les asignan asientos en el gráfico de puestos.
Video: Crear un gráfico de puestos
Crear una sesión
Cuando crea un evento con la herramienta Calendario, puede configurarlo para que utilice una Ubicación y un gráfico de puestos específicos. Esto crea automáticamente una sesión a la que pueden asistir los estudiantes del gráfico de puestos especificado. Puede llevar un registro de la asistencia y la participación en las sesiones, y hacer comentarios específicos de los estudiantes .
Cuando hace clic en una sesión, esta comienza automáticamente y permanece en curso hasta que hace clic en Definir sesión como completada. Esta acción bloquea el control de asistencia y participación, y los comentarios que ingresó en la sesión.
Importante: Para crear una sesión, debe crear un evento con la herramienta Calendario y establecer el evento para que utilice una ubicación y un gráfico de puestos. Consulte el tema Administrar los eventos del curso con la herramienta Calendario para obtener más información.
Si desea agregar un evento que aún no está asociado con su ubicación y gráfico de puestos, puede agregarlo y crear una sesión.
Para agregar un evento y crear una sesión en el gráfico de puestos
- Vaya al Gráfico de puestos.
- Haga clic en Más acciones y seleccione Agregar eventos.
- Seleccione el evento que desea agregar y haga clic en Agregar.
Se crea una nueva sesión en función de la fecha y hora del evento agregadas.
Video: Crear una sesión en el Gráfico de puestos
Estados de la sesión
Los siguientes son posibles estados de la sesión que pueden aparecer junto a los gráficos de puestos:
|
Estado
|
Descripción
|
|
Sin iniciar/sin sesión
|
Los gráficos de puestos con sesiones que no fueron iniciadas, o que no tienen sesiones adjuntas, no muestran ningún ícono junto al nombre del gráfico de puestos.
|
|
En progreso
|
Los gráficos de puestos que tienen sesiones en curso tienen un ícono de  En curso junto al nombre del gráfico de puestos. En curso junto al nombre del gráfico de puestos.
|
|
Completo
|
Los gráficos de puestos que tienen sesiones completas presentan un cuadro ( ) con un número que indica la puntuación de participación de la sesión y un color que indica el valor del umbral obtenido por la sesión. ) con un número que indica la puntuación de participación de la sesión y un color que indica el valor del umbral obtenido por la sesión.
|
Establecer un puntaje de participación objetivo para una sesión
Una vez que haya creado un evento y una sesión, puede establecer un umbral positivo (el puntaje de participación objetivo que se espera de los estudiantes en una sesión) y un umbral negativo (el puntaje mínimo que los estudiantes deben superar para aprobar los requisitos de participación de la sesión) para su sesiones.
El gráfico de puestos utiliza la codificación de color cuando se visualiza una sesión para ayudar a distinguir la participación:
|
Color
|
Progreso del alumno
|
|
Verde
|
Indica a los estudiantes que logran o superan el valor del umbral positivo.
|
|
Amarillo
|
Indica a los estudiantes que se encuentran por debajo del valor del umbral positivo, pero que están al nivel del valor del umbral negativo o lo superan.
|
|
Rojo
|
Indica a los estudiantes que se encuentran por debajo del valor del umbral negativo.
|
Para establecer un umbral positivo y negativo en una sesión
- Vaya al Gráfico de puestos.
- Haga clic en el ícono Configuración (engranaje) para abrir Opciones de participación.
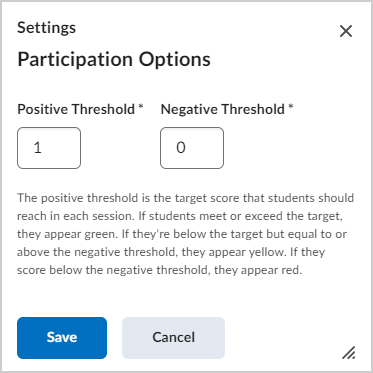
Figura: El cuadro de diálogo Opciones de participación.
- Ingrese un Umbral positivo y un Umbral negativo.
- Haga clic en Guardar.
La sesión del evento ahora tiene un puntaje objetivo que los estudiantes deben alcanzar cuando se unen a la sesión.
¿Qué es una solicitud de participación en el gráfico de puestos?
La función de llamadas en frío hace un seguimiento de la cantidad de veces que solicitó una respuesta o un comentario a un estudiante de la clase cuya participación no había sido voluntaria.
Cuando califica a un estudiante al que llamó para participar durante la sesión, el ícono de Solicitud de participación aparece junto al nombre del estudiante. Esto sirve para llevar un seguimiento de los estudiantes a quienes llamó en las sesiones.
Realizar un seguimiento de la asistencia a la sesión
Puede utilizar las sesiones para realizar un seguimiento de la asistencia y la participación de sus estudiantes durante las clases. También puede agregar, editar y eliminar comentarios específicos del usuario durante las sesiones. Todos los cambios se guardan automáticamente en las sesiones.

|
Aviso: Antes de poder tomar la asistencia con el gráfico de puestos, debe crear un evento con el calendario y asignar la ubicación del evento. Consulte el tema Crear y administrar gráfico de puestos para obtener más información |
Para realizar un seguimiento de la asistencia
- Vaya al Gráfico de puestos.
- Haga clic en un gráfico de puestos.
- Haga clic en un evento para ver el gráfico de puestos.
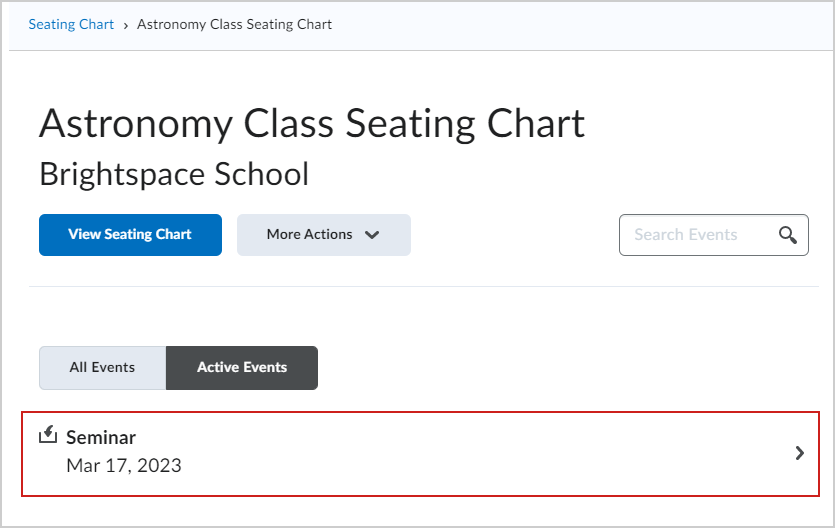
Figura: Un evento para un Gráfico de puestos.
- En el gráfico de puestos de la sesión, haga clic en el usuario al que desea realizar el seguimiento y lleve a cabo una de las siguientes acciones:
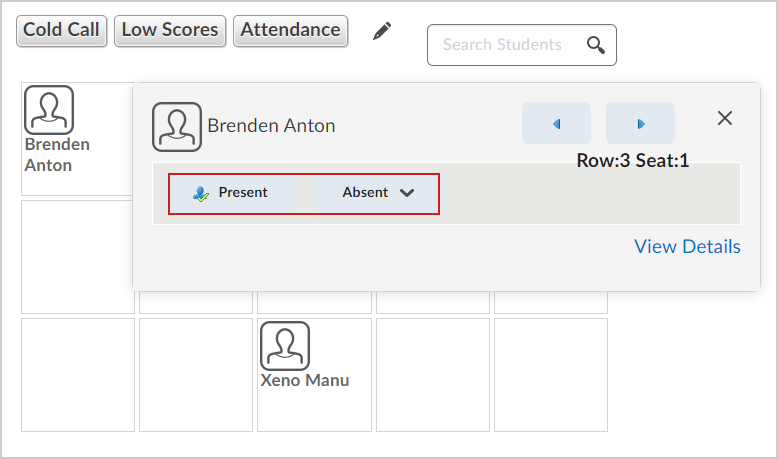
Figura: Los botones Presente y Ausente para un estudiante .- Para marcar a un usuario como presente, haga clic en Presente.
- Si anota a un usuario como presente, modifique los puntajes que tiene por Participación y Solicitud de participación mediante los íconos Menos y Más.
 | Nota: Puede otorgar puntajes negativos por la participación, pero no por las solicitudes de participación. |
- Para marcar un usuario como ausente, en el botón Ausente, seleccione Ausencia injustificada o Ausencia justificada.
- Para revisar toda la asistencia, haga clic en el botón Lista de asistencia.
- Para realizar comentarios personalizados por sesión, haga clic en Agregar comentario.
- Haga clic en cualquier lugar fuera del resumen de la sesión del usuario para volver a la sesión.