Brightspace Parent & Guardian permite a los padres y tutores autorizados iniciar sesión en Brightspace de una escuela para ver en qué están trabajando sus hijos, cuál es el cronograma y cuáles son las noticias más recientes de la clase. Esto ayuda a que padres y tutores se involucren con los jóvenes estudiantes y estén al tanto de sus próximos trabajos.
Introducción
Para utilizar la aplicación web Brightspace Parent & Guardian, los padres y los tutores requieren lo siguiente:
- Habilitación de Brightspace Parent & Guardian en la instancia de Brightspace de su escuela.
- La URL del Brightspace de su escuela.
- Un nombre de usuario y una contraseña de Brightspace proporcionados por el administrador de Brightspace de su escuela.
- Un navegador compatible en una computadora de escritorio o dispositivo.
Iniciar sesión en Brightspace Parent & Guardian
El primer paso es iniciar sesión en la aplicación web con el nombre de usuario y la contraseña proporcionados por el administrador de Brightspace de la escuela.
Para iniciar sesión en la aplicación web de Brightspace Parent & Guardian
- En un navegador compatible, vaya a la URL del Brightspace de su escuela.
- Ingrese el nombre de usuario y la contraseña.
- Después de iniciar sesión en Brightspace Parent & Guardian, la página que se muestra depende de la cantidad de estudiantes (niños) que tiene asignados:
- Si está asignado a varios estudiantes, aparece la página del selector de estudiantes. En cada mosaico del estudiante se muestra el nombre del niño y la cantidad de trabajo atrasado, los próximos trabajos y las calificaciones recientes.
Haga clic en el nombre del estudiante a cuya información desea acceder. - Si se le asigna un único estudiante, cuando inicie sesión será dirigido directamente al Panel de estudiantes, en el cual se muestra información más detallada.
Navegue por la aplicación web
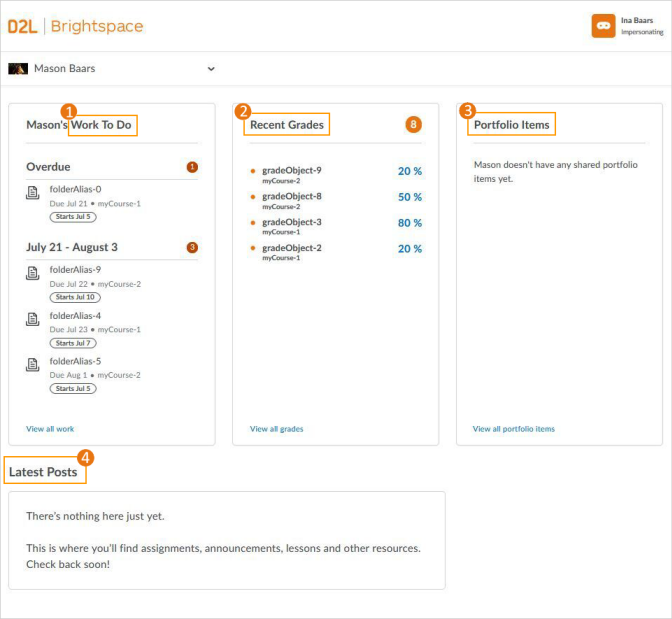
Figura: Vista de los padres o tutores cuando inician sesión en su cuenta de Brightspace Parent & Guardian
1. Tareas pendientes
Para proporcionarle una vista clara y consolidada del trabajo de su hijo, el componente Tareas pendientes muestra un resumen de las actividades de aprendizaje asignadas de todos los cursos que están vencidos o que tienen una fecha de vencimiento o una fecha final próximas. Los contadores de cada sección indican cuántas actividades de aprendizaje se deben completar, junto con información sobre el nombre, la fecha de entrega y el nombre del curso de cada actividad de aprendizaje. Por ejemplo, en la sección Vencido se muestra cualquier asignación, cuestionario o contenido que no se haya completado y cuya fecha de entrega establecida haya pasado en la actividad correspondiente.
Las actividades de aprendizaje solo aparecen en el componente Tareas pendientes cuando la actividad tiene una fecha de entrega o fecha final definidas. De manera predeterminada, el componente muestra las actividades que se deben realizar o que finalizan en las próximas 2 semanas y los trabajos atrasados de las 12 semanas anteriores.
En el componente Tareas pendientes, puede hacer clic en los siguientes elementos para mostrar más información:
En los siguientes elementos no se puede hacer clic:
-
Contenido
-
Cuestionarios
-
Encuestas
-
Listas de control
Para ver detalles de todos los elementos, haga clic en Ver todos los trabajos.
2. Calificaciones recientes
En el componente Calificaciones recientes, se muestran los elementos de calificación publicados para todos los cursos en los que está inscrito su hijo.
Para ver los detalles de una asignación que se califica o una actividad de debate, haga clic en la asignación o el debate en el componente Calificaciones recientes.
Para ver todas las calificaciones publicadas, haga clic en Ver todas las calificaciones. Si un instructor utiliza la herramienta Calificaciones de un curso y publica la calificación final del curso (calificación calculada final o calificación final rectificada) para el estudiante, usted también podrá verla. En la página Calificaciones del estudiante, puede filtrar por curso.
Si un instructor proporcionó comentarios acerca de un elemento de calificación, haga clic en Ver comentario.
Nota: Los elementos de encuestas y de la lista de verificación no se muestran en el componente Calificaciones recientes, ya que no se pueden calificar.
3. Elementos de portafolio
En el componente Elementos de portafolio, se muestran los últimos dos elementos de Brightspace Portfolio compartidos que pertenezcan al estudiante; el instructor comparte los elementos de portafolio.
Para ver todos los elementos de portafolio compartidos previamente, haga clic en Ver todos los elementos de portafolio. Cuando ve un elemento de portafolio compartido determinado, puede ver las opiniones del estudiante incluidas en el elemento, junto con los comentarios del instructor.
Nota: Si no se utiliza Brightspace Portfolio en su escuela, comuníquese con el administrador para solicitar que se active.
4. Últimas publicaciones
En el componente Últimas publicaciones, se muestra un conjunto de noticias de actividad de todos los cursos en los que se inscribió su hijo. Puede leer las publicaciones y acceder a los enlaces compartidos; sin embargo, no puede acceder a los archivos de contenido.
Para ver los detalles de una asignación, haga clic en ella en las noticias de actividad.
Nota: Si en la escuela no se utiliza Noticias de Actividad, comuníquese con el administrador de la escuela para solicitar su activación.