Proporcione comentarios y calificaciones más eficientes, oportunos y significativos. Cree y edite asignaciones, vea detalles de envío, vea envíos, asocie asignaciones a rúbricas y competencias, y devuelva envíos con calificaciones y comentarios. También están disponibles los formatos de asignación en papel y observados en persona.
La página Crear y editar asignaciones tiene un diseño de página totalmente envolvente. Este diseño es consistente con otras áreas de Brightspace, incluidas Asignaciones, Contenido y Lecciones, donde puede cargar y crear una nueva asignación.
Crear una nueva asignación en la Experiencia de Contenido clásica
Puede crear una nueva asignación desde Contenido en la Experiencia de Contenido clásica.
Para crear una asignación en la experiencia de contenido clásico
- En contenido, seleccione el módulo donde desea crear una asignación.
- Haga clic en Cargar/Crear.
- Haga clic en Nueva asignación.
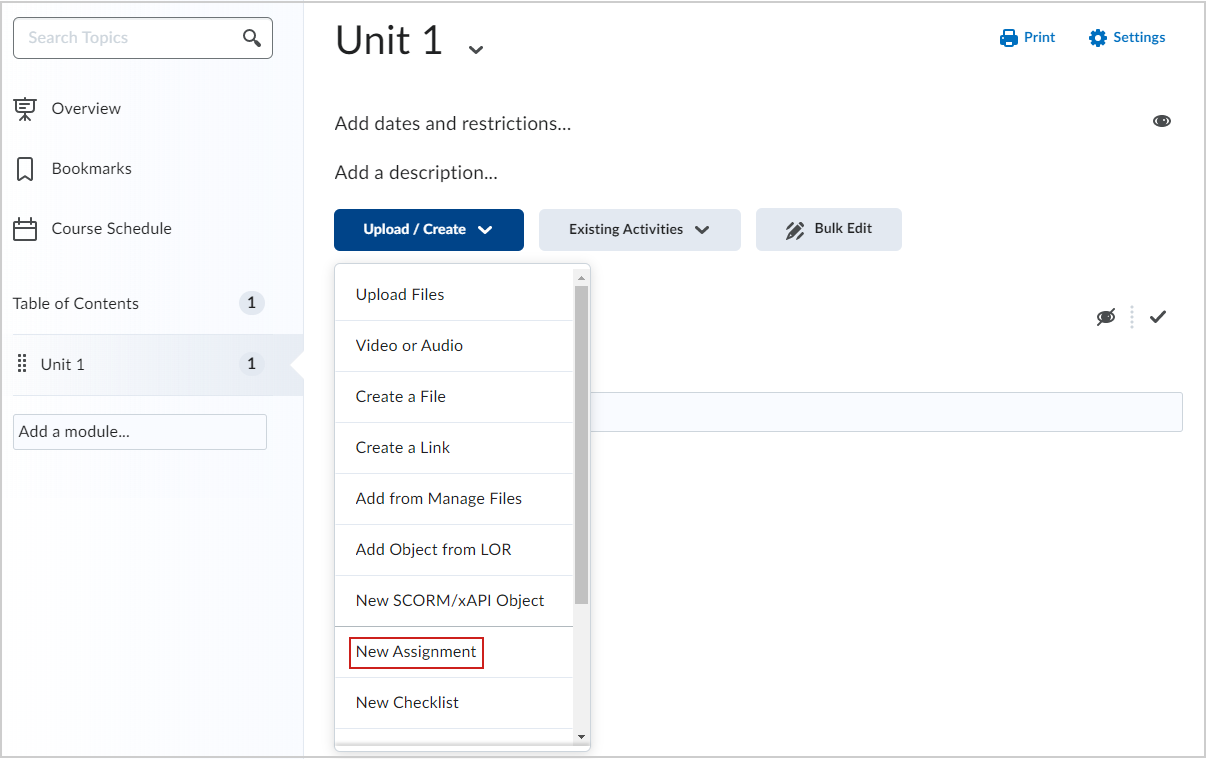
Crear una nueva asignación en la Nueva experiencia de contenido (Lecciones)
También puede crear una nueva tarea desde Contenido en la Nueva experiencia de contenido (Lecciones).
Para crear un tema de debate en la nueva experiencia de contenido
- Desde la página de inicio de su curso, vaya a Contenido.
- En el módulo deseado, haga clic en Crear nuevo.
- En la página ¿qué le gustaría crear?, haga clic en Asignación.
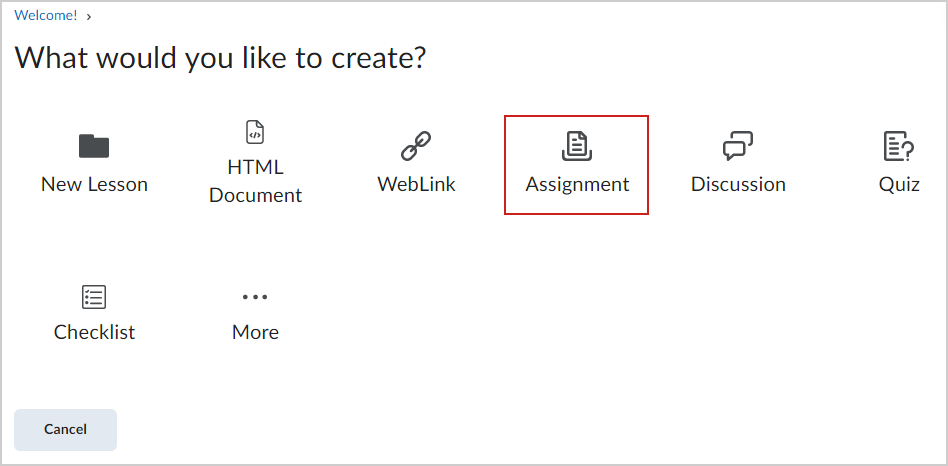
Video: Crear una nueva asignación en la Nueva experiencia de contenido (Lecciones)
Crear una asignación desde la herramienta Asignaciones
También puede crear una asignación directamente desde la herramienta Asignaciones.
Para crear una asignación desde la herramienta Asignaciones
- Vaya a Asignaciones.
- Haga clic en Nueva asignación.
Agregar un título de asignación, una calificación máxima, una fecha de vencimiento e instrucciones
Al crear una nueva asignación, comience por ingresar detalles básicos, como nombre, información de calificaciones, fecha de vencimiento e instrucciones.

|
Consejo: Puede establecer fechas de disponibilidad de las asignaciones sin establecer una fecha de vencimiento. Por el contrario, puede establecer una fecha de vencimiento sin establecer fechas de disponibilidad. |
Para completar los detalles de la asignación
- En la página Nueva asignación, ingrese un Título de asignación para la asignación.
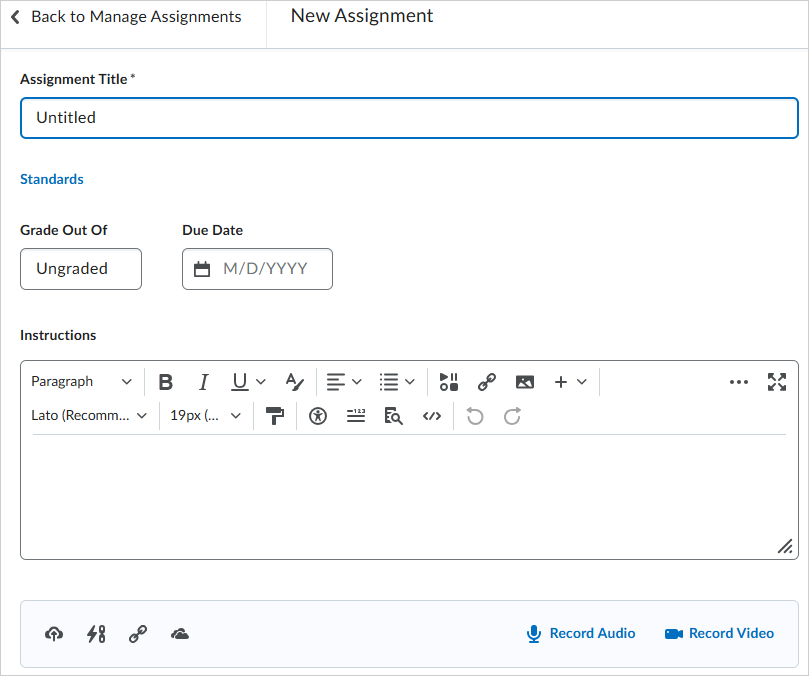
- En Calificación de, ingrese la cantidad de puntos para la asignación.
- Haga clic en el menú desplegable para seleccionar si la asignación estará en el cuaderno de calificaciones.
- Editar o enlazar a existente: Elija entre crear y enlazar a un nuevo elemento de calificación, o enlazar a un elemento de calificación existente.
- Agregar al cuaderno de calificaciones
- Ingrese la fecha de vencimiento de la asignación.
- Ingrese instrucciones para su asignación.
 | Nota: haga clic en los íconos para cargar archivos, vincular a actividades existentes o enlaces web externos, adjuntar archivos de Google Drive u OneDrive y registrar o cargar notas de audio o video. |
- Si no desea configurar aún más su asignación, cambie la asignación a Visible y haga clic en Guardar y cerrar.
La nueva asignación se crea y está disponible para los estudiantes.

|
Consejo: Puede establecer fechas de disponibilidad de las asignaciones sin establecer una fecha de vencimiento. Por el contrario, puede establecer una fecha de vencimiento sin establecer fechas de disponibilidad. |
Establecer fechas de inicio, finalización y disponibilidad
Puede personalizar aún más su asignación estableciendo
Para establecer una fecha de inicio y una fecha final
- En la página Nueva asignación, expanda la sección Fechas y condiciones de disponibilidad.
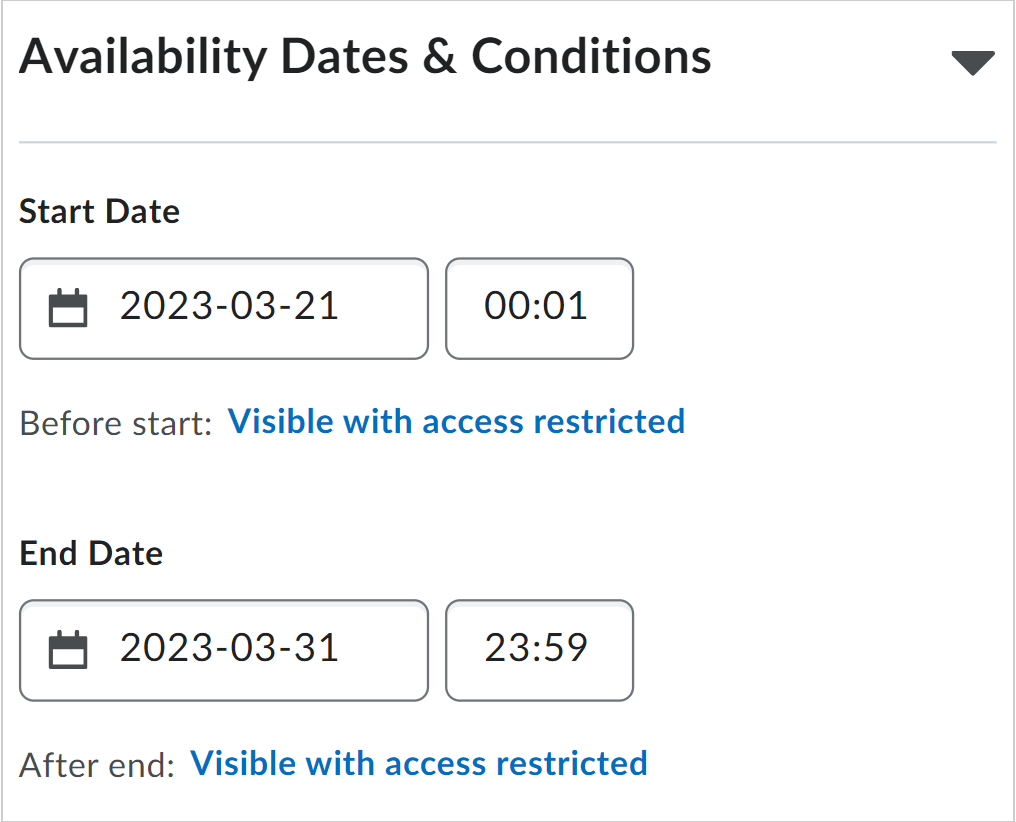
- Configure una Fecha de inicio y una Fecha de finalización.
- Haga clic en el campo de disponibilidad de asignaciones debajo de las fechas de inicio y final. En el cuadro de diálogo Disponibilidad, elija una de las siguientes opciones para cada fecha:
- Visible con acceso restringido: los estudiantes podrán ver la asignación antes de la Fecha de inicio o después de la Fecha final, pero no podrán hacer clic en ella ni abrirla. Los estudiantes pueden ver el nombre, las fechas y las restricciones, pero no pueden ver la descripción ni los archivos adjuntos de la asignación.
- Visible con envío restringido: los estudiantes podrán ver la asignación antes de la fecha de inicio o después de la fecha final, y pueden hacer clic o abrirla, pero no pueden enviarla ni marcarla como completa. Los estudiantes pueden ver todos los detalles de la asignación, incluida la descripción, los archivos adjuntos y las rúbricas, pero no pueden cargar archivos, ingresar comentarios ni marcar la asignación como completa (para observación en persona o en envío en papel).
- Oculta: la asignación está oculta para los estudiantes hasta que se alcance la fecha de inicio o después de que pase la fecha final. Los estudiantes no pueden ver la asignación en ningún lugar, incluidos los eventos de Calendario y las notificaciones correspondientes.
- En el cuadro de diálogo, seleccione Agregar fechas de disponibilidad al calendario si desea que la fecha de inicio o final esté disponible en el calendario de su curso.
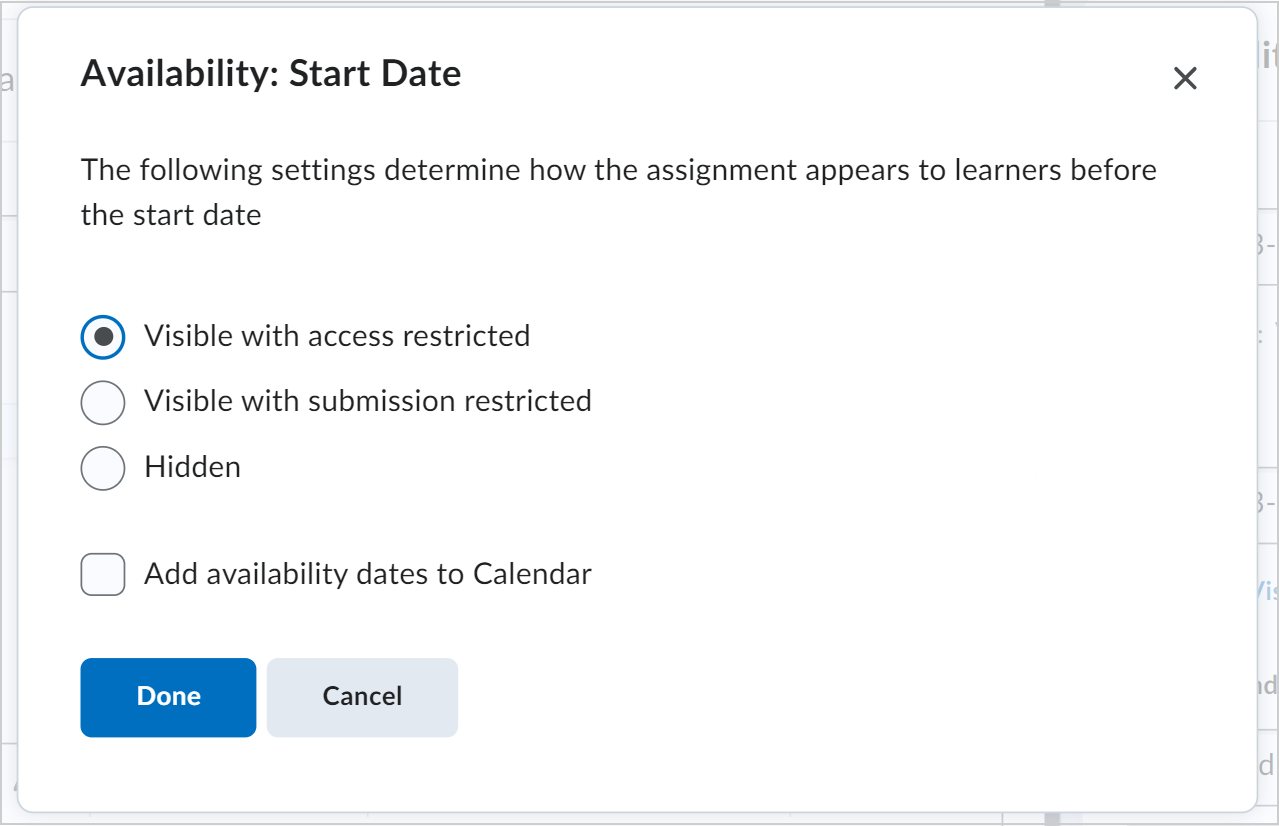
La nueva asignación se crea con fechas de inicio y final especificadas.

|
Nota: también puede hacer clic en el enlace debajo de los campos de fecha de inicio y término para cambiar la configuración predeterminada de las fechas de disponibilidad. Cuando contrae Fechas y condiciones de disponibilidad, en el texto de resumen se muestra la información de la fecha de inicio y la fecha final seleccionadas. La hora predeterminada para la fecha de inicio de una asignación está establecida a las 12:00 a.m. La hora predeterminada de la fecha final está establecida a las 11:59 p.m. La configuración predeterminada está disponible en la página Valores predeterminados de fecha de disponibilidad, que se encuentra en Administración del curso. |
Crear una condición de publicación para su asignación
Puede agregar condiciones de publicación a su asignación. Las condiciones de publicación son condiciones que se deben cumplir para que una asignación sea visible para los estudiantes. Por ejemplo, puede configurar su asignación de modo que solo esté disponible para estudiantes cuando logren un puntaje específico en un cuestionario.
Para crear una nueva condición de publicación
- En la página Nueva asignación, expanda la sección Fechas y condiciones de disponibilidad.
- En condiciones de publicación, haga clic en Agregar condición de publicación y seleccione Crear nueva.
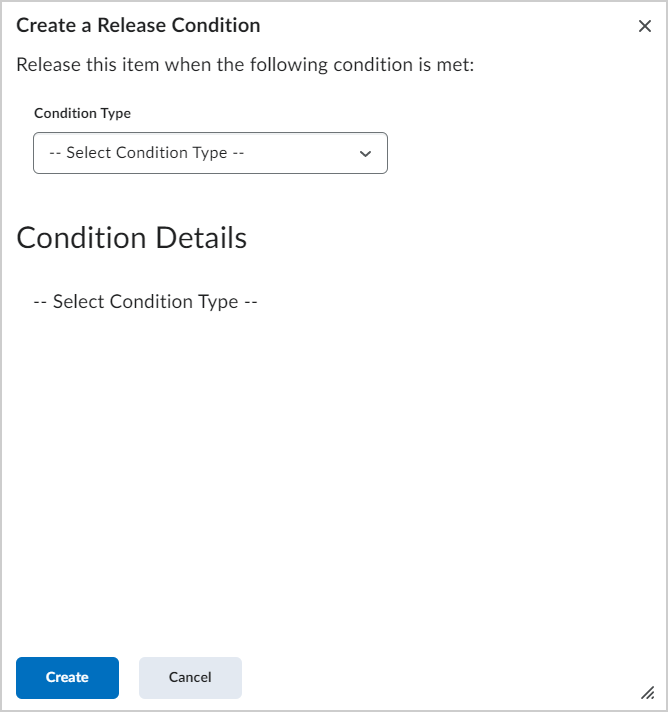
- En Tipo de condición, seleccione la condición que se debe cumplir.
- En la Carpeta para envíos de asignaciones, seleccione la carpeta para envíos de asignaciones en la que se debe cumplir esta condición.
- Haga clic en Crear.
- Si no desea configurar aún más su asignación, cambie la asignación a Visible y haga clic en Guardar y cerrar.
Se agrega una nueva condición de publicación a su asignación.
Adjunte una condición de publicación existente a su asignación
También puede adjuntar una condición de publicación existente a su asignación.
Para adjuntar una condición de publicación existente
- En la página Nueva asignación, expanda la sección Fechas y condiciones de disponibilidad.
- En condiciones de publicación, haga clic en Agregar condición de publicación y seleccione Agregar existente.
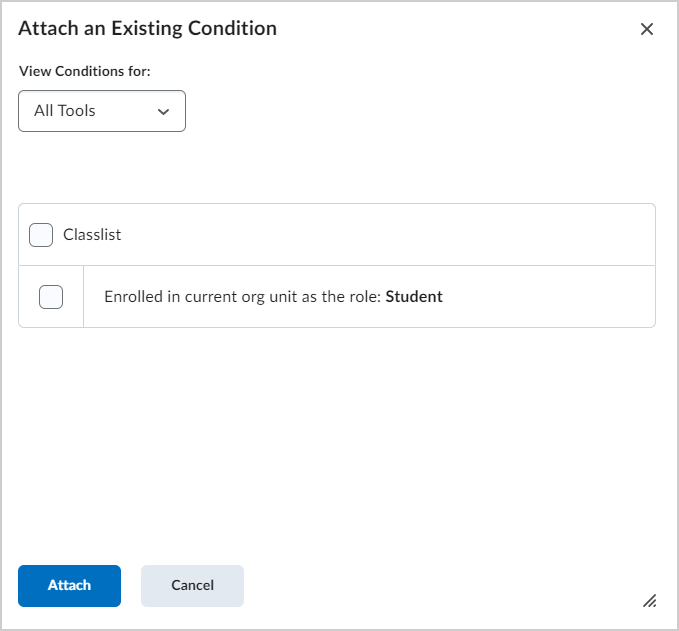
- Seleccione una condición de publicación existente de la lista y haga clic en Adjuntar.
 | Nota: Utilice el menú desplegable Ver condiciones para: a fin de filtrar las condiciones de publicación existentes por herramienta. |
- Si no desea configurar aún más su asignación, cambie la asignación a Visible y haga clic en Guardar y cerrar.
Se agrega una condición de publicación existente a su asignación.
Administrar acceso especial para su asignación
Puede administrar el acceso especial para su asignación. Los permisos de acceso especial le permiten configurar diferentes fechas y horarios de disponibilidad para usuarios específicos. Por ejemplo, podría extender la fecha de entrega para aquellos usuarios que necesitan ayuda compensatoria o que envían trabajos más allá del alcance original de la asignación. También puede agregar un acceso especial después de que la fecha final de una asignación haya expirado para los usuarios que tengan una razón válida para no haber cumplido con la fecha de entrega, o para los usuarios que deseen enviar material adicional, como notas de planificación o una bibliografía. El ícono de acceso especial se muestra en la página Lista de asignaciones junto a cualquier asignación que incluya configuraciones de acceso especial.
Para poner su asignación a disposición de usuarios selectos
- En la página Nueva asignación, expanda la sección Fechas y condiciones de disponibilidad.
- Haga clic en Administrar acceso especial.
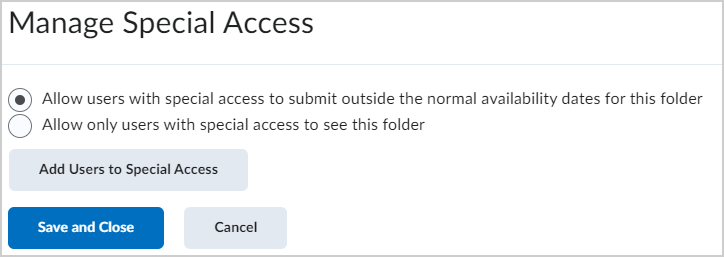
- Seleccione una de las siguientes opciones:
- Permitir que los usuarios con acceso especial hagan envíos fuera de las fechas normales de disponibilidad para esta carpeta.
- Permitir que solo los usuarios con acceso especial vean esta carpeta.
- Para agregar usuarios, haga clic en Agregar usuarios a acceso especial.
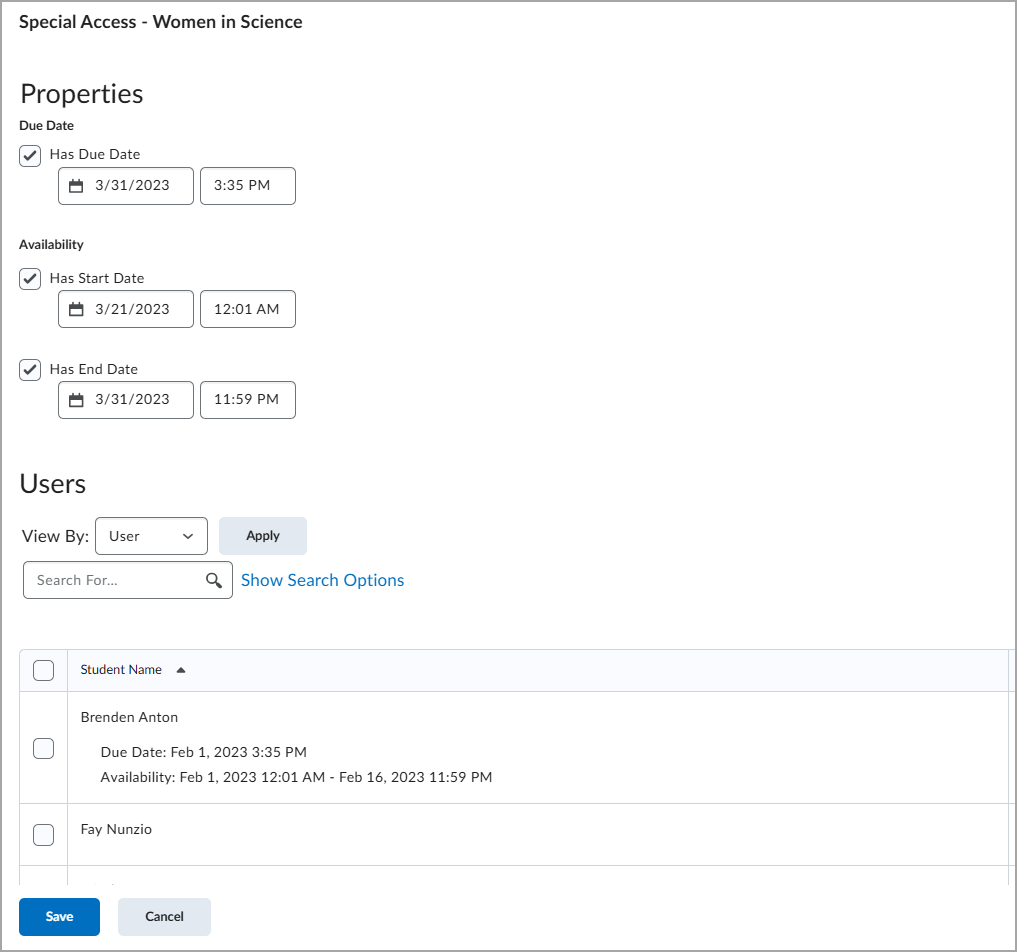
- Para que los usuarios con acceso especial tengan una fecha diferente de vencimiento de la asignación, marque la casilla de selección Tiene fecha de vencimiento y establezca la fecha de vencimiento correspondiente.
- En Disponibilidad, marque las casillas de selección Tiene fecha de inicio y Tiene fecha final y establezca la disponibilidad de fechas para cuando desee que los usuarios tengan acceso especial a la asignación.
- En el área Usuarios, seleccione los usuarios a los que desea dar acceso especial.
- Haga clic en Guardar y, a continuación, en Guardar y cerrar.
- Si no desea configurar aún más su asignación, cambie la asignación a Visible y haga clic en Guardar y cerrar.
Su asignación está configurada para proporcionar acceso especial a usuarios específicos.
Establecer la asignación como una asignación individual o grupal
Puede elegir si su asignación es una asignación individual o grupal. Si elige crear una asignación grupal, también puede alinear su asignación grupal con una categoría de grupo. Las categorías le permiten organizar y administrar los grupos relacionados. Por ejemplo, puede tener una categoría para la Asignación 1, la Asignación 2, los Seminarios, la Ayuda compensatoria y las Revisiones de libros.

|
Nota: debe tener grupos configurados en su curso para establecer una asignación como una asignación de grupo. Consulte Crear y administrar categorías y equipos de trabajo. Puede editar el nombre de una categoría existente en la página Asignaciones. En la página Asignaciones, haga clic en Editar categorías. |
Para elegir su tipo de asignación
- En la página Nueva asignación, expanda la sección Material enviado y finalización.
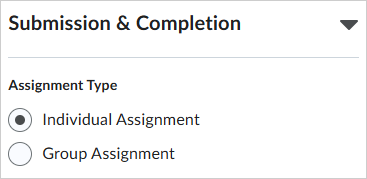
- Para el Tipo de asignación, seleccione una de las siguientes opciones:
- Asignación individual
- Asignación grupal: en el menú desplegable Categoría, seleccione una categoría existente para asignar a su asignación.
- Si no desea configurar aún más su asignación, cambie la asignación a Visible y haga clic en Guardar y cerrar.
Agregar categorías desde Asignaciones
Organice sus asignaciones en categorías para que estudiantes naveguen más fácilmente a la asignación correcta. Por ejemplo, se pueden crear categorías diferentes para las unidades del curso, los proyectos finales, las asignaciones extras y los envíos individuales. La nueva categoría aparecerá en la página Asignaciones solo si existen asignaciones asociadas a ella.
- Vaya a Asignaciones.
- En la página Asignaciones, haga clic en Editar categorías.
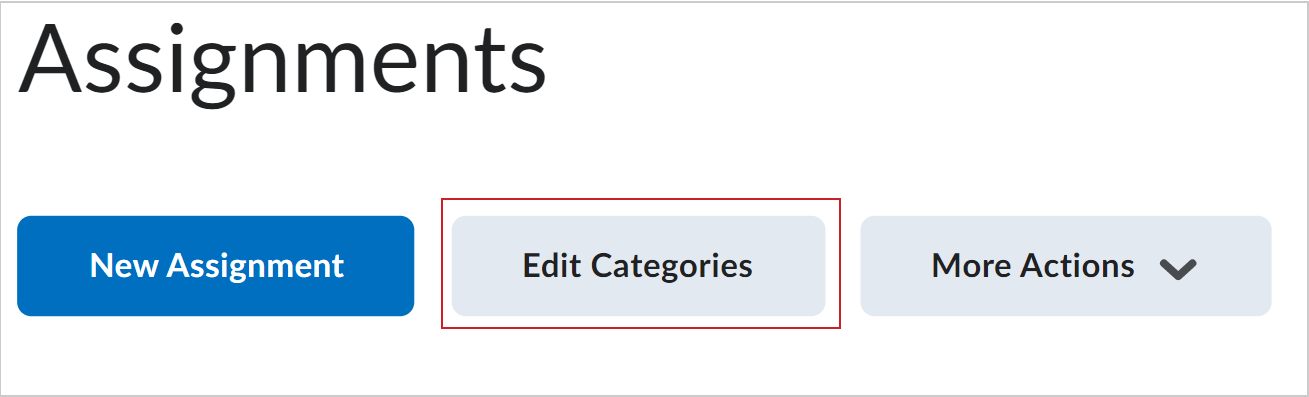
- Realice cualquiera de las siguientes acciones:
- Haga clic en Agregar categoría para crear una categoría nueva.
- Haga clic en el nombre de una categoría existente para modificarla. Presione Intro o haga clic fuera de la celda actual para guardar los cambios.
- Ajuste el Orden de clasificación de las categorías existentes.
- Para eliminar una categoría, marque la casilla de selección junto al nombre y haga clic en el ícono Eliminar.
- Haga clic en Cerrar.
Configurar el envío de la asignación.
Puede elegir en qué formato debe entregarse la asignación, las extensiones de archivo permitidas, cómo se almacenan las entregas y si desea recibir un correo electrónico de notificación cuando se envían las asignaciones.
Para configurar el envío de la asignación
- En la página Nueva asignación, expanda la sección Material enviado y finalización.
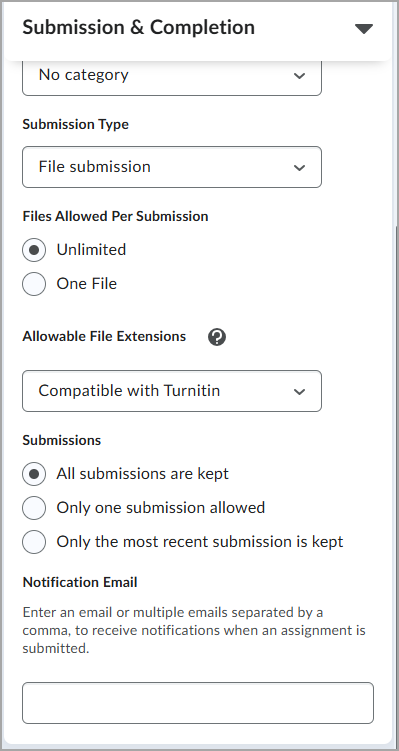
- En Tipo de envío, seleccione una de las siguientes opciones:
- Material enviado como archivo: requiere que los estudiantes carguen un archivo como material enviado.
- Material enviado como archivo o texto: requiere que los estudiantes envíen un archivo, un texto o ambos.
- Envío de texto
- Material enviado en papel
- Observado en persona
 | Nota: El material enviado como texto no es compatible con la herramienta de anotación. Si desea utilizar anotaciones en los materiales enviados de los estudiantes, debe seleccionar Material enviado como archivo o seleccionar Material enviado como archivo o texto e indicar a los estudiantes que deben enviar un archivo. |
- En Archivos permitidos por material enviado, seleccione una de las siguientes opciones. Esta configuración solo aparece si el Tipo de material enviado seleccionado es Material enviado como archivo o Material enviado como archivo o texto.
- Ilimitado
- Un archivo (para Materiales enviados como archivo o texto, los estudiantes pueden cargar un archivo y enviar un texto para la misma tarea)
- En Extensiones de archivo permitidas, seleccione una de las siguientes opciones. Esta configuración solo aparece si el Tipo de material enviado es Material enviado como archivo o Material enviado como archivo o texto y la función Extensiones de archivo restringidas está habilitada.
- Sin restricciones
- Solo PDF
- Archivos con opción de comentarios
- Archivos que se pueden previsualizar sin conversión
- Imágenes y videos
- Tipos de archivos personalizados
- Compatible con Turnitin
- En Materiales enviados, seleccione una de las siguientes opciones: Esta configuración solo aparece si el Tipo de material enviado es Material enviado como archivo, Material enviado como archivo o texto o Material enviado como texto.
- Se conservan todos los envíos
- Se permite enviar solo un material
- Se conserva solamente el material enviado más reciente
- En Correo electrónico de notificación, ingrese una o más direcciones de correo electrónico para recibir notificaciones cuando se entregue una asignación. Esta configuración solo aparece si el Tipo de material enviado es Material enviado como archivo, Material enviado como archivo o texto o Material enviado como texto.
- En Marcado como completado, seleccione una de las siguientes opciones: Esta configuración solo aparece si el Tipo de material enviado seleccionado es Material enviado en papel u Observado en persona.
- Manualmente por los estudiantes
- Automáticamente en la evaluación
- Automáticamente en la fecha de vencimiento
- Haga clic en Guardar y cerrar.

|
Nota: Al contraer la sección Envío y finalización, el texto de resumen mostrará el Tipo de material enviado seleccionado.
|
Mostrar anotaciones y usar la calificación anónima
Puede utilizar las herramientas de anotación al evaluar su asignación. Esto también le permite configurar su evaluación para que pueda evaluar las asignaciones sin ver los nombres de sus estudiantes.
Para mostrar anotaciones y usar la calificación anónima
- En la página Nueva asignación, expanda Evaluación y comentarios.
- Para mostrar herramientas de anotación en el visor de documentos, en Herramientas de anotación, seleccione Dejar las herramientas de anotación disponibles para la evaluación.
- Para activar la calificación anónima, en Calificación anónima, seleccione Ocultar nombres de estudiantes durante la evaluación.
- Para que su asignación sea visible para los alumnos, haga clic en el botón Visibilidad.
 | Nota: si Visibilidad no está activada cuando crea la asignación, la asignación se oculta de forma predeterminada para los alumnos. |
- Haga clic en Guardar y cerrar.
Utilizar varios evaluadores para una asignación
También puede utilizar las Evaluaciones avanzadas para gestionar mejor los cursos con clases de gran tamaño y varios evaluadores, delegar y gestionar los flujos de trabajo de los evaluadores, y reducir los sesgos en las calificaciones. Para obtener más información, consulte Evaluación avanzada para Asignaciones en entornos de prueba, desarrollo y ensayo de Brightspace.
Para configurar los flujos de trabajo de delegación, calificación conjunta o de varios evaluadores

|
Importante Si no tiene acceso a las funciones que se mencionan a continuación, incluidas delegación, calificación conjunta, calificación de varios evaluadores y la integración con Turnitin, comuníquese con el administrador de su organización.
Cuando la variable de configuración e d2l.Tools.Activities.AdvancedAssessmentsEnabled está Activada, puede acceder a las funciones de Asignaciones avanzadas para crear, editar y evaluar asignaciones. Se requiere el permiso Asignaciones > Dar comentarios para rellenar las listas del evaluador y del editor.
|
- En la página Nueva asignación, expanda la sección Evaluación y comentarios.
- En Evaluadores > Seleccionar evaluadores, elija quién puede evaluar esta asignación y haga clic en Listo.
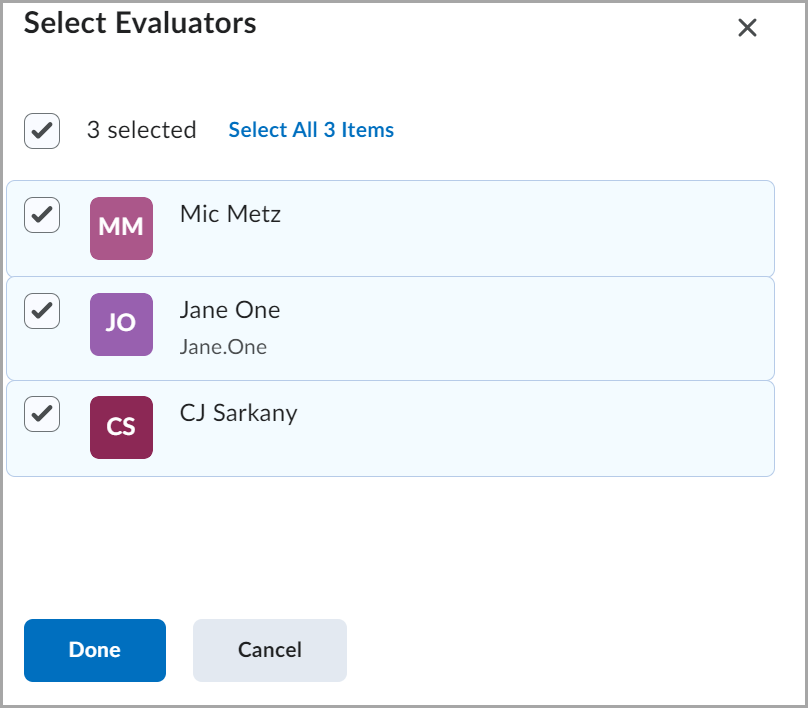
- En el campo Editores, seleccione una de las siguientes opciones:
- Todos los evaluadores pueden publicar cualquier evaluación
- Los evaluadores pueden publicar solo su evaluación
- Seleccionar editores manualmente > seleccione los editores que pueden publicar calificaciones de la asignación y haga clic en Listo.
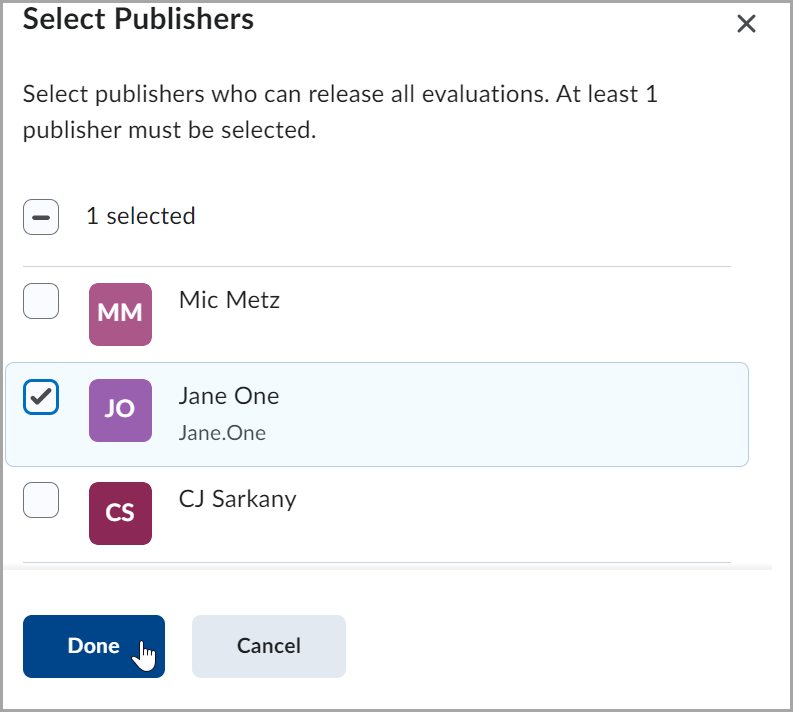
 | Nota: sólo los editores pueden retirar evaluaciones que ya se publicaron para los alumnos. |
-
Para vincular evaluadores con alumnos, en Vincular a los evaluadores con los estudiantes > Administrar asignaciones >, vincule manualmente alumnos con evaluadores o seleccione una de las siguientes opciones:
- Asignar todos los evaluadores a cada estudiante
- Asignar aleatoriamente 1 evaluador a cada estudiante por igual
- Asignar aleatoriamente 2 evaluadores a cada estudiante por igual
- Asignar aleatoriamente 3 evaluadores a cada estudiante por igual
Haga clic en Aplicar método de asignación > Listo.

|
Nota: de manera predeterminada, los evaluadores seleccionados pueden evaluar a cualquier alumno.
El evaluador también se puede asignar a grupos o secciones mediante el menú desplegable Grupos o Secciones. Los alumnos en el grupo o la sección se pueden asignar a un evaluador.
Cuando los evaluadores no están asignados a un estudiante debido a restricciones de la sección o cambios en la inscripción, un mensaje de advertencia en el cuadro de diálogo Administrar asignaciones le informa que algunos evaluadores se eliminarán durante el evento de anulación de la inscripción. Una vez que se completa la anulación de la inscripción, aparece una advertencia en la tabla Administrar asignaciones junto a los estudiantes que deberán redistribuirse a otros evaluadores.
|
-
Para elegir un flujo de trabajo de varios evaluadores, desplácese hasta Coordinar varios evaluadores y seleccione una de las siguientes opciones:
-
Una evaluación compartida para permitir que todos los evaluadores trabajen juntos en la misma evaluación. Los editores publican esta evaluación para los alumnos.

|
Consejo: cuando usa el flujo de trabajo Una evaluación compartida, cada evaluador asignado puede editar una evaluación compartida. El historial de cambios de la evaluación no se guarda y los evaluadores tal vez no noten los cambios realizados por otros evaluadores asignados. Por lo tanto, D2L recomienda usar esta opción para la evaluación colaborativa en tiempo real entre varias personas (por ejemplo, cuando un instructor y un asistente educativo evalúan una tarea juntos y analizan la evaluación mientras la realizan). Seleccione Varias evaluaciones individuales si necesita evaluaciones independientes.
|
-
Varias evaluaciones individuales para permitir a los evaluadores trabajar en sus propias evaluaciones por separado. Los editores agregan los resultados en una evaluación final y la envían a los alumnos.

|
Nota: cuando se realizan cambios de inscripción para los evaluadores en un curso, puede tomar más de lo esperado (más de dos minutos) que estos cambios se procesen y reflejen en la lista Editar evaluadores y en la sección Evaluadores. Esto se basa en el número de usuarios del curso y en el número de actividades de Evaluación avanzada. |
-
Si TurnItIn está activado para su rol en el curso, puede usar las opciones de Informe de similitud mientras las herramientas de Calificación en línea están desactivadas al hacer lo siguiente:
- En Integración de Turnitin, haga clic en Administrar Turnitin.
- Active la integración de Turnitin y haga clic en Guardar.
- Para que su asignación sea visible para los alumnos, haga clic en el botón de Visibilidad.
 | Nota: si Visibilidad no está activada cuando crea la asignación, la asignación se oculta de forma predeterminada para los alumnos. |
- Haga clic en Guardar y cerrar.

|
Advertencia: igual puede acceder a la opción de Calificación en línea denominada Feedback Studio en TurnItIn cuando tiene acceso a la herramienta en la página de TurnItIn. Sin embargo, las entradas en la herramienta no están restringidas por los evaluadores definidos en Evaluación avanzada. Asimismo, las calificaciones o comentarios no se sincronizan automáticamente con la Experiencia de evaluación coherente ni con el Cuaderno de calificaciones.
|
Agregar una rúbrica a una asignación
Puede agregar rúbricas a su asignación.
Para agregar una rúbrica a una asignación
- En la página Asignaciones, haga clic en el menú desplegable Acciones de la asignación en la que desea agregar una rúbrica. Haga clic en Editar asignación.
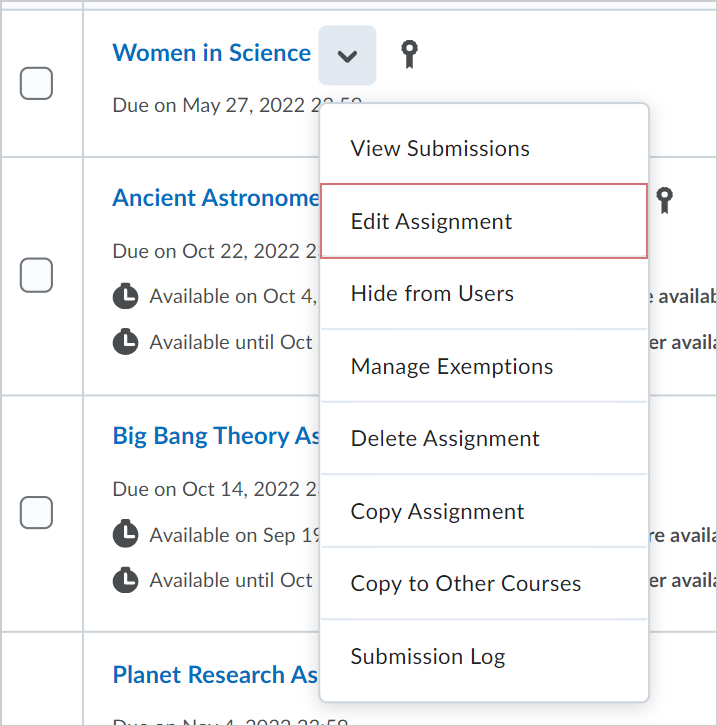
- En el menú Evaluación y comentarios, haga clic en Agregar rúbrica > Agregar existente.
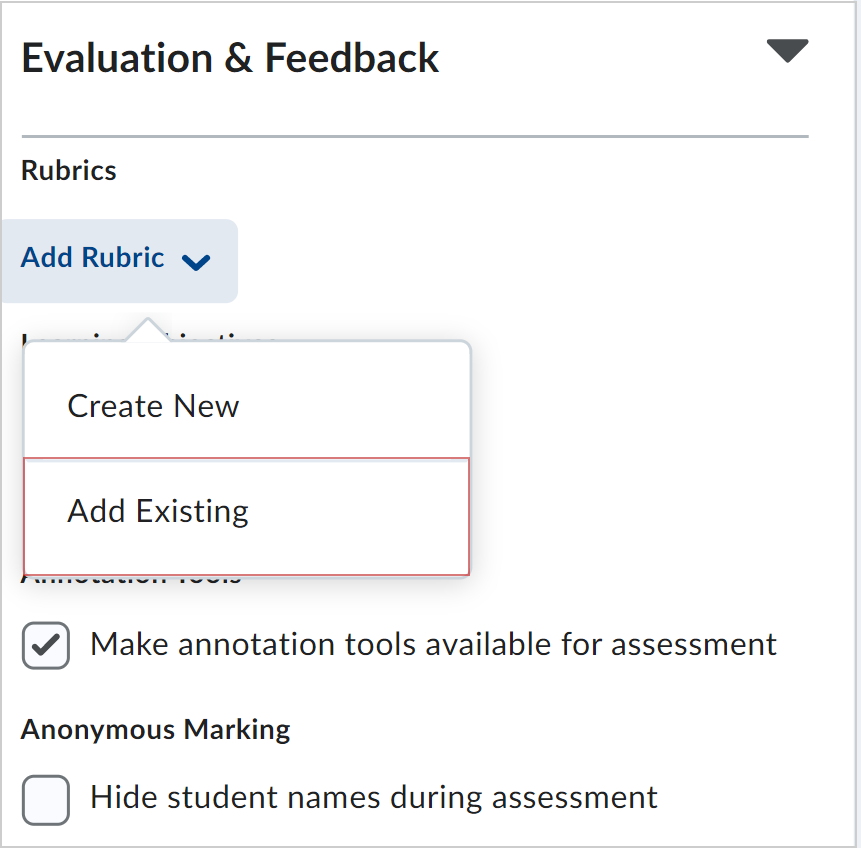
- En el cuadro de diálogo Agregar rúbrica existente, haga clic en la casilla de selección de la rúbrica que desea agregar.
 | Nota: Puede agregar más de una rúbrica a una asignación. |
- Haga clic en Agregar lo seleccionado.
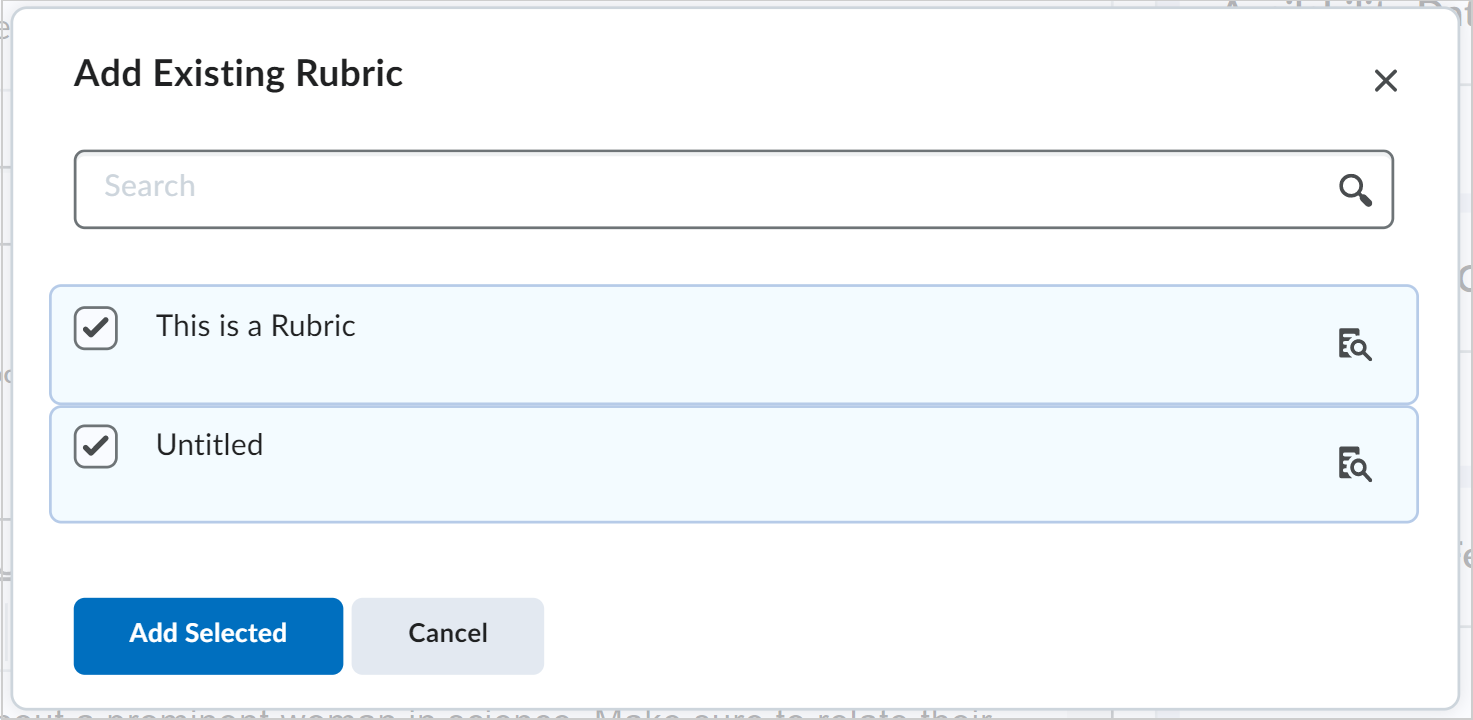
Enviar una asignación preliminar
Puede pasar por el proceso de ver y enviar una asignación y tener su vista previa de la asignación disponible en el flujo de trabajo de evaluación.

|
Nota: Sus envíos preliminares no afectarán las estadísticas de su curso. |
Para previsualizar el envío de una asignación
- Vaya a Asignaciones.
- Haga clic en Más acciones > Vista previa.
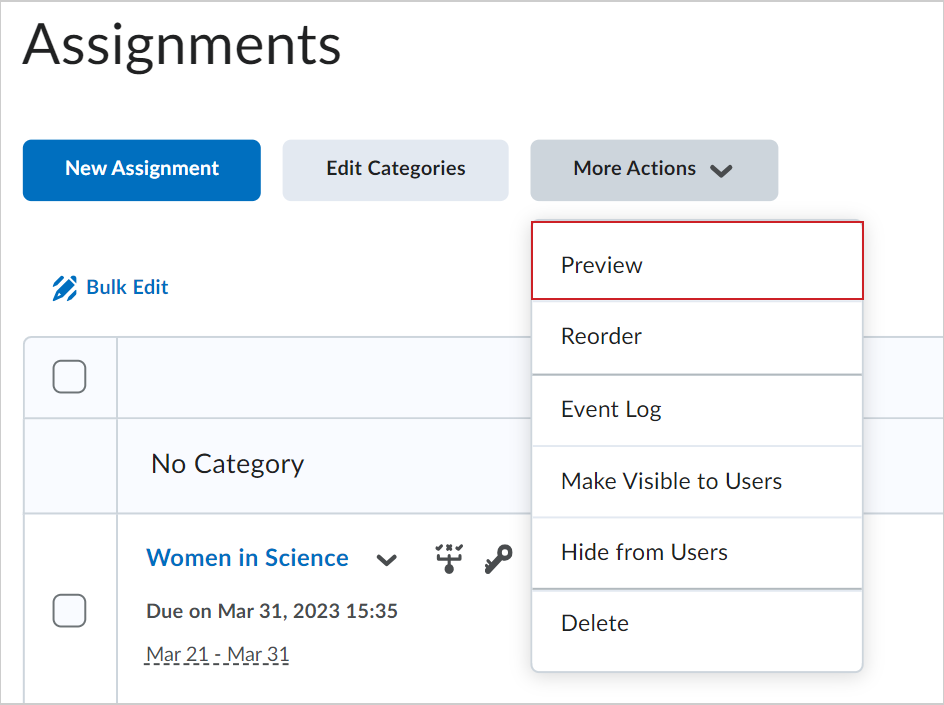
- Seleccione la asignación que desea previsualizar.
- Seleccione Permitir que este envío preliminar esté disponible en la carpeta.
- Haga clic en Agregar un archivo para enviar una asignación de prueba.
- Haga clic en Enviar.
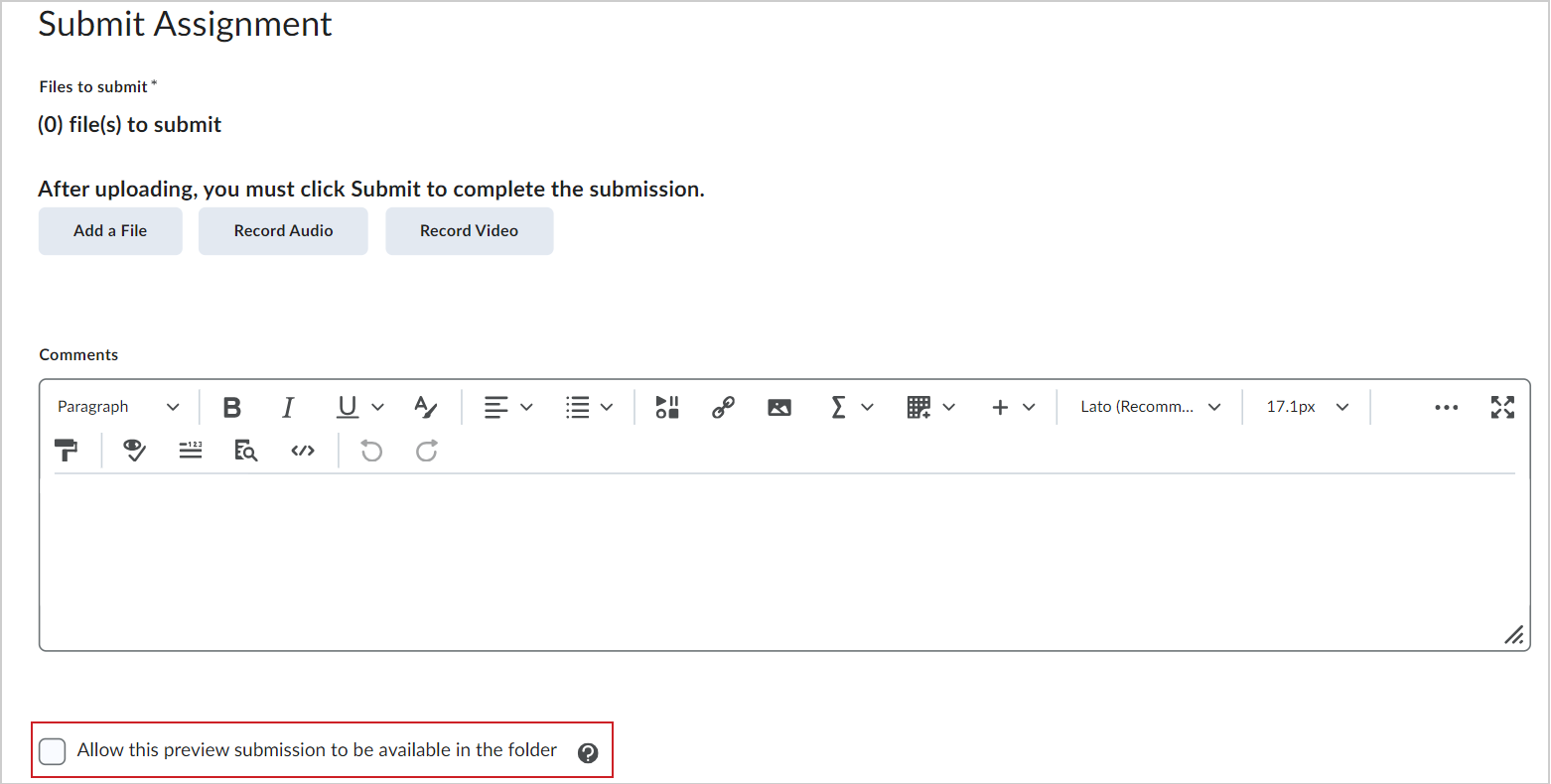
- En la página Revisar envío de asignación, haga clic en Salir de vista previa.
- Si desea ver el flujo de trabajo de evaluación del envío de su asignación, haga clic en la asignación donde acaba de realizar el envío.
- Haga clic en Mostrar opciones de búsqueda.
- En la pestaña Usuarios de la sección Envíos, seleccione Usuarios con envíos preliminares.
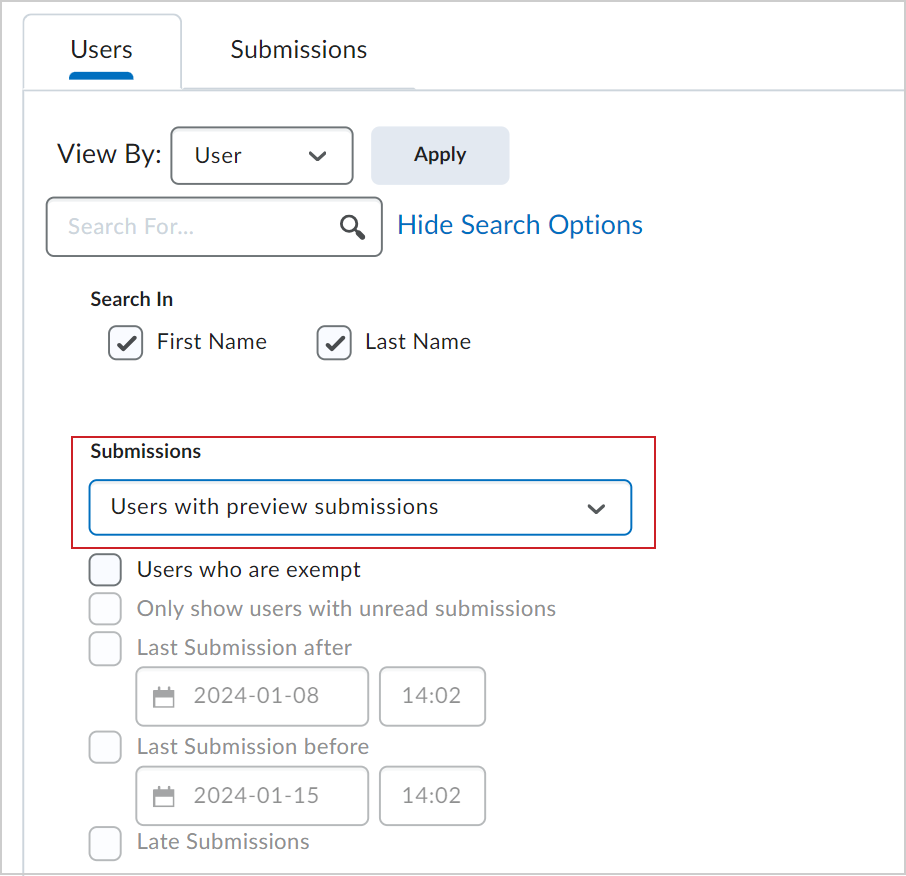
- Haga clic en Aplicar y busque el envío de su asignación.
Ahora tiene acceso a la pantalla de evaluación para el envío de su asignación.