As seções a seguir descrevem como configurar inicialmente a integração D2L Standard CSV. Você deve concluir essas tarefas antes de usar a integração D2L Standard CSV para importar informações do SIS para o Brightspace.G
Antes de começar
.
Depois de concluir a adição da integração do D2L Standard CSV à Administração da IPSIS, faça o seguinte:
Revise o tópico Regras de formato de arquivo CSV para garantir que seus arquivos estejam preparados corretamente.
Adicione a integração do D2L Standard CSV à Administração do IPSIS
Depois de concluir a configuração inicial da plataforma do IPSIS, você pode adicionar o sistema de origem D2L Standard CSV à Administração do IPSIS. Ao configurar inicialmente a integração D2L Standard CSV em Administração do pacote de integração para sistemas de informação ao aluno, você pode escolher como deseja que o sistema de informações do aluno trabalhe com o Brightspace usando as opções disponíveis na etapa Configure sua integração.

|
Observação: depois de configurar inicialmente a integração, você pode alterar as opções de configuração conforme necessário. Da Administração IPSIS, clique em D2L Standard CSV, e então clique na aba Configurações. |
Selecionar o D2L Standard CSV como um SIS.
Para selecionar seu SIS
- Na página inicial da organização, clique em Ferramentas de administração.
- Em Integração do SIS, clique em Administração do IPSIS.
- Clique em Adicionar SIS.
- Em Selecionar tipo de sistema, selecione D2L Standard CSV.
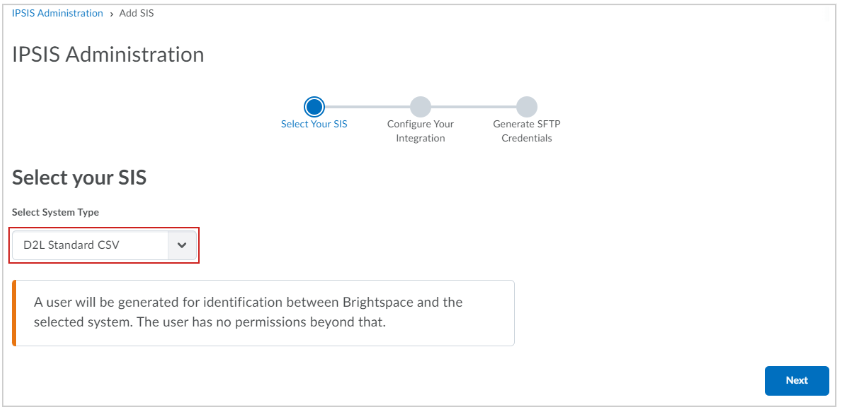
Figura: selecione D2L Standard CSV no menu Selecionar tipo de sistema.
- Clique em Próximo.
Nomeie e configure seu sistema SIS de origem
Em seguida, nomeie seu SIS e configure como o SIS afeta as alterações na Brightspace.
- Em sistema de origem, digite um nome de SIS.
- Em Substituir Brightspace, especifique se você deseja permitir que o SIS substitua as alterações no Brightspace.
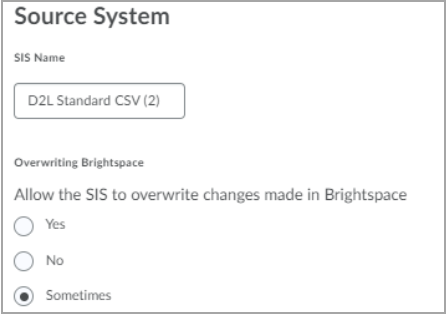
Figura: selecione Sim, Nãoou Às vezes para indicar se deseja substituir as alterações.
- Se você selecionar às vezes, uma lista será exibida para você selecionar quais campos o SIS substituirá automaticamente.
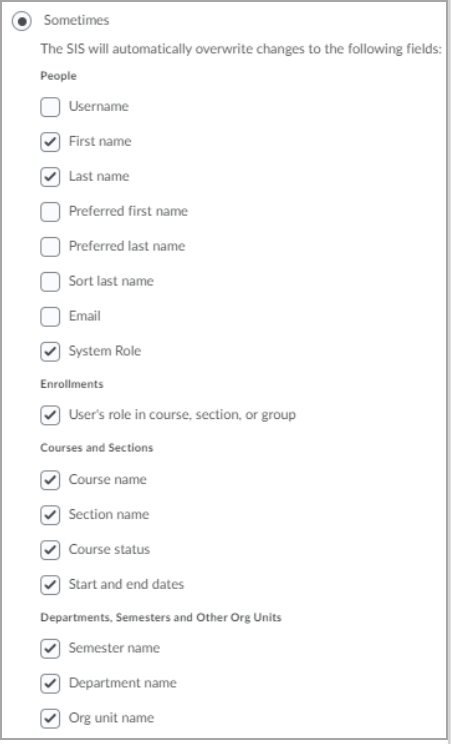
Figura: clique para selecionar os campos que você deseja que o SIS substitua automaticamente.
Mapear nomes de funções do SIS para funções do Brightspace
A próxima seção da página Configurar sua integração permite que você mapeie nomes de função existentes no SIS para nomes de função de usuário correspondentes no Brightspace.

|
Observação: as funções Instrutor e Aluno são incluídas por padrão. No entanto, você pode optar por excluí-las. |
Para mapear funções de usuário
- Em Pessoas, clique no menu suspenso em função do Brightspace para selecionar uma das funções existentes.
- Clique em + Adicionar função para adicionar nomes de função do SIS para mapear às funções do Brightspace.
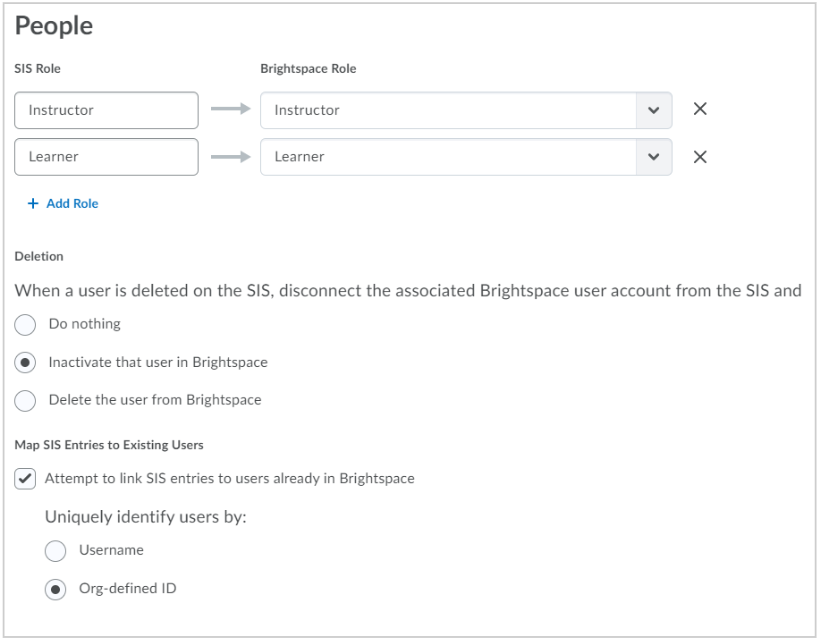
Figura: selecione as funções do Brightspace que são mapeadas para as funções do SIS.
- Em Exclusão, especifique como um comando de EXCLUSÃO no SIS atualiza o perfil de um usuário no Brightspace selecionando um dos seguintes:
- Selecione Não fazer nada se quiser excluir o usuário dos mapeamentos do IPSIS, mas deixe o usuário inalterado no Brightspace.
- Selecione Desativar esse usuário no Brightspace se quiser excluir o usuário dos mapeamentos do IPSIS e definir o usuário como inativo no Brightspace.
- Selecione Excluir o usuário do Brightspace se quiser excluir o usuário dos mapeamentos do IPSIS e do Brightspace.
IMPORTANTE: quando você exclui um usuário no Brightspace, o progresso desse usuário não está mais disponível.
- Em Mapear entradas do SIS para usuários existentes, se você especificar como deseja mapear usuários do SIS para usuários existentes do Brightspace, selecione Tentar vincular as entradas do SIS aos usuários que já estão no Brightspace. Então, siga um destes procedimentos:
- Selecione Nome de usuário se quiser que o IPSIS mapeie para usuários existentes com um Nome de usuário do Brightspace correspondente e o valor especificado no campo Nome de usuário do arquivo CSV de usuários.
- Selecione ID definido da organização se quiser que o IPSIS mapeie para usuários existentes com um ID definido da organização Brightspace correspondente e o valor especificado no campo org_defined_id do arquivo CSV de usuários.
Mapear grupos do SIS para tipos de unidades orgânicas da Brightspace
A próxima etapa na Configuração da integração é mapear os nomes de grupos SIS para nomes de tipo de unidade organizacional do Brightspace. Por exemplo, CourseOffering no SIS é mapeado para a Oferta de curso no Brightspace. Você pode gerenciar esse mapeamento na área Cursos e seções.
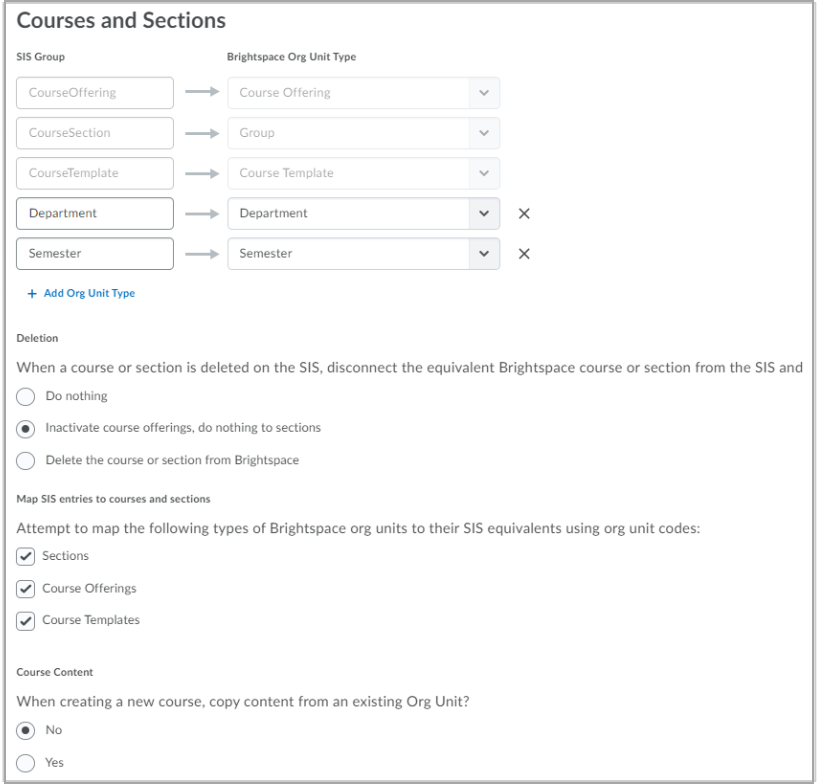
Figura: a área Cursos e seções da página Configurar sua integração.
Para mapear nomes de grupo SIS para nomes de Tipo de Unidade Organizacional do Brightspace
- Em Cursos e seções, mapeie o Tipo de Unidade Organizacional do Brightspace para a lista de Grupos do SIS existente selecionando a opção apropriada na lista suspensa abaixo do cabeçalho Tipo de Unidade Organizacional do Brightspace para cada entrada de Grupo do SIS.
- Opcionalmente, se você precisar de mapeamentos adicionais de tipos de grupo SIS para unidades organizacionais do Brightspace, clique em +Adicionar Tipo de Unidade Organizacional.
Observação: os grupos CourseOffering, CourseSection e CourseTemplate são incluídos por padrão e não podem ser removidos. Os nomes dos grupos Departamento e Semestre são incluídos por padrão. No entanto, você pode optar por excluí-los.
- Em exclusão, siga um destes procedimentos para selecionar o comportamento que deseja usar quando um curso ou seção for excluído no SIS:
- Clique em Não fazer nada para o seguinte comportamento:
Para seções, o mapeamento da unidade organizacional é excluído dos mapeamentos do IPSIS, e a seção permanece no Brightspace. A ação de exclusão falhará se o SIS não excluir primeiro as inscrições da seção.
Para ofertas de curso, o mapeamento da unidade organizacional é excluído dos mapeamentos do IPSIS e a oferta de curso permanece inalterada no Brightspace. A ação de exclusão falhará se o SIS não excluir primeiro todas as seções da oferta.
A ação de exclusão não falhará se a oferta de curso não tiver seções, mas ainda tiver inscrições – as inscrições serão deixadas intactas no Brightspace. - Clique em Desativar ofertas de curso, não faça nada nas seções para o seguinte comportamento:
Para seções, o mapeamento da unidade organizacional será excluído dos mapeamentos do IPSIS e a seção permanecerá no Brightspace. A ação de exclusão falhará se o SIS não excluir primeiro as inscrições da seção.
Para ofertas de cursos, o mapeamento da unidade organizacional será excluído dos mapeamentos do IPSIS e a oferta do curso será marcada como inativa no Brightspace.
A ação de exclusão falhará se o SIS não excluir primeiro todas as seções da oferta. A ação de exclusão não falhará se a oferta de curso não tiver seções, mas ainda tiver inscrições – as inscrições serão deixadas intactas no Brightspace, embora a oferta de curso esteja marcada como inativa. - Clique em Excluir o curso ou a seção do Brightspace para obter o seguinte comportamento:
Quando uma ação de exclusão é recebida para uma seção, o IPSIS cancela automaticamente a inscrição dos usuários da seção e da oferta de curso principal. O mapeamento da unidade organizacional é excluído do IPSIS e a seção é excluída do Brightspace.
Quando uma ação de exclusão é recebida para uma oferta de curso, o mapeamento da unidade organizacional é excluído do IPSIS, o IPSIS cancela a inscrição dos usuários da oferta e de todas as seções secundárias e as seções e a oferta de curso são excluídas do Brightspace.
- Em Mapear entradas do SIS para cursos e seções, especifique se deseja que a integração mapeie os seguintes tipos de unidades organizacionais do Brightspace para seus equivalentes no SIS usando códigos de unidade organizacional:
- Seções
- Ofertas de curso
- Modelos de curso
Observação: se os mapeamentos estiverem desativados, duplicações com unidades organizacionais existentes do Brightspace poderão ser criadas.
- Em Conteúdo do curso, especifique se o conteúdo do curso deve ser copiado de um curso modelo ou de um modelo de curso para um curso recém-criado.
- Se você escolher Sim, selecione Localizar uma Unidade organizacional da qual copiar automaticamente com base em critérios especificados e escolha uma das seguintes opções: o modelo de curso principal do novo curso copia o conteúdo do Modelo de Curso principal para a nova oferta de Curso secundária.
- O curso terciário cujo código da unidade organizacional corresponde ao modelo principal copia o conteúdo de uma oferta de curso modelo que é um curso terciário da nova oferta de curso. A oferta de modelo e a nova oferta devem ter o mesmo modelo de curso principal e ambos devem compartilhar o mesmo Código da Unidade Organizacional.
Observação: como o D2L Standard CSV usa o Código da Unidade Organizacional para identificar unidades organizacionais exclusivas, você deve criar o modelo de curso com IPSIS e, em seguida, criar manualmente o curso terciário do modelo, dando a ele o mesmo Código da Unidade Organizacional que seu modelo principal.

|
Observação: a opção Enviar uma notificação quando os trabalhos de cópia estiverem concluídos não estará disponível no D2L Standard CSV. |
Mapeie departamentos SIS, Semestres e outras Unidades organizacionais para o Brightspace
A etapa final no fluxo de trabalho Configurar sua integração é mapear departamentos SIS, Semestres e outras Unidades organizacionais para o Brightspace.
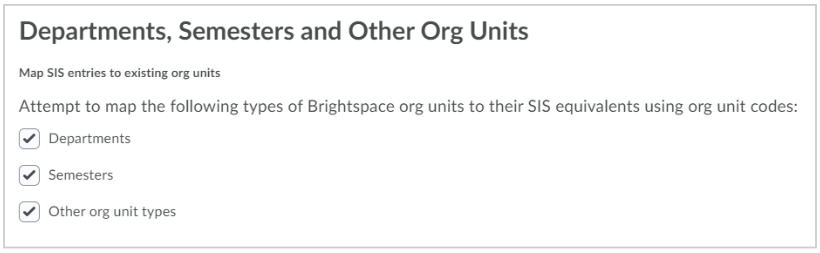
Figura: mapeie departamentos, semestres e outras unidades organizacionais da organização para a plataforma Brightspace.

|
Observação: quando as associações estão desativadas, pode ocorrer a criação de entradas duplicadas. |
Para associar entradas do SIS a unidades organizacionais existentes
- Na seção Departamentos, Semestres e outras Unidades organizacionais, em Mapear entradas do SIS para unidades organizacionais existentes, selecione um ou mais dos seguintes tipos de unidades organizacionais do Brightspace para mapear seus equivalentes do SIS usando códigos de unidade organizacional:
- Departamentos
- Semestres
- Outros tipos de unidade organizacional
- Clique em Criar sistema de origem para ir para a próxima etapa.
Gerar credenciais de SFTP
Para garantir a transferência segura de informações no SIS para o Brightspace, a integração CSV padrão da D2L permite criar um site SFTP (Protocolo de transferência de arquivos SSH), um método para carregar e fazer o download de arquivos CSV para um servidor por meio de um canal criptografado.

|
Observação: os sites SFTP são opcionais. Você pode criar sites SFTP após configurar a integração D2L Standard CSV. Em Administração do IPSIS, selecione a integração D2L Standard CSV e clique na guia Configuração. |
Cada sistema de origem tem suas próprias credenciais de SFTP exclusivas, que são fornecidas quando você configura sua integração. A D2L recomenda que você gere outra senha ao criar seu sistema de origem.
Para gerar credenciais de SFTP
- Na página Gerar credenciais de SFTP, clique em Criar site SFTP.
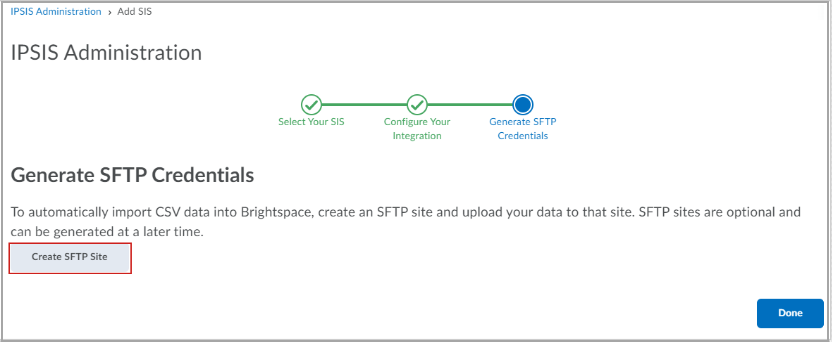
Figura: clique em Criar site SFTP na página gerar credenciais SFTP.
- Anote o Endereço e o Nome de usuário gerados e guarde-os em um local seguro.
- Clique em Gerar senha.
- Anote a senha e guarde-a em um local seguro.
Importante! Assim que a página for salva, a senha será ocultada e não poderá ser recuperada. As senhas podem ser geradas novamente, mas as credenciais do SFTP devem ser atualizadas ao transferir um arquivo zip para o SFTP.
- Clique em Concluído.
Configurar notificações por e-mail para tarefas de processamento CSV padrão da D2L
Você pode configurar uma notificação por e-mail para alertá-lo sempre que a integração do CSV padrão da D2L processar uma tarefa do SIS.
Os e-mails são enviados da configuração de e-mail de notificação do seu ambiente. Caso encontre problemas para receber o e-mail e tiver verificado que o e-mail está correto, entre em contato com o Suporte da D2L e obtenha assistência para verificar se o ambiente está configurado corretamente para receber e-mails. Dependendo do provedor de e-mail, pode ser necessário verificar a pasta de lixo eletrônico.

|
Observação: a D2L recomenda o uso de notificações por e-mail em vez de SMS, pois o e-mail contém mais detalhes sobre a execução do SIS (êxitos, falhas e resumo). A mensagem SMS indica apenas que uma tarefa foi executada. |
Para configurar notificações por e-mail
Na barra de navegação, clique no ícone do perfil de usuário e selecione Notificações.
Em Métodos de contato > Endereço de e-mail, verifique se o seu endereço de e-mail está listado.
Em Notificações instantâneas > Plataforma IPSIS - Conclusão de resumo de lote, marque a caixa de seleção para habilitar o e-mail.