A guia Configuração do Pacote de integração para Sistemas de informação ao aluno Integration 1.0 exibe uma lista de sistemas de origem que foram configurados com a instância do Brightspace da sua organização. Ela também contém uma lista de Pontos de extensão, para os quais manipuladores e tradutores podem ser configurados de forma específica para gerenciar as informações transmitidas entre o Sistema de informações do aluno e o Brightspace.
Com as permissões apropriadas, você pode gerenciar os sistemas de origem e os pontos de extensão associados para esse sistema de origem. Com permissões restritas de somente visualização, você pode visualizar, mas não alterar, os detalhes do sistema de origem e os pontos de extensão.
Importante: o Pacote de integração para sistemas de informação ao aluno Integration 1.0 é uma integração herdada que gerenciava todas as integrações do Sistema de informações do aluno implementadas antes do lançamento do Brightspace 10.7.2.
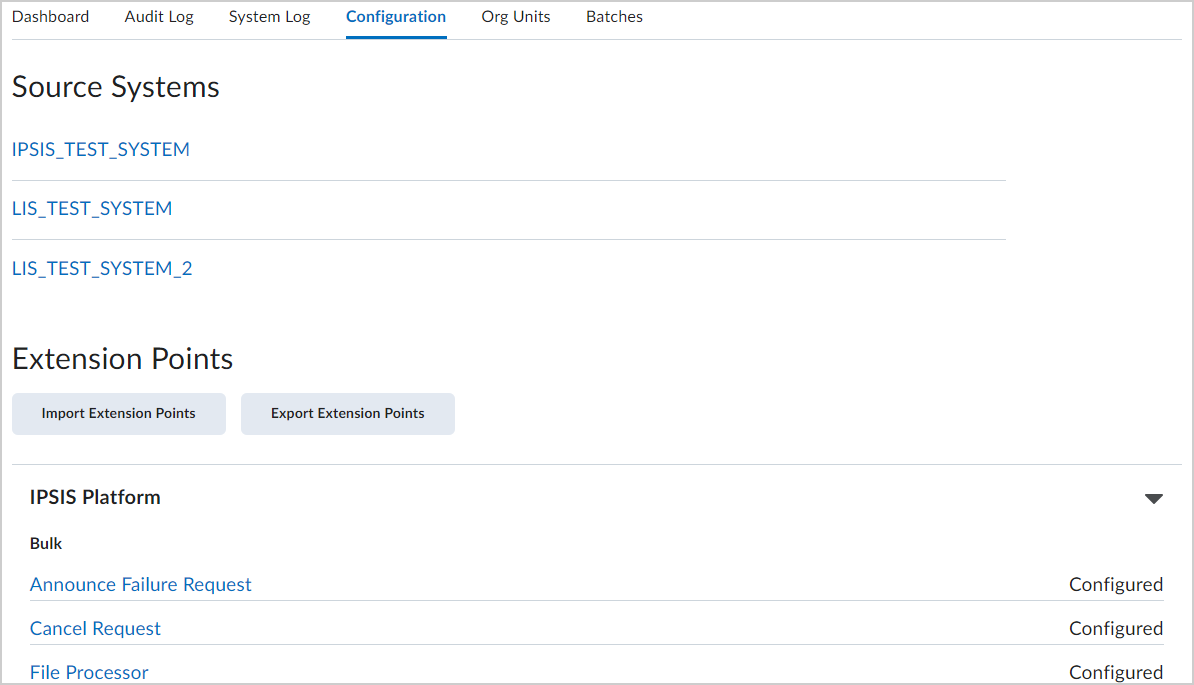
Figura: a guia Configuração do Pacote de integração para sistemas de informação ao aluno Integration 1.0.
Sobre plug-ins e pontos de extensão
Para entender como gerenciar pontos de extensão, é necessário entender o que são plug-ins e sua relação com os pontos de extensão. Um plug-in estende as capacidades de um sistema. Os novos plug-ins personalizam ainda mais o comportamento de um sistema. Os pontos de extensão agrupam os plug-ins. Sempre que o sistema estiver aplicando determinadas regras de comportamento e de negócios, ele executa plug-ins configurados para um determinado ponto de extensão.
Existem muitos pontos de extensão no IPSIS para lidar com os diversos comportamentos pelos quais ele pode ser responsável. Os plug-ins estão disponíveis para criar, atualizar, excluir e ler entidades do Brightspace. Exemplos de entidades incluem ofertas de curso, departamentos, seções, modelos etc.
No Pacote de integração para sistemas de informação ao aluno, os plug-ins são divididos em duas classificações: manipuladores e tradutores. Cada um deles implementa um comportamento (regra de negócios, por exemplo) para um ponto de extensão.
Cada ponto de extensão pode ser configurado com um ou mais plug-ins de uma lista predefinida. Você pode alterar a ordem na qual os plug-ins serão executados com o recurso de arrastar e soltar, usando as alças de arrasto à esquerda do nome do plug-in, e adicionando-os ou removendo-os da configuração. Você também pode remover um plug-in configurado para um ponto de extensão. Sem plug-ins configurados para um ponto de extensão, o sistema é incapaz de interagir de qualquer forma com os tipos de entidades sobre as quais o ponto de extensão destina-se a operar.
Os pontos de extensão são configurados no nível da organização. Isso tem as seguintes implicações:
- O mesmo comportamento se aplica a todas as entidades (como ofertas de curso, semestres etc.) em toda a organização.
- A remoção ou alteração dos plug-ins para um ponto de extensão afeta o comportamento em toda a organização.
- Diferentes comportamentos baseados em diferentes configurações de ponto de extensão não são possíveis (para uma única organização) e o comportamento personalizado para diferentes unidades organizacionais exige a personalização dos plug-ins.
Acessar e configurar um ponto de extensão
Você pode acessar e configurar pontos de extensão na guia Configuração do Pacote de integração para sistemas de informação ao aluno Integration 1.0.
Para acessar e configurar um ponto de extensão
- No menu Ferramentas de administração, clique em Administração do IPSIS.
- Clique no bloco Pacote de integração para sistemas de informação ao aluno Integration 1.0.
- Clique na guia Configuração.
- Em Pontos de extensão, clique para expandir um nome de integração do sistema de origem. Por exemplo, a plataforma Pacote de integração para sistemas de informação ao aluno.
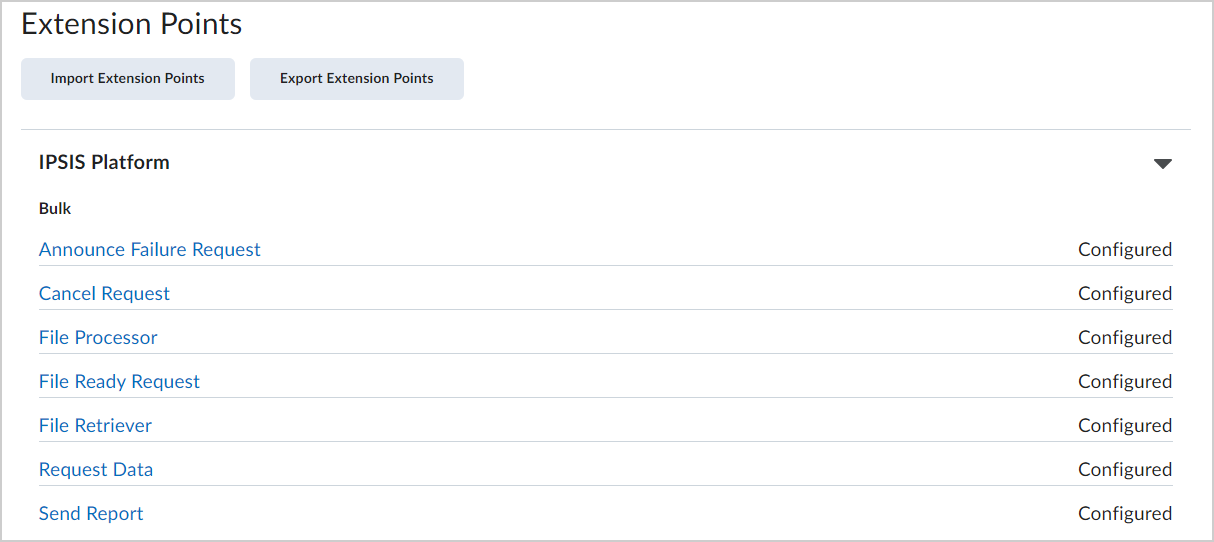
Figura: uma lista de Pontos de extensão configurados para a plataforma Pacote de integração para sistemas de informação ao aluno.
- Clique no nome de um ponto de extensão para abrir a página de configurações.
Os plug-ins atualmente configurados (e ativados) são exibidos em Plug-ins ativos. Os plug-ins não ativados para um ponto de extensão são exibidos em Plug-ins disponíveis.
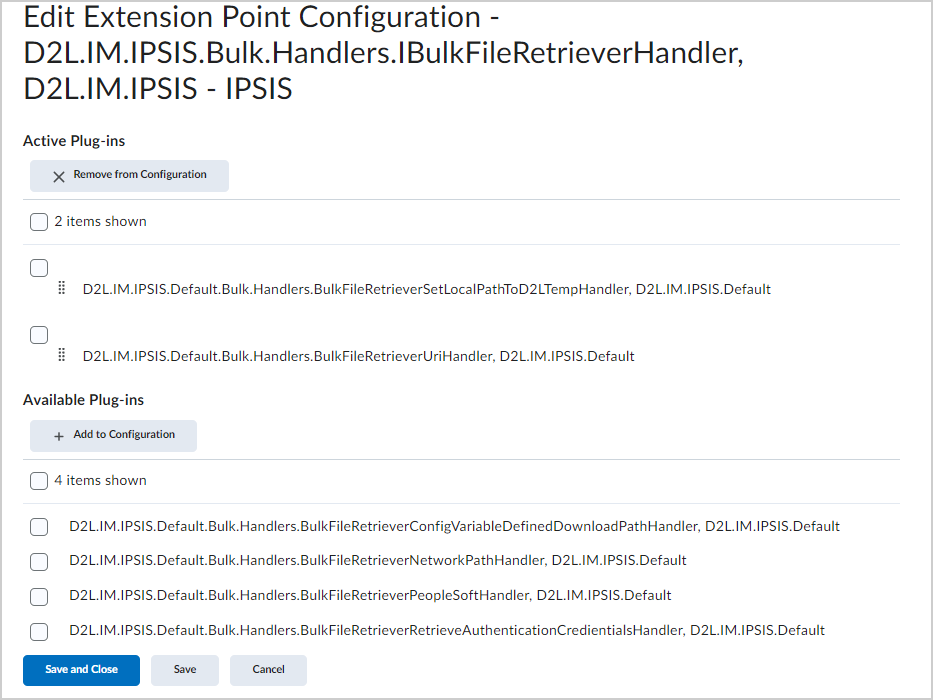
Figura: a página Editar Ponto de extensão.
A página permite que um administrador crie, modifique ou remova uma configuração de plug-in para um determinado ponto de extensão, desde que o administrador tenha a permissão Gerenciar opções de configuração do IPSIS ativada. As ações específicas incluem:
- Adicionar um plug-in disponível à lista de plug-ins ativos
- Remover um plug-in da lista de plug-ins ativos
- Alterar a ordem de classificação dos plug-ins ativos
- Remover a configuração inteira
- Configurar as propriedades personalizadas de um plug-in
As listas de plug-ins ativos e disponíveis são mutuamente exclusivas – um item adicionado a uma lista é removido da outra.
Adicionar um plug-in de ponto de extensão
Você pode adicionar um plug-in a um ponto de extensão usando a guia Configuração do Pacote de integração para sistemas de informação ao aluno Integration 1.0.
Para adicionar um plug-in
- No menu Ferramentas de administração, clique em Administração do IPSIS.
- Clique no bloco Pacote de integração para sistemas de informação ao aluno Integration 1.0.
- Na guia Configuração, clique no ponto de extensão em que deseja adicionar o plug-in.
- Em Plug-ins disponíveis, marque a caixa de seleção ao lado do nome do plug-in.
- Clique em Adicionar à configuração.
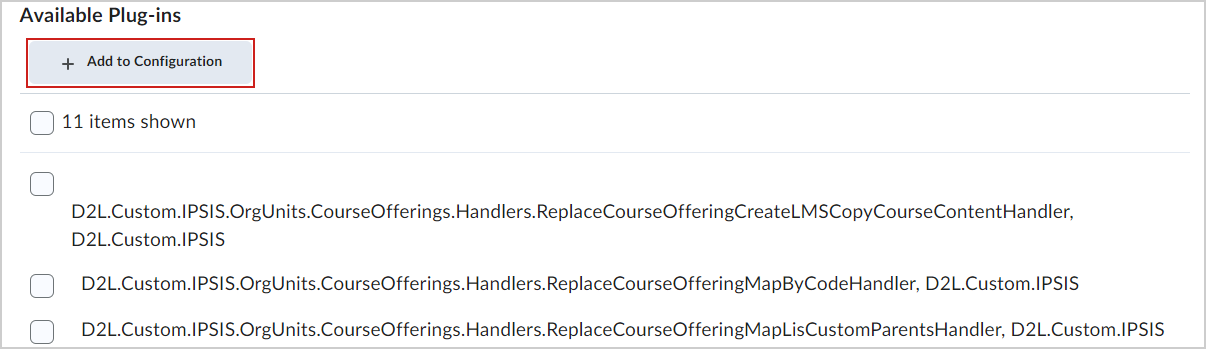
Figura: o botão Adicionar à configuração da seção Plug-ins disponíveis.
- Clique em Salvar e fechar.
O plug-in é adicionado ao ponto de extensão selecionado.
Classificar a ordem dos plug-ins de ponto de extensão
Você pode alterar a ordem dos plug-ins que são adicionados a um ponto de extensão.
Para alterar a ordem de um plug-in
- No menu Ferramentas de administração, clique em Administração do IPSIS.
- Clique no bloco Pacote de integração para sistemas de informação ao aluno Integration 1.0.
- Na guia Configuração, clique no ponto de extensão para o qual deseja alterar a ordem dos plug-ins.
- Clique e mantenha pressionada a alça de arrasto à esquerda do nome do plug-in que deseja reorganizar. Mova-o para a ordem desejada.
- Clique em Salvar e fechar.
Remover um plug-in de ponto de extensão
Você pode remover um plug-in de um ponto de extensão.
Para remover um plug-in
- No menu Ferramentas de administração, clique em Administração do IPSIS.
- Clique no bloco Pacote de integração para sistemas de informação ao aluno Integration 1.0.
- Na guia Configuração, clique no ponto de extensão do qual deseja remover o plug-in.
- Em Plug-ins ativos, marque a caixa de seleção ao lado do nome do plug-in.
- Clique em Remover da configuração.
- Clique em Salvar e fechar.
Configurar as propriedades personalizadas para um plug-in
As propriedades personalizadas permitem alterar o comportamento de um plug-in. O cenário mais comum é instruir um tradutor a extrair os dados de um campo diferente em uma mensagem de solicitação.
Para configurar as propriedades personalizadas para um plug-in
- No menu Ferramentas de administração, clique em Administração do IPSIS.
- Clique no bloco Pacote de integração para sistemas de informação ao aluno Integration 1.0.
- Na guia Configuração, clique no ponto de extensão para o qual deseja alterar as propriedades personalizadas do plug-in.
- Clique no menu de contexto ao lado do nome do plug-in.
- Clique em Editar propriedades personalizadas.
- Altere as propriedades do plug-in com base na documentação do plug-in.
- Clique em Salvar.
As propriedades personalizadas são salvas para o plug-in selecionado.
Sobre o mapeamento do tipo de unidade organizacional
A configuração Mapeamentos de tipo de unidade organizacional é necessária de acordo com o sistema de origem para informar à integração os tipos de unidades organizacionais no Brightspace que são afetados quando são recebidas solicitações do Sistema de informações do aluno (SIS). Um mapeamento é necessário para cada tipo de unidade organizacional que será aceito do SIS, para que a implementação saiba qual o tipo de unidade organizacional correspondente deve ser usado no Brightspace. Cada registro é associado a um sistema de origem específico.
Um mapeamento de tipo de unidade organizacional é necessário para que o IPSIS saiba como interpretar mensagens de um tipo específico de um sistema de origem. Por exemplo, um SIS pode comunicar mensagens sobre corpo docente, mas o IPSIS deve interpretá-las como departamentos no Brightspace. Isto é, quando o Sistema de informações do aluno instrui o Pacote de integração para sistemas de informação ao aluno a criar um corpo docente, o mapeamento de tipo de unidade organizacional indica ao Pacote de integração para sistemas de informação ao aluno para criar um departamento no Brightspace.
Você deve se coordenar com o fornecedor do sistema de origem para obter as strings de texto do tipo de unidade organizacional comunicadas ao Pacote de integração para sistemas de informação ao aluno em suas mensagens. As strings de texto podem depender do fornecedor do sistema de origem ou da forma como o sistema de origem foi configurado.
Múltiplos mapeamentos para um tipo de unidade organizacional também são válidos. Por exemplo, uma instituição pode querer que as entidades sejam referidas no SIS como ofertas de curso e que as seções sejam criadas no Brightspace como ofertas de curso. Neste caso, são necessários dois mapeamentos para o tipo de unidade organizacional de oferta de curso no Brightspace.
Observação: múltiplos mapeamentos não são permitidos para o mesmo tipo de unidade organizacional no SIS. Sem um mapeamento para um tipo de unidade organizacional do SIS, o IPSIS não consegue criar, atualizar e excluir esse tipo de entidade no Brightspace. Se um determinado tipo de unidade organizacional do SIS deve ser ignorado pelo IPSIS, exclua um mapeamento.
Adicionar um mapeamento de tipo de unidade organizacional
Você pode mapear um nome de tipo de unidade organizacional do Sistema de informações do aluno para o tipo de unidade organizacional correspondente no Brightspace.
Para adicionar um mapeamento de tipo de unidade organizacional
- No menu Ferramentas de administração, clique em Administração do IPSIS.
- Clique no bloco Pacote de integração para sistemas de informação ao aluno Integration 1.0.
- Na guia Configuração, em Sistemas de origem, clique no sistema de origem ao qual deseja adicionar mapeamentos de tipo de unidade organizacional.
- Na página Editar sistema de origem, siga um destes procedimentos:
- Clique em Adicionar mapeamento de tipo de unidade organizacional.
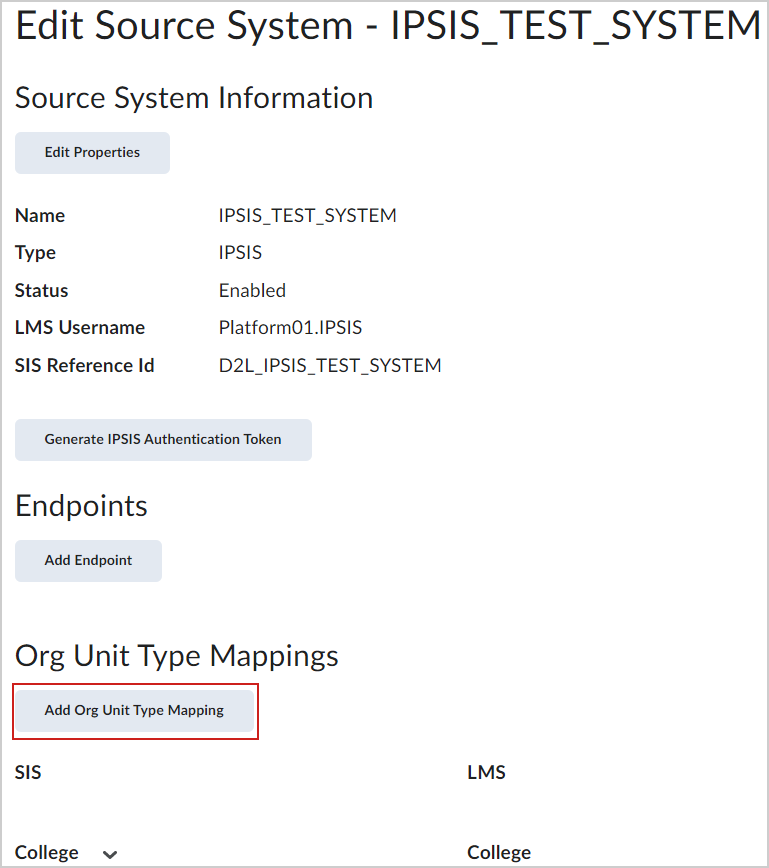
Figura: o botão Adicionar mapeamento de tipo de unidade organizacional da página Editar sistema de origem.
- No campo Tipo de unidade organizacional do SIS, insira um tipo de unidade organizacional.
- Na lista suspensa Tipo de unidade organizacional do LE, selecione um tipo de unidade organizacional para mapear ao tipo de unidade organizacional do SIS.
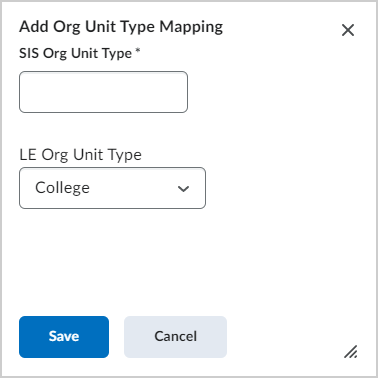
Figura: a caixa de diálogo Adicionar mapeamento de tipo de unidade organizacional.
- Clique em Salvar.
Um novo tipo de unidade organizacional é mapeado para o sistema de origem selecionado.
Adicionar mapeamentos de função
A configuração de Mapeamentos de função é necessária de acordo com o sistema de origem, para informar à integração quais funções do Brightspace correspondem às funções nas mensagens de integração do SIS. Cada função aceita no SIS precisa ser mapeada para garantir que a implementação reconheça qual função correspondente será usada no Brightspace. Cada registro é associado a um sistema de origem específico.
Para adicionar mapeamentos de função
- No menu Ferramentas de administração, clique em Administração do IPSIS.
- Clique no bloco Pacote de integração para sistemas de informação ao aluno Integration 1.0.
- Na guia Configuração, clique no sistema de origem ao qual deseja adicionar mapeamentos de função.
- Na página Editar sistema de origem, siga um destes procedimentos:
- Clique em Adicionar mapeamento de função.
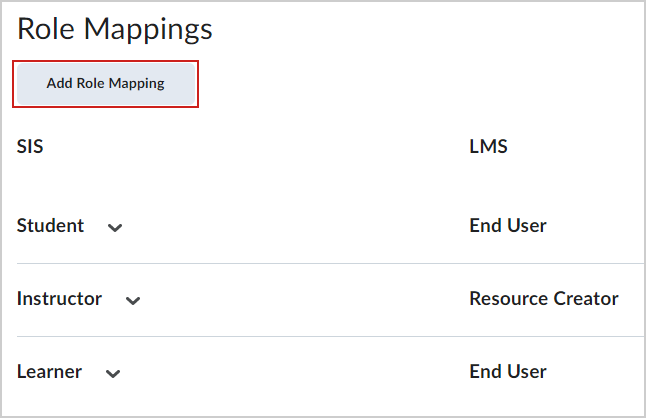
Figura: o botão Adicionar mapeamento de função na página Editar sistema de origem.
- No campo Função do SIS, insira uma nova função do SIS.
- Na lista suspensa Função do LE, selecione uma função para a qual você deseja mapear a função do SIS.
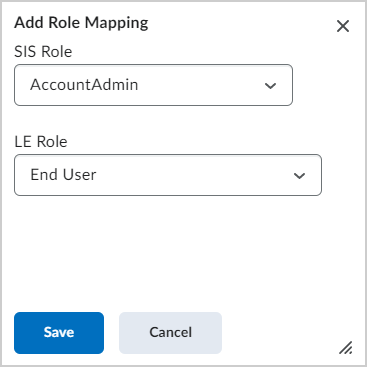
Figura: a caixa de diálogo Adicionar mapeamento de função.
- Clique em Salvar.
Novos mapeamentos de função são mapeados para o sistema de origem selecionado.