O Brightspace Course Connector para o Microsoft Teams® está disponível para compra e é configurado como uma integração de interoperabilidade de ferramentas de aprendizagem (LTI®). Ele permite que administradores e instrutores criem equipes com perfeição com base em um curso no Brightspace. Essa integração sincroniza automaticamente a lista de aulas com o Microsoft Teams diariamente. Os administradores também podem acionar manualmente uma sincronização de lista de classe sob demanda para qualquer curso a partir da plataforma ShuffleExchange.
Depois que um curso é conectado, um link na página inicial do curso fornece acesso ao seu ambiente do Teams no Brightspace. Essa integração permite uma comunicação e colaboração aprimoradas entre instrutores e alunos.
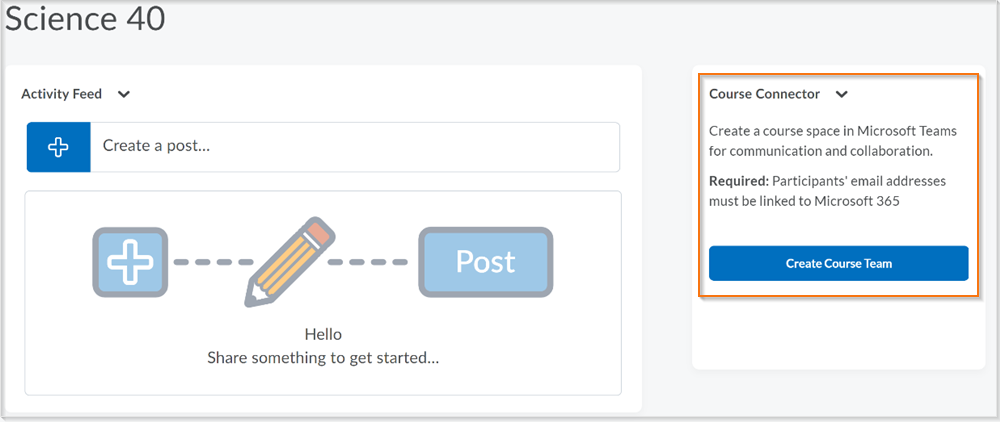
Figura: o conector do curso para o widget do Microsoft Teams em uma página inicial.
Este guia descreve o processo de integração da plataforma Microsoft Teams com o Brightspace e o processo de atualização para a versão mais recente do Brightspace Course Connector.

|
Observação: para obter orientações sobre vários tipos de integração, consulte a seção Limitações. |
Integrar a plataforma do Microsoft Teams ao Brightspace
As seções a seguir descrevem como integrar a plataforma do Microsoft Teams ao Brightspace.
Para integrar o Microsoft Teams ao Brightspace
- Registre uma nova ferramenta LTI Advantage para o Course Connector no Brightspace. Esse fluxo de trabalho também inclui a configuração de um lançamento LTI do Course Connector como um widget de inicialização básico e a disponibilização para as Unidades organizacionais apropriadas.
- Registre um novo aplicativo da API Valence para o Course Connector no Brightspace.
- Obtenha as funções de aluno e instrutor.
- Registre a ferramenta de LTI ShuffleExchange.
Registrar uma nova ferramenta LTI Advantage para o Course Connector no Brightspace
Esta seção descreve as etapas para criar um widget na página inicial do curso.

|
Observação: você precisa de privilégios de administrador para criar um widget. |
Para criar um widget na página inicial do curso
- Fazer login no Brightspace.
- No Menu de Ferramentas do administrador, clique em Gerenciar extensibilidade.
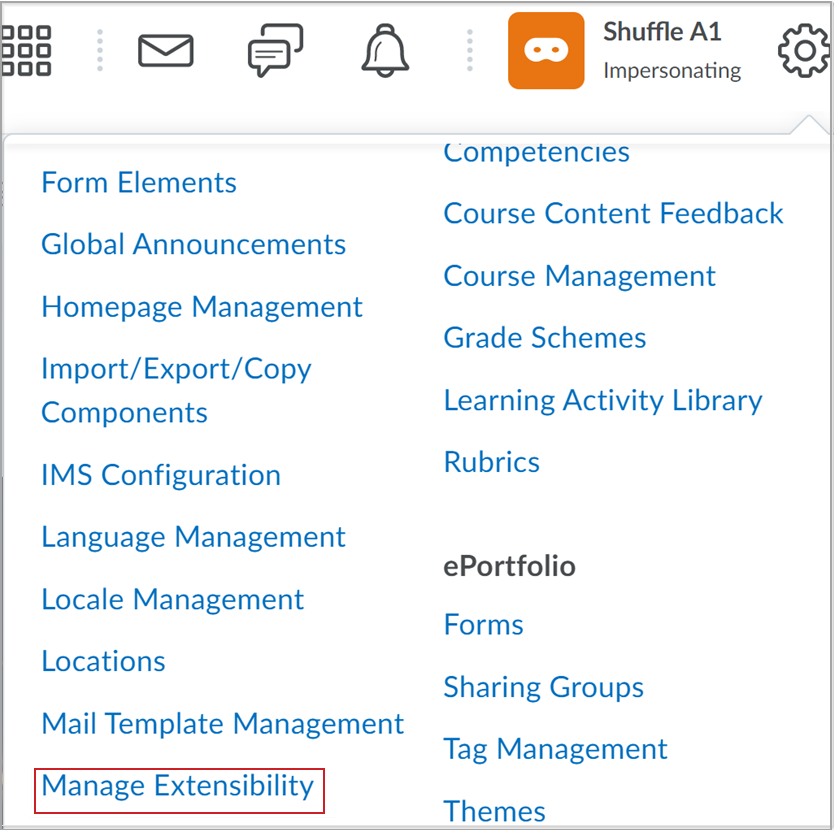
Figura: no Menu de ferramentas do administrador, clique em Gerenciar Extensibilidade.
- Na guia LTI Advantage, clique em Registrar ferramenta.
- Na página Registrar ferramenta, insira os seguintes detalhes:
- Como você deseja registrar sua ferramenta?: Selecione o registro Padrão.
- Nome: insira o nome que você escolheu para a ferramenta. Por exemplo, Microsoft Teams.
- Domínio:
- Redirecionar URLs:
- URL de login do OpenID Connect:
- URL do conjunto de chaves:
Mantenha todos os valores padrão restantes e clique em Registrar. Seus detalhes de registro são exibidos.
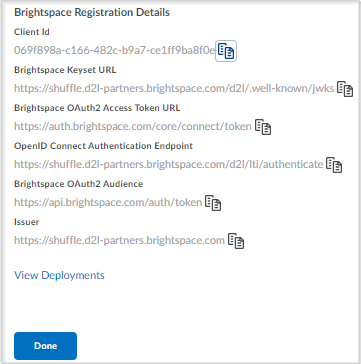
Figura: analise os detalhes do registro da ferramenta LTI Advantage.
Observe seu ID do cliente e o URL do emissor.
Agora você pode configurar a inicialização do LTI do Course Connector.
Para configurar a inicialização do LTI do Course Connector
- Clique em Exibir conteúdo.
- Na guia LTI Advantage, clique em Nova implantação.
- Para disponibilizar a ferramenta para todas as Unidades organizacionais, na página Implementar ferramenta, insira os seguintes detalhes:
- Ferramenta: selecione o nome da ferramenta especificado na etapa 4 acima.
- Nome: seu nome escolhido para a implantação. Por exemplo, Microsoft Teams.
- Configurações de segurança: Selecione Informações da unidade organizacional e selecione ID do usuário.
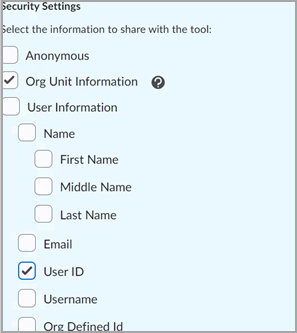
Figura: selecione as opções das Informações da unidade organizacional e ID do usuário.
- Disponibilizar ferramenta para: clique em Adicionar unidades organizacionais e selecione todas as ofertas de curso nas quais a ferramenta deve ser disponibilizada e clique em Adicionar.
Mantenha todos os valores padrão restantes e clique em Criar implantação. Seus detalhes de registro de implantação são exibidos.
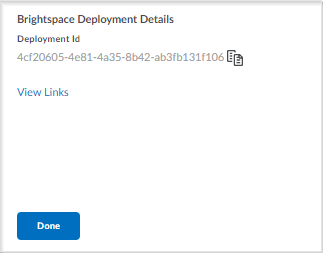
Figura: revise os detalhes da implantação do Brightspace.
Observe o ID de implantação.
Para configurar o widget
- Clique em Gerenciar links externos da ferramenta de aprendizagem.
- Clique em Novo link e forneça os seguintes detalhes:
- Nome: seu nome escolhido para a ferramenta. Por exemplo, Microsoft Teams.
- URL:
- Tipo: Widget de inicialização básica, altura: 300.
Mantenha todos os valores padrão restantes e clique em Salvar e fechar.
Registrar um novo aplicativo da API Valence para o Course Connector no Brightspace
O Brightspace Course Connector para o Microsoft Teams usa uma API Valence para acessar informações de curso, seção e inscrição. Esta seção detalha etapas para registrar um aplicativo Valence e criar credenciais para acessar APIs do Brightspace.

|
Observação: registrar um aplicativo Valence e criar credenciais requer privilégios de administrador do Brightspace. |
Para registrar um novo aplicativo Valence API para o Course Connector
- Fazer login no Brightspace.
- No Menu de Ferramentas do administrador, clique em Gerenciar extensibilidade.
- Na guia Autorização da chave de ID, selecione Registrar um aplicativo.
- Na página Registrar um aplicativo, forneça os seguintes detalhes:
- Mantenha todos os valores padrão restantes e clique em Registrar aplicativo. Seus detalhes de registro são exibidos.
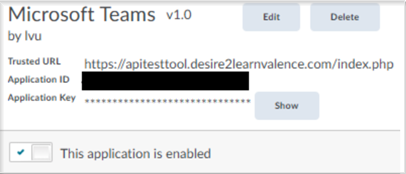
Figura: guarde os detalhes de registro da Valence API, que serão necessários posteriormente no processo de registro.
- Observe o ID do aplicativo e a chave do aplicativo.
- No modo anônimo, navegue até a página Ferramenta de teste de API e especifique os seguintes detalhes:
- Host: o URL do host do Brightspace sem https ou uma barra final. Por exemplo, d2l.com.
- Porta: 443
- ID do aplicativo: ID do aplicativo da Etapa 6 acima.
- Chave do aplicativo: chave do aplicativo da Etapa 6 acima.
- Clique em Autenticar. Uma mensagem de confirmação de acesso é exibida.

Figura: revise a mensagem de confirmação de acesso.
- Para preencher o ID de usuário e a chave de usuário, clique em Continuar.
- Observe o ID de usuário e a Chave de usuário.
Agora você está pronto para obter as funções de aluno e instrutor.
Obtenha as funções de aluno e instrutor
Para garantir que os usuários corretos sejam criados como proprietários de equipes e membros no Microsoft Teams, o ShuffleExchange, a plataforma parceira, requer os IDs de função associados mapeados para instrutores e alunos do curso.
Para obter IDs de função de aluno e de instrutor:
- Fazer login no Brightspace.
- No Menu de ferramentas do administrador, clique em Funções e permissões.
-
Clique em uma função de aluno ou instrutor. Consulte o campo URL do navegador para verificar o ID da função.
- Repita a Etapa 3 para cada função e anote todos os IDs de função para alunos e instrutores separadamente.
Registre a ferramenta LTI ShuffleExchange
A ferramenta ShuffleExchange (SE) LTI requer os detalhes capturados nas etapas anteriores para permitir a integração das equipes com sua instância do Brightspace.
Para registrar a ferramenta LTI ShuffleExchange
- No modo de navegação anônima, navegue até uma das seguintes opções:
-
https://Teams-asia.shuffleexchange.com (para Singapura)
Faça login com as credenciais que você recebeu de nosso parceiro da D2L depois de comprar esse complemento.
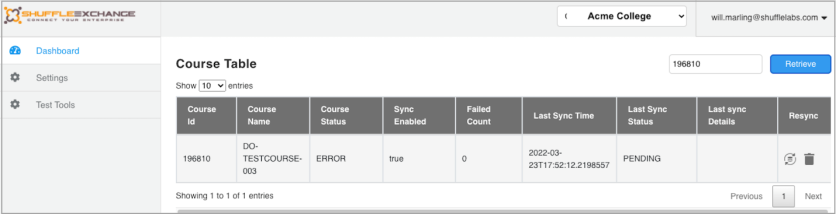
Figura: imagem do Painel do administrador do ShuffleLabs
Configurações de integração
Insira as seguintes configurações de integração:
- Tipo de integração: Selecione o tipo de integração que deseja usar para se conectar ao seu ambiente do Office 365:
- A Equipe padrão (Permissões de aplicativo) não requer uma conta de serviço, mas exige o consentimento do administrador para que o aplicativo seja executado em nome do locatário.
- A equipe padrão (permissões delegadas) requer uma conta de serviço. A conta de serviço é o proprietário padrão de cada equipe criada.
- A Equipe de classe é criada como uma Equipe de classe em vez de como uma Equipe padrão. A criação da equipe segue as diretrizes propostas pela Microsoft, o que torna a equipe compatível com outras ferramentas de LTI da Microsoft. As Equipes de classe são criadas por meio de Permissões de aplicativo.
- Token de atualização: clique em Conectar e faça login como administrador global para instalar o Conector do Brightspace para o Teams. Seu token de locatário é exibido.
- URL do Brightspace: seu URL do locatário D2L/nome de domínio do Brightspace sem a barra final
- ID do cliente: ID do cliente anotado na seção Registrar uma nova ferramenta LTI Advantage para o Course Connector no Brightspace (etapa 6)
- ID de implantação: ID de implantação anotado na seção Registrar uma nova ferramenta LTI Advantage para o Course Connector no Brightspace (etapa 11)
- URL do emissor: URL do emissor anotado na seção Registrar uma nova ferramenta LTI Advantage para o Course Connector no Brightspace (etapa 6)
- ID(s) da função de instrutor: uma lista separada por vírgulas de IDs de função do instrutor anotada na seção Obter funções do aluno e do instrutor (etapa 4)
- ID(s) da função de aluno: uma lista separada por vírgulas de IDs de função do aluno anotada na seção Obter funções do aluno e do instrutor (etapa 4)
- ID do aplicativo: ID do aplicativo anotado na seção Registrar um novo aplicativo Valence API para o Course Connector no Brightspace (etapa 6)
- Chave do aplicativo: chave do aplicativo anotada na seção Registrar um novo aplicativo da API Valence para o Course Connector no Brightspace (etapa 6)
- ID de usuário: ID de usuário anotado na seção Registrar um novo aplicativo da API Valence para o Course Connector no Brightspace (etapa 10)
- Chave de usuário: chave de usuário anotada na seção Registrar um novo aplicativo da API Valence para o Course Connector no Brightspace (etapa 10)
- Nome da guia Brightspace: o nome da guia no canal geral do Teams em que você acessa seu curso do Brightspace.
- Prefixo de mensagem de grupo (obsoleto): essa configuração foi substituída pelo formato de e-mail do grupo.
- Formato de mensagem de grupo o formato de endereço de e-mail a ser usado durante a criação do grupo. Incluir {0} na string de formato para inserir o ID do curso. Por exemplo, quando a ID do curso é 6744, course-{0}-group cria course-6744-group@yourdomain.com.
- Formato do Nome da Equipe: o formato a ser usado para nomear a equipe. Incluir {0} na string de formato para inserir o nome do curso. Por exemplo, quando o nome do curso é Introdução, a Equipe {0} do Brightspace cria a Equipe de introdução do Brightspace.
- Palavras bloqueadas do nome: as palavras que você deseja remover do nome do curso do Brightspace antes de usá-lo no Formato do nome do curso. Esse recurso é normalmente usado quando o Office 365 tem restrições para Nome de equipe/grupo.
- Ocultar opção "Os alunos podem criar novos canais privados": esta opção está normalmente disponível no widget do curso. A seleção desse item ocultará essa opção e a equipe seguirá as políticas definidas pelas políticas do Microsoft Teams
- Aguardar até a Data de início do curso (em dias): número de dias para aguardar antes da data de início do curso antes que a equipe seja criada no Microsoft. Um valor zero (padrão) indica que a equipe será criada imediatamente. Se o curso e a equipe já estiverem sincronizados e a data de início for removida ou definida para uma data futura, a equipe não será removida.
- Opção de limpeza do curso da equipe: escolha o que fazer quando a data final de um curso for ultrapassada. As opções são Nada, Excluir ou Arquivar. Consulte a opção período de espera de limpeza do curso da equipe para obter mais configurações.
- Período de Espera de Limpeza do Curso da Equipe (Em dias): o número de dias para aguardar após a data final do curso antes que a equipe seja limpa (excluída ou arquivada). 0 indica que nenhuma ação ocorrerá. Esse recurso não se aplica quando um curso é excluído manualmente no Brightspace. Se um curso for excluído no Brightspace, a equipe relacionada será simplesmente desvinculada. Não há valor máximo. Se a data final for aprovada e a equipe for arquivada/excluída (de acordo com essa opção) e, posteriormente, a data final for removida ou definida como uma data passada, a equipe não será readicionada ou ressincronizada.
- Ocultar Equipes Sincronizadas da GAL: essa opção se aplicará a equipes recém-sincronizadas e ocultará seu endereço de e-mail subjacente da GAL (Global Address List, lista de endereços global) do Microsoft Exchange para reduzir a confusão de endereços de e-mail. Esse recurso não desliga nem desativa o endereço. Ele simplesmente oculta o endereço de e-mail da lista. A seleção dessa opção não modifica as entradas da GAL para equipes que já foram criadas, nem irá desmarcar essa opção para criar automaticamente entradas de GAL para equipes existentes. Há poucos casos em que a inserção na GAL não pode ser suprimida. Avisos serão fornecidos no painel do administrador para esses casos.
- Ocultar o aplicativo Calendário do Teams: o Brightspace e o Teams oferecem calendários. Esses calendários não são sincronizados e os alunos podem confundir esses dois calendários. Essa opção oculta o calendário do Teams da exibição. O calendário não é removido, ele fica oculto. Um proprietário da equipe pode mostrar o calendário, mas no próximo evento de sincronização, o calendário será ocultado novamente.
- Ocultar o aplicativo Ferramenta de envio de atividades do Teams: tanto o Brightspace como o Teams oferecem atividades. Essas atividades não são sincronizadas e os alunos podem confundir essas duas atividades. Essa opção oculta as atividades das equipes na visualização. A atividade não é removida, ela fica oculta. Um proprietário da equipe pode mostrar o aplicativo de atividade, mas no próximo evento de sincronização, a atividade será ocultada novamente.
- Adicionar Prefixo a nomes de Equipes Arquivadas: como prática recomendada, as equipes arquivadas podem ser renomeadas adicionando um prefixo aos nomes. Isso é útil para evitar conflitos se os nomes do curso ou da seção forem reutilizados em futuras sessões acadêmicas. Esta opção só é relevante se a opção Limpeza de curso de equipe estiver definida como Arquivar.
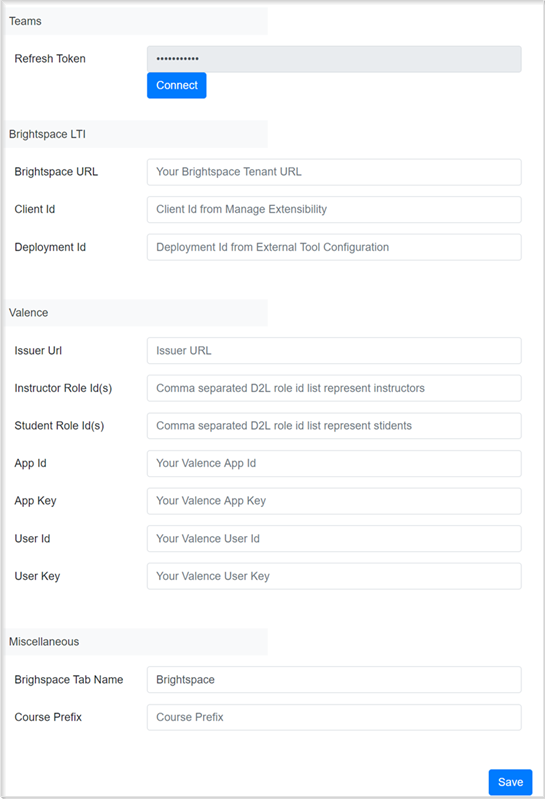
Figura: depois que todos os detalhes de registro da ferramenta LTI ShuffleExchange forem inseridos, clique em Salvar.
Sobre o widget do Course Connector
O widget do Course Connector permite que o instrutor crie uma equipe, edite as configurações e que alunos e instrutores acessem diretamente a sua equipe usando links para as equipes disponíveis.
Se ativado, os instrutores podem visualizar a contagem de mensagens para cada equipe a partir de seu widget para monitorar facilmente o nível de atividade das equipes no curso.
Os instrutores podem adicionar o widget do Brightspace Course Connector para Microsoft Teams à página inicial do curso para ter um acesso fácil ao Teams.
Para adicionar o widget Brightspace Course Connector para o Microsoft Teams à página inicial do curso
- Na página inicial do curso, clique em Administrador do curso > Páginas iniciais.
- Clique para selecionar a página inicial que deseja editar.
- Na área Widgets, clique em Adicionar widgets.
- Selecione Microsoft Teams e clique em Adicionar.
- Clique em Salvar e fechar.
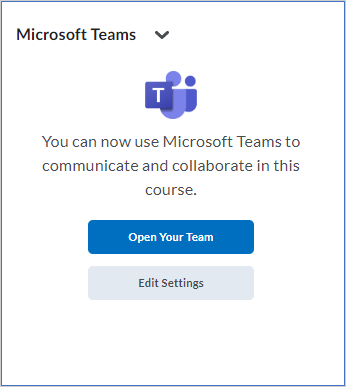
Figura: depois que o curso for sincronizado, clique em Abrir sua equipe ou edite as configurações.
Depois que uma equipe é sincronizada, o painel principal permite que o operador navegue até a equipe ou ajuste as configurações. Se houver várias equipes, o painel mostrará todas as equipes disponíveis para esse usuário.
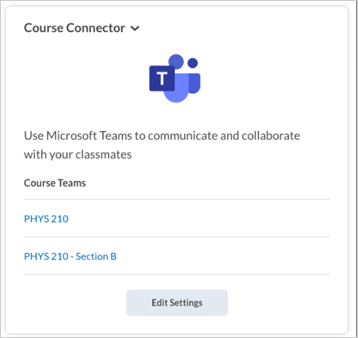
Figura: selecione a equipe com a qual deseja interagir.
Visualizar a contagem de mensagens para equipes no widget do Course Connector
Os instrutores podem visualizar a contagem de mensagens para cada equipe conectada no widget do Course Connector. As contagens de mensagens indicam o número de novas mensagens postadas para a equipe no intervalo de tempo configurado.
Os administradores podem definir o período de recuperação das contagens de mensagens, até 72 horas (a configuração padrão é 24 horas). Esse recurso é útil para os instrutores, pois fornece uma visão geral rápida da atividade da equipe, permitindo monitorar o envolvimento e a participação dos alunos nas discussões do curso.
Para recuperar a contagem de mensagens, o widget do Course Connector deve primeiro receber permissão do Microsoft Teams. Isso requer o consentimento para permitir que o conector acesse os dados das mensagens. Quando o recurso de contagem de mensagens é inicialmente ativado, uma mensagem de consentimento e o link correspondente são exibidos no widget. Você pode revogar o consentimento fornecido anteriormente para esse recurso a qualquer momento.
Para dar consentimento à visualização de contagens de mensagens no widget do Course Connector:
- No widget do Course Connector, clique aqui no seguinte texto da mensagem: Para visualizar contagens de mensagens, forneça o consentimento aqui.
Para revogar o consentimento à visualização de contagens de mensagens no widget do Course Connector:
- Acesse a página da Microsoft Editar ou revogar permissões do aplicativo no portal Meus Aplicativos.
- Siga as instruções conforme necessário.
Editar a visibilidade da contagem de mensagens no widget do Course Connector
Se o recurso estiver ativado, os instrutores poderão controlar manualmente se a contagem de mensagens será exibida ou oculta no widget do Course Connector a qualquer momento.
Para definir a visibilidade da contagem de mensagens no widget do Course Connector:
- Navegue até o widget do Course Connector na página inicial do seu curso.
- Clique no menu suspenso dos grupos ou seções que você deseja editar.
- Selecione Ativar Mudo ou Desativar Mudo, conforme necessário.
Editar as configurações do widget do Course Connector
Você pode editar as seguintes configurações no widget do Course Connector:
- Criar uma Equipe para cada seção: para ajudar na organização do curso no Brightspace, os instrutores podem separar os alunos em seções. A seleção desse recurso cria uma equipe separada para cada seção e lista as equipes com os alunos da seção. A varredura é sincronizada periodicamente. Os instrutores são membros de cada equipe. Os alunos que forem membros de várias seções se tornam membros de várias equipes. O Course Connector sempre cria uma equipe principal vinculada ao curso e, em seguida, cria uma equipe para cada seção. (O formato do nome da equipe é gerenciado pelos administradores.) Depois que as equipes são criadas, o widget do curso exibe uma lista de links para as equipes disponíveis. O instrutor ou o aluno pode selecionar o link para navegar até essa equipe. Se uma seção do curso tiver uma equipe relacionada e a seção for excluída, as regras do “Período de espera de limpeza do curso” ditam o que o Microsoft Course Connector fará com a equipe conectada.
- Os alunos podem criar novos canais privados: os usuários com funções de aluno podem criar canais privados. Essa opção só estará visível se o administrador permitir essa configuração por meio do painel do administrador na ferramenta ShuffleExchange.
- Criar Equipe para grupos: para ajudar na organização do curso no Brightspace, os instrutores podem separar seus alunos em grupos que são organizados por categoria. Os instrutores podem selecionar categorias individuais e o Course Connector criará equipes para cada grupo dentro dessa categoria. A varredura é sincronizada periodicamente. Os instrutores são proprietários de cada equipe criada. Os alunos que forem membros de vários grupos do Brightspace se tornam membros de várias equipes.
- Adicionar automaticamente instrutores a todos os canais: a seleção dessa opção garante que os instrutores tenham acesso a todos os canais. Essa opção pode ser alterada após a equipe ser criada e as alterações serão implementadas na próxima atividade de sincronização. Se um proprietário de equipe remover acidentalmente um instrutor, a próxima atividade de sincronização readicionará todos os proprietários com base no valor da opção. Alterar essa opção para o não padrão (não adicionar automaticamente) não removerá os instrutores de nenhum canal existente. Depois que o curso é criado, o widget conector do curso exibe links para navegar até a(s) equipes(s) da Microsoft. Se as seções forem mapeadas para equipes, um link será exibido para a equipe principal e para cada equipe para a qual o usuário é membro da seção associada. Se alguma configuração for editada, as alterações de sincronização serão atualizadas durante o próximo evento de sincronização recorrente (geralmente nas próximas 24 horas).
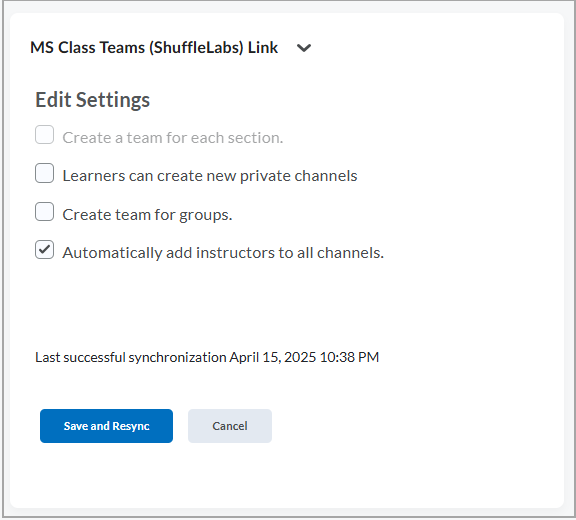
Figura: escolha as opções aplicáveis para sua implementação no painel Editar configurações. As configurações podem variar dependendo das opções globais.
Para editar as configurações do widget do Course Connector:
- Navegue até o widget do Course Connector na página inicial do seu curso.
- Clique em Editar configurações.
- Marque as caixas de seleção das opções de configuração que você deseja ativar ou desativar.
- Clique em Salvar e Sincronizar Novamente.

|
Observação: a ação Salvar e Sincronizar Novamente força o Course Connector a executar uma sincronização completa do curso usando as configurações atuais. Essa ação não é imediata. Ela é programada para execução e levará alguns minutos para ser concluída. Essa ação é útil caso a lista de alunos seja alterada ou caso existam alterações no grupo ou nas seções de um curso. |
Relatório de erro na primeira sincronização
Se ocorrerem erros após a primeira sincronização, eles serão informados no widget do curso.
Os erros são listados apenas para a primeira sincronização e não persistem se a tela for atualizada. O painel do administrador na ferramenta ShufflleExchange exibe todos os erros nas sincronizações inicial e subsequente.
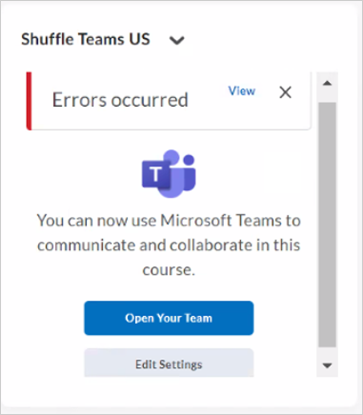
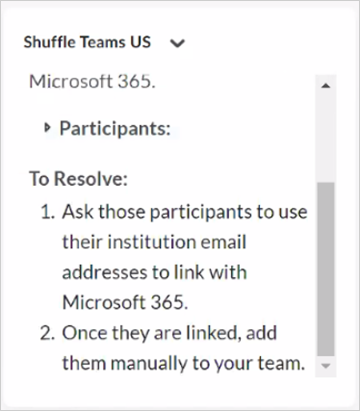
Figura: relatório de erro após a primeira sincronização. O erro pode fazer referência a uma lista de usuários. Clique no menu suspenso de participantes para expandir a lista e visualizar os usuários.
Lista de relações confiáveis do IP do Office 365
Os ambientes Microsoft 365 podem rejeitar solicitações feitas pela plataforma ShufflleExchange devido a um endereço IP não reconhecido.
Para solucionar problemas de um endereço IP não reconhecido, adicione o intervalo de endereços IP do ShuffleExchange ao seu ambiente Microsoft 365. Por motivos de segurança, entre em contato com o suporte da D2L ou o representante da sua conta para obter suporte adicional.
Gerenciar as configurações e cursos conectados no Painel de Administração do ShuffleExchange
Os operadores usarão o Painel do administração para gerenciar configurações, gerenciar cursos sincronizados e executar a validação.
Guia painel
A guia Painel lista todos os cursos sincronizados. Você pode pesquisar cursos específicos nessa lista e executar duas ações em cursos individuais.
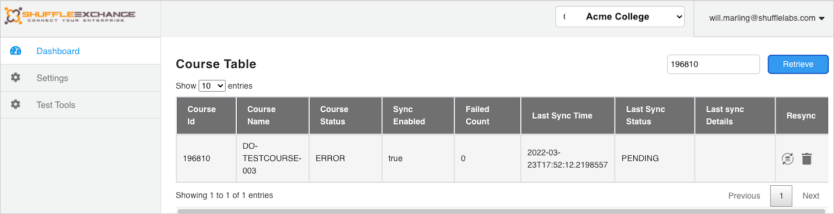
Figura: analise o identificador do curso, o nome do curso e os detalhes sobre a sincronização de cada curso.
Status do Curso
A coluna Status do curso pode assumir os seguintes valores:
| Status |
Descrição |
| Erro |
Falha de criação da equipe. |
| Pendente |
A criação do curso está acontecendo ou programada para acontecer. |
| Concluídas |
O curso está criado e está sendo sincronizado. |
Sincronização ativada
A coluna Sincronização ativada indica se o ShuffleExchange Connector está tentando sincronizar um curso selecionado. Esse valor é verdadeiro até que haja dez falhas consecutivas de sincronização. Após dez falhas consecutivas, as tentativas de sincronização param. Uma ressincronização manual bem-sucedida retorna esse campo para verdadeiro e o campo Status do curso para Concluído.
Falha na contagem
O campo Falha na contagem mostra o número de tentativas consecutivas de sincronizações com falha desde o evento de sincronização com êxito mais recente. Sem qualquer outra intervenção manual, o sistema executa uma tentativa de sincronização por dia.
Status da última sincronização
A coluna Status da última sincronização indica o status da tentativa de sincronização mais recente. Ele exibe um dos seguintes valores:
| Status |
Descrição |
| Pendente |
A sincronização está acontecendo no momento. Se não for alterado para CONCLUÍDO, pode haver um erro de sincronização. |
| Concluídas |
A sincronização mais recente foi bem-sucedida. |
A coluna Detalhes da última sincronização pode incluir detalhes adicionais sobre uma tentativa de sincronização recente.
Ações
Ressincronizar curso: sincronizar manualmente um curso com a equipe.
Excluir Conexão de Sincronização: excluir a conexão do curso no Course Connector.
Importante: excluir conexão de sincronização não modifica a equipe ou o curso. Se você excluiu a conexão, há duas maneiras de recriá-la. (a) exclua a equipe da Microsoft correspondente e retorne ao widget do curso para criar uma nova equipe, ou (b) crie um tíquete de suporte com o ShuffleLabs para reconectar o curso à equipe original.
Guia Configurações
As configurações nesta guia estão localizadas na seção Configurações de integração nesta página.
Guia Ferramentas de teste
Os administradores podem validar sua configuração usando a guia Ferramentas de teste na plataforma ShuffleExchange.
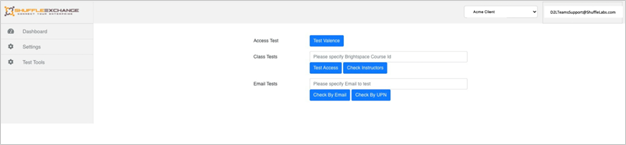
Figura: valide sua configuração usando as Ferramentas de teste do ShufflleExchange.
Teste de acesso: execute essa ferramenta para confirmar se as configurações da API Valence estão corretas. Uma caixa de diálogo informa ao usuário que as configurações estão corretas e que a ferramenta pode se conectar ou as configurações estão incorretas.
Testes de classe: execute essa ferramenta para confirmar se o Course Connector está conectado à classe correspondente do Teams. A opção Verificar instrutores verifica se os instrutores estão presentes nessa classe e se a conta do instrutor é válida no Office 365.
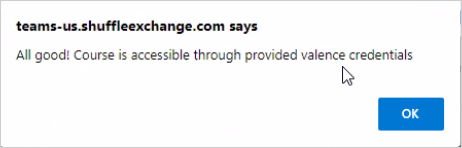
Figura: uma mensagem de verificação indica se o curso está acessível. Clique em OK para ignorar a mensagem.
Testes de e-mail: execute essa ferramenta para confirmar se esse usuário está configurado no ambiente do Microsoft Office 365. Você pode inserir o e-mail ou o UPN do usuário. Uma caixa de diálogo fornece os resultados do teste.
Limitações
Há várias limitações impostas pelo Microsoft Teams:
- Há limitações no número de equipes que podem ser criadas.
- Se você selecionar permissões delegadas, poderá criar um máximo de 1.000 equipes e um máximo de 250 membros de equipe.
- Se você selecionar as permissões do aplicativo Equipes da classe, o sistema criará as equipes, em vez de uma conta de usuário delegada. Não há limites para o número de equipes ou de membros da equipe.
- Se uma equipe for arquivada, os membros continuarão fazendo parte dela. Para remover a associação, cancele a inscrição do usuário ou exclua a equipe.
- Atualmente, é possível criar no máximo 30 canais privados por equipe e cada canal privado pode inscrever no máximo 250 membros.
Validar as configurações do Brightspace Course Connector
Os administradores podem validar sua configuração usando a guia Ferramentas de teste na plataforma ShuffleExchange.
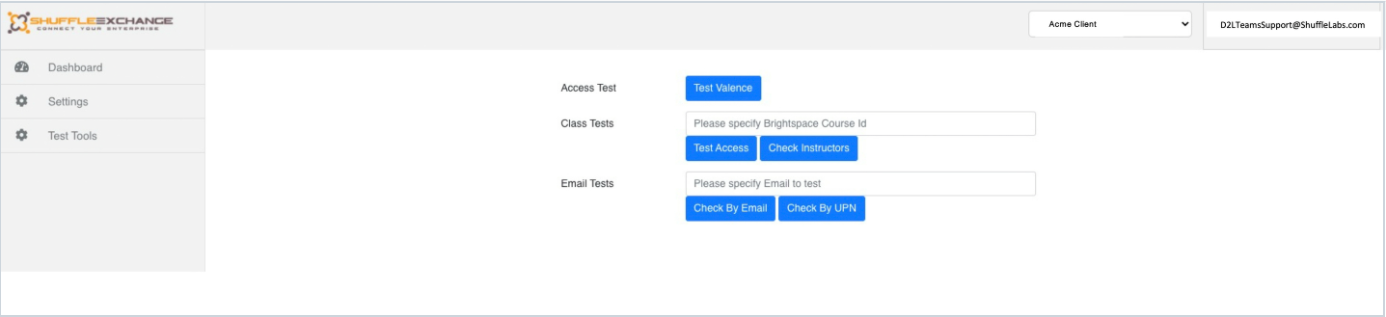
Figura: execute as ferramentas de teste do ShuffleExchange para verificar sua configuração.
Os seguintes testes estão disponíveis:
-
Use o Teste de acesso para confirmar se as configurações da API Valence estão corretas. Uma caixa de diálogo é exibida indicando se as configurações estão corretas e se a ferramenta pode se conectar ao Microsoft Office 365.
-
Use os Testes de classe para confirmar se o Course Connector está conectado à classe correspondente do Teams. A opção Verificar instrutores verifica se um instrutor está presente na classe e se a conta do instrutor é válida no Office 365.
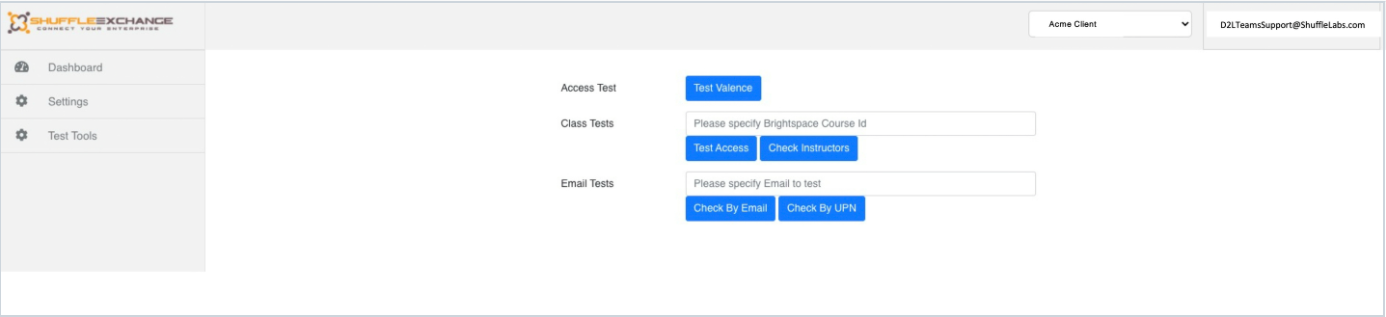
Figura: use as informações de verificação de que as credenciais de Valence são válidas.
Atualizar o Brightspace Course Connector
- Faça login na plataforma ShuffleExchange.
- No seletor de ambiente no canto superior direito da tela, selecione o ambiente a ser atualizado.
- No painel de navegação esquerdo, clique em Configurações e em Conectar.
- Um administrador global do Microsoft 365 deve conceder a permissão para instalar o novo aplicativo Brightspace Course Connector para o Teams.
- Quando o aplicativo estiver instalado, clique em Salvar.
- Repita as etapas de atualização acima para cada ambiente em sua conta ShuffleExchange.
- Quando todas as atualizações estiverem concluídas, um administrador do Microsoft 365 poderá desinstalar com segurança:
- ShuffleTeamsApp (a versão anterior do aplicativo Course Connector).
- O usuário de serviço do Microsoft 365 criado anteriormente.

|
Observação: o usuário deve ter permissões para dar ao locatário amplo consentimento para o aplicativo Brightspace Course Connector. A documentação da Microsoft (Conceder consentimento de administrador em todo o locatário a um aplicativo – Azure AD | Microsoft Docs) indica: a concessão de consentimento de administrador em todo o locatário requer que você inicie a sessão como um usuário autorizado para consentir em nome da organização. Isso inclui Administrador global e Administrador de função privilegiada e, para alguns aplicativos, Administrador de aplicativos e Administrador de aplicativos em nuvem. Um usuário também pode ser autorizado a ceder consentimento a todos os locatários se receber uma função de diretório personalizada que inclua a permissão para conceder permissões aos aplicativos. |
Ao autorizar como administrador, você está fornecendo permissões à Graph API para:
- Criar equipes
- Adicionar e remover membros de todas as equipes
- Leia e altere todas as configurações do Teams
- Leia as guias no Microsoft Teams.
- Crie guias no Microsoft Teams.
- Crie grupos
- Leia dados do diretório
- Faça login e leia o perfil do usuário
Recomendações de resolução de problemas
A integração do MTCC (Brightspace-Microsoft Teams Course Connector) permite que os usuários conectem sua instância do Brightspace com o Microsoft Teams, permitindo colaboração e comunicação confiáveis entre as duas plataformas. No entanto, pode haver casos em que a integração não consegue se conectar com êxito. Esta seção de documentação fornece etapas de resolução de problemas para ajudá-lo a resolver quaisquer problemas que você encontrar durante o processo de configuração.
Se encontrar alguma das seguintes imagens ao tentar conectar o widget MTCC, consulte as etapas de resolução de problemas abaixo.
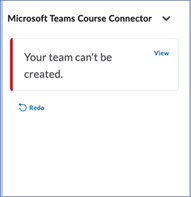
Figura: a mensagem de erro quando uma equipe não pode ser criada.
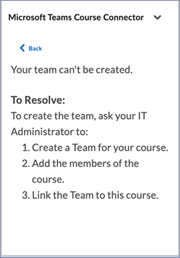
Figura: uma mensagem de erro com etapas para resolver o problema.
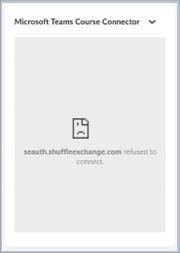
Figura: mensagem de erro para uma conexão com falha.
Etapas de resolução de problemas
- Assegure a configuração adequada: antes de solucionar quaisquer problemas com a integração, é essencial garantir que você tenha seguido as etapas de configuração com precisão. Para confirmar isso, use a seguinte lista de verificação:
- Verifique novamente credenciais e permissões: confirme se você inseriu as credenciais corretas e tem as permissões necessárias para conectar o Brightspace com o Microsoft Teams.
- Certifique-se de que tem os direitos de acesso adequados concedidos pela sua organização. Se você não tiver certeza sobre suas permissões, consulte o administrador de TI da sua organização ou o administrador da Microsoft para verificar.
- Revise a configuração do aplicativo: as configurações do MTCC desempenham um papel crucial na integração bem-sucedida com o Microsoft Teams. É essencial rever e verificar as seguintes definições:
- Chave de API: verifique se você inseriu a chave de API correta durante o processo de configuração. Um erro mínimo de digitação ou caractere inserido incorretamente na chave de API pode impedir que o conector do curso seja configurado corretamente. Consulte a chave de API fornecida pelo administrador do Brightspace e confirme sua precisão.
- URL da organização: verifique se o URL da organização inserido para o MTCC está correto. Quaisquer discrepâncias ou URLs incorretos impedirão a integração de estabelecer uma conexão. Certifique-se de inserir o URL completo da instância do Brightspace da sua organização.
- Definições de configuração: revise todas as outras informações e definições de configuração necessárias para o MTCC. Certifique-se de que as inseriu corretamente de acordo com as diretrizes fornecidas durante o processo de configuração. Verifique se há erros de digitação ou outros erros nessas configurações que possam impedir a integração.
- Reinicie o processo de configuração: se você tiver verificado as etapas acima e ainda estiver tendo problemas com a integração do MTCC, reiniciar o processo de configuração pode ajudar a resolver o problema. Siga estas etapas para reiniciar o processo de configuração:
- Desconecte a integração: na interface do Microsoft Teams, navegue até a seção Aplicativos e localize o conector do curso do Brightspace. Desconecte a integração do Microsoft Teams removendo-a da lista de aplicativos instalados.
- Reinicie a configuração: acesse a interface do administrador do Brightspace e inicie o processo de configuração do MTCC novamente. Siga cuidadosamente as instruções fornecidas, certificando-se de inserir as informações corretas e concluir todas etapas com precisão.
- Teste a integração: depois de concluir o processo de configuração, é importante testar a integração para garantir que ela esteja configurada corretamente. Para fazer isso, navegue até a guia Ferramentas de teste no site de administração do ShuffleExchange. Procure o botão azul Testar Valence e clique nele para verificar se a conexão foi estabelecida com sucesso. Se você encontrar uma mensagem dizendo "Problema! As credenciais do Valence não são válidas, reconfigure", a ferramenta indica que houve um erro na fase de configuração. Nesses casos, você deve revisar as configurações para garantir que as credenciais foram inseridas corretamente. Se o problema persistir mesmo depois de verificar novamente a configuração, recomenda-se que você procure assistência técnica. Eles serão capazes de fornecer orientação especializada e ajudar a solucionar o problema de forma eficaz.
Recursos Adicionais
Consulte os seguintes recursos para obter mais informações:
Notas de Versão
Subscreva-se para receber as Atualizações das Notas de Versão do Brightspace para receber notificações de novas atualizações. Você também pode ver o que há de novo Microsoft Teams .
Procurando ajuda?
Entre em contato com seu Gerente de conta para fazer perguntas sobre:
- Adquirir o Brightspace Course Connector para Microsoft Teams
- Configuração da conta
- Faturamento
Entre em contato com o suporte técnico da D2L se precisar de atendimento relacionado à integração com o Brightspace.
Entre em contato com a ajuda e aprendizado do Microsoft Teams se o Brightspace Course Connector para Microsoft Teams não estiver funcionando como esperado.