No widget Meus cursos na sua página inicial, os cursos exibem uma imagem padrão atribuída da biblioteca de imagens selecionadas. Você também pode selecionar uma imagem que seja mais representativa do curso da biblioteca fornecida pela D2L ou adicionar sua própria imagem ao mosaico do curso. As imagens que você incluir com o widget Meus cursos estão disponíveis para incluir nos componentes do curso que você exportar, copiar ou importar.
Sobre as imagens do curso
Para ajudar instrutores e designers de curso a criar belas experiências visuais para os alunos, os blocos de curso do widget Meus cursos agora incluem uma fotografia escolhida pelo instrutor. A D2L fornece uma biblioteca de imagens com mais de 3000 imagens licenciadas para uso na Plataforma Brightspace. Instrutores e designers de curso também podem carregar sua própria imagem.
Esteja ciente das seguintes recomendações de tamanho de imagem:
- Para imagens de logotipo usadas em barras de navegação, certifique-se de que a sua imagem tenha um tamanho máximo de 260 pixels por 60 pixels, e esteja salvo como tipo de arquivo SVG.
- Para imagens do curso, é recomendado que as imagens tenham 2400 pixels por 960 pixels. Lembre-se de que a altura e a largura de exibição dessas imagens podem variar em diferentes ferramentas, telas e dispositivos. Certifique-se de que qualquer imagem usada seja exibida corretamente em diferentes tamanhos e pontos de corte nas telas de notebooks, tablets e dispositivos móveis.
Para manter a segurança, verifique se as imagens .jpg não têm dados EXIF (exchangeable image file).
Alterar a imagem exibida no widget Meus cursos
Você pode alterar o c
Para alterar a imagem padrão
- Navegue até a página inicial do curso executando um destes procedimentos:
- Se o widget Meus cursos aparecer na página Meu local, clique no botão Meu local.
- Se o widget Meus cursos aparecer em algum outro lugar, navegue até o local do widget.
- Passe o mouse sobre a imagem do curso e clique no menu Mais opções. Se você estiver usando a tecnologia de assistência ou a navegação por teclado, pressione Tab para acessar o botão Mais opções e pressione Enter para exibir os itens do menu.
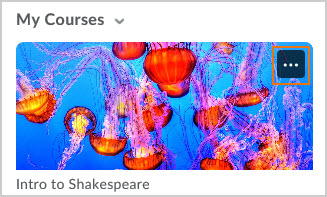
- Selecione Alterar imagem ou pressione Enter.
- Pesquise ou navegue na lista de imagens disponíveis.
- Passe o mouse sobre a imagem que deseja usar e clique em Usar esta imagem. Se você estiver usando a tecnologia de assistência ou a navegação por teclado, pressione Enter para selecionar a imagem.

Figura: você pode escolher entre uma variedade de imagens para o seu curso.
Exibir o código do curso usando o widget Meus cursos
Você também pode configurar o widget Meus cursos para exibir o código do curso por padrão.
Para exibir o código do curso
- Na página inicial da organização ou do curso, navegue até o widget Meus cursos.
- No menu de contexto Meus cursos, selecione Personalizar este widget.
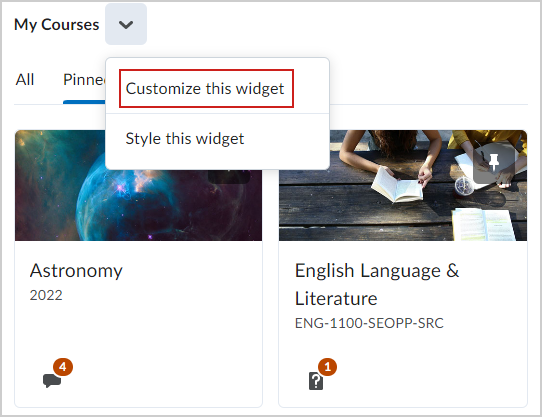
Figura: clique em Personalizar o widget no menu de contexto Meus cursos.
- Na caixa de diálogo Personalizar widget, siga um destes procedimentos:
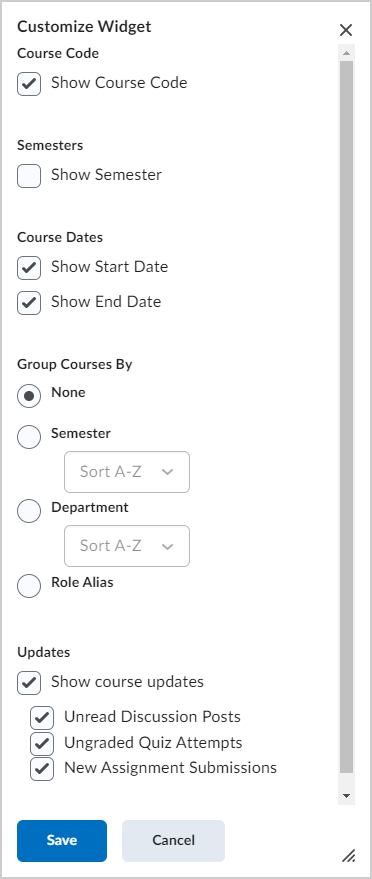
Figura: personalize o widget Meus cursos na caixa de diálogo Personalizar widget.
- Selecione Mostrar código do curso.
- Selecione Exibir semestre.
- Em Agrupar cursos por, execute um destes procedimentos:
- Selecione Nenhum para remover as guias de agrupamento do curso no widget.
- Selecione Semestre e depois escolha a opção de classificação em ordem alfabética no menu suspenso.
- Selecione Departamento e depois escolha a opção de classificação em ordem alfabética no menu suspenso.
- Selecione Função.
- Em Atualizações, selecione Mostrar atualizações de curso e escolha quais atualizações deseja exibir:
- Postagens de discussões não lidas
- Tentativas de realização do questionário não lidas
- Novos envios de atividades
- Clique em Salvar.
Estilizar o widget Meus cursos
Todos os widgets aderem ao estilo de contêiner de widget por padrão. Você pode editar as configurações do widget Meus cursos para personalizar o estilo dele em páginas iniciais.
Para alterar o estilo do widget
- Na página inicial da organização ou do curso, navegue até o widget Meus cursos.
- No menu de contexto Meus cursos, selecione Personalizar este widget.
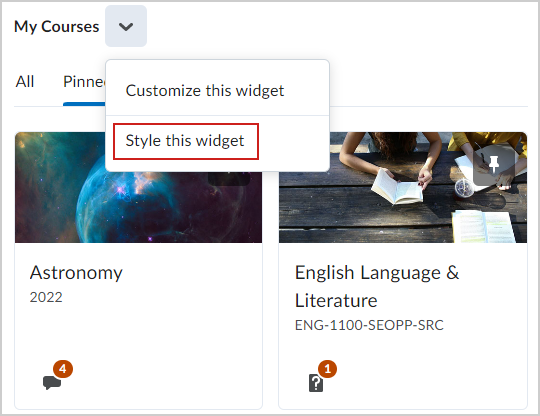
- Na caixa de diálogo Configurações do widget, siga um destes procedimentos:
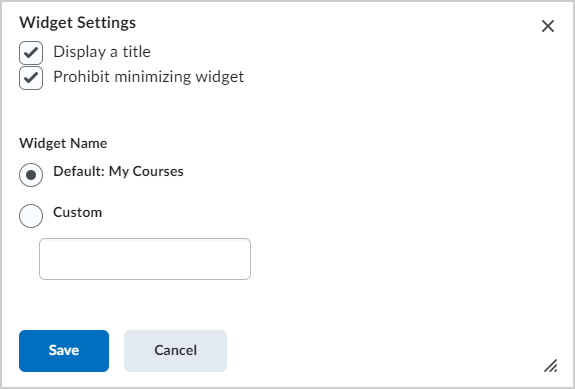
- Para ocultar o título, desmarque Exibir um título.
- Para impedir que os usuários recolham o widget na página inicial, selecione Proibir a minimização do widget.
- Em Nome do widget, selecione uma das seguintes opções:
- Para manter Meus cursos como título, selecione Padrão.
- Para definir um título personalizado, selecione Personalizar e insira um título.
- Clique em Salvar.