Sobre o conteúdo do curso
Os instrutores podem criar conteúdo do curso com as seguintes ferramentas:
- Criar conteúdo do curso com a ferramenta de Conteúdo
- Formatar o conteúdo do curso com o uso do Editor do Brightspace
- Adicionar links de URL a um curso com a ferramenta Links
- Criar um caminho de aprendizagem personalizado em um curso com Condições de liberação
- Notificar alunos sobre conteúdo atualizado do curso
- Adicionar disponibilidade e prazos no Conteúdo
- Avaliar os envios de atividades do Conteúdo
Criar um novo conteúdo usando um modelo de página existente
É possível criar várias páginas a partir de um modelo central salvo em um diretório de modelos. Cada modelo é salvo com estilos padrão e imagens incluídas.
Se você configurar um caminho para um diretório que contenham modelos de página em Gerenciar Arquivos, essas opções de modelos aparecem em uma lista suspensa quando você criar um novo documento. Todos os links de itens como imagens, arquivos CSS e JS são mantidos quando você cria uma nova página a partir de um modelo usando a ferramenta Conteúdo.

|
Observação: se você já tiver criado uma nova página, poderá salvá-la em seu diretório de modelos para outros documentos. Se você estiver usando pacotes SCORM, consulte Importar e gerenciar SCORM. |
Para criar uma nova pasta usando um modelo
- Na barra de navegação do curso, clique em Conteúdo.
 | Observação: as etapas a seguir são concluídas usando Lições ou a Nova experiência de conteúdo. |
- Em um módulo, clique em Criar Nova > Página.
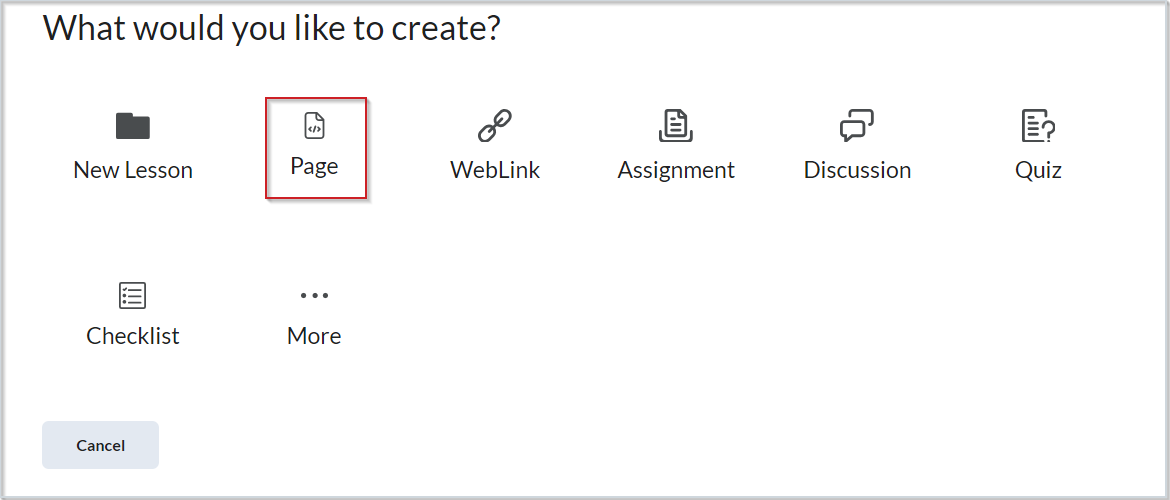
Figura: clique em Página para começar a criar conteúdo.
- Em Nova Página, digite um Nome.
- Clique em Selecionar modelo. Selecione um modelo na lista suspensa.
- Clique em Salvar e fechar.
Criar novo conteúdo
Use a ferramenta Conteúdo para criar um arquivo a ser adicionado ao curso como novo conteúdo.
Para criar um arquivo para o seu curso
- Em Conteúdo, selecione o módulo no qual deseja criar o conteúdo.
- Clique em Criar nova > Nova lição.
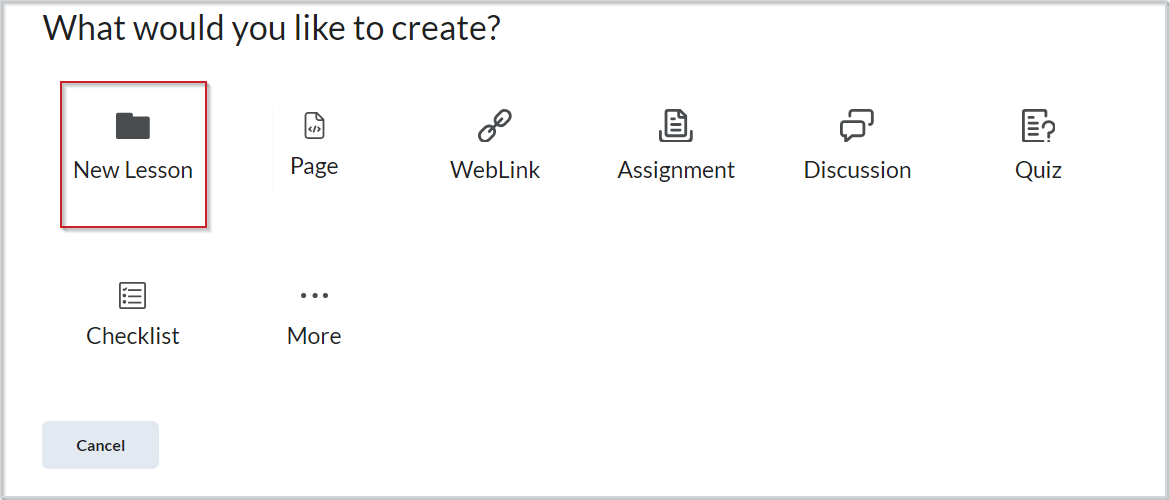
Figura: clique em Nova lição para começar a criar conteúdo.
- Execute um ou mais dos seguintes procedimentos:
- Preencha os detalhes do arquivo usando o Editor do Brightspace.
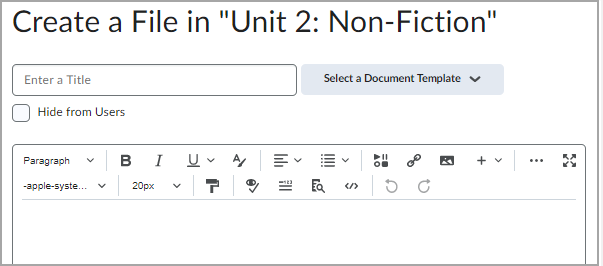
Figura: crie seu conteúdo usando o Editor do Brightspace.
- Clique em Selecionar um modelo de documentação para visualizar os modelos de arquivo pré-criados disponíveis.
 | Observação: essa opção só estará disponível se a sua implementação do Brightspace tiver modelos pré-configurados. |
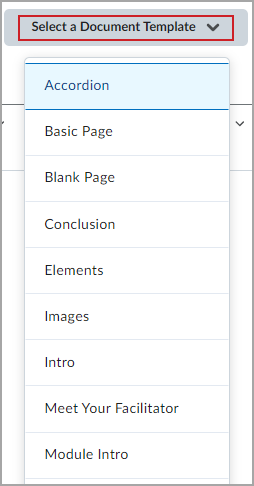
Figura: clique em Selecionar um modelo de documentação para visualizar os modelos disponíveis.
- Defina um prazo para o conteúdo, se desejado.
- No menu Datas de disponibilidade e condições, defina uma Data de início e uma Data final para o seu conteúdo, se desejado.
- Clique em Adicionar condição de liberação se quiser adicionar uma condição de liberação nova ou existente.

Figura: expanda o menu Datas de disponibilidade e condições para adicionar uma data de início, uma data final e condições de liberação.
- Defina a Visibilidade do seu conteúdo.
- Clique em Salvar e fechar para revisar e publicar seu arquivo.
 Figura: defina a visibilidade do conteúdo e clique em Salvar e fechar para publicar seu conteúdo.
Figura: defina a visibilidade do conteúdo e clique em Salvar e fechar para publicar seu conteúdo.
Formatar o documento
Use o conjunto robusto de opções localizado na parte superior do Editor do Brightspace para personalizar seu documento. Para saber mais sobre o Sobre o Editor do Brightspace, consulte Sobre o Editor do Brightspace.

Figura: opções do Editor do Brightspace para personalizar o conteúdo.
- Editar Configurações de fonte.
- Use Inserir item para inserir multimídia, arquivos, links, código incorporado e gravar vídeos com a ferramenta Observação de vídeo.
- Use a opção Inserir Quicklink para adicionar um link a um arquivo, avaliação ou módulo específico.
- Use Inserir imagem para adicionar imagens ao seu conteúdo. Certifique-se de incluir texto alternativo adequado para alunos que usam tecnologia de assistência.
- Use o Editor de equações para criar equações diretamente em seu arquivo.
- Use o Verificador de acessibilidade para garantir que seu documento atenda aos padrões de acessibilidade on-line em conformidade com os padrões das Diretrizes de Acessibilidade para o Conteúdo da Web (WCAG) 2.1, nível AAA (em todo o mundo) e com a Seção 508 da Lei de Reabilitação, de 1973 (Estados Unidos da América).
- Selecione Mais ações para acessar opções de formato adicionais.
Adicionar conteúdo externo a um curso usando a ferramenta Conteúdo (Lições)
Use a ferramenta Conteúdo para adicionar arquivos externos aos módulos do curso. Você pode arrastar e soltar ou procurar arquivos em seu dispositivo para adicioná-los.
Para adicionar arquivos externos do dispositivo
- Selecione os arquivos do seu computador para importar para o Brightspace.
- Arrastar e soltar arquivos no módulo. Você também pode procurar seu arquivo clicando em Procurar.
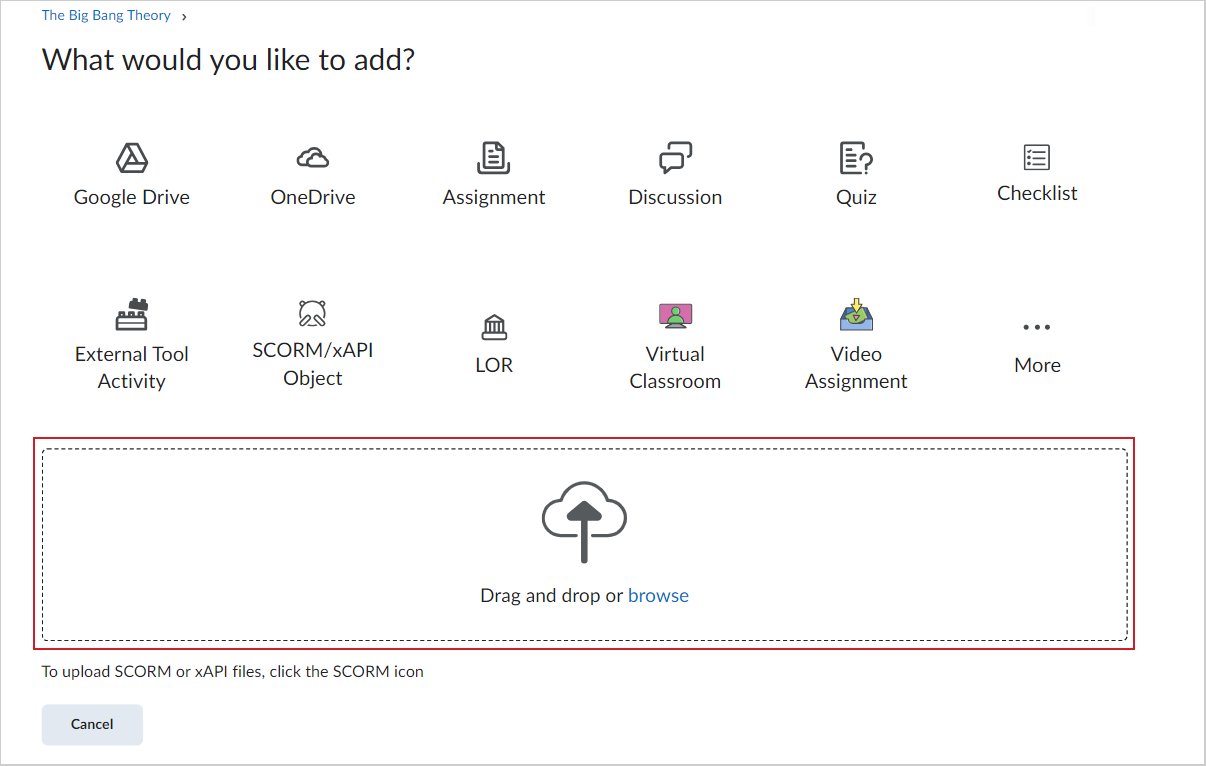
Figura: arraste e solte o arquivo no módulo ou clique em Procurar.
Adicionar material existente
Para adicionar um objeto de curso existente ao Conteúdo
- Vá para Conteúdo.
- Em um módulo, clique em Adicionar existente.
- Selecione o tipo de conteúdo que deseja adicionar. Você também pode adicionar conteúdo do Google Drive, OneDrive e de seu dispositivo.
Reordenar o conteúdo do curso
Na ferramenta Conteúdo, você pode organizar o conteúdo do curso arrastando e soltando módulos e tópicos usando a alça de arrasto do módulo ou tópico (content_draghandle).
Se você arrastar um módulo ou tópico sobre outros módulos ou tópicos, surge um espaço para indicar que você pode soltá-lo ali.
Você também pode atualizar automaticamente os arquivos existentes arrastando a versão mais nova do seu dispositivo para o módulo apropriado. Quando um módulo não contiver tópicos, um destino de carregamento será exibido. Quando um módulo contiver tópicos, você ainda poderá arrastar um arquivo para ele. Um espaço indica onde o arquivo será solto, permitindo que você crie novos tópicos entre os preexistentes. Você também pode arrastar arquivos do seu computador diretamente no painel Sumário.
Quando você arrasta arquivos do seu computador até o destino de carregamento de um módulo para adicionar ou atualizar tópicos, os arquivos serão salvos na ferramenta Gerenciar arquivos. Um prompt de diálogo será exibido, perguntando em que local do Gerenciar arquivos você deseja salvar o novo arquivo.
Adicionar recursos de ferramentas de terceiros a um curso
Use a ferramenta Conteúdo para adicionar uma ferramenta de terceiros ao seu curso, como Google Drive ou One Drive.
Para adicionar conteúdo de ferramenta de terceiros ao seu curso
- Em Conteúdo, selecione o módulo no qual deseja criar o conteúdo.
- Clique em Adicionar existentes > Mais.
- Na caixa de diálogo Materiais do curso, na seção Terceiros, selecione a ferramenta que deseja usar.
- Selecione o conteúdo que deseja adicionar ao seu módulo.

|
Observação: a disponibilidade de ferramentas de terceiros é configurada e gerenciada pelos administradores do Brightspace. |
Importar conteúdo existente de outro curso
Use a ferramenta Conteúdo para importar conteúdo existente de outro curso.
Para importar conteúdo existente de outro curso
- Vá para Conteúdo.
- Clique em Adicionar existente > Objeto SCORM/xAPI.
- Na caixa de diálogo Adicionar pacote do curso, selecione o pacote do curso que deseja adicionar.
- Selecione o curso que você deseja adicionar.
- Clique em Próximo.
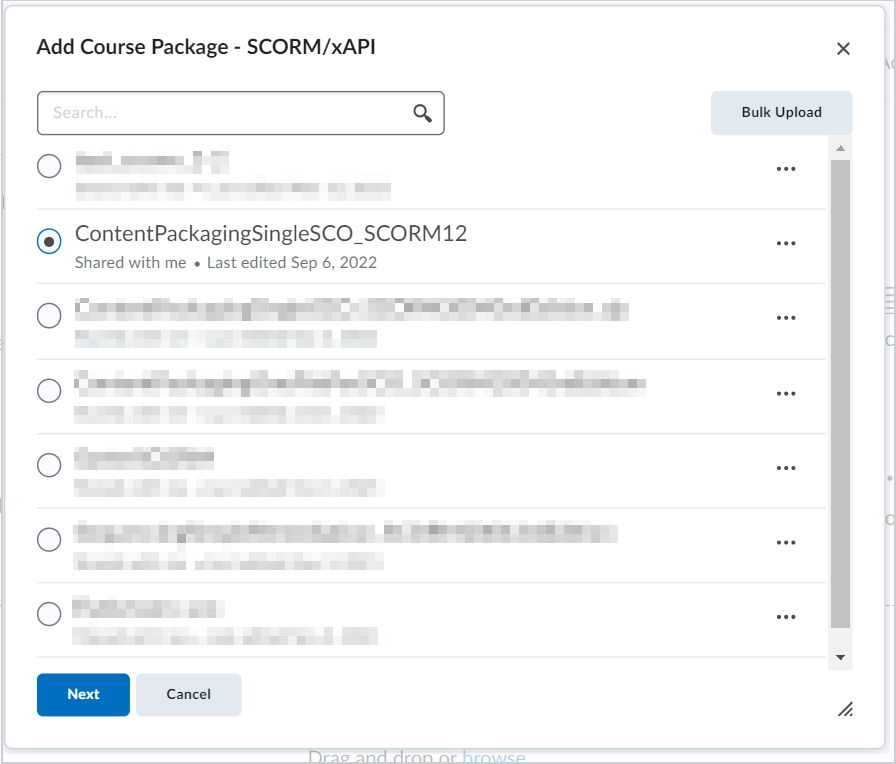
Figura: selecione um pacote de curso e clique em Avançar.
- Determine os seguintes detalhes:
- Em Você deseja que uma nota seja criada para esta instância?, selecione Sim ou Não.
- No menu Método do cálculo de nota, selecione como deseja que as notas sejam calculadas.
- Para Controle de versão, selecione Sempre exibir a versão mais recente ou Exibir esta versão mesmo se uma nova versão for adicionada.
- Para Opções do player do pacote de cursos, selecione como você deseja que os players funcionem.
- Clique em Adicionar.
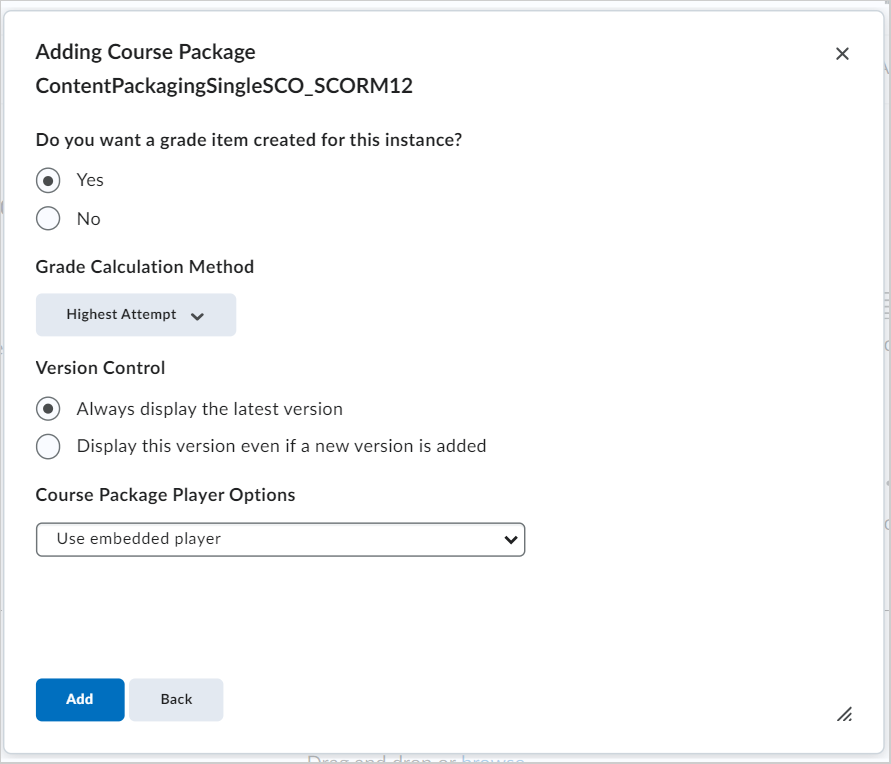
Figura: decida as configurações do pacote do curso e clique em Adicionar.
Copiar um curso existente
Você pode copiar um curso existente no Brightspace.
Para copiar um curso existente
- No menu suspenso Importar curso, clique em Copiar curso existente.
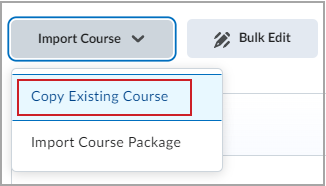
Figura: O menu suspenso Importar curso com a opção Copiar curso existente destacada.
- Clique em Copiar componentes de outra unidade organizacional.
- Use Pesquisar ofertas para pesquisar o curso que contém os componentes do curso que você deseja copiar.
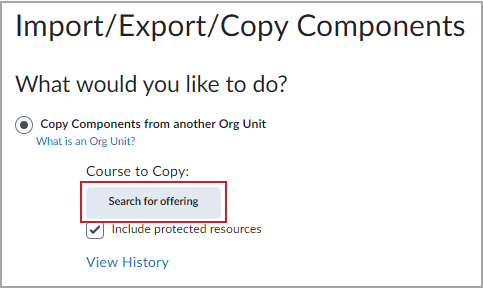
Figura: Janela Importar/Exportar/Copiar Componentes com o botão Pesquisar ofertas destacado.
- Escolha o curso.
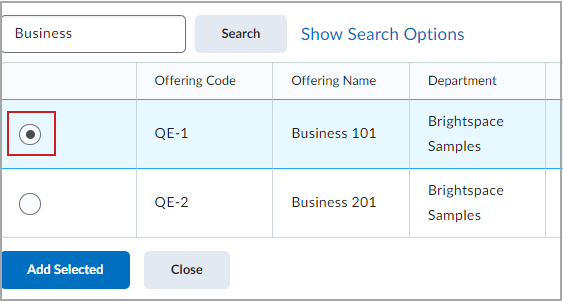
Figura: A janela Selecionar oferta de curso com um exemplo de oferta de curso selecionado.
- Clique em Adicionar Selecionados.
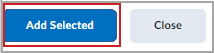
Figura: clique em Adicionar Selecionados.
Observação: no menu Importar/Exportar/Copiar Componentes, existem opções adicionais para:- Copiar Componentes do Modelo Principal
- Exportar como pacote Brightspace
- Exportar como Common Cartridge
- Exportar como Thin Common Cartridge
- Importar componentes do Repositório de objetos de aprendizagem ou do Pacote de curso
- Selecione Copiar todos os componentes ou selecione componentes individuais para indicar quais componentes devem ser copiados. Você será notificado quando o carregamento do curso estiver concluído.

Figura: clique em Copiar todos os componentes.
 | Observação: ao escolher Selecionar componentes, você tem a opção de selecionar todos os itens ou itens individuais das seguintes ferramentas: Conteúdo, Configurações de exibição de conteúdo, Arquivos de curso, Atribuições, Notas, Configurações de notas, Questionários, Prêmios, Rubricas, Aparência do curso, Pesquisas e Condições de liberação. |
O menu Copiar Histórico dos Componentes do Curso exibe as cópias do curso atual e as cópias do curso anterior. Nesta página, você pode copiar outro pacote, exibir o conteúdo que você acabou de importar ou revisar e gerenciar datas.