O Brightspace Media Player é uma janela de exibição que permite que você assista a todos os vídeos carregados no Brightspace. Ele permite reproduzir vídeo, ajustar a velocidade de reprodução e baixar vídeos.
Observação: vídeos incorporados, como o YouTube, não usam o Brightspace Media Player.
Tipos de arquivo de áudio e vídeo suportados no Brightspace
Os seguintes tipos de arquivo são suportados no Brightspace:
| Arquivos de vídeo carregados |
.mp4, .avi, .f4v, .flv, .m4v, .mov, .webm, .wmv e a capacidade de otimizar para streaming (máx. 2 GB e saída de até 720p) |
| Arquivo de áudio carregados |
.mp3, .m4a, .ogg, .wav, .wma (máx. 1 GB) |
Observações:
- O Brightspace suporta esses tipos de arquivo, mas prefere .mp4 e .mp3.
- Após o carregamento, se forem detectados problemas durante a reprodução de um vídeo, tente usar a opção <Optimizar para streaming> no conjunto de edição da Biblioteca de mídia. Essa opção otimiza o arquivo para o Brightspace e resolve a maioria dos problemas de reprodução.
Carregar conteúdo de áudio e vídeo
Você deve carregar todo o conteúdo de áudio e vídeo no Brightspace antes de poder visualizá-lo no Media Player. Há vários métodos disponíveis para carregar conteúdo de áudio e vídeo.
Os arquivos de áudio e vídeo carregados são transcodificados da seguinte forma:
- Os arquivos de vídeo MP3 e MP4 são salvos em sua forma original porque podem ser reproduzidos em um navegador sem transcodificação.
- WMV e AVI são transcodificados automaticamente no upload, pois não serão reproduzidos por padrão.
Nota: ao carregar conteúdo, o arquivo de mídia fica indisponível durante o processamento (transcodificação, criação de miniaturas, geração automática de legendas). No entanto, você pode navegar para fora da página de upload para trabalhar em outras tarefas. Se outro usuário tentar acessar o arquivo de mídia no tópico antes que o processamento seja concluído, uma mensagem solicitará que ele aguarde até que o arquivo de mídia fique disponível. Quando o processamento for concluído (ou o arquivo de mídia carregado for invalidado ou corrompido), uma notificação é exibida nos Alertas de atualização na barra de navegação, com um link para a página inicial da organização. Dependendo do formato dos arquivos de áudio e vídeo, eles podem não ser reproduzidos em um navegador da web por padrão. A opção Otimizar para transmissão na ferramenta de edição permite que os usuários que desejam transcodificar manualmente versões originais dos arquivos, por exemplo, reduzam o tamanho do arquivo ou habilitem a transmissão com várias taxas de bits.
Para carregar conteúdo de áudio e vídeo na nova Experiência de conteúdo (Lições)
- Vá para Conteúdo.
- Selecione uma unidade e clique em Adicionar existente. A página O que você quer adicionar? abre.
- Execute um dos seguintes procedimentos:
- Arraste e solte um arquivo na caixa de diálogo. Clique em Procurar e selecione o arquivo do seu computador. O processo de carregamento começa.
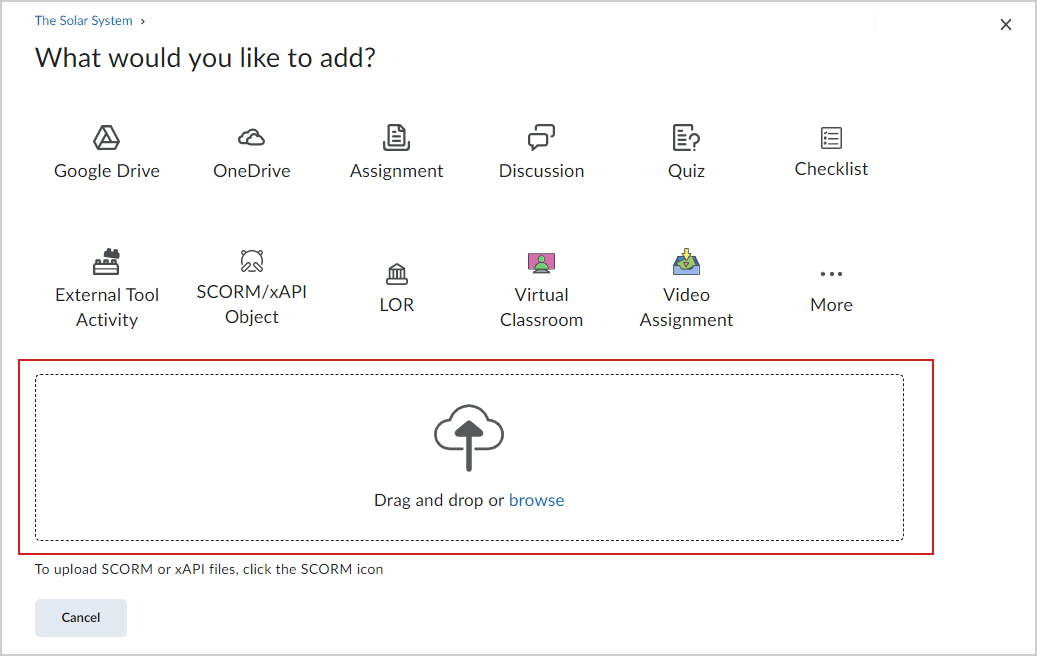
Figura: Arraste e solte um arquivo ou clique em Procurar.
Quando o carregamento é concluído, um tópico é criado automaticamente para o arquivo de mídia.
Para carregar conteúdo de áudio/vídeo na experiência de Conteúdo clássico
- Vá para Conteúdo.
- Selecione um módulo e clique em Carregar/Criar > Vídeo ou áudio. A caixa de diálogo Adicionar vídeo ou áudio é aberta.
- Execute um dos seguintes procedimentos:
- Para incorporar um vídeo da Web, clique na guia Vídeo ou áudio na Web e insira um URL ou código incorporado.
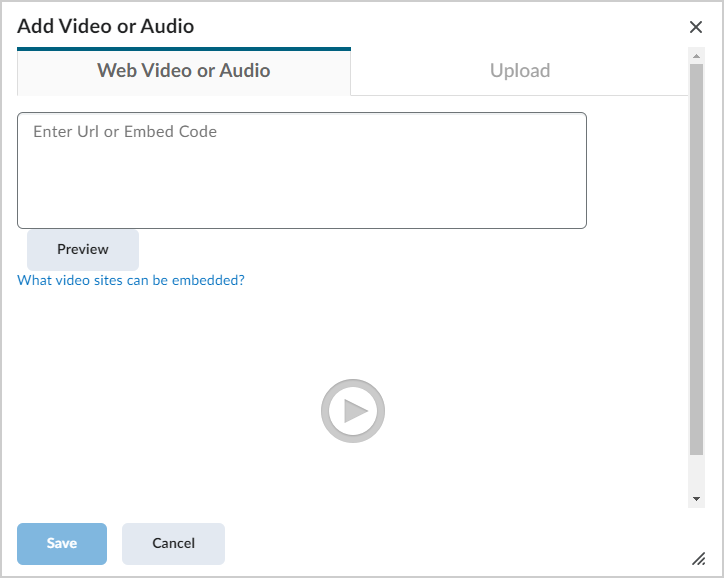
Figura: insira um URL ou código incorporado na guia Vídeo ou áudio na Web. - Para carregar um arquivo de vídeo, clique na guia Carregar e siga um destes procedimentos:
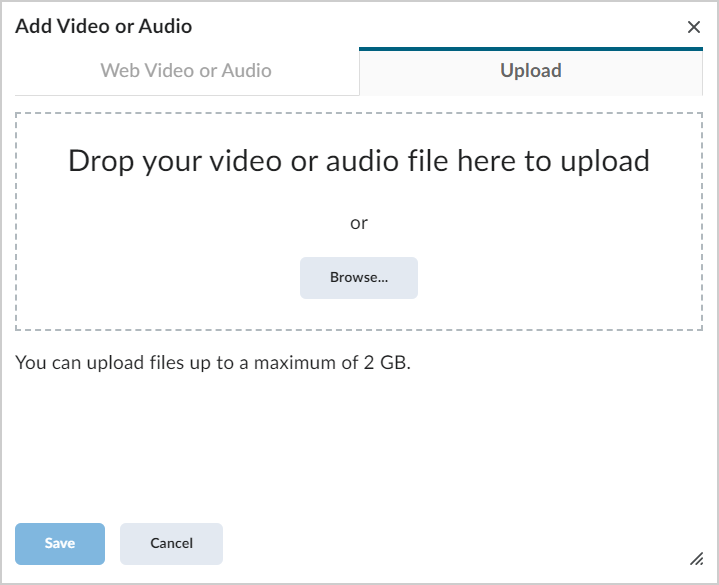
Figura: arraste e solte um arquivo ou navegue na guia Carregar.- Arraste e solte o arquivo.
- Clique em Procurar... para carregar.
- Quando o carregamento estiver concluído, clique em Salvar.
Um novo tópico de áudio e vídeo é adicionado ao módulo selecionado.
Editar conteúdo de vídeo
Você pode editar conteúdo de vídeo para alterar o título, mudar para outro arquivo de vídeo, ajustar a velocidade de reprodução padrão do vídeo e alterar o URL de origem ou incorporar código de vídeo ou áudio da Web.
Observação: este tópico explica como editar arquivos de vídeo carregados da Experiência de conteúdo clássica e da nova (Lições). A D2L recomenda usar a experiência de área de trabalho ao editar arquivos de vídeo.
Dependendo do formato dos arquivos de áudio e vídeo, eles podem não ser reproduzidos em um navegador da web por padrão. Todos os arquivos de áudio e vídeo carregados são transcodificados somente quando necessário. Todos os arquivos de vídeo MP3 e MP4 são salvos em sua forma original porque podem ser reproduzidos em um navegador sem transcodificação. Outros arquivos, como WMV e AVI, que não seriam reproduzidos por padrão, continuam sendo transcodificados automaticamente no momento do carregamento. A opção Otimizar para transmissão na ferramenta de edição permite que os usuários que desejam transcodificar manualmente versões originais dos arquivos, por exemplo, habilitem a transmissão com várias taxas de bits.
Importante: você só poderá editar um vídeo se for o proprietário do arquivo de vídeo. Entre em contato com o administrador para obter mais informações sobre transferir propriedade.
Para editar um conteúdo de vídeo na Experiência de conteúdo clássica
- Localize e abra um vídeo.
- No vídeo, clique em Editar vídeo. A caixa de diálogo Atualizar vídeo ou áudio é aberta.
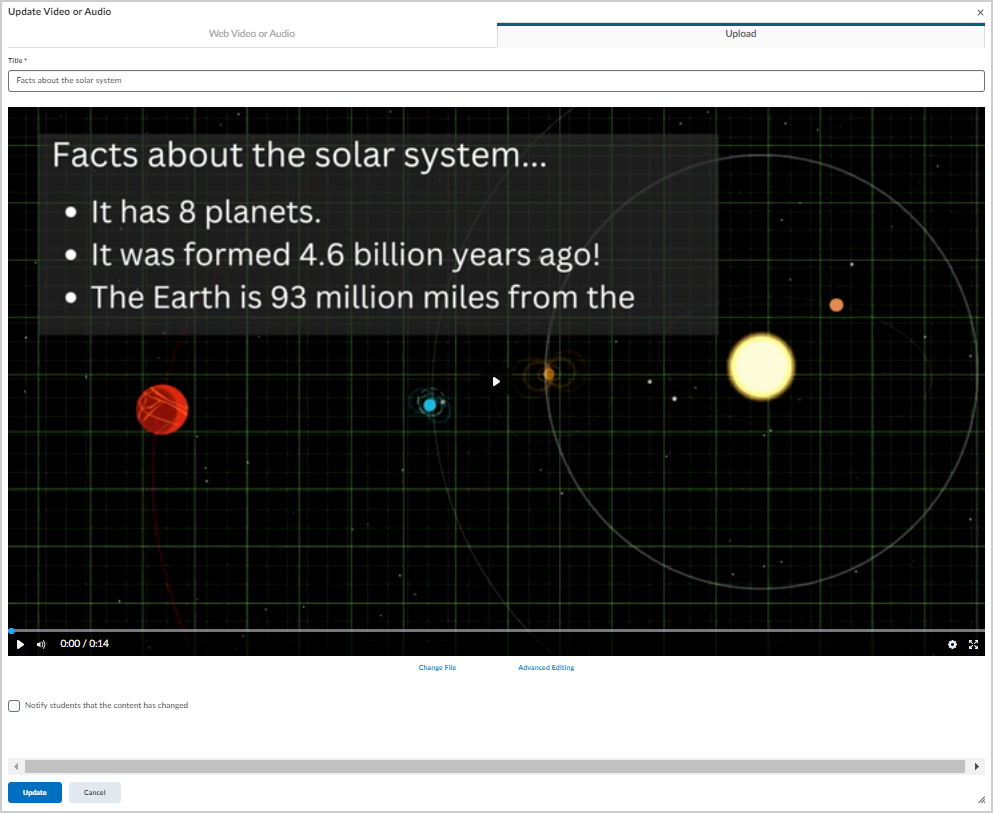
Figura: a caixa de diálogo Atualizar vídeo ou áudio é exibida depois de clicar em Editar vídeo.
- Na guia Carregar, siga um destes procedimentos:
- Edite o Título do vídeo.
- Clique em Alterar arquivo para procurar seu computador e carregue um novo vídeo para substituir o vídeo existente.
- Marque a caixa de seleção Notificar alunos de que o conteúdo foi alterado, se desejar.
- Clique em Edição avançada para obter mais opções de edição. Consulte o cabeçalho Usar edição avançada para editar conteúdo de áudio e vídeo para obter mais detalhes.
- Se você estiver usando um vídeo da web na guia Vídeo ou Áudio na Web, siga um destes procedimentos:
- Digitar um URL ou Incorporar Código atualizado. Clique em Visualizar para rever o vídeo atualizado.
- Clique em Atualizar para salvar as alterações.
Você editou e salvou seu vídeo usando o Media Player na Experiência de conteúdo clássica.
Para editar um conteúdo de vídeo na nova Experiência de conteúdo (lições)
- Em Conteúdo, navegue até um módulo que contenha um vídeo.
- Clique no vídeo para visualizá-lo.
- Clique em Opções (...) > Editar.
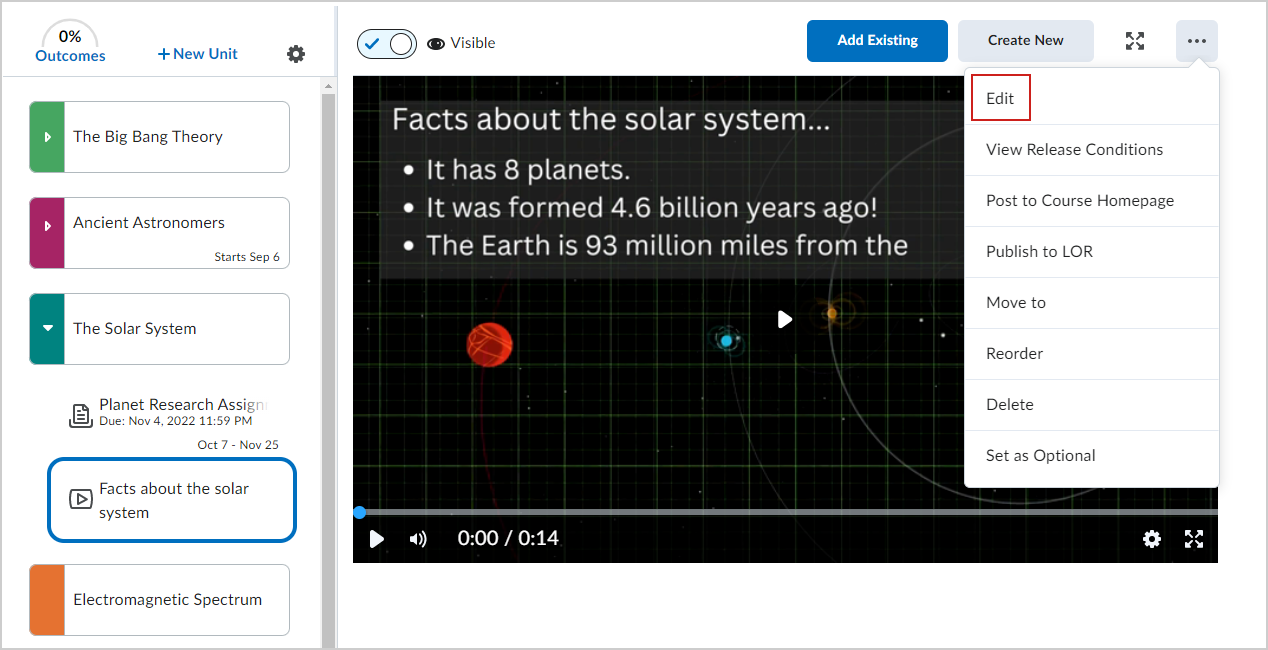
Figura: clique em Opções e, em seguida, clique em Editar
Figura: atualize seu vídeo na página de edição.
- Personalize as seguintes opções:
- Edite o Nome do vídeo.
- Defina um Prazo para o vídeo.
- Em Disponibilidade e datas, defina uma Data de início e uma Data de término para a disponibilidade do vídeo.
- Clique para alternar o vídeo como Visível ou Oculto.
- Clique no ícone Configurações (engrenagem) para definir a velocidade de reprodução padrão para o vídeo.
- Clique em Edição avançada para obter mais opções de edição. Consulte o tópico Usar edição avançada para editar conteúdo de vídeo para obter mais detalhes.
- Clique em Salvar e fechar.
Você editou e salvou o vídeo usando o Media Player na ova Experiência de conteúdo (lições).
Use a Edição avançada para editar o conteúdo de áudio e vídeo
Você também pode acessar as opções de Edição avançada ao editar o conteúdo de áudio e vídeo. Você pode acessar a Edição avançada a partir da Experiência de conteúdo clássica ou da nova conteúdo (lições).
Para editar seu conteúdo com a Edição avançada
- Na caixa de diálogo Atualizar vídeo ou áudio na página Experiência de conteúdo clássico ou Editar em Experiência de novo conteúdo (lições), clique em Edição Avançada.
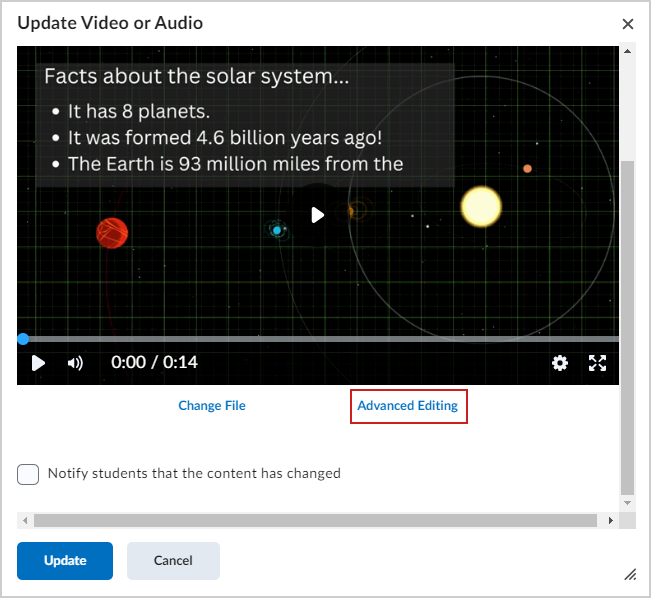
Figura: clique em Edição avançada em Conteúdo clássico.
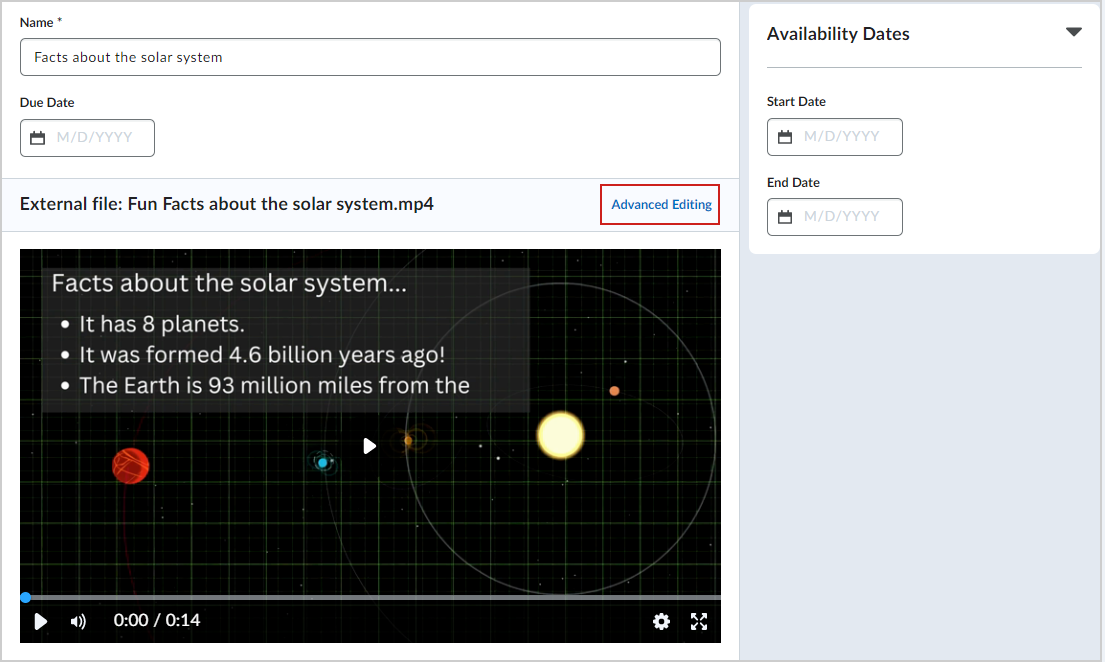
Figura: clique em Edição avançada na nova Experiência de conteúdo (Lições).
- Na caixa de diálogo Edição avançada, personalize qualquer um dos seguintes:
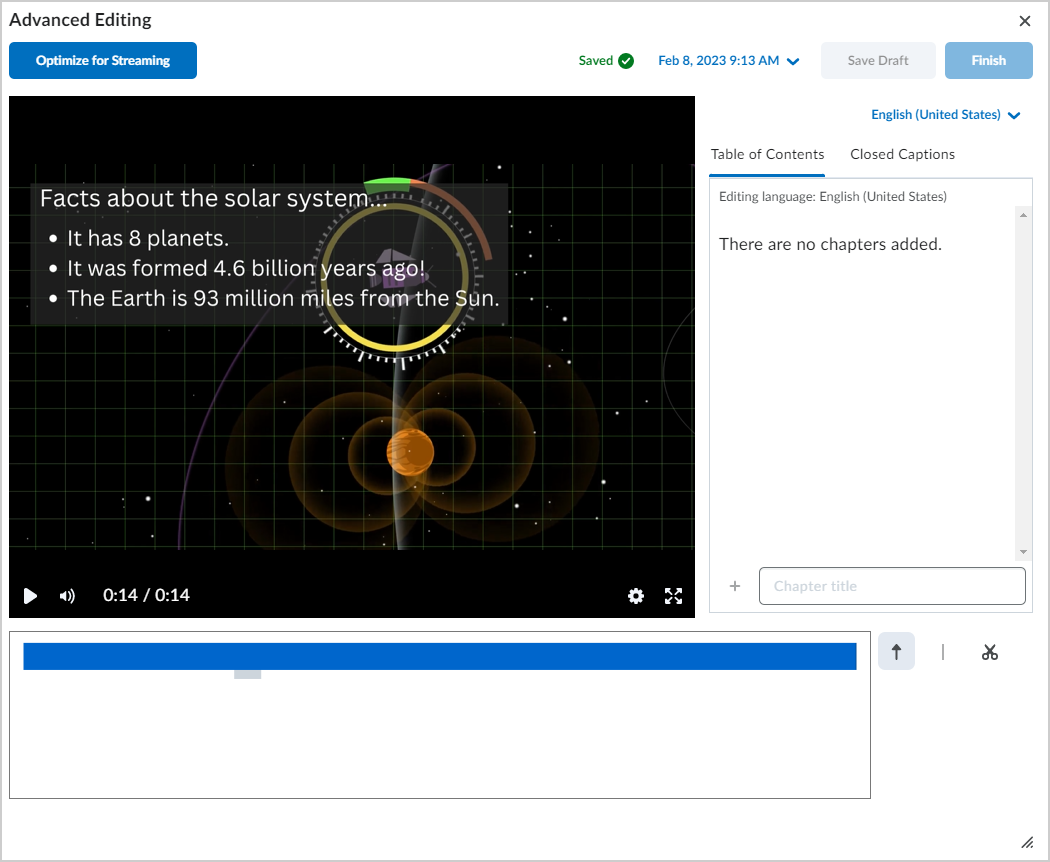
Figura: personalize seu vídeo na caixa de diálogo Edição avançada.- Para otimizar a qualidade do vídeo para streaming, clique em otimizar para streaming.
- Na guia Índice, insira um Título do capítulo e clique em + para adicionar.
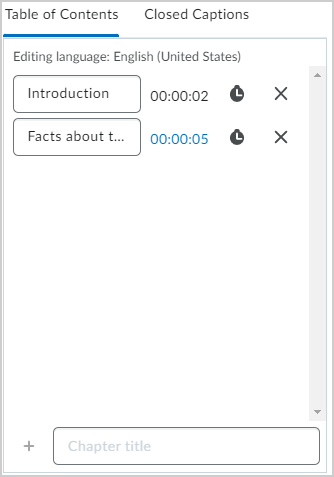
Figura: adicione títulos de capítulo ao seu vídeo na guia Índice.
Observação: os títulos dos capítulos aparecem acima do código de tempo quando um usuário passa o mouse sobre o cronograma.
- Para gerar ou carregar legendas, clique na guia Legendas e siga um destes procedimentos:
- Clique no menu suspenso Inglês (Estados Unidos) para selecionar o idioma padrão para o seu vídeo.
- Para gerar legendas automaticamente, clique em Gerar automaticamente.
Importante: inglês (Estados Unidos) é o idioma padrão para legendas geradas automaticamente. Se você selecionar um idioma diferente e gerar legendas automaticamente, deverá selecionar explicitamente esse idioma para exibir essa legenda. Caso contrário, um vídeo exibirá automaticamente o inglês (Estados Unidos) como padrão e indicará que não há legendas geradas para o inglês.
- Para carregar um novo arquivo, clique em Carregar.
- Na página Editor de cronograma, siga um destes procedimentos:
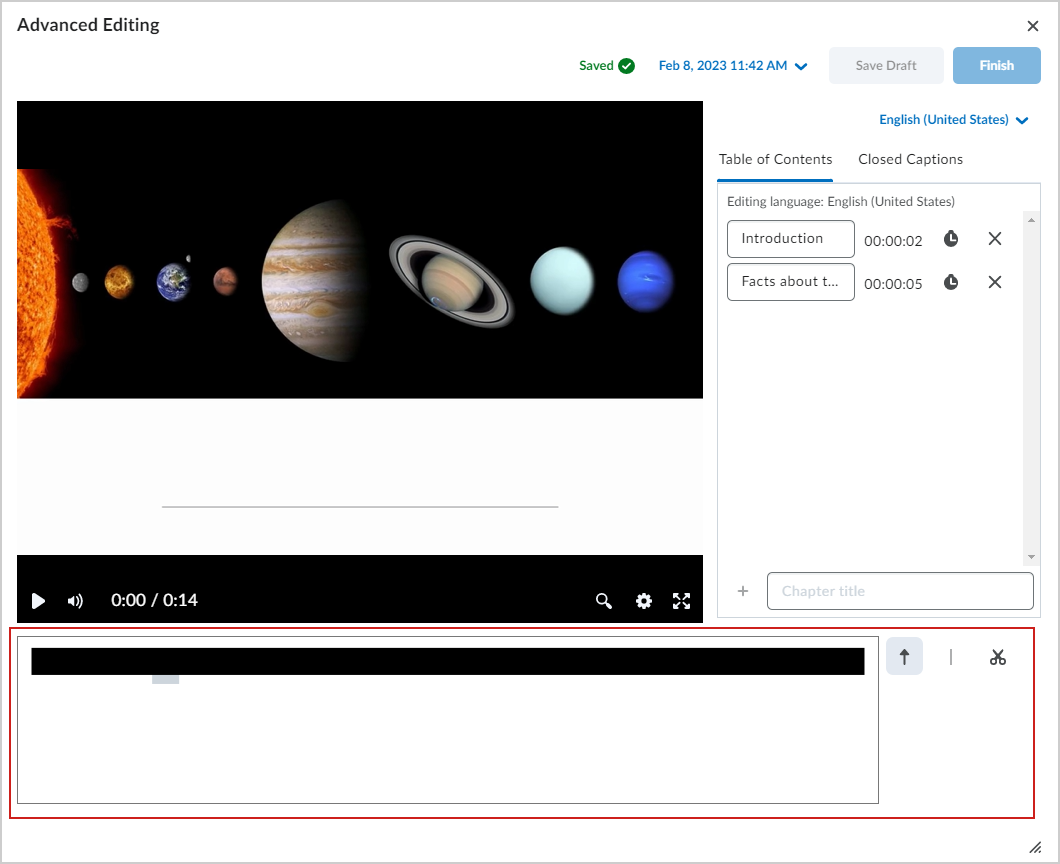
Figura: edite o vídeo no Editor de cronograma.- Clique no ícone seta e, em seguida, clique e arraste o cronograma para mover para um ponto específico no vídeo.
- Para criar uma seção ou bloco no cronograma, clique no ícone de linha ( | ) e faça o seguinte:
- Clique no cronograma para colocar um marcador em um ponto inicial ou 'entrada'.
- Clique no cronograma novamente para colocar um marcador em um ponto final ou 'saída'.
- Para cortar uma seção de saída de vídeo, clique no ícone de tesoura e clique em uma seção com um ponto de entrada e saída.
- Se quiser recuperar uma versão anterior de suas edições, clique na data na parte superior da caixa de diálogo para selecionar uma versão anterior.
Observação: a versão salva mais recente é exibida sempre que o arquivo é usado no Brightspace.
- Depois de concluir todas as edições, clique em Salvar rascunho ou em Concluir para salvar o vídeo anterior.
Você editou e salvou seu vídeo usando a Edição avançada.
Localize e visualize o conteúdo no Media Player
Você pode acessar e editar conteúdo de áudio e vídeo a partir da experiência de Conteúdo Clássico ou da experiência de Novos conteúdos (lições).

|
Nota: você também pode encontrar todos os vídeos salvos usando a Biblioteca de mídia. Consulte visão geral da Biblioteca de mídia para obter mais informações. A opção Download pode não estar disponível dependendo da configuração da sua organização. Entre em contato com o administrador para obter mais informações. |
Para exibir conteúdo no Media Player a partir da Experiência de novo conteúdo
- Vá para Conteúdo.
- Clique para expandir a lição que contém um vídeo.
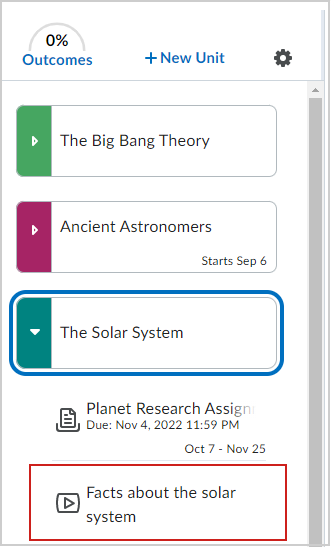
Figura: clique em um vídeo em uma de suas lições.
- Clique para abrir o vídeo no Media Player e reproduzir o vídeo.
- Se desejar, clique no ícone Configurações (engrenagem) e siga um destes procedimentos:
- Ajusta a velocidade de reprodução.
- Clique em Download para baixar o vídeo.
Você localizou e visualizou um vídeo usando a experiência de Novo conteúdo.
Para exibir conteúdo no Media Player a partir de Conteúdo Clássico
- Vá para Conteúdo.
- Em Índice, clique em um módulo que contém um vídeo e clique no vídeo para abri-lo.
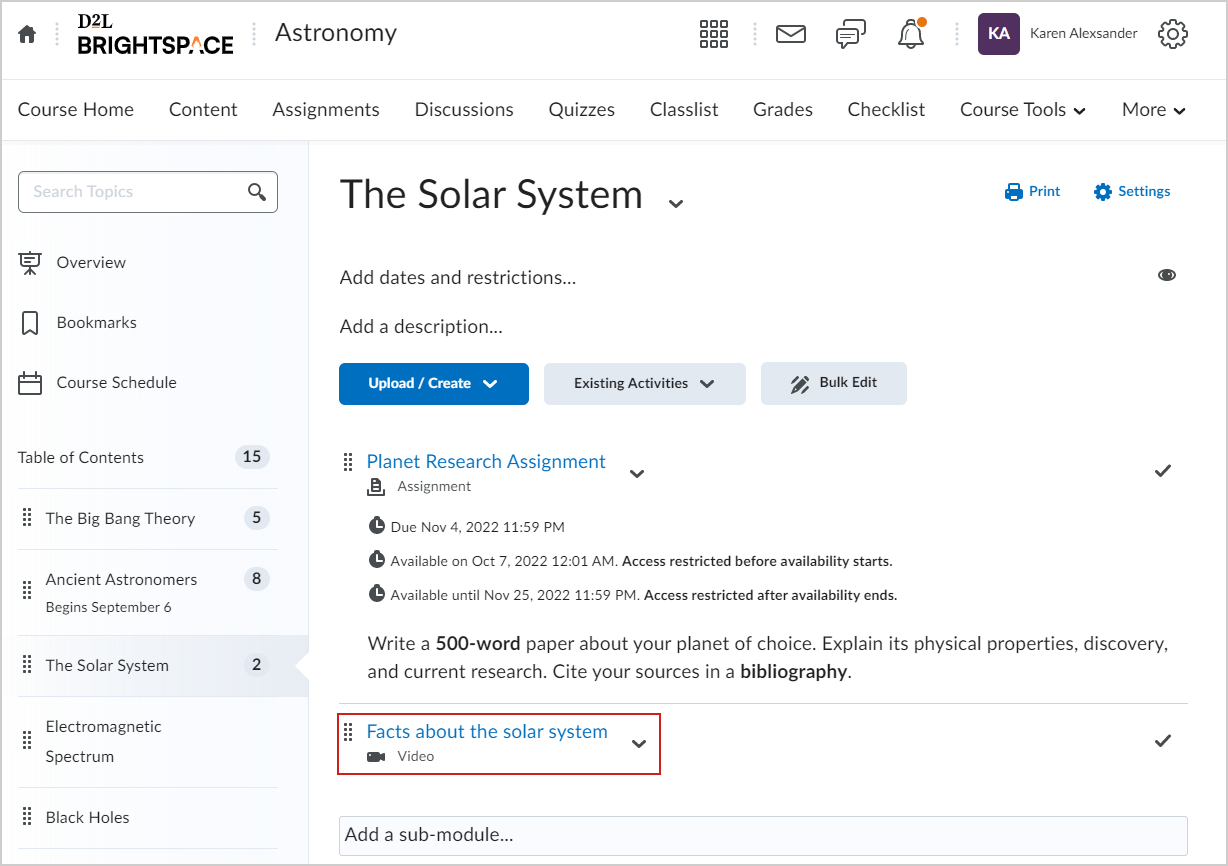
Figura: clique em um vídeo em um módulo na experiência de conteúdo clássico para abri-lo.
- Se desejar, clique no ícone Configurações (engrenagem) e siga um destes procedimentos:
- Ajusta a velocidade de reprodução.
- Clique em Download para baixar o vídeo.
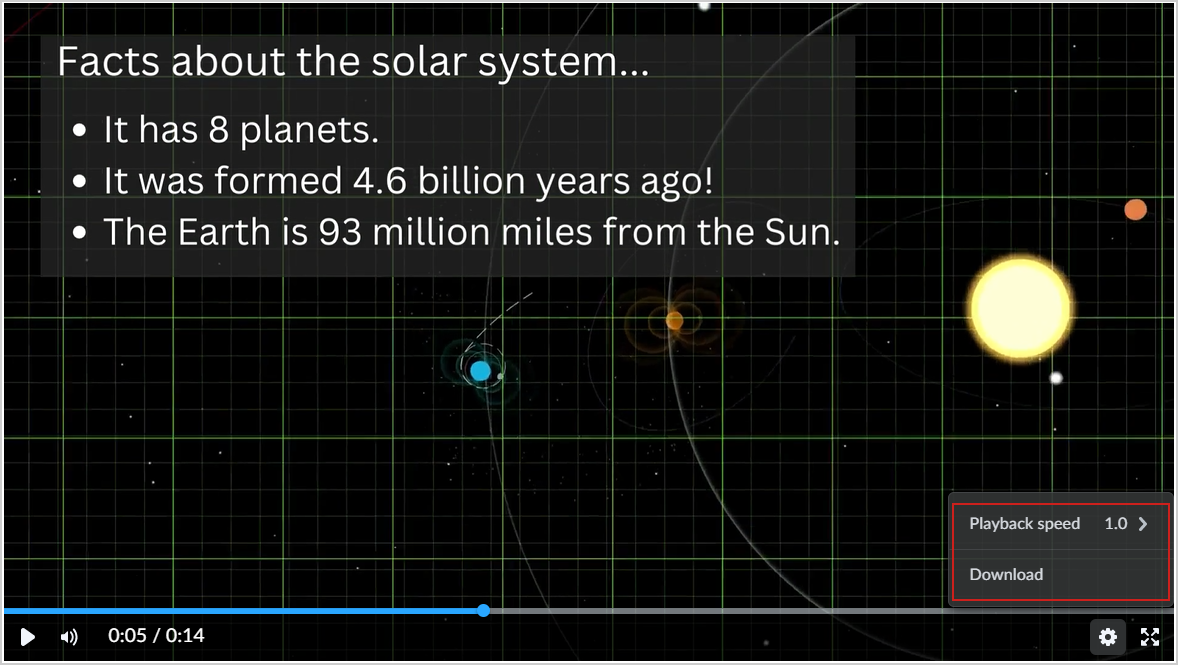
Figura: clique em Download no Media Player para baixar o vídeo.
Você localizou e visualizou um vídeo usando a experiência de conteúdo clássico.