O Brightspace oferece suporte à avaliação de várias maneiras, mas, para uma experiência de avaliação mais simplificada e eficiente para o corpo docente, recomendamos a Avaliação Rápida. A Avaliação Rápida oferece aos avaliadores um único local para visualizar todos os envios de alunos, incluindo atividades, questionários e discussões, além de recursos avançados de filtragem e classificação para acessar e avaliar facilmente todos os envios.
Sobre a Avaliação Rápida
Acesse a Avaliação Rápida na barra de navegação da página inicial organizacional ou no nível do curso.
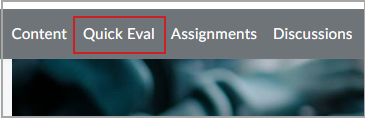
Se ela não aparecer na barra de navegação, você poderá acessá-la no menu suspenso Ferramentas do Curso usando a opção Administração do Curso.
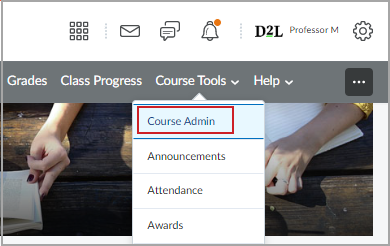

|
Observação: você também poderá acessar a Avaliação Rápida no nível organizacional usando o widget da Avaliação Rápida, se ele tiver sido configurado anteriormente por seus administradores. |
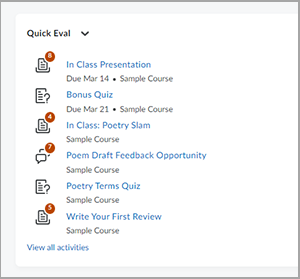
Usar a exibição Envios
Envios fornece uma lista de todos os envios dos alunos que estão aguardando avaliação em todos os cursos do instrutor. As avaliações permanecerão visíveis até que o avaliador publique uma nota e um feedback.
Para usar a exibição Envios
- Clique em Envios na opção Exibir Por.
- Para filtrar a exibição Envios, clique para expandir o menu suspenso Filtros.
-

|
Observação: se você estiver procurando um envio específico, use a barra de pesquisa. |
- Selecione uma das opções de filtro:
- Nome da atividade
- Curso
 | Observação: isso não estará visível se você estiver visualizando a Avaliação Rápida no nível do curso. |
- Data
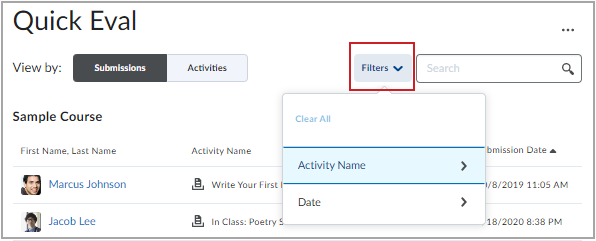
- Navegue até o aluno que você deseja avaliar e clique no nome dele para abrir o envio.
Para obter mais informações, consulte Avaliar Envios dos Alunos.
Usar a exibição Atividades
Navegue até Avaliação Rápida e clique na guia Atividades para exibir uma lista pré-classificada de todas as avaliações necessárias para as atividades (incluindo marcação conjunta, delegação e avaliações de vários avaliadores), discussões ou questionários. Isso facilita a conclusão de uma tarefa antes de prosseguir para a próxima.
A exibição Atividades mostra indicadores com o progresso dos alunos nos envios e o progresso dos instrutores nas avaliações e na publicação de feedbacks para os alunos. Ela também é vinculada às páginas Avaliação e Envio e fornece uma ação Publicar Tudo para permitir que você libere todas as avaliações simultaneamente.
Para usar a exibição Atividades
- Clique no botão Exibir Por para selecionar Atividades.
- Para filtrar a exibição Atividades, clique no menu suspenso Filtros e execute um dos seguintes procedimentos:
- Filtre por Nome da Atividade ou Curso e clique no número que indica o novo tópico de discussão, envio ou tentativa de realização do questionário.
- Comece a avaliar clicando na atividade e no número que indica o novo tópico de discussão, envio ou tentativa de realização do questionário.
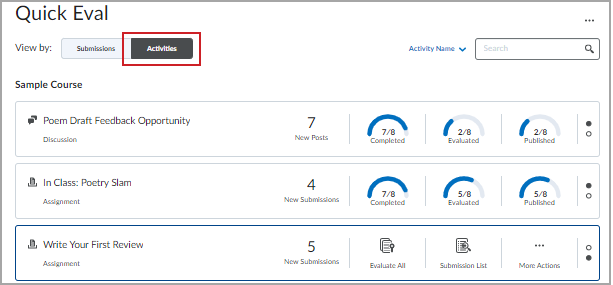
Revisar os envios para avaliações avançadas
Se você tiver sido selecionado como avaliador como parte das avaliações avançadas, verá somente os envios de atividades às quais você foi atribuído como avaliador na exibição Envio da Avaliação Rápida. Você pode alternar para a exibição Atividades para verificar as contagens correspondentes.
As contagens na exibição Atividades da Avaliação Rápida correspondem a todos os alunos, exceto seções.
Na Avaliação Rápida, você pode ver os envios de todos os alunos, e as contagens dos status de avaliações Rascunhos Salvos, Pronto para Revisão e Pronto para Agregar serão somadas na contagem de Avaliados se você for um editor com atribuição para publicar todos os envios de alunos.

|
Observação: os editores só podem publicar as avaliações. |
Considerações para vários avaliadores
Na página Lista de Atividades, vários avaliadores atribuídos podem visualizar os envios de todos os alunos do curso. No entanto, cada avaliador só pode avaliar os alunos aos quais está atribuído.
Para avaliar um envio com vários avaliadores de um aluno atribuído
- Clique no botão Ir para Avaliação e conclua todas as etapas descritas em Avaliar os envios dos alunos.
 | Observação: cada avaliador pode ver as avaliações e o feedback dos outros avaliadores, mas não pode editar ou salvar em nenhuma guia diferente da sua.
|
- Quando a avaliação for concluída, clique em Pronto para Agregar para notificar os editores de que eles podem iniciar a agregação.
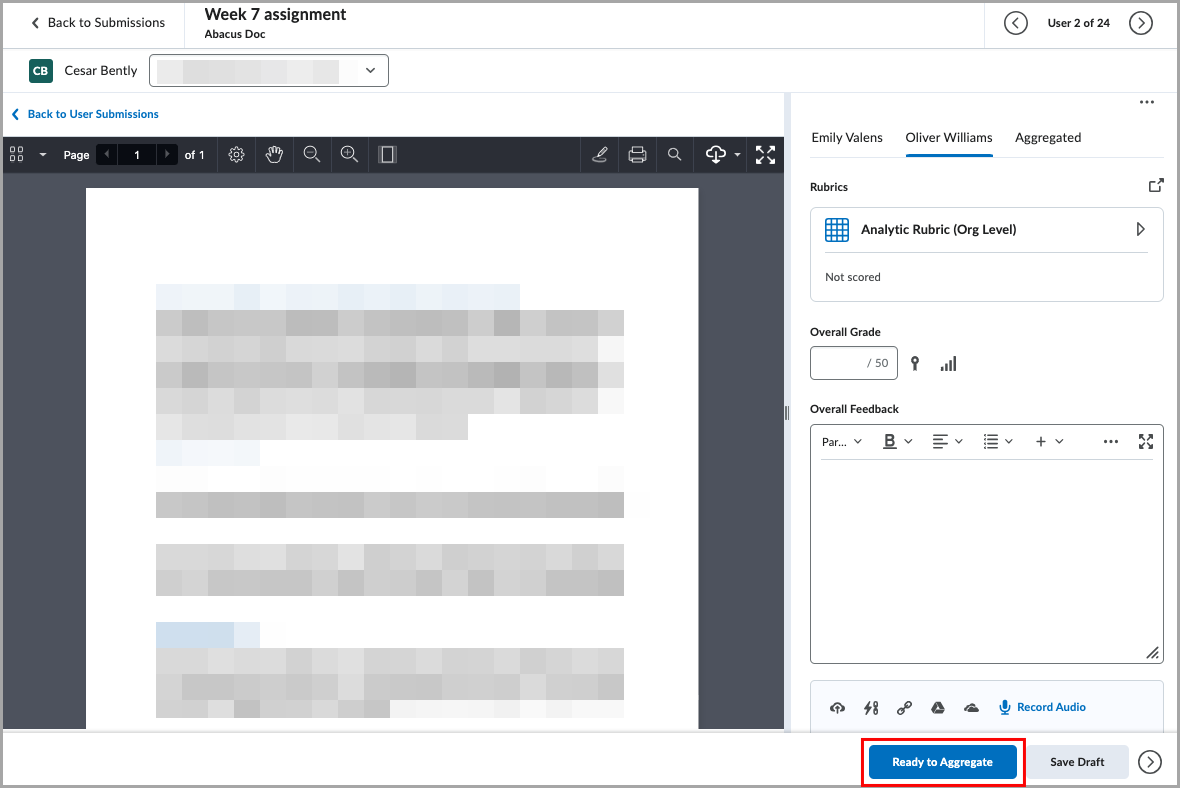
Para publicar um envio com vários avaliadores
Quando os avaliadores individuais concluírem sua avaliação, os indicadores aparecerão para os editores na guia Agregados. O editor pode ver as avaliações individuais, mas não pode editá-las nem fazer alterações. Para concluir a avaliação agregada, o editor deve clicar em Publicar.
Consulte Avaliação avançada para atividades em ambientes de teste, desenvolvimento e preparação do Brightspace para obter informações.
Avaliar os envios dos alunos
Você pode usar a Avaliação Rápida para avaliar de forma rápida e fácil os envios dos alunos.
Para avaliar os envios dos alunos
- Na exibição Envios ou Atividades da Avaliação Rápida, selecione o envio da atividade.
- Analise a atividade e insira um valor no campo Nota Geral.
- Se você tiver uma rubrica anexada à atividade, selecione-a e preencha os critérios de pontuação da rubrica.
- Se quiser incluir feedback em texto, áudio ou vídeo, inclua-o usando o Editor do Brightspace no campo Feedback Geral.
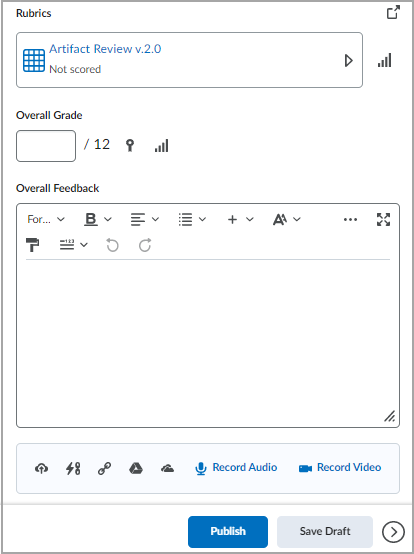
- Use as ferramentas de Anotação se quiser anotar um feedback sobre o envio (opcional).
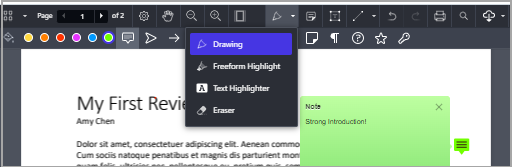
- Depois de concluir o feedback, execute um dos procedimentos a seguir:
- Clique em Publicar para disponibilizar o feedback ao aluno.
- Clique em Salvar Rascunho para salvar o feedback concluído, mas não liberá-lo para o aluno. Para obter mais informações sobre como salvar rascunhos, consulte Etapas opcionais se você Salvar Rascunhos de Feedback.
- Execute um dos seguintes procedimentos:
- Para ir para o próximo envio de aluno, clique na seta Avançar no canto superior direito da janela.
- Para retornar à Avaliação Rápida, clique em Voltar à Avaliação Rápida no canto superior esquerdo da janela.
Etapas opcionais se você salvar rascunhos de feedback
Se selecionar Salvar Rascunho, você poderá publicar o feedback mais tarde, retornando ao envio do aluno ou por meio da guia Atividades.
Para publicar um rascunho de feedback
- Na exibição Atividades, localize o curso e navegue até o envio do aluno. Passe o mouse sobre o nome da atividade e clique em Mais Ações.
- Selecione Publicar Tudo para publicar todos os envios avaliados dessa atividade.
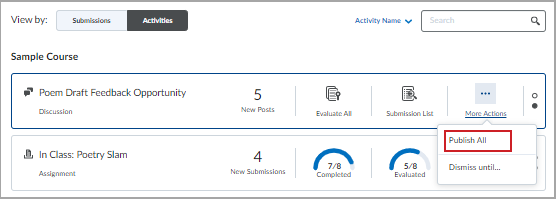
Avaliar um questionário
A maioria dos tipos de perguntas do questionário é avaliada automaticamente pelo Brightspace. No entanto, se houver perguntas de resposta por escrito no questionário, você precisará avaliá-las manualmente.
Para avaliar um questionário com a Avaliação Rápida
- Na Avaliação Rápida, acesse o questionário que deseja avaliar.
- Na página de avaliação do questionário, selecione a tentativa e percorra as respostas do aluno.
- No envio da resposta por escrito, analise o envio do aluno e insira uma pontuação.
- Inclua feedback usando o Editor do Brightspace (opcional).
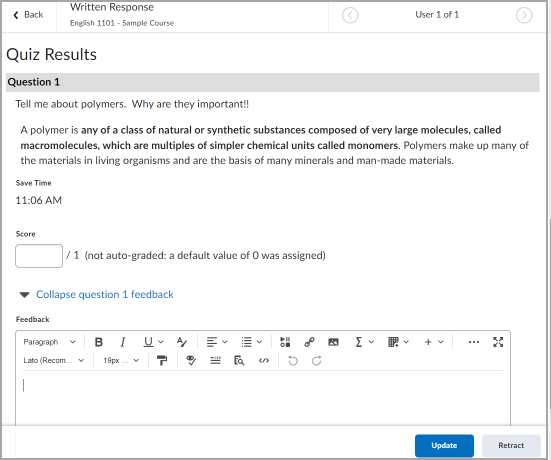
- Clique em Atualizar.
-
Execute um dos seguintes procedimentos:
- Para ir para os próximos envios de alunos, clique na seta para a direita Avançar no canto superior direito da janela.
- Para retornar à Avaliação Rápida, clique em Voltar à Avaliação Rápida no canto superior esquerdo da janela.
Avaliar uma discussão
Você pode usar a Avaliação Rápida para avaliar tópicos de discussão.
Para avaliar uma discussão com a Avaliação Rápida
- Na Avaliação Rápida, selecione o tópico de discussão que você deseja avaliar
- Analise o tópico de discussão do aluno e as respostas, se aplicáveis.
- Se você estiver avaliando uma discussão com nota, adicione uma pontuação de discussão usando os seguintes campos:
- Insira um valor no campo Nota Geral.
- Se você tiver uma rubrica anexada à atividade, selecione-a e preencha os critérios de pontuação da rubrica.
- Se quiser incluir feedback em texto, áudio ou vídeo, inclua-o usando o Editor do Brightspace no campo Feedback Geral.
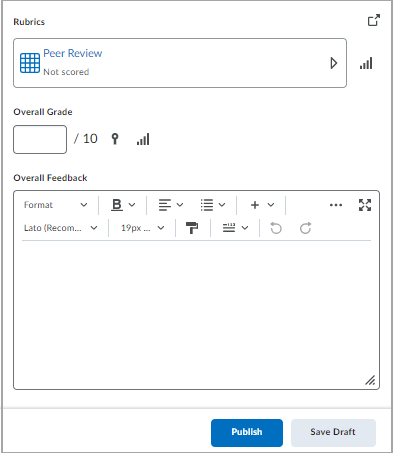
- Depois de concluir o feedback, execute um dos procedimentos a seguir:
- Clique em Publicar para disponibilizar o feedback ao aluno.
- Clique em Salvar Rascunho para salvar o feedback concluído, mas não liberá-lo para o aluno. Para obter mais informações sobre como salvar rascunhos, consulte Etapas opcionais se você salvar rascunhos de feedback.
- Execute um dos seguintes procedimentos:
- Para ir para os próximos envios de alunos, clique na seta para a direita Avançar no canto superior direito da janela.
- Para retornar à Avaliação Rápida, clique em Voltar à Avaliação Rápida no canto superior esquerdo da janela.
Avaliar vários alunos nas atividades
Você pode iterar por meio da lista de envios na Avaliação Rápida mesmo que não sejam do mesmo tipo de atividade ou no mesmo curso. Por exemplo, você pode avaliar itens de Atividade, Discussão e Questionário atribuídos que aparecem em Envios da Avaliação Rápida.
Para avaliar vários alunos com a Avaliação Rápida
- Na exibição Envio, selecione um envio e clique no nome do aluno vinculado.
- Na página de avaliação da atividade, use as setas para avançar e voltar para alternar entre os alunos a serem avaliados.
Publicar todos os feedbacks
Se você tiver usado Salvar Rascunho, poderá publicar todos os feedbacks simultaneamente para uma avaliação.
Para publicar todos os feedbacks
- Na Avaliação Rápida, na exibição Atividades, localize a atividade com o feedback que deseja publicar.
- Passe o mouse sobre o nome da atividade e clique em Mais Ações.
- Selecione Publicar Tudo para publicar todos os envios avaliados dessa atividade.
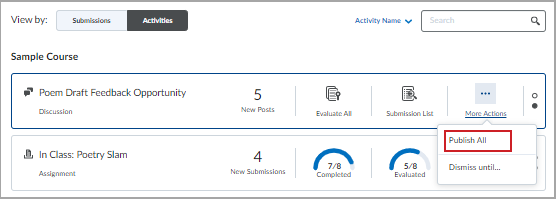
Dispensar atividades
Quando você dispensa uma atividade, ela é ocultada na Avaliação Rápida, mas a funcionalidade dela não é afetada. A atividade permanecerá dispensada até a condição selecionada ser atendida ou você a restaurar manualmente usando o ícone de reticências em Avaliação Rápida. As atividades dispensadas continuam disponíveis para avaliação na própria ferramenta (Atividades, Questionários, Discussões).
Para dispensar atividades
- Navegue até a avaliação rápida.
- Nas opções Exibir por, clique em Atividades.
- Passe o mouse sobre a atividade que deseja dispensar e clique em Mais ações > Dispensar até.
- Selecione uma das seguintes:
- Uma data específica (e defina por quanto tempo você deseja dispensar a atividade)
- Para sempre
- Dispensar até o Próximo Envio
- Selecione Dispensar atividade.
Restaurar atividades
- Navegue até a avaliação rápida.
- Clique em Aval. Rápida Mais Ações e selecione Atividades dispensadas.
- Marque a caixa de seleção do componente que você deseja restaurar e clique em Restaurar.