Avaliar questionários usando a ferramenta Questionário
Se o seu questionário tiver perguntas com avaliação automática no Brightspace, você não precisará avaliar essas perguntas, a menos que deseje fazê-lo.
Para avaliar questionários
- Na página inicial do curso, navegue até Questionários.
- Clique no menu suspenso ao lado do nome do questionário que você deseja avaliar.
- Selecione Nota.
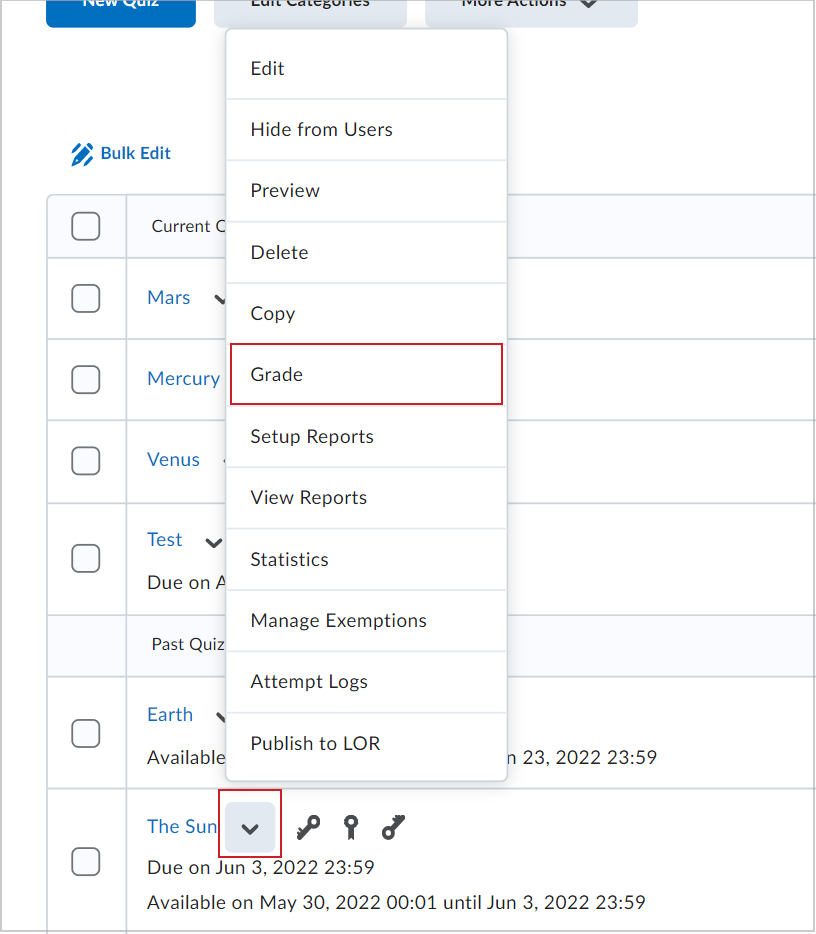
- Na página Avaliar Questionário, selecione uma tentativa para abrir o questionário para avaliação.
- Em Pontuação de uma pergunta de questionário, insira um novo valor de ponto e selecione Atualizar para salvar.
 | Observação: você também pode inserir um valor negativo no campo Pontuação. Por exemplo, se uma pergunta for avaliada em 1 ponto e você quiser deduzir 25% desse ponto porque a resposta enviada está incorreta, digite -0,25. Observe que ao deduzir porcentagens de valores de pontos, a nota final da tentativa para o questionário não será inferior a 0. Para obter mais informações sobre a dedução de ponto, consulte a seção Criar um questionário com dedução de ponto do tópico Criar e configurar um questionário. A variável de configuração d2l.Tools.Quizzes.NegativeGrading deve ser definida pelo administrador para inserir marcas negativas. |
Se um questionário tentar extrair mais perguntas do que as disponíveis em um conjunto de perguntas (por exemplo, 12 perguntas solicitadas, mas apenas 10 disponíveis) e os alunos já tiverem concluído o questionário com o grupo afetado, uma mensagem de aviso será exibida durante a avaliação indicando que o conjunto de perguntas não tem mais perguntas disponíveis.
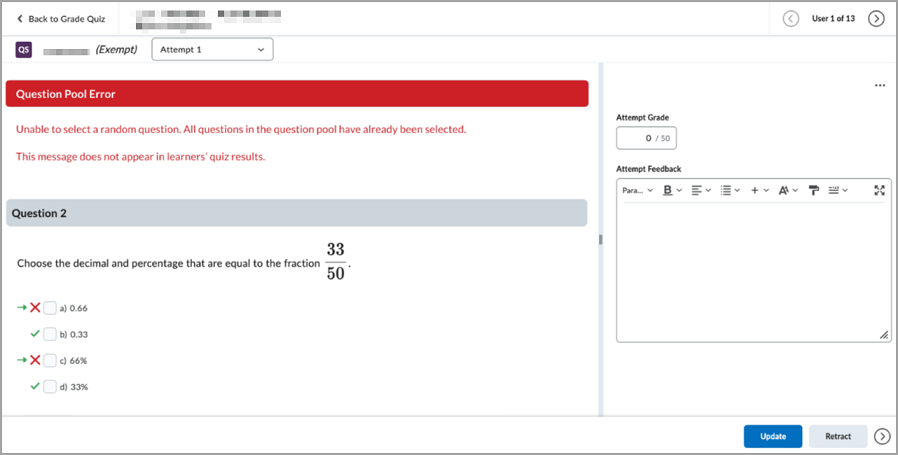
Visualizar o esquema de notas do curso aplicado ao avaliar um questionário
Se você tiver aplicado um esquema de notas ao curso, poderá visualizá-lo ao inserir uma nota em uma tentativa de realização do questionário específica. Por exemplo, se você tiver aplicado um esquema de Nota de Letra ao seu curso e vinculado um questionário a um item de nota, poderá inserir uma Nota Geral e ver o esquema de notas do aluno na Exibição de Notas do Aluno. Isso ajuda você a entender como será a nota inserida para um aluno que está visualizando a nota final com o esquema de notas aplicado.

|
Importante: a aparência da Exibição de Notas do Aluno é controlada por uma Variável de Configuração de Notas. Entre em contato com o administrador da organização para obter ajuda. Além disso, você deve vincular o questionário a uma nota e associá-lo a um esquema de notas do curso antes de ver a Exibição de Notas do Aluno. Para obter mais informações sobre como configurar um Esquema de Notas, consulte Criar Esquemas de Notas usando a Ferramenta Notas. Por fim, certifique-se de ter ativado a experiência Nova Avaliação do Questionário.
|
Para exibir um esquema de notas do curso aplicado ao avaliar
- Navegue até Questionários.
- Na guia Gerenciar Questionários, clique no ícone Ações para (ícone de seta) ao lado de um questionário e selecione Nota.
- Na guia Usuários da página Avaliar Questionário, clique em uma Tentativa de questionário para abri-la e avaliá-la.
- Insira uma Nota de Tentativa. A Exibição de Notas do Aluno é atualizada automaticamente para representar o esquema de notas aplicado.
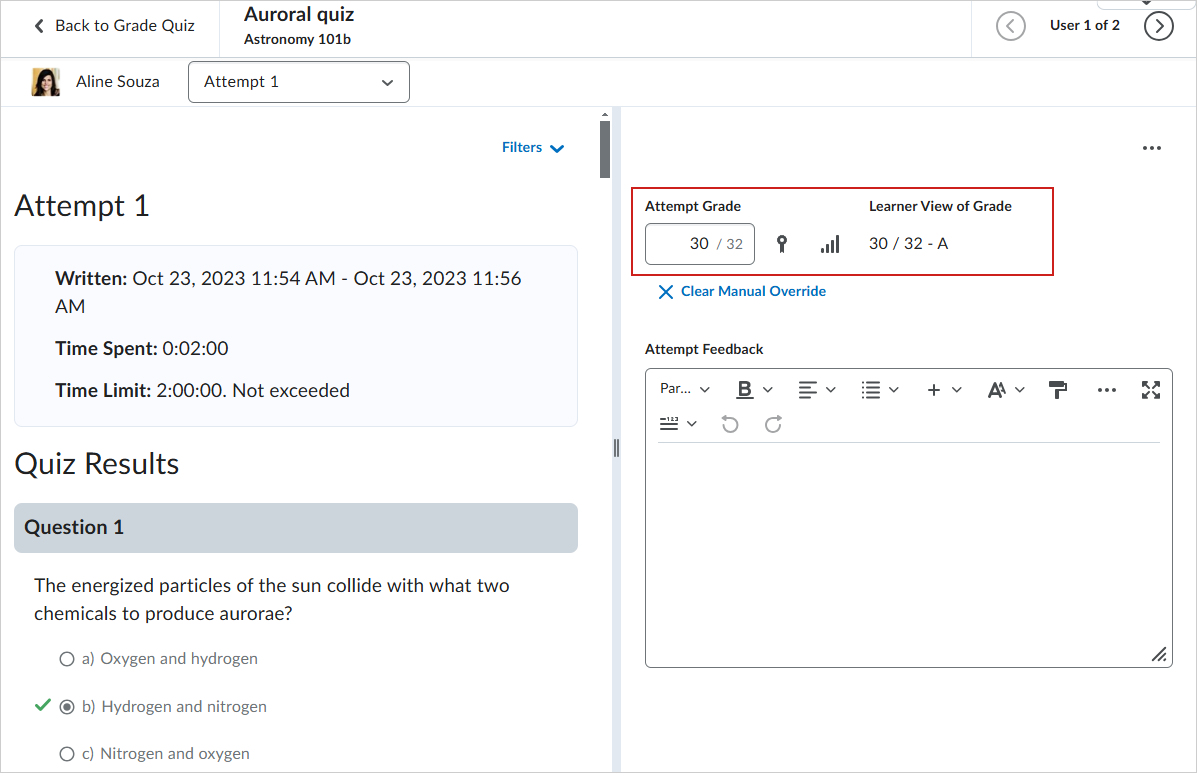
- Para exibir todas as notas de tentativa de realização do teste, selecione Resumo da Conclusão no menu suspenso.
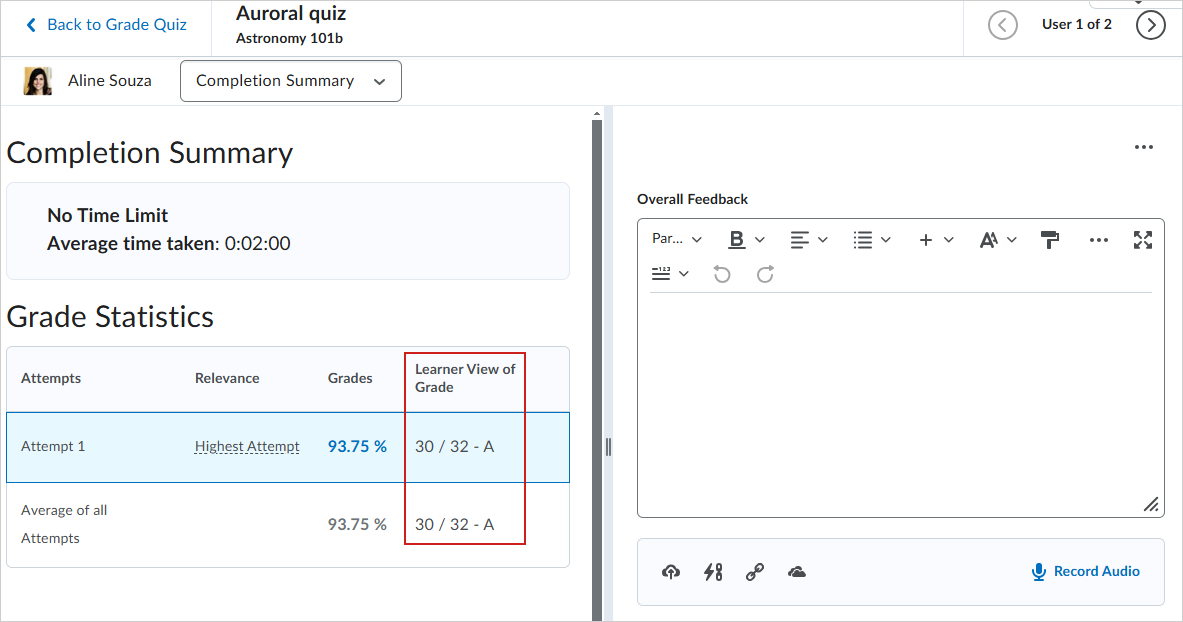
- Insira uma Nota de Tentativa. A Exibição de Notas do Aluno é atualizada automaticamente para representar o esquema de notas aplicado.
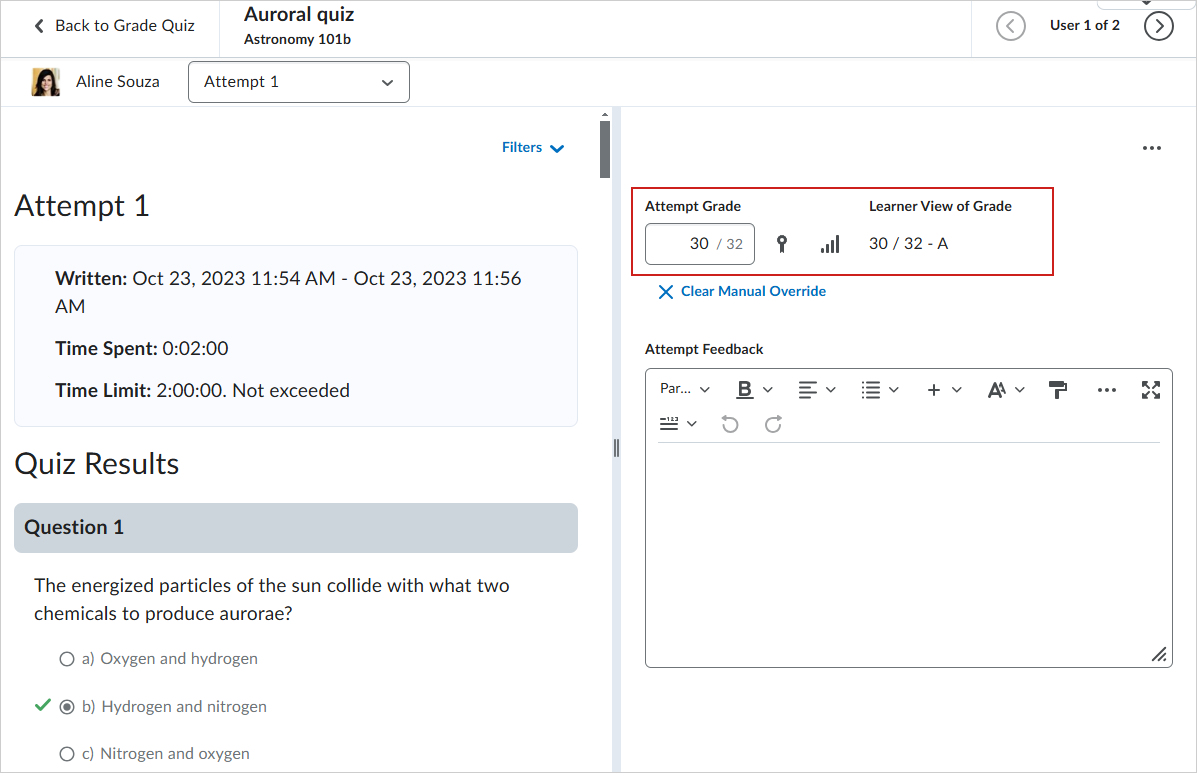
- Para exibir todas as notas de tentativa de realização do teste, selecione Resumo da Conclusão no menu suspenso.
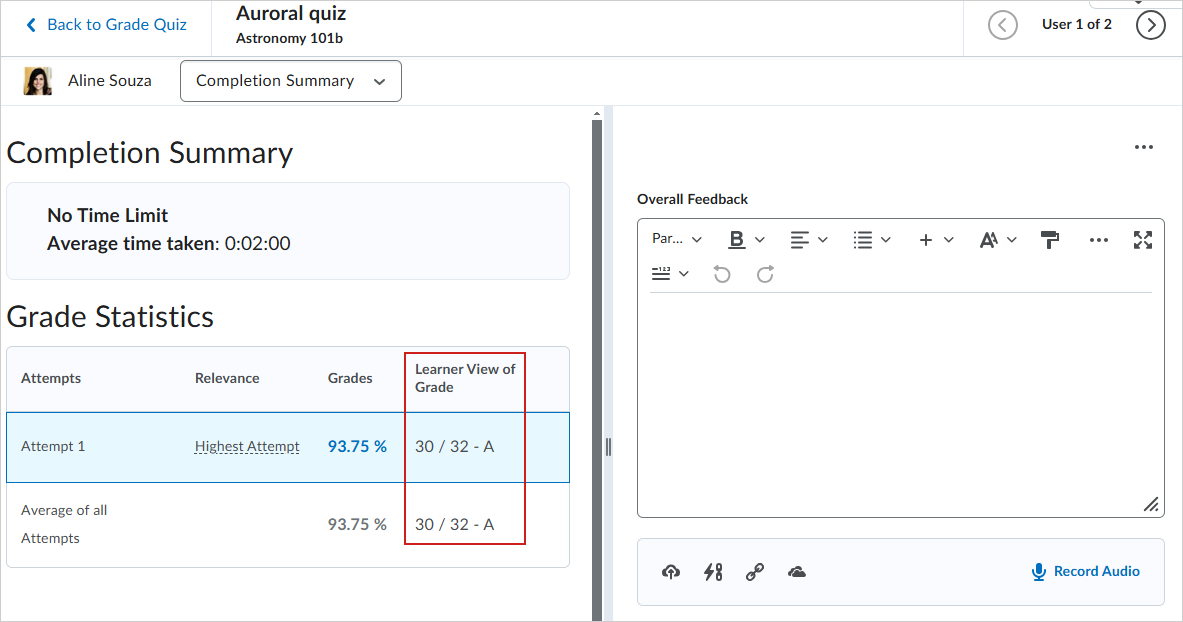

|
Dica: você também pode optar por Ocultar a Exibição de Notas do Aluno ou Mostrar a Exibição de Notas do Aluno selecionando essas opções no menu Opções de Avaliação (...). |
Avaliar um questionário com um critério de avaliação anexado a uma questão discursiva
Você pode anexar uma rubrica a perguntas com resposta dissertativa (resposta longa) em um questionário.
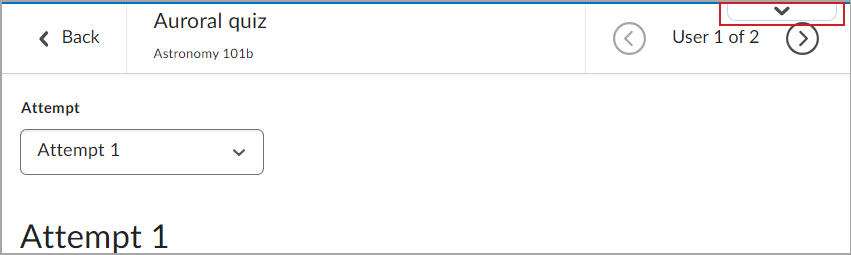
Subsequentemente, dentro do questionário, você pode usar a rubrica para avaliar as questões discursivas. A rubrica aparece abaixo da resposta do , ou você pode clicar em Janela separada para abrir a resposta do em um diálogo separado que permite que você visualize a rubrica e a resposta escrita em janelas separadas.
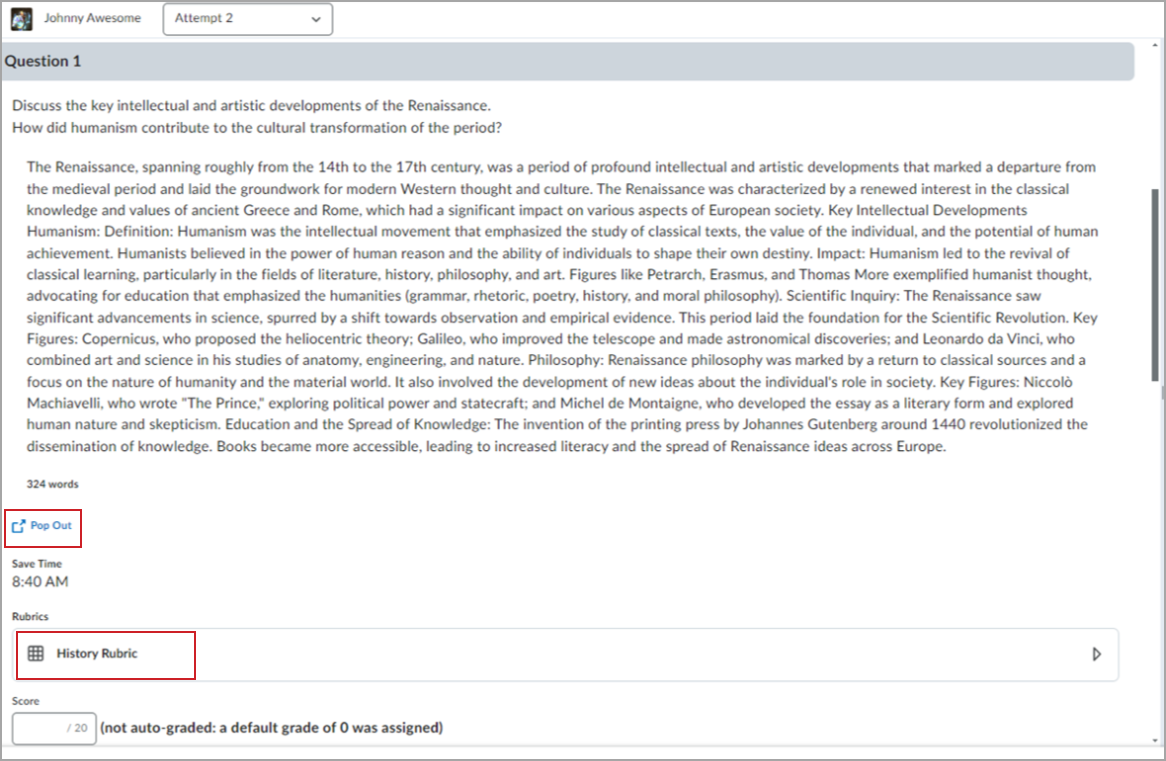
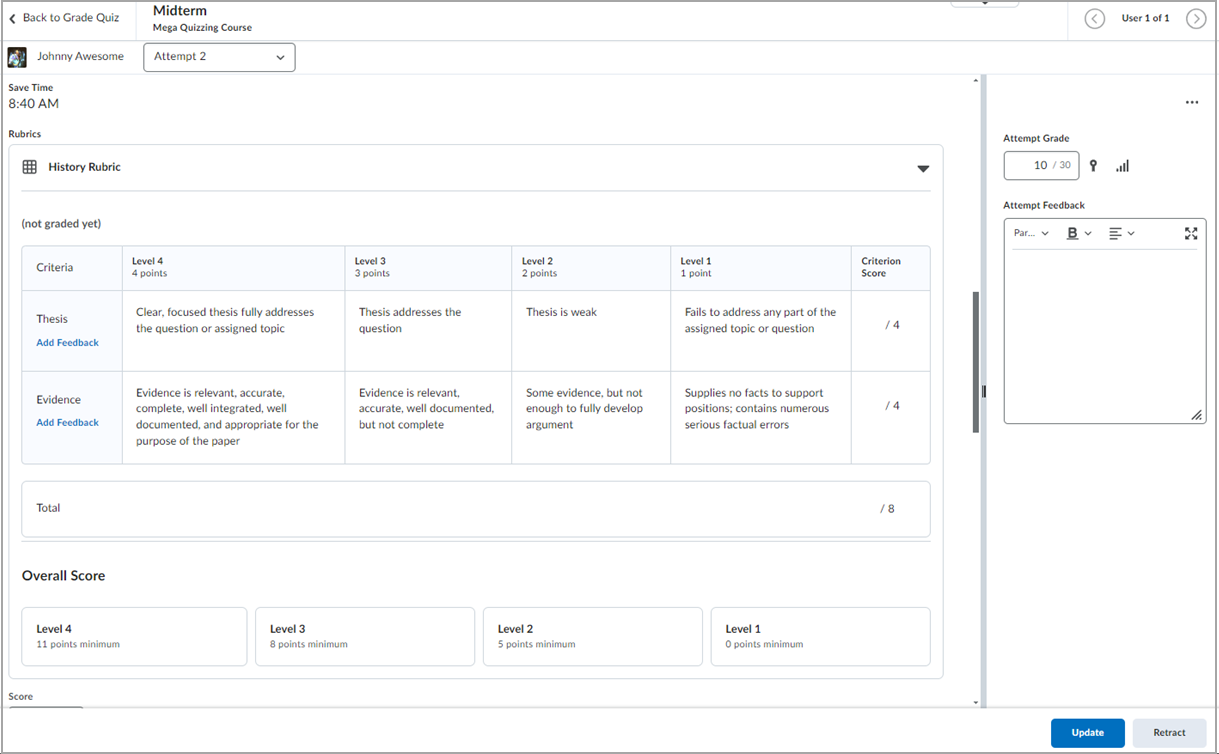
Limpar pontuação da rubrica em uma rubrica avaliada
Você pode limpar as seleções em uma rubrica avaliada anteriormente anexada a perguntas com resposta dissertativa nos questionários. Essa opção é útil em situações em que você precisa recomeçar sem afetar o feedback inserido anteriormente. Esse recurso remove todas as pontuações de rubrica sem afetar o feedback.
Antes de começar, verifique se uma rubrica foi adicionada a uma pergunta com resposta dissertativa avaliada e se a pontuação foi aplicada.
Para limpar a pontuação da rubrica:
- Navegue até a pergunta com resposta dissertativa que contém a rubrica avaliada.
- No menu de contexto Opções de Rubrica, selecione Limpar Seleções.
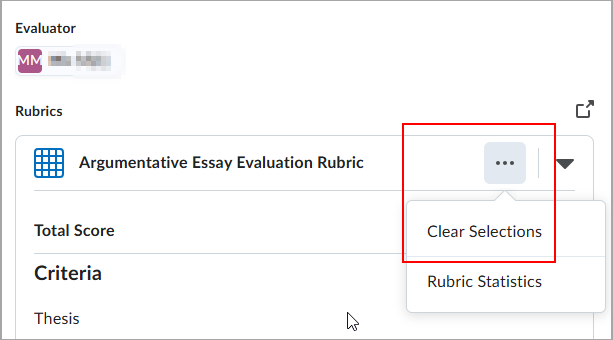
- Na caixa de diálogo de confirmação, clique em Limpar Seleções.
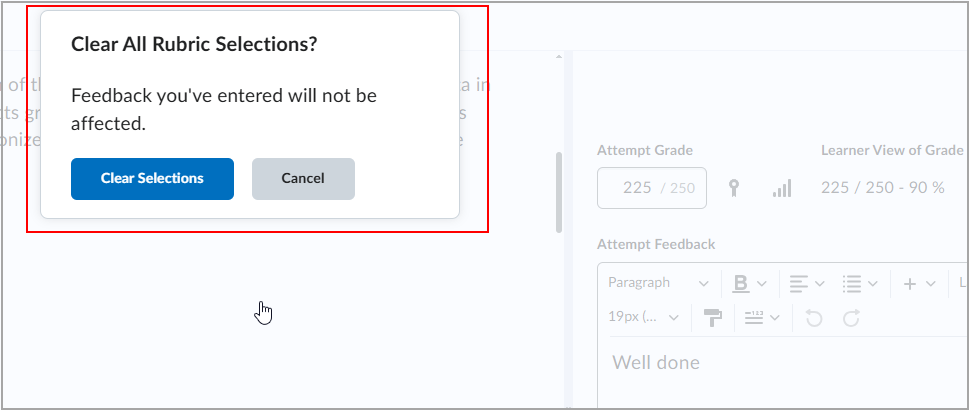
 | Observação: a opção para desfazer essa ação é exibida em uma janela pop-up por um breve período após clicar em Limpar Seleções. |
Tour visual da nova experiência de avaliação do questionário
A nova experiência de avaliação do questionário apresenta uma visualização de dois painéis para inserir facilmente uma Pontuação e um Feedback da pergunta do questionário em um lado e revisar a Nota geral da tentativa e o Feedback da tentativa no outro lado.
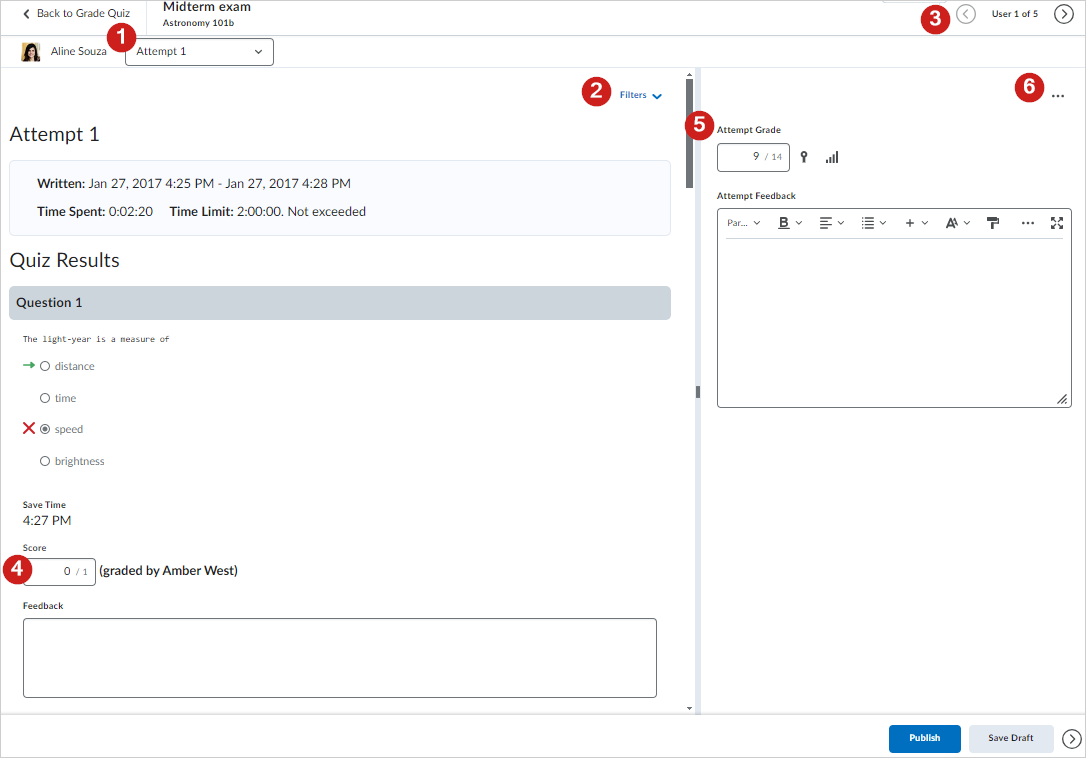
- Clique no menu suspenso para escolher a tentativa de realização do questionário a ser avaliada ou selecione Resumo da conclusão.
- Clique em Filtro para exibir as perguntas do questionário que ainda estão com Avaliação Pendente ou aquelas que são apenas perguntas refeitas.
- Clique nas setas para ir para a próxima avaliação de questionário do usuário.
- Insira uma Pontuação e um feedback para uma pergunta específica do questionário na tentativa. Se você tiver uma pergunta de resposta por escrito, poderá anexar uma rubrica para avaliação.
- Insira uma Nota de tentativa e Feedback de tentativa.
- Acesse as opções de tentativa de realização do questionário, incluindo:
- Editar questionário: faça atualizações e alterações no questionário.
- Visualizar questionário: analise o questionário como um aluno o veria.
- Redefinir avaliação: descarte todas as alterações feitas na avaliação da tentativa de realização do questionário. As pontuações das perguntas são redefinidas para a avaliação automática do sistema.
- Log do evento de questionários: analise uma lista de todas as ações executadas pelo usuário durante a tentativa de realização do questionário.
Avaliar questionários na Nova Experiência de Conteúdo
Ao usar a visualização da atividade avaliável na nova Experiência de Conteúdo, os instrutores podem acessar questionários e avaliar alunos a partir da ferramenta de conteúdo.
 | Dica: caso não veja a visualização de atividade avaliável, entre em contato com o administrador e peça que ele a habilite. |
Para avaliar questionários na Nova experiência de conteúdo
- Vá para Conteúdo.
- Selecione o módulo que contém o questionário e clique nele.
- Na seção Resumo de conclusão da visualização da atividade avaliável, clique em Ir para Avaliação do aluno cujo questionário você deseja avaliar.
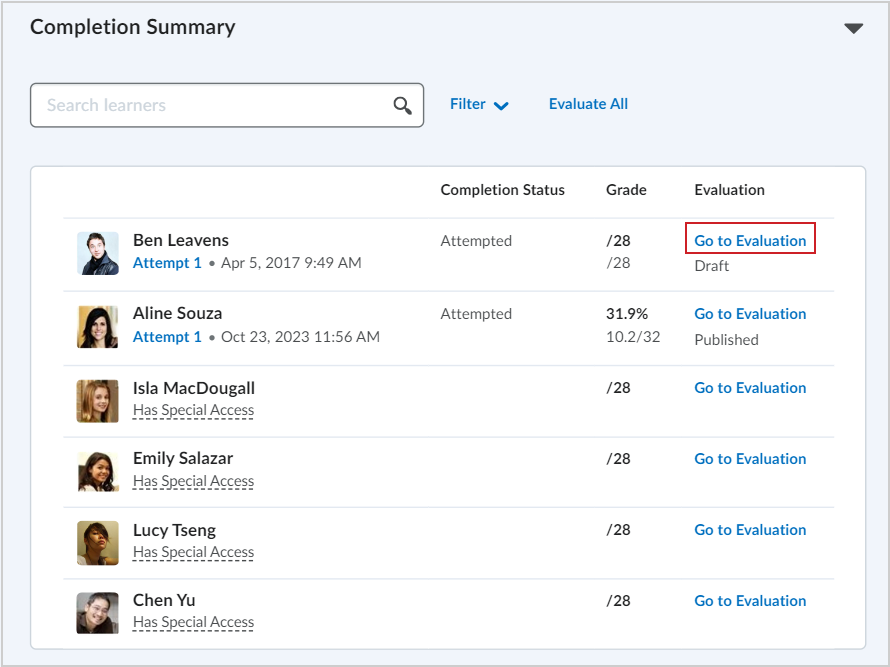
- No menu suspenso ao lado do nome do aluno, selecione a tentativa de realização do questionário que você deseja avaliar. Você também pode selecionar o Resumo da conclusão no menu suspenso quando os resultados do questionário forem publicados.
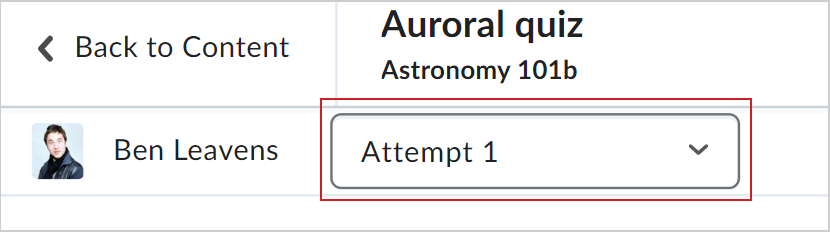
- Avalie o questionário e insira seu feedback na seção Feedback sobre a tentativa. Você pode substituir manualmente a Nota da tentativa, se desejado.
- Quando terminar, clique em Publicar ou Salvar Rascunho.
Você avaliou o questionário de um aluno a partir da ferramenta de conteúdo.
Avaliação de questionários na guia Usuários ou Tentativas
A avaliação de questionários na guia Tentativas permite que você avalie os questionários dos alunos selecionando uma tentativa no log de tentativas.
Para avaliar questionários na guia Usuários ou Tentativas
- Na página inicial do curso, navegue até Questionários.
- Clique no menu suspenso ao lado do nome do questionário que você deseja avaliar.
- Selecione Nota.
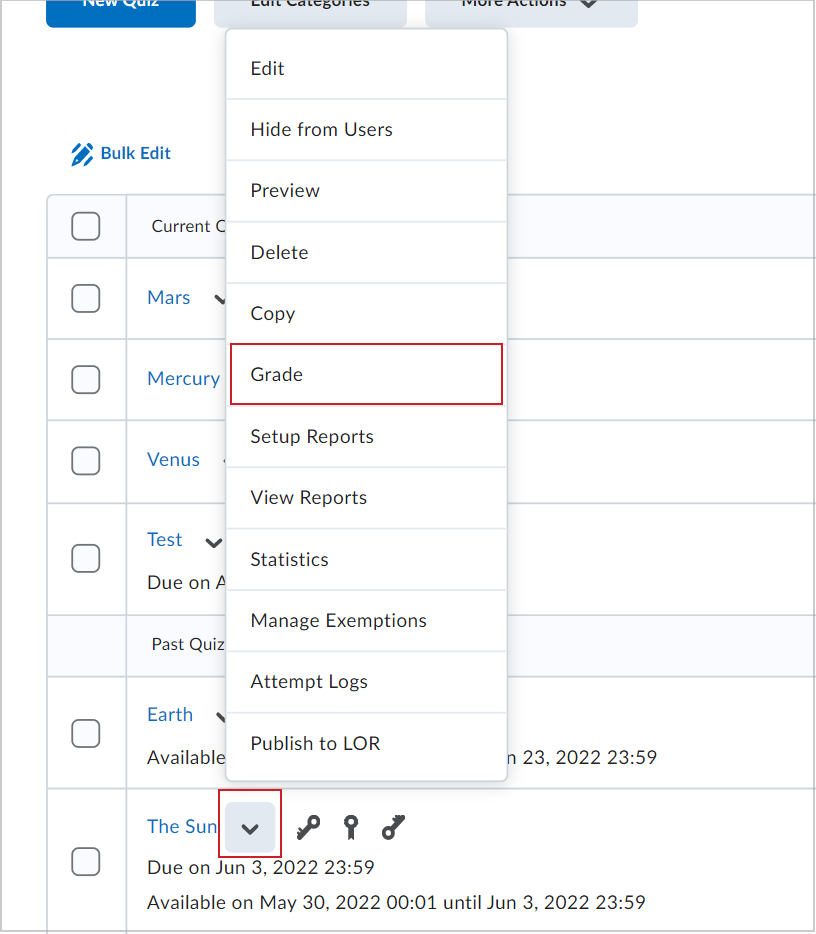
- Selecione Tentativas.
- Selecione a tentativa de questionário que você deseja avaliar na coluna Tentativa.
- No menu suspenso Visualização de perguntas, escolha:
- Todas as perguntas para ver todas as perguntas do questionário, que tenha sido avaliadas ou não.
- Avaliações pendentes para visualizar apenas as perguntas que você não avaliou.
- Para cada Nota da tentativa de cada pergunta escrita, insira a pontuação dessa pergunta.
 | Observação: se a dedução de ponto estiver ativada, você também poderá inserir um valor negativo no campo Pontuação. Por exemplo, se uma pergunta for avaliada em 1 ponto e você quiser deduzir 25% desse ponto porque a resposta enviada está incorreta, digite -0,25. Observe que ao deduzir porcentagens de valores de pontos, a nota final da tentativa para o questionário não será inferior a 0. Para obter mais informações sobre a dedução de ponto, consulte a seção Criar um questionário com dedução de ponto do tópico Criar e configurar um questionário. |
- Para perguntas com Pontuações automáticas, como perguntas de múltipla escolha, você não precisa avaliar a pergunta a menos que esteja corrigindo um erro.
- No Editor de HTML Feedback, insira o feedback para essa pergunta, se desejar. Você pode fazer o seguinte:
- Carregar arquivos com segurança
- Inserir equações
- Usar ferramentas avançadas de formatação e mídia
 | Observação: O campo Feedback tem um limite de 65.536 caracteres. |
- Clique em Atualizar quando terminar a avaliação para salvá-la. Se preferir, clique em Retirar para remover a sua avaliação.
- Clique em Voltar para retornar à página Avaliar questionário.
- Repita as etapas acima para aluno.
Avaliação de questionários na guia Perguntas
A guia Perguntas permite que você avalie todas as tentativas do aluno para uma única pergunta. Você pode escolher Avaliar respostas individuais para avaliar a pergunta para cada aluno; ou Atualizar todas as tentativas para dar a todos a mesma pontuação para uma pergunta específica.
Para o fluxo de trabalho Avaliar respostas individuais:
- Em Avaliar respostas individuais, selecione Ocultar nomes dos alunos ou Exibir respostas avaliadas para ver os nomes dos alunos.
- Clique na pergunta que você quer avaliar.
 | Dica: você não precisa lançar notas para perguntas com avaliação automática, a menos que deseje fazê-lo. |
Para a lista suspensa Tamanho da página abaixo de Avaliar pergunta, clique no número de respostas de aluno que deseja por página. Você pode escolher exibir 1, 5, 10 e 20 perguntas. - Insira a Pontuação.
- Clique em Expandir feedbacks da pergunta para abrir a caixa de texto Feedbacks . Insira seu feedback, se desejar. Você pode fazer o seguinte:
- Carregar arquivos com segurança
- Inserir equações
- Usar ferramentas avançadas de formatação e mídia
- Para ir para a próxima página de respostas, clique nas setas abaixo de Avaliar pergunta.
- Quando terminar a avaliação, clique em Salvar para retornar à página Avaliar questionário.
- Repita as etapas acima para cada pergunta.
 | Dica: você não pode imprimir um questionário avaliado. Se você precisar fazer isso, tire capturas de tela e adicione-as a um documento que possa ser impresso. |
Salvar rascunho dofeedback do questionário
Ao avaliar um questionário, salve o feedback do questionário como rascunho para continuar sua avaliação mais tarde.
Para salvar os feedbacks do questionário como rascunho
- Navegue até Questionários.
- No menu Ações do questionário que você deseja avaliar, clique em Nota.
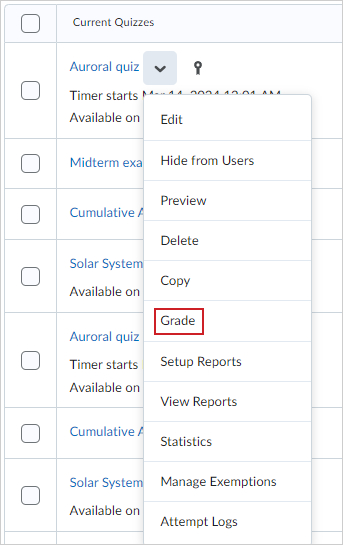
- Na guia Usuários, clique na tentativa do aluno que você quer avaliar.
- Após avaliar o envio do questionário, clique em Salvar Rascunho para armazenar qualquer informação de avaliação e feedback.
Na página Avaliar Questionário, na coluna Status, as tentativas com rascunho de feedback exibem Rascunho Salvo, juntamente com a data e a hora em que ele foi salvo (para indicar que a avaliação está em andamento).
Clique em Publicar feedback para liberar os feedbacks para várias tentativas simultaneamente.
Depois que o feedback é publicado, a interface do usuário exibe opções para Atualizar e Retrair. Retrair permite que a pontuação e o feedback sejam ocultados dos alunos. Os feedbacks publicados são exibidos automaticamente no registro de notas. Se você recolher os feedbacks publicados, a entrada será removida simultaneamente do registro de notas até que você a publique novamente.
Refazer perguntas incorretas do questionário nas tentativas seguintes
A opção Refazer Apenas Perguntas Incorretas permite que os alunos refaçam apenas as perguntas respondidas incorretamente nas tentativas de realização do questionário anteriores. Quando o aluno tenta responder novamente ao questionário, as perguntas respondidas incorretamente nas tentativas anteriores são indicadas por um símbolo de alerta. Cada tentativa de questionário exibe as perguntas na mesma ordem da tentativa inicial (incluindo questionários com conjuntos de perguntas). As perguntas que estavam corretas em tentativas anteriores ainda mostram o “ponto da pergunta”, mas irão omitir as respostas.
Você pode usar Visualizar questionário para responder ao questionário e enviar uma Tentativa de visualização. Selecione Permitir que a tentativa de visualização seja avaliada na área Avaliar questionário da página de envio da tentativa de visualização.
Considerações de avaliação
- A pontuação de um aluno para uma tentativa de Refazer apenas perguntas incorretas permanece no mínimo, a pontuação que ele teve na tentativa anterior. As perguntas respondidas corretamente na tentativa Refazer apenas perguntas incorretas são adicionadas à pontuação de tentativas do aluno.
- Ao avaliar uma tentativa de realização do questionário Refazer apenas perguntas incorretas, o instrutorsó pode fornecer uma pontuação para as perguntas respondidas. A Pontuação geral do questionário é calculada usando as funções de agregação existentes Mais alta/Mais baixa/Primeira/Última/Média. A função de agregação Média pode ser usada para fornecer ao aluno notas parciais para perguntas que não foram respondidas corretamente na primeira tentativa.
- A D2L recomenda usar a opção Definir automaticamente como avaliado para questionários com perguntas de resposta dissertativas. Se você usar a Pontuação automática, as perguntas de resposta escrita serão marcadas como 0 e incluídas em tentativas futuras até que sejam avaliadas manualmente.
No Log de tentativas, instrutores e administradores podem identificar as novas tentativas:
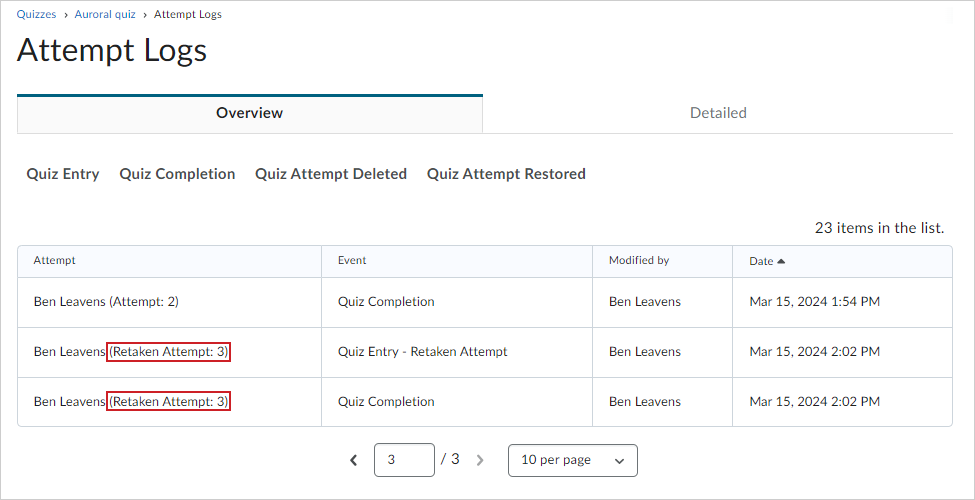
Além disso, na guia Usuários, as novas tentativas são listadas para serem diferenciadas das primeiras tentativas.
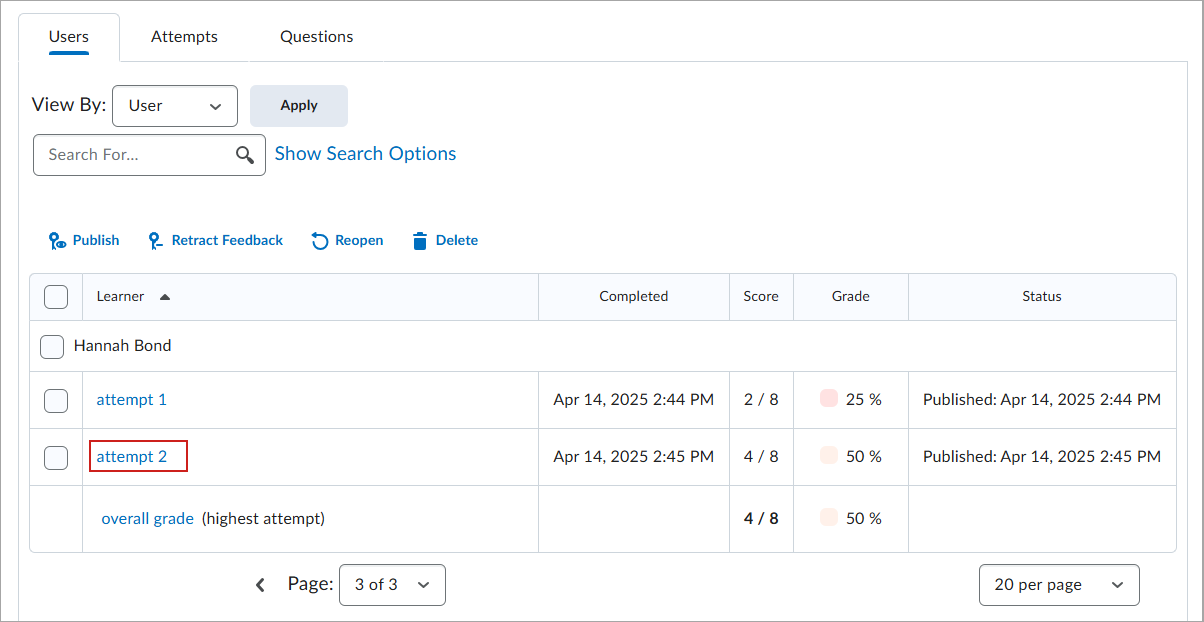
Ativar a conclusão do objetivo de aprendizagem usando atividades de nota com avaliação automática
É possível configurar a avaliação automática para atividades de nota para que a realização da atividade dos alunos seja determinada automaticamente com base na respectiva nota.
Para ativar a conclusão do objetivo de aprendizagem usando atividades de nota com avaliação automática
- Navegue até Competências.
- Na página inicial Competência, clique no objetivo de aprendizagem ao qual você deseja adicionar uma atividade com nota para avaliação automática.
- Clique em Estrutura.
- Na guia Editar estrutura, expanda a seção Adicionar secundário.
- Clique na atividade que você deseja adicionar ao objetivo da aprendizagem.
- Marque a caixa de seleção Avaliar objetivo.
- Na lista suspensa Tipo de avaliação, selecione Numérica.
- Marque a caixa de seleção A atividade é necessária para concluir o objetivo de aprendizagem e insira as informações de Limite geral.
- Clique em Adicionar.
Você também pode configurar atividades de nota para avaliação automática anexando uma rubrica holística ao item. Se você anexar uma rubrica holística a uma atividade com nota que use Porcentagens como método de pontuação, a porcentagem de notas do aluno será associada automaticamente ao nível de desempenho adequado.
 | Observação: os alunos podem revisar arquivos de feedbacks no questionário específico ou na ferramenta Notas. |
Vídeo: Associar as competências de questionário às perguntas do questionário
Vídeo: nova experiência de avaliação do questionário