A página inicial do curso é provavelmente a primeira página que seus alunos veem quando chegam ao seu curso. Portanto, é importante projetar a página inicial com o objetivo de aprimorar a experiência do curso. O objetivo é colocar informações úteis em locais intuitivos, em vez de criar uma página inicial tão desordenada que faça com que seus alunos tenham dificuldade para encontrar os links e as informações relevantes.
O que é um widget?
Um widget é um aplicativo, ou um componente de um aplicativo, que exibe informações específicas ou fornece uma maneira específica para um usuário interagir com o ambiente de aprendizado. Isso geralmente é feito como um atalho, por exemplo, um link rápido para a introdução do primeiro módulo.
Como faço para editar minha página inicial?
Para obter mais informações sobre como editar o layout da sua página inicial ou os widgets nela, consulte o tópico Gerenciar widgets na sua página inicial.
Layout
Ao projetar uma página inicial, a primeira etapa é decidir o layout a ser usado. O Brightspace permite até três colunas de espaço para você trabalhar com:
- Um layout de uma coluna é muito semelhante a um design típico de página da Web fora do Brightspace. Funciona bem para coisas como banners, grandes visuais e elementos interativos ou personalizados.
- O layout de duas colunas também é muito comum. Você tem a opção de dividir a página ao meio ou em um layout de um terço e dois terços. O layout de duas colunas tende a ser o mais versátil, fornecendo imóveis suficientes para o conteúdo.
- O layout de três colunas é frequentemente usado ao tentar condensar muito conteúdo em uma única visualização. Isso dá uma sensação de congestionamento e, na maioria dos casos, recomendamos não usar esse layout. No entanto, ele pode ser aplicável em algumas circunstâncias (por exemplo, três listas semelhantes de datas importantes, avisos e recursos).
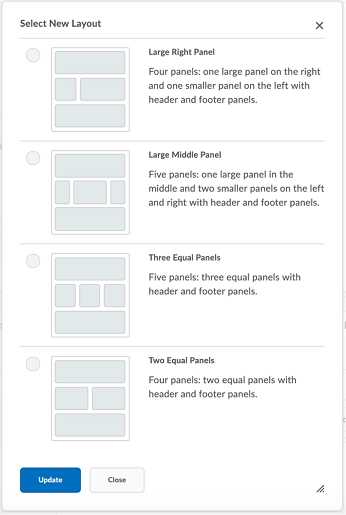
Figura: selecione um layout clicando no botão de opção correspondente e, em seguida, clique em Atualizar.
Ao pensar no layout, considere também o tamanho da página inicial e a quantidade de rolagem necessária. A rolagem mínima reduz o esforço cognitivo, torna o conteúdo mais digerível e ajuda os usuários a encontrar mais facilmente o que precisam. No entanto, não sacrifique um pouco da rolagem para ter uma página inicial de três colunas apenas para que tudo esteja à vista quando o usuário fizer login.

|
Observação: quando a equipe de Serviços de aprendizagem e criação da D2L cria páginas iniciais, o layout básico é o que normalmente é usado. O painel esquerdo grande e o painel direito menor fornecem a quantidade certa de espaço para os widgets mais comumente usados. |
Organização e estilo visual
A maioria das organizações adiciona o Banner por padrão quando um novo curso é criado. É recomendável que você mantenha esse widget para causar uma ótima primeira impressão. Escolha uma imagem que seja adequada ao conteúdo do curso (a D2L recomenda um tamanho de imagem de 2.400 por 960 pixels).
O Banner também é responsivo!
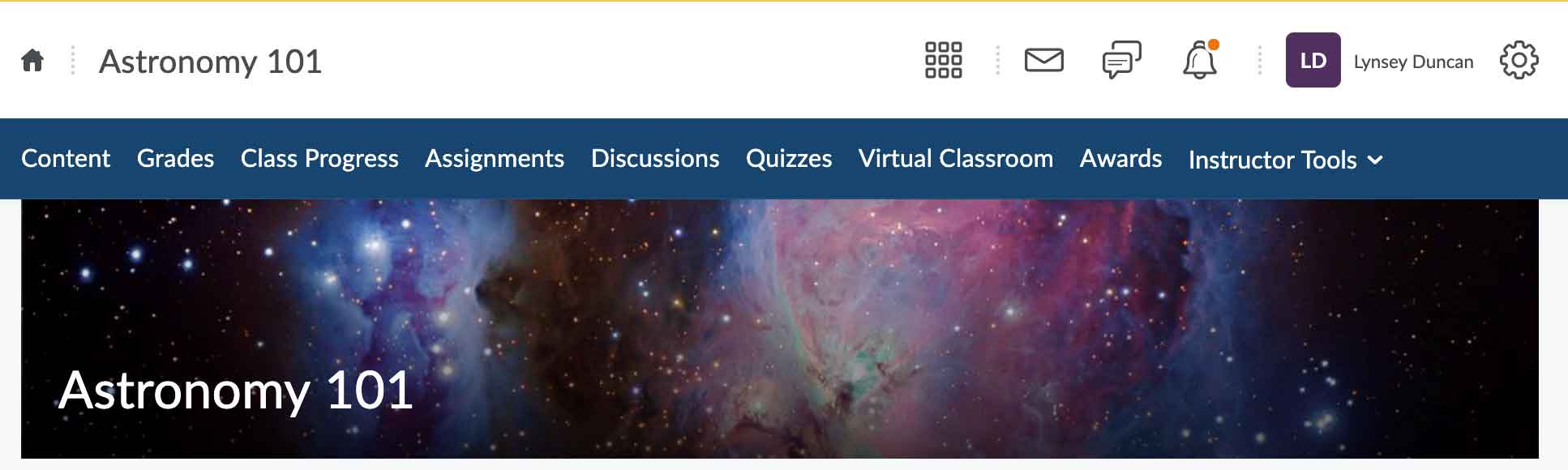
Figura: Um exemplo de um banner de página inicial do curso.
Lembre-se de como o usuário examina a página. Independentemente dos padrões culturais de leitura, os usuários geralmente começam no canto superior esquerdo e seguem para a direita e para baixo à medida que captam as palavras relevantes, portanto, coloque as informações mais importantes onde os alunos as examinam primeiro. A parte menos vista de qualquer página da Web é o canto inferior direito.
Adicionar um banner da imagem do curso que não é ativado por padrão
Se os administradores não configurarem o banner da imagem do curso para ser ativado por padrão, você poderá ativá-lo na página Informações sobre a oferta do curso. Para isso, você precisará da permissão Alterar imagem do curso e texto do banner ativada para sua função.
Imagens do curso são usadas para o widget Meus cursos, o banner da imagem do curso, no Brightspace Pulse e em todos os dispositivos e resoluções de tela. Embora o tamanho da exibição do banner seja 1170 por 200 pixels, é recomendável que a imagem carregada seja de 2400 por 960 pixels para garantir que a imagem que você selecionar seja exibida de forma clara para todos esses cenários. As imagens são redimensionadas automaticamente para o local e tela apropriados.
- Navegue até Administração do curso e selecione Informações da oferta de curso.
- Clique em Procurar sob o cabeçalho Imagem do curso e selecione uma opção para a localização da imagem.
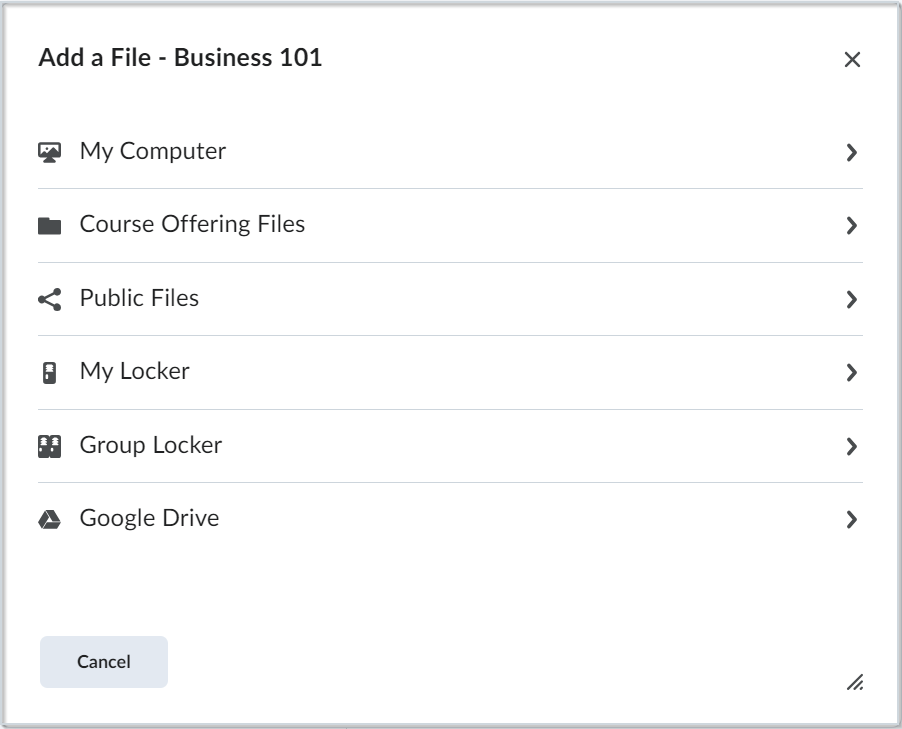
Figura: Clique no local desejado para procurar a imagem do seu curso.
- Selecione a sua imagem.
- Selecione Exibir a imagem em um banner na página inicial do curso.
- Clique em Salvar.
Editar títulos de imagem nos banners da página inicial
Os instrutores com permissões adequadas podem alterar os títulos de imagem dos banners da página inicial. O título pode ser alterado para o nome da unidade organizacional ou para um valor personalizado (como Olá, {nome}), ou pode ser excluído e o banner não exibirá nada.
- Passe o mouse sobre o banner da página inicial ou pressione Tab para ver o menu Configurações de banner.
- Clique para abrir o menu e selecione Personalizar texto do banner.
- Execute um dos seguintes procedimentos:
- Clique em Nome da unidade organizacional e digite ou edite o nome. Esse é o padrão exibido no banner.
- Clique em Personalizar para inserir um valor personalizado (como Olá, {nome}). Para exibir informações sobre quais outras strings você pode usar, clique no link de ajuda no produto.
- Clique em Nenhum para excluir o texto atual e não exibir um título no banner.
- Clique em Salvar.
Escolher seus widgets
Uma Página inicial útil é aquela que fornece as informações exatas que um usuário precisa quando ele precisa. As Páginas iniciais bem concebidas devem melhorar a experiência de aprendizagem em vez de frustrar o utilizador.
Uma página inicial eficaz deve incluir widgets para servir duas finalidades: navegação e comunicação.
Navegação
Forneça aos alunos acesso rápido aos recursos do curso usados com frequência:
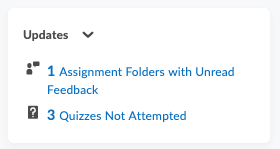
Figura: Um exemplo de como a Página inicial fornece acesso rápido aos recursos do curso.
- Use o widget Navegador de Conteúdo para permitir acesso rápido a módulos e tópicos do conteúdo. Isso elimina as suposições sobre como começar a aprender.
- O widget Atualizações é aquele que beneficia instrutores e alunos, pois fornece um retrato instantâneo de todo o trabalho que requer atenção. Ele pode notificar os usuários sobre novos feedbacks, questionários que ainda não foram respondidos, posts de discussão não lidas e novos e-mails, entre outros.
- Embora não seja um widget, também seja seletivo quanto aos links que você tem na barra de navegação e à ordem em que eles aparecem, da esquerda para a direita (conforme a organização visual acima).
- Os links estão em ordem de frequência ou cronologia de uso?
- Apenas essas ferramentas usadas no curso estão incluídas?
- Todos os links são nomeados de forma eficaz e intuitiva?
 | Observação: para melhorar a acessibilidade do seu layout e atender aos benchmarks de acessibilidade, recomendamos que a exibição de texto de um link seja a mesma do destino do link. |
Certifique-se de incluir conteúdo, notas (se este for um curso de graduação), Progresso da Classee quaisquer ferramentas de engajamento e avaliação que você estiver usando (como questionários ou atividades), no mínimo.
Comunicação
Tenha um método para compartilhar informações atualizadas sobre o curso e recursos just-in-time com os alunos Os Avisos ou o Feed de atividades servem como ferramentas úteis para compartilhar atualizações, novos recursos, lembretes de curso e muito mais com toda a turma de uma só vez. Recomenda-se escolher uma dessas duas ferramentas, pois elas têm recursos que se sobrepõem. O Feed de atividades incorpora uma experiência social e permite que os alunos comentem os posts, enquanto Avisos são a ferramenta de notificação mais tradicional entre instrutor e classe.
Adicionar o widget Calendário é uma ótima maneira de ajudar os alunos a ficar por dentro dos prazos e outras datas importantes do curso (como prazos de entrega, feriados e muito mais).
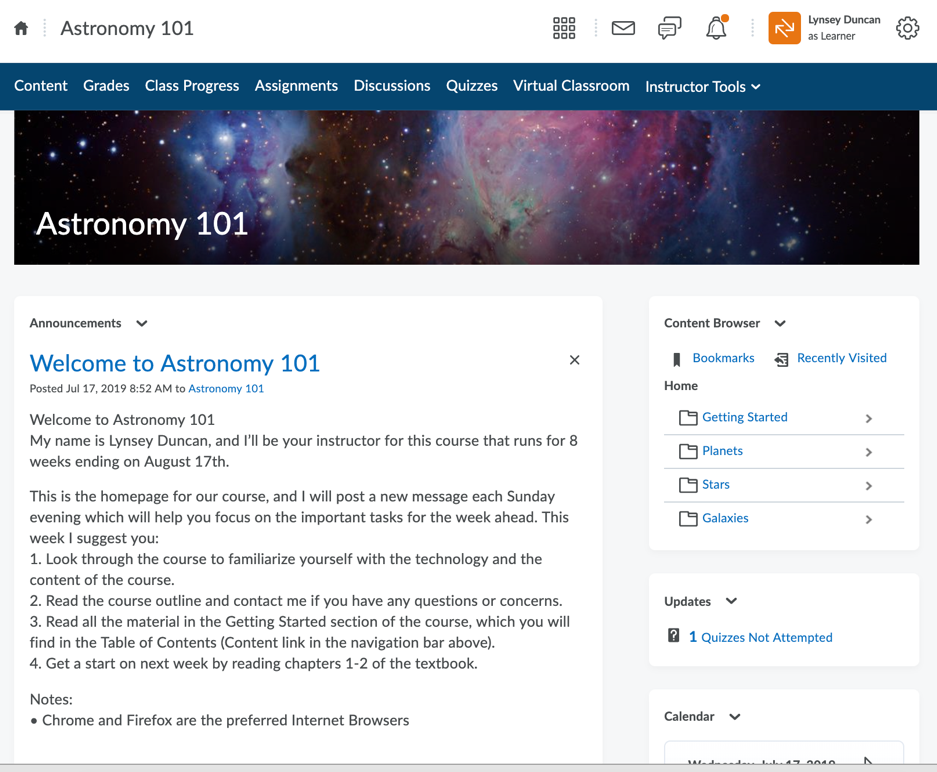
Figura: Um exemplo de uma página inicial que inclui um aviso para se comunicar com os usuários.
Resumindo
Como você decide onde colocar diferentes opções na página? Comece com a barra de navegação e decida quais ferramentas os alunos acessarão com mais frequência. Recomendamos que o Conteúdo seja o primeiro link.
Se você optar pelo layout básico de duas colunas, certifique-se de que seu Banner esteja no topo. Coloque Avisos ou Feed de atividades no painel esquerdo, para que fiquem mais visíveis cada vez que um usuário fizer login no seu curso. No painel direito, comece com o Navegador de conteúdo e, em seguida , com Atualizações e Calendário.
Lista de widgets do sistema
Os widgets do sistema são definidos pela plataforma Brightspace Learning Environment. Não é possível modificar o conteúdo dos widgets do sistema nem excluí-lo, mas você pode alterar a localização dos widgets na página inicial do curso e personalizar suas opções de exibição.
|
Widget
|
Descrição
|
|---|
| Acessar o Google Workspace |
Permite que os usuários acessem o Google Workspace na página inicial do curso. |
| Feed de atividades |
Fornece um local central para os instrutores postarem mensagens e atividades. Você também pode oferecer links para materiais do curso e recursos externos. A ferramenta Feed de atividades pode ser configurada para dar suporte aos comentários dos alunos sobre postagens, bem como a postagens iniciadas pelos alunos. |
|
Ferramentas do administrador
|
O widget Ferramentas do administrador exibe todos os links administrativos disponíveis e facilita o acesso às ferramentas de que você precisa para gerenciar. O número de links administrativos que você pode ver no widget Ferramentas do administrador é determinado pelas configurações de permissões da sua função na ferramenta Funções e permissões.
|
| Avisos |
O widget Avisos comunica os usuários sobre atualizações e informações importantes. Você pode criar itens de Avisos com texto formatado, elementos gráficos, áudio e links diretos. Também é possível escolher o intervalo de datas e as condições que definem a disponibilidade de um item de Avisos. |
| Auditores |
Fornece aos usuários uma função de Auditor que tem alinhamentos para os alunos com acesso para visualizar a exibição do Progresso do usuário entre cursos sem exigir que o auditor esteja inscrito nos cursos. |
| Quadro de Vencedores de Premiações |
O Quadro de Vencedores de Premiações é um widget de sistema personalizável que pode ser adicionado às páginas iniciais das ofertas de curso ou a qualquer página inicial compartilhada. Ele exibe os 10 principais usuários que ganharam badges (Premiações) no curso. Os administradores de curso podem configurar o Quadro de Vencedores de Premiações para exibir na parte superior os alunos com o maior número de premiações ou créditos. Os alunos com o mesmo número de premiações/créditos dentro do grupo dos 10 principais são classificados por nome em ordem alfabética.
|
|
Marcadores
|
Widget usado para marcar as páginas no conteúdo do curso. Normalmente, o widget marcador fica nas páginas iniciais da oferta de curso.
|
|
Calendário
|
O widget Calendário é composto por um minicalendário e uma lista de próximos eventos. Exibe todos os eventos criados pelos instrutores e administradores para o mês em questão. Basta clicar em um dia do minicalendário do widget para filtrar a lista de eventos para exibir apenas os eventos do dia. Clicar em um evento do widget mostra o evento na ferramenta Calendário.
|
|
Capture
|
O widget Capture permite acessar as funções de gravação e apresentação do Codificador do Brightspace Capture e fornece links diretos para todas as apresentações do Capture em um curso para os alunos.
|
|
Navegador de Conteúdo
|
O widget Navegador de Conteúdo permite navegar pelo conteúdo do curso, exibir tópicos recém-visitados e exibir tópicos com marcador a partir da página inicial do curso. É possível acessar os tópicos recém-exibidos e com marcador a partir da página inicial do navegador de conteúdo e usar o menu de exploração para navegar pelos tópicos e módulos do conteúdo do curso. A medida que você se aprofunda nos módulos do conteúdo, a navegação na parte superior possibilita voltar um nível acima ou voltar diretamente para a página inicial do Navegador de Conteúdo. Para exibir um tópico, clique no nome dele para iniciá-lo em Exibir Conteúdo. O widget Navegador de Conteúdo memoriza o ponto onde você estava quando decidiu retornar à página inicial do curso.
|
| Widget Navegador de conteúdo |
Exibe os módulos em Conteúdo e mostra o progresso do usuário para cada módulo. |
|
Administração do curso
|
O widget Administração do curso exibe links para as ferramentas de administração do curso. O número de links que você pode ver no widget Administração do curso é determinado pelas permissões da sua função na ferramenta Funções e permissões.
|
|
Pesquisa do Google
|
O widget Pesquisa do Google permite fazer pesquisas na Web a partir da página inicial. Os resultados da pesquisa são exibidos em uma nova janela usando o navegador de Internet padrão.
|
| Google Workspace |
Exibe seu Google Workspace e o conteúdo que há nele. |
| Kaltura |
Adiciona a integração do Kaltura à sua página inicial: uma plataforma em nuvem de vídeo escalável. |
| Widget Premiações do Aluno |
Exibe todas as premiações possíveis do aluno na sua página inicial. Os alunos podem ver suas próprias premiações e as premiações disponíveis no seu curso. |
| Repositório de Aprendizagem |
Permite pesquisar o Repositório de aprendizagem (LOR) na página inicial do curso. |
| Widget Vários perfis |
Permite a criação de várias funções de suporte ao curso em um único widget e recupera informações do usuário dos perfis de usuário e da lista de classe para exibir uma lista de usuários no curso e as respectivas funções para os alunos. |
|
Meus cursos
|
O widget Meus Cursos mostra as ofertas de curso nas quais os usuários estão inscritos. Os usuários podem afixar cursos no widget e acessar páginas iniciais de cursos clicando nos blocos de curso correspondentes. Os blocos de curso afixados exibem notificações para envios de atividade e questionários não avaliados, bem como para postagens de discussão não lidas.
|
| Minhas Unidades Org |
Exibe todas as unidades organizacionais da organização no Brightspace. |
|
Minhas Configurações
|
O widget Minhas Configurações exibe apenas os links que o usuário tem permissão para ver. Essas permissões estão localizadas em Configurações de Conta na ferramenta Funções e Permissões. Os usuários com permissão para editar ofertas de curso específicas podem acessar a ferramenta Gerenciamento do Curso a partir do menu do widget.
|
|
Microsoft 365
|
O widget do Microsoft 365 permite que você faça logon em sua conta do Microsoft 365 digitando suas credenciais. Ao fazer logon, o widget exibe uma lista de e-mails, eventos do calendário e documentos do OneDrive. Clique em qualquer lugar no widget para ser direcionado diretamente para o seu e-mail, calendário, ou OneDrive, dependendo da guia em que você estiver. A navegação até um e-mail, evento do calendário ou documento do OneDrive específico dentro do widget não é suportada no momento.
|
| Widget Banner de fotos |
Exibe imagens carregadas em um carrossel. Os usuários com permissões podem carregar imagens e adicionar um link à galeria, bem como personalizar o estilo de fundo do widget. Os usuários com as permissões apropriadas podem adicionar ou remover imagens, bem como configurar o plano de fundo. |
| Avaliação Rápida |
Mostra todas as atividades do curso que requerem avaliação. |
|
Troca de Função
|
Com o widget Troca de Função, você pode trocar temporariamente sua função ativa por outra função da organização, basta selecioná-la em uma lista suspensa. É possível navegar pela unidade organizacional conforme as permissões da outra função sem ter que fazer logout e fazer logon como outro usuário. Por exemplo, você pode selecionar outra função para ver como Início do Curso ou um questionário aparece para os usuários com aquela função.
|
| Widget de perfil de cartão único |
fornece criação em linha que permite que instrutores, facilitadores, tutores e outros usuários se apresentem aos alunos. Coloque detalhes importantes em primeiro plano, mostre sua foto, compartilhe detalhes de mídia social e escreva outras informações importantes sobre biografia. |
| Widget Avisos compactos |
Apresenta a você e aos seus alunos uma visão simplificada e mais curta dos avisos. |
|
Tarefas
|
O widget Tarefas permite exibir e gerenciar tarefas da ferramenta Calendário. É possível adicionar um prazo e outras observações a cada tarefa. O sistema então as classifica nas categorias Hoje, Próximas ou Algum dia (sem prazo).
Se você marcar uma tarefa como concluída, ela desaparecerá da lista. Contudo, você pode clicar no link Exibir tarefas concluídas para rever as tarefas já concluídas.
|
|
Atualizações
|
O widget Atualizações pode ser configurado para exibir qualquer um dos links abaixo:
- Arquivos enviados não lidos
- Envios de atividade não avaliados
- posts de discussões não lidas
- Novo e-mail
- Questionários não avaliados
- Questionários sem tentativas
- Atualizações de autorregistro
O widget Atualizações só pode ser configurado ou atualizado pelo Especialista em Serviços de Implementação da D2L ou pelo Suporte da D2L. Entre em contato com o Suporte da D2L se quiser personalizar os links exibidos.
|
|
Links de Usuário
|
O widget Links de Usuário permite que os usuários criem uma lista de links pessoal para sites externos.
|
| Widget Índice visual |
Exibe uma representação visual em blocos que viram dos módulos em um curso. Os alunos podem clicar em cada bloco para que ele vire e exiba uma descrição do módulo. |
| Widget Janela de boas-vindas |
Exibe uma mensagem pop-up na primeira vez que um usuário faz login em um curso. Essa mensagem pode incluir texto, imagens e até mesmo vídeos curtos. |
| Trabalho pendente |
O widget Trabalho pendente fornece aos alunos um resumo das atividades de aprendizagem atribuídas a eles que estão atrasadas ou próximas do final do prazo ou da data final em todos os cursos (quando adicionado à página inicial da organização). Se o widget Trabalho pendente aparecer na página inicial de um curso, o resumo das atividades de aprendizagem se aplica apenas ao curso específico. |
Widgets Personalizados
Você também pode criar seus próprios widgets personalizados para atender a necessidades adicionais que os widgets padrão não cobrem, como um widget de perfil com suas informações de contato.
Para obter mais informações, consulte o título Criar um widget personalizado do tópico Gerenciar widgets em sua página inicial.