Inscrever um aluno no seu curso
-
No Brightspace, navegue até o seu curso.
-
Na barra de navegação, clique em Lista de classe.
-
No menu suspenso Adicionar participantes, selecione Criar e inscrever um novo usuário.
-
Complete as informações do usuário.
-
Se quiser enviar ao usuário um e-mail de inscrição, selecione Enviar e-mail de inscrição.
-
Clique em Inscrever.
Importar usuários em massa
O arquivo CSV ou TXT deve ter o formato definido na página Gerenciamento de Usuários em Massa.
-
No menu Ferramentas de administração, clique em Usuários > Gerenciamento de usuários em massa.
-
Procure o arquivo CSV ou TXT e clique em Próximo.
-
Quando o processamento do arquivo estiver concluído, clique em Próximo.
-
Se for exibido algum erro na página Ações de Visualização do Gerenciamento de usuários em massa, clique em Sair para cancelar a importação e revisar o arquivo CSV ou TXT e corrigir os erros.
-
Especifique as ações que deseja executar em cada linha e clique em Avançar.
-
Se a lista de ações ocupar muitas páginas, clique em Atualizar seleção para salvar as seleções antes de mudar de página.
-
Selecione uma ou todas as opções de notificação por e-mail ou ativação e clique em Executar.
-
Para revisar as ações de importação, clique em Exibir resumo.
-
Clique em Concluído.
Inscrever um aluno usando Agentes inteligentes
Você pode aumentar a interação individual com seus alunos sem esforço extra usando agentes inteligentes, especialmente ao inscrever seus alunos.
Para matricular os alunos:
-
Na página inicial do curso, clique em Administrador do curso.
-
Clique em Agentes inteligentes.
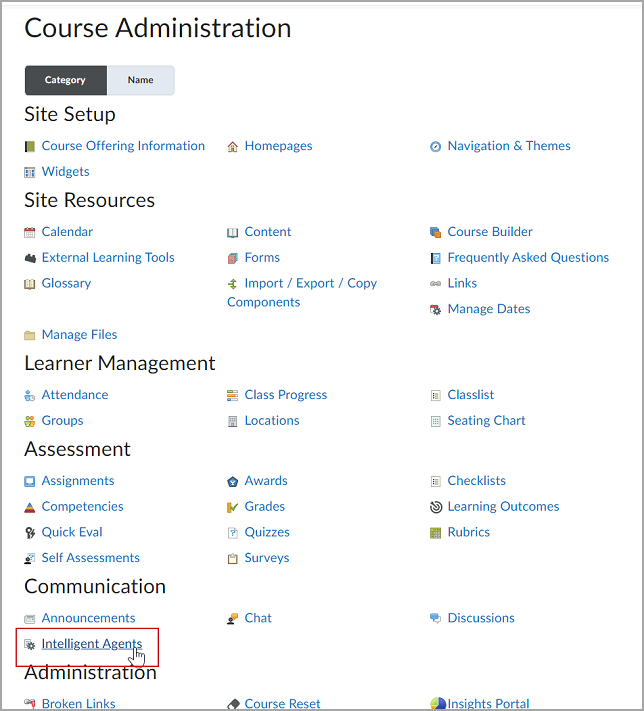
Figura: a página Administração do Curso com a opção Agentes inteligentes destacada.
-
Na página Lista de agentes, clique em Novo agente.
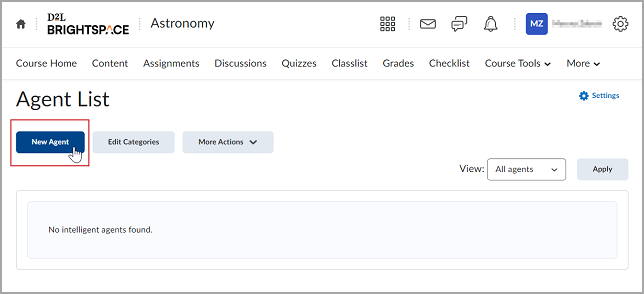
Figura: a página Lista de agentes com o botão Novo agente realçado.
-
Na página Novo agente, digite:
-
Nome do agente: digite o título do agente.
-
Descrição: adicione informações adicionais, se necessário.
-
Selecione uma Categoria.
Observação: você pode criar uma nova categoria clicando no link Adicionar categoria, que se encontra à direita do menu suspenso Categoria. Digite um nome no campo Nome e clique em Salvar.
-
Selecione Agente habilitado se quiser que o agente esteja ativo.
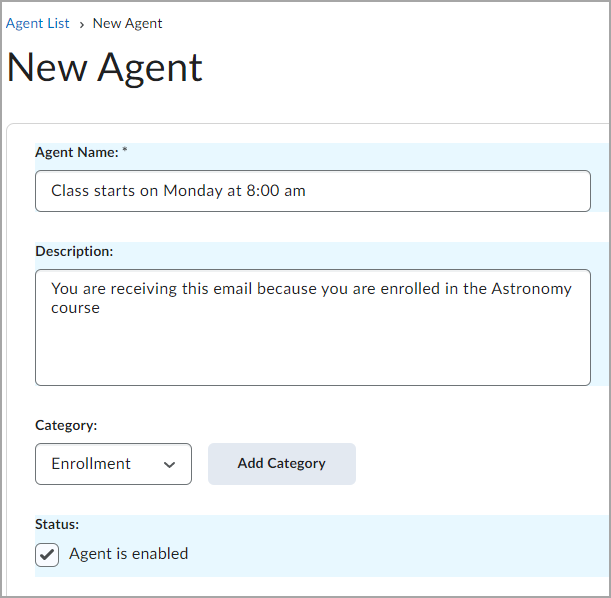
Figura: página Novo agente mostra a caixa de detalhes do agente. Contém Nome do agente, Descrição, Categoria e Status.
-
Expanda Programação.
Em Agendamento > Frequência, escolha uma opção de frequência no menu suspenso e preencha as datas de agendamento e as opções de repetição, conforme necessário. Para inscrever seus alunos, selecione a opção de Execução única.
Observação: os Agentes inteligentes só podem ser programados para iniciar após a data de início do curso. Os agentes inteligentes agendados param de executar e são desativados automaticamente se o curso estiver inativo, vencido ou excluído. Você ainda pode configurar uma execução prática ou manual de um agente inteligente a qualquer momento em um curso com uma data final passada.
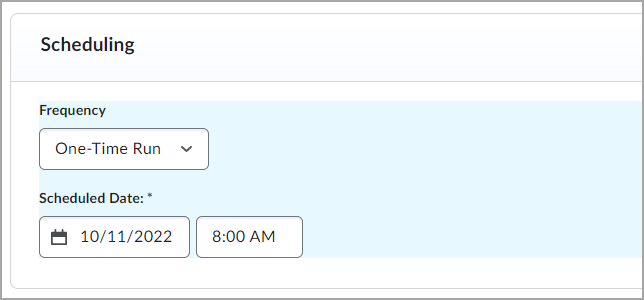
Figura: o bloco Agendamento com o menu suspenso Frequência expandido.
-
Expanda os Critérios:
-
Em Função na lista de classe, siga um destes procedimentos:
-
Se você quiser que o agente inteligente seja aplicado a todas as funções da Lista de classe, selecione Todos os usuários visíveis na Lista de classe.
-
Se você quiser que o agente inteligente seja aplicado a funções selecionadas, escolha Usuários com funções específicas e determine as respectivas funções.
-
Em Realizar ação na atividade > Atividade de log-in, digite seus critérios se quiser que o agente segmente os hábitos de log-in dos usuários.
Observação: A atividade de log-in refere-se aos logons no nível da plataforma.
-
EmRealizar ação na atividade > Atividade do curso, insira seus critérios se quiser que o agente segmente os hábitos do curso dos usuários.
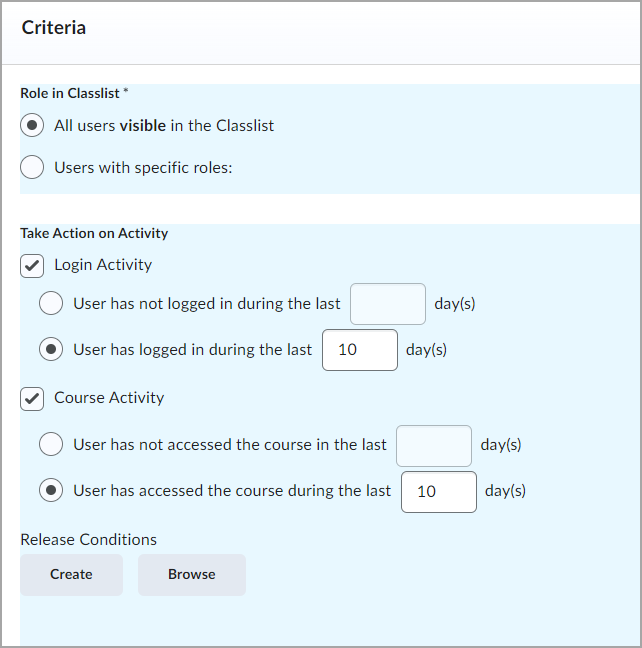
Figura: o bloco de Critérios.
-
Em Condições de liberação, clique em Criar. No campo Tipo de condição, selecione Inscrição da Unidade Organizacional na lista suspensa, clique em Selecionar Unidade Organizacional, selecione o curso no qual você deseja que eles sejam inscritos como condição, e confirme clicando em Inserir. Preencha quaisquer Detalhes da condição que sejam exibidos e clique em Criar.
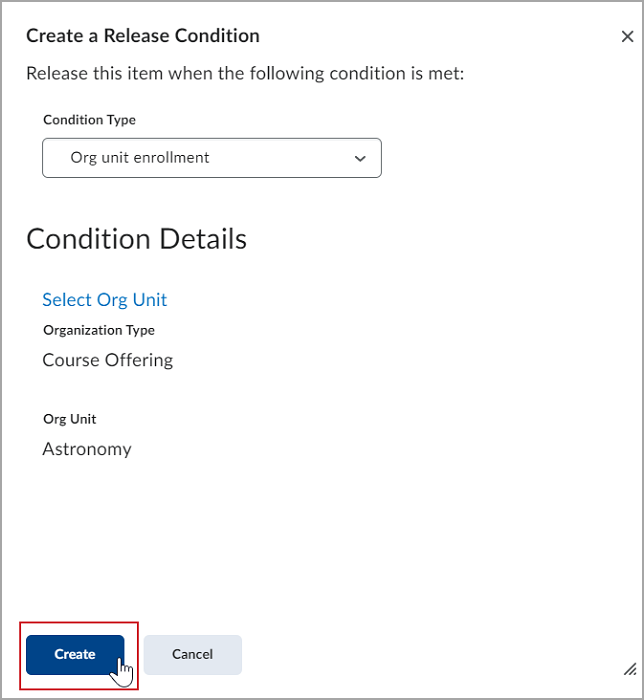
Figura: a janela Criar uma Condição de liberação com o botão Criar realçado.
-
Expanda Ações.
Observação: você precisa ter as permissões de Usar ações de inscrição do agente e Executar cancelamento de inscrição para definir seu agente para executar uma ação de inscrição.
-
Em Repetição, selecione com que frequência você deseja que o agente entre em ação.
-
Em Alterar inscrições de usuários, selecione Alterar inscrições de usuários quando os critérios forem atendidos.
-
Preencha os seguintes campos:
-
Na lista suspensa Ação de Inscrição, selecione a opção Inscrever usuário em um curso.
-
Em Selecionar uma organização, selecione o curso.
-
Na lista suspensa Função, selecione com qual função o usuário será inscrito quando os critérios do agente forem atendidos.
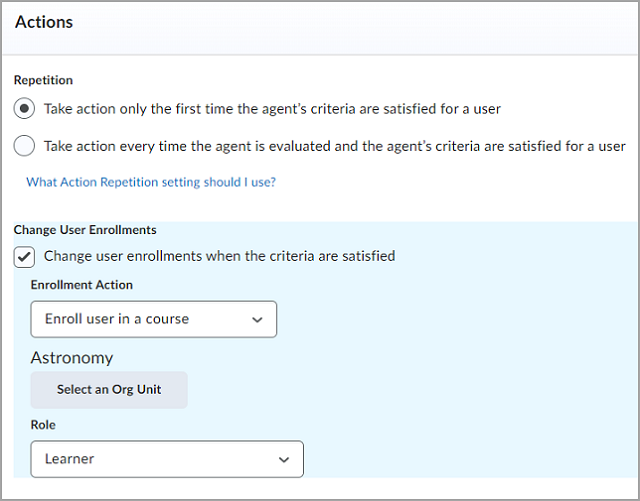
Figura: o bloco Ação Contém as opções Repetição, Alterar inscrições do usuário e Função.
-
Em Enviar um e-mail, selecione a opção Enviar um e-mail quando os critérios forem atendidos e insira os detalhes do e-mail e os anexos relevantes se desejar que o agente envie um e-mail quando os critérios forem atendidos.
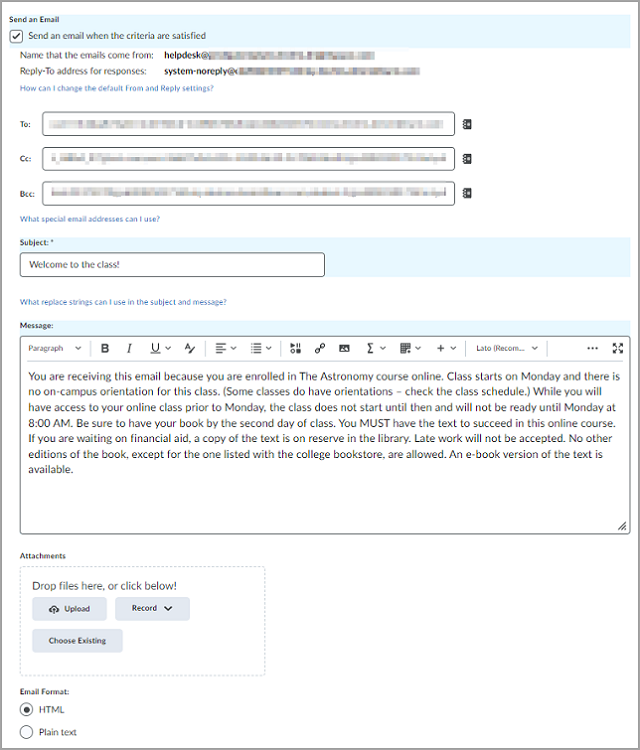
Figura: a opção Enviar um e-mail.
-
Clique em Salvar e fechar.
Todos os alunos selecionados serão inscritos no curso usando Agentes inteligentes.
Atributos do usuário
As ferramentas Painel do gerente e Grupos de aprendizagem usam atributos para organizar as informações do usuário e do curso.
Os Grupos de aprendizagem usam atributos padrão atribuídos aos usuários para organizar os usuários em grupos de aprendizagem. Esses atributos padrão, como Departamento, Divisão ou Local, podem fornecer grupos lógicos para alguns cursos que são exigidos pela política da empresa. Outros atributos padrão, como Função do funcionário, podem determinar outros cursos que estão disponíveis a usuários com esse atributo.
O Painel do gerente usa um tipo de atributo reservado para determinar os cursos disponíveis para gerentes chamados Unidades organizacionais afiliadas. A inserção de códigos de unidade organizacional (como um código de unidade organizacional de Departamento) como os valores de atributo para cada usuário com a função de Gerente torna apenas esses cursos afiliados ao código de unidade organizacional disponíveis para atribuição a subordinados diretos e indiretos por gerentes. Esse tipo de atributo reservado não pode ser usado para criar ou alterar grupos de aprendizagem. Você deve definir a variável de configuração d2l.Tools.ManagerRole.CoursesAvailableToAssign para usar este atributo. Gerentes com opções restritas de atribuição de curso só podem selecionar um dos cursos designados no tipo de unidade organizacional ao atribuir cursos - outros cursos disponíveis na organização não estão disponíveis para o gerente no fluxo de trabalho Atribuir cursos.
A D2L possui um conjunto de atributos padrão configurado para uso pelos Grupos de aprendizagem e Painel do gerente. Entre em contato com os Serviços de implementação da D2L se você deseja criar atributos personalizados e configurar sua instância para o conjunto personalizado. Até 50 atributos podem ser usados. Observe que os valores dos atributos não devem exceder 256 caracteres (bytes).
A ferramenta de administração Atributos é usada para procurar os atributos definidos no sistema, visualizar os dados de atributo associados a cada usuário e é o ponto de entrada para fazer o upload manualmente dos dados de atributo.
Todos os atributos são adicionados ao sistema usando um arquivo CSV que contém o nome do atributo, o tipo do atributo, a descrição, os valores e os valores exclusivos. Todos os tipos de atributos padrão e reservados estão incluídos no modelo de arquivo CSV fornecido pela D2L. O tamanho do arquivo CSV que você pode importar não deve ser superior a 2 GB.
Se você não tiver um arquivo CSV, poderá fazer download de um modelo para criar o arquivo CSV na guia Carregamento em massa de atributos da página Atributos do usuário.
Grupos de Aprendizagem
A ferramenta Grupos de Aprendizagem usa os atributos associados a cada usuário para criar grupos automáticos de usuários e configurar inscrições automáticas em cursos e em caminhos de aprendizagem. O Nome de usuário LMS é um atributo obrigatório para todos os usuários.
Como ponto de partida, a D2L recomenda um conjunto padrão de atributos do usuário para o Painel do gerente. Você pode optar por alguns ou todos atributos disponíveis além do atributo Nome de usuário LMS.
A D2L recomenda usar o atributo de Usuário gerente se você deseja usar a ferramenta Painel do gerente. O Atributo gerente é usado para configurar a estrutura da organização do gerente/funcionário. Você pode ter apenas um valor para o Atributo gerente.
Permitir a autoinscrição do aluno com o Discover
Para oferecer aos alunos maior flexibilidade e controle sobre suas metas de aprendizagem pessoais, a ferramenta Descoberta permite que eles pesquisem cursos ativos e se inscrevam. Além disso, os próprios alunos podem cancelar as inscrições dos cursos em que eles mesmos se inscreveram.
Para configurar um curso para inscrição automática:
-
Navegue para o curso.
-
Selecione Administrador do curso > Informações da oferta de curso.
-
Em Descoberta, marque a opção Disponibilizar este curso na Descoberta para que os alunos possam se autoinscrever.
-
Em Descrição, inclua uma descrição do curso para aparecer na Descoberta.
-
Certifique-se de que a opção O curso está ativo esteja marcada. Cursos inativos não são incluídos em Descoberta.
-
Clique em Salvar.