Ao clicar no seu nome de usuário, você pode fazer alterações no seu perfil de usuário, nas notificações, nas configurações da conta e encerrar a seção.

|
Observação: dependendo de suas permissões e de quais ferramentas estão ativadas, configurações adicionais podem aparecer. |
Editar seu perfil de usuário
Você pode editar seu perfil de usuário, incluindo a atualização da sua imagem de perfil, redes sociais e informações pessoais.
Para editar seu perfil de usuário
- Clique no seu nome de usuário.
- Selecione Perfil.
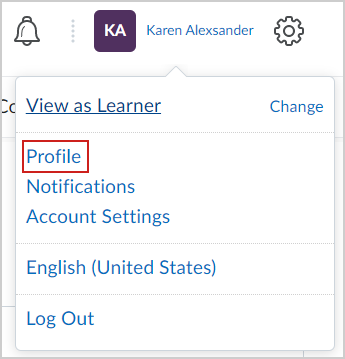
-
Adote um dos seguintes procedimentos:
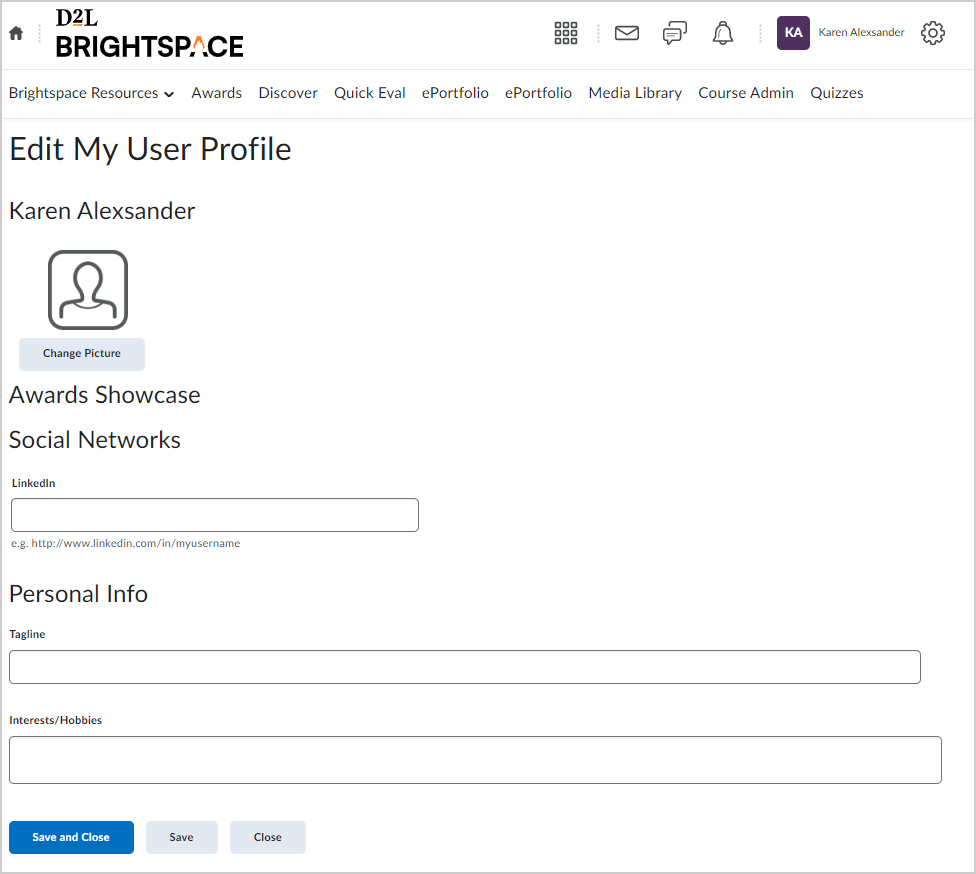
- Clique em Alterar imagem para carregar uma foto de perfil.
Observações:- o tamanho recomendado para fotos de perfil é de 100 x 100 pixels.
- Carregar uma imagem de tamanho diferente pode resultar em perda de qualidade, alongamento ou corte.
- O tamanho máximo de arquivo permitido para imagens de perfil é de 1 MB. Arquivos de tamanhos maiores não poderão ser carregados. Os formatos de arquivo aceitos para imagens de perfil são: JPG, JPEG, PNG e GIF.
- A foto do perfil é exibida em todos os cursos em áreas como Discussão e Lista de classe. Se você não carregar uma imagem de perfil, a barra de navegação exibirá suas iniciais no badge de perfil de usuário. Isso é exibido na barra de navegação do Brightspace e no Feed de atividades.
- Insira um link de Rede social. Por exemplo, LinkedIn.
- Insira suas Informações pessoais, incluindo seu slogan e interesses/hobbies.
 | Observação: todos os campos de informações pessoais têm um limite de caracteres de 4.000 caracteres. |
- Clique em Salvar e fechar.
Você editou suas informações de perfil de usuário.
Edite suas configurações de notificação
Você pode escolher o método e a frequência das notificações recebidas no Brightspace. Controle como você recebe notificações sobre a atividade nos cursos. É possível receber um resumo periódico da atividade ou notificações individuais à medida que as coisas acontecem.

|
Dica: para receber notificações individuais relacionadas ao conteúdo, a D2L recomenda usar o aplicativo móvel Brightspace Pulse ou selecionar a opção E-mail para o tipo de notificação individual. |
Para editar as configurações de notificação
- Clique no seu nome de usuário.
- Clique em Notificações.
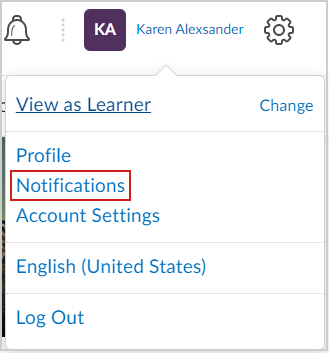
- Em Métodos de contato, você também pode executar um destes procedimentos:
- Clique em Alterar suas configurações de e-mail para definir o endereço de e-mail padrão do sistema.
- Clique em Registrar seu celular para definir um número de telefone celular.
- Em Resumo da atividade, selecione com que frequência você gostaria de receber um e-mail resumindo todas as atividades de cada curso.
- Em Notificações instantâneas, defina notificações individuais para atividade em componentes específicos do curso, como avisos, atualizações do curso e quando você estiver marcado em posts de discussão e threads.
- Em Personalizar notificações, selecione uma das seguintes opções:
- Inclua o valor da minha nota nas notificações de Notas.
- Permita que cursos futuros enviem notificações.
- Em Excluir alguns cursos, clique em Gerenciar exclusões de Meus cursos para definir de quais cursos você não deseja receber notificações.
- Clique em Salvar.
Suas configurações de notificações são salvas. Como parte desse processo, você pode, alternativamente, baixar o Brightspace Pulse para ajudá-lo a se manter conectado e em dia com seus cursos.
Alterar suas configurações de conta
Você também pode alterar as configurações de conta, caixas de diálogo, Editor do Brightspace, conteúdo de leitura, vídeo, localização e idiomas, fuso horário, pseudolocalização, logon e autenticação de dois fatores, aplicativos, discussões, e-mail e metadados.

|
Dica: se você estiver viajando fora de seu continente e/ou fuso horário original, atualize as configurações de seu continente e fuso horário para refletir com precisão as datas de entrega da atividade e atribuição. |
Para alterar configurações de conta
- Clique no seu nome de usuário.
- Clique em Configurações de conta.
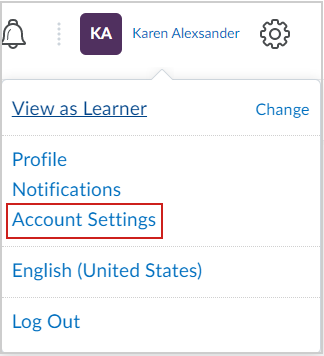
-
Na guia Configurações de conta, siga um destes procedimentos:
- Em Configurações gerais, altere o e-mail e a senha do sistema. Dependendo de suas permissões, você também pode configurar a autenticação de dois fatores selecionando Habilitar Autenticação de Dois Fatores.
- Em Pronomes, permita que outras pessoas vejam seus pronomes e definam seus pronomes pessoais.
- Em Configurações de fonte, selecione o tamanho de fonte padrão para sua conta.
- Em Ler conteúdo, se você usar tecnologia de assistência como leitores de tela, selecione não marcar automaticamente itens como lidos conforme a página rola.
- Em Configurações de vídeo, para garantir que as tecnologias de assistência possam detectar vídeos, selecione Otimizar apresentação de vídeo para tecnologias de assistência orientadas programaticamente.
- Em Localidade e idioma, selecione uma localidade e um idioma preferidos para sua conta. Você também pode definir o relógio padrão, o dia da semana, a data, o formato do número e o formato de porcentagem.
- Em Fuso horário, selecione o continente e o fuso horário padrão.
- Em Fazendo login, selecione se deseja que apareça on-line ou off-line quando estiver conectado ao Brightspace.
- Em Configurações de aplicativos, gerencie aplicativos OAuth 2.0 e gerencie o acesso à Autorização de chave de ID.
- Na guia Discussões, siga um destes procedimentos:
Em Configurações pessoais, selecione:- Sempre mostrar o painel Lista de discussões.
- Incluir postagem original na resposta.
- Clique em Salvar e fechar.
As configurações da sua conta são salvas.
Alterar sua senha
Se a sua organização usa uma configuração de login local na qual o administrador usa o Brightspace para gerenciar nomes de usuário e senhas, você pode alterar a senha na sua instância do Brightspace.

|
Observação: a senha deve ter entre 8 e 50 caracteres. Para obter mais informações sobre credenciais de login e login único (SSO), consulte Fazer login no Brightspace. |
Para atualizar sua senha de login local
- Clique no seu nome de usuário.
- Clique em Configurações de conta.
- Na guia Configurações de Conta, clique em Alterar Senha.
- Na caixa de diálogo Alterar Senha, faça o seguinte:
- Insira sua Senha Anterior.
- Insira sua Nova Senha e confirme.
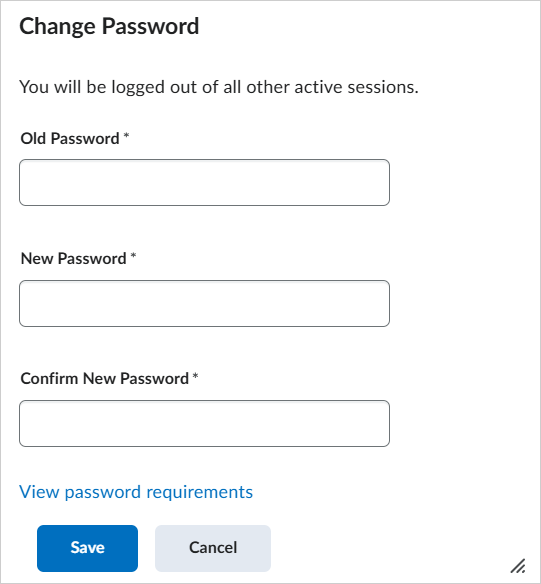
- Clique em Salvar.
Sua senha é atualizada para sua instância do Brightspace.
Vídeo: Gerenciar configurações de conta
Vídeo: gerenciar configurações de conta
Vídeo: criar um perfil
Vídeo: criar um perfil
Vídeo: gerenciar notificações