Use a Nova experiência de conteúdo (Lições) para criar, adicionar e organizar materiais de aprendizagem para o seu curso.
Vídeo: Nova Experiência de Conteúdo (lições)
Criar uma nova unidade na Nova experiência de conteúdo (Lições)
A primeira etapa na adição e organização de materiais de aprendizagem é criar uma nova unidade em seu curso.
Para criar uma nova unidade
- Na barra de navegação do curso, clique em Conteúdo.
- Clique em Nova unidade.
- Na página Nova unidade, siga um destes procedimentos:
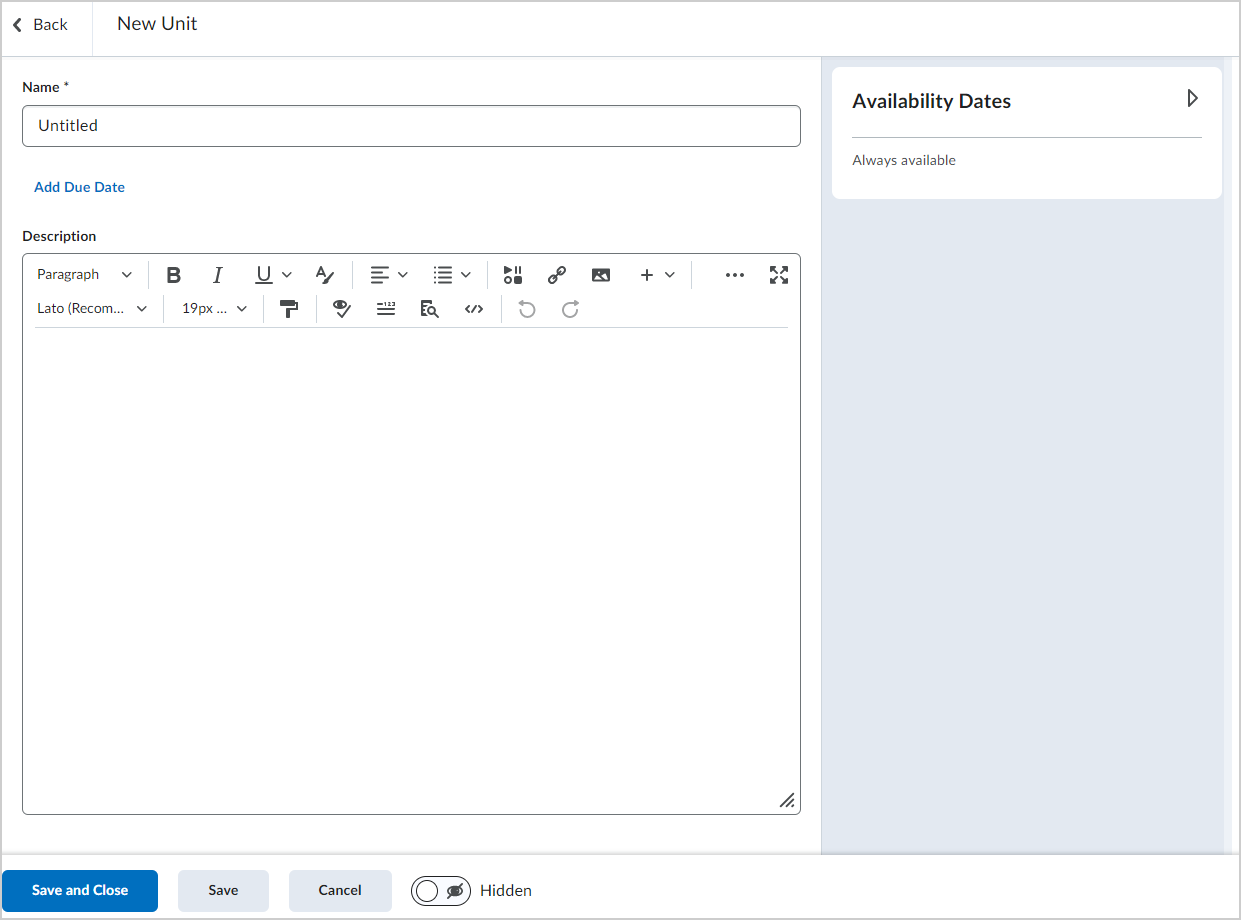
- Insira um Nome para a unidade.
- Se desejar, clique em Adicionar prazo e insira um Prazo.
- Se desejar, insira uma Descrição para sua nova unidade.
- Clique em Datas de disponibilidade para definir uma Data de início e uma Data final para a nova unidade.
- Use a alternância de visibilidade para tornar a unidade visível ou oculta para os alunos na criação.
- Clique em Salvar.
A nova unidade é adicionada ao seu curso.
Criar uma nova lição na Nova experiência de conteúdo (Lições)
Crie uma nova lição e adicione-a a uma unidade na ferramenta Conteúdo.
Para criar uma lição
- Na barra de navegação do curso, clique em Conteúdo.
- No índice, clique em uma unidade à qual você deseja adicionar a Lição.
- Clique em Criar nova e, em seguida, clique em Nova lição.
- Na página Nova lição, siga um destes procedimentos:
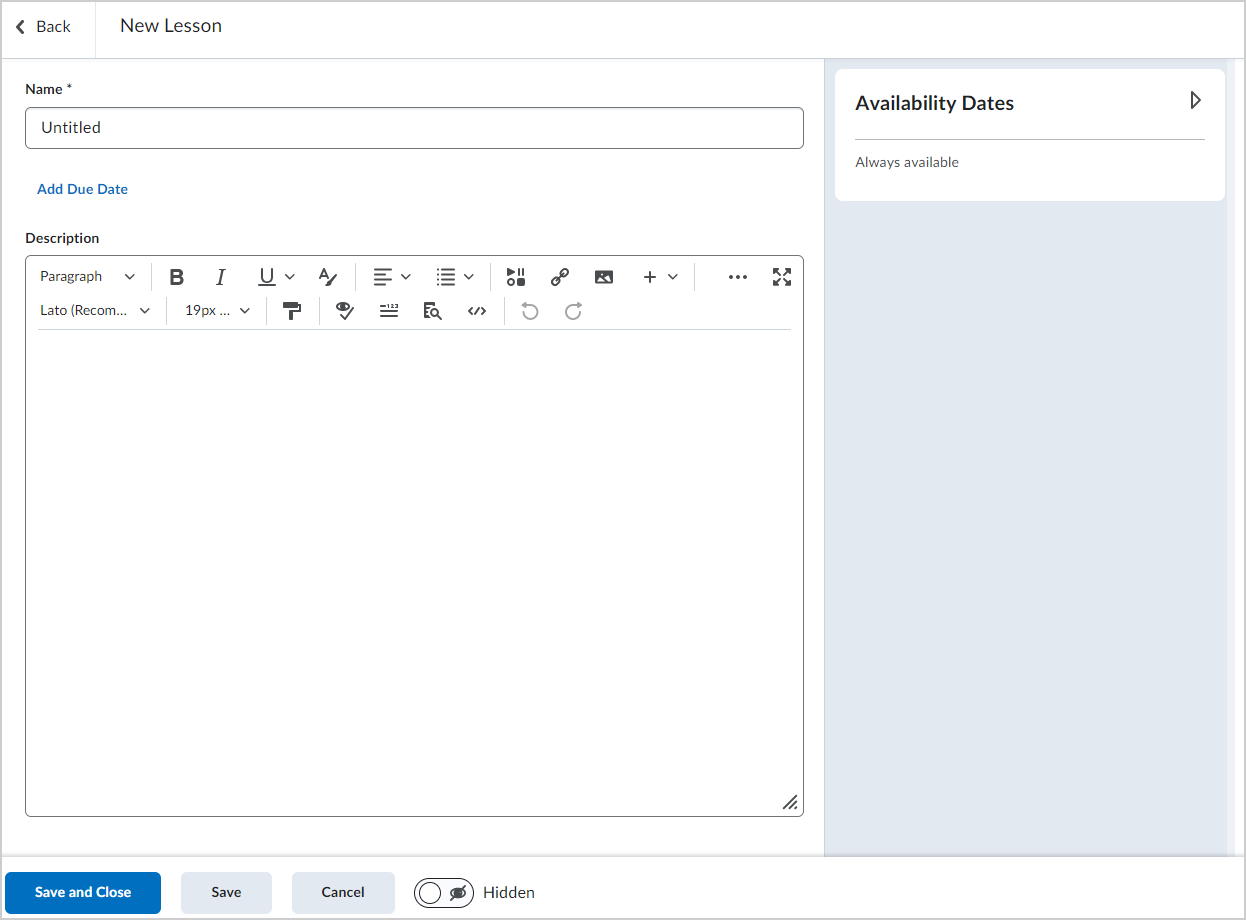
- Insira um Nome para a unidade.
- Se desejar, clique em Adicionar prazo e insira um Prazo.
- Se desejar, insira uma Descrição para sua nova unidade.
- Clique em Datas de disponibilidade para definir uma Data de início e uma Data final para a nova unidade.
- Use a alternância de visibilidade para tornar a unidade visível ou oculta para os alunos na criação.
- Clique em Salvar.
A nova lição é adicionada à unidade selecionada.
Criar uma nova página na Nova experiência de conteúdo (Lições)
Crie uma nova página e adicione-a a uma unidade na ferramenta de conteúdo.
Para criar uma página
- Na barra de navegação do curso, clique em Conteúdo.
- No índice, clique em uma unidade à qual você deseja adicionar a Lição.
- Clique em Criar Nova e, em seguida, clique em Página.
- Na página Nova Página, faça o seguinte:
- Insira um Título da Página.
- Insira um Prazo.
- Adicione Conteúdo da Página. Para obter informações adicionais sobre como usar modelos para adicionar conteúdo de página, consulte Usar modelos na Ferramenta de conteúdo.
- Defina um período do curso e as Condições de Liberação para o conteúdo.
- Defina as Informações de Conclusão para o conteúdo.
- Clique em Salvar.
Defina a cor dos módulos raiz no curso
Você pode definir a cor dos módulos raiz no curso. Os submódulos herdam a cor do módulo principal. Esta ação é possível em cenários em que o módulo atende aos seguintes critérios:
- Não há nenhum módulo pai acima dele na hierarquia de navegação de conteúdo.
- O curso usa um tema para definir uma cor da barra de navegação e todos os módulos são de uma cor coesa.
- O instrutor que tenta alterar a cor do módulo tem a permissão Conteúdo > Editar cores de módulos raiz concedida ao seu papel.
Quando os critérios são atendidos, o painel recolhível à direita da página de Editar módulo inclui o menu sanfonado de Exibição.
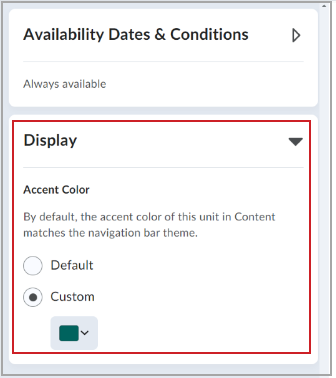
Sobre as cores da barra de navegação e os critérios de cores consistentes
Para que todos os tópicos de um módulo sejam exibidos com a mesma cor, um dos critérios é garantir que o curso use um tema definido para uma cor de barra de navegação e que todos os módulos tenham uma cor consistente. Em Configurações Administrativas > Navegação e Temas, na guia Temas, você pode definir a Cor Primária para Usar o padrão (multicolorido) ou Escolher cores para selecionar uma única cor. Para atender aos critérios, você deve escolher uma única cor. Para verificar suas configurações na guia Temas:
- Clique no tema que você está usando.
- Em Cor Primária, verifique se o botão de seleção Escolher cores está selecionado.
- Caso contrário, selecione Escolher cores, clique no seletor de cores e escolha uma cor.
- Clique em Salvar e fechar.

|
Observação: se a área de Exibição recolhível não for exibida após a conclusão deste procedimento, verifique se você realmente escolheu uma cor no seletor. Se a cor for nula, os critérios não serão atendidos. |
Criar material novo na Nova experiência de conteúdo (Lições)
Você pode adicionar os seguintes materiais de aprendizagem ao seu curso na Nova experiência de conteúdo (Lições). para indicar claramente onde você está adicionando material, a parte superior do menu Criar novo exibe a trilha de navegação. Isso também permite que você navegue facilmente para cima ou para baixo na árvore para adicionar material em diferentes níveis.
Para criar e adicionar um novo material de aprendizagem
- Na barra de navegação do curso, clique em Conteúdo.
- Adote um dos seguintes procedimentos:
- Arraste e solte os arquivos salvos localmente na unidade, lição ou pasta à qual deseja adicionar o material diretamente na área de navegação.
- No índice, selecione a unidade, lição ou pasta à qual você está adicionando material e clique em Criar novo. A página O que você quer criar? abre.
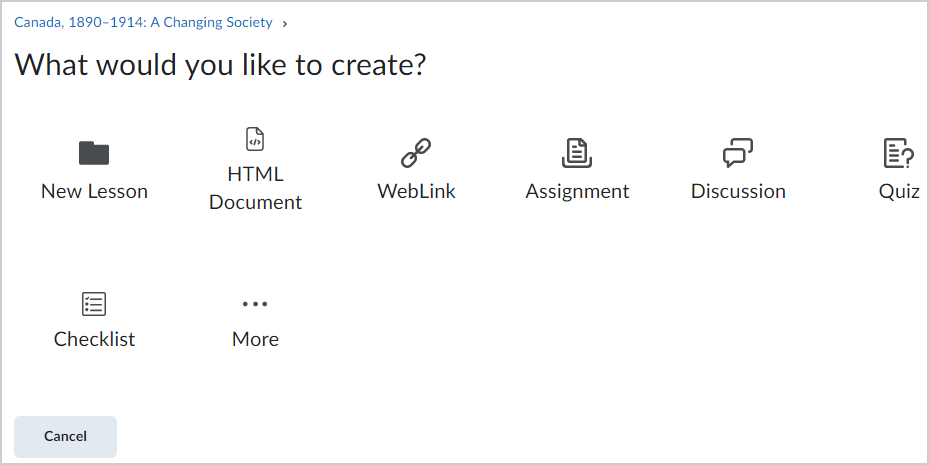
- Selecione uma das seguintes opções disponíveis:
- Nova lição
- Página: digite um título e usar o editor de HTML para criar seu novo item do conteúdo. Use a alternância de visibilidade para tornar o documento HTML visível ou oculto para alunos na criação e clique em Salvar.
- Link da web
- Atividade
- Discussões: escolha um Fórum, Digite um nome e uma descrição e clique em Criar e inserir.
- Questionário: insira um Nome e uma Descrição e clique em Criar e inserir.
 | Observação: você precisará acessar o Questionário na ferramenta Questionário para adicionar perguntas e editar as configurações. |
- Lista de verificação: insira um Nome e uma Descrição e clique em Criar e inserir.
- Autoavaliações: insira um Nome e uma Descrição e clique em Criar e inserir.
- Pesquisas: insira um Nome e uma Descrição e clique em Criar e inserir.

|
Observação: não é mais possível criar uma nova Atividade de ferramenta externa usando o menu Criar novo. Em vez disso, clique em Adicionar existente, em Atividade de ferramenta externa e em Criar novo link LTI. |
Vídeo: como adicionar novos materiais
Link para recursos externos na Nova experiência de conteúdo (Lições)
Para complementar o material do curso com recursos externos, acesse esses recursos usando um link da Web.
Para acessar recursos externos via link
- Na barra de navegação do curso, clique em Conteúdo.
- Clique em Criar novo.
- Clique em Link da web.
- Na página Novo link da Web, siga um destes procedimentos:
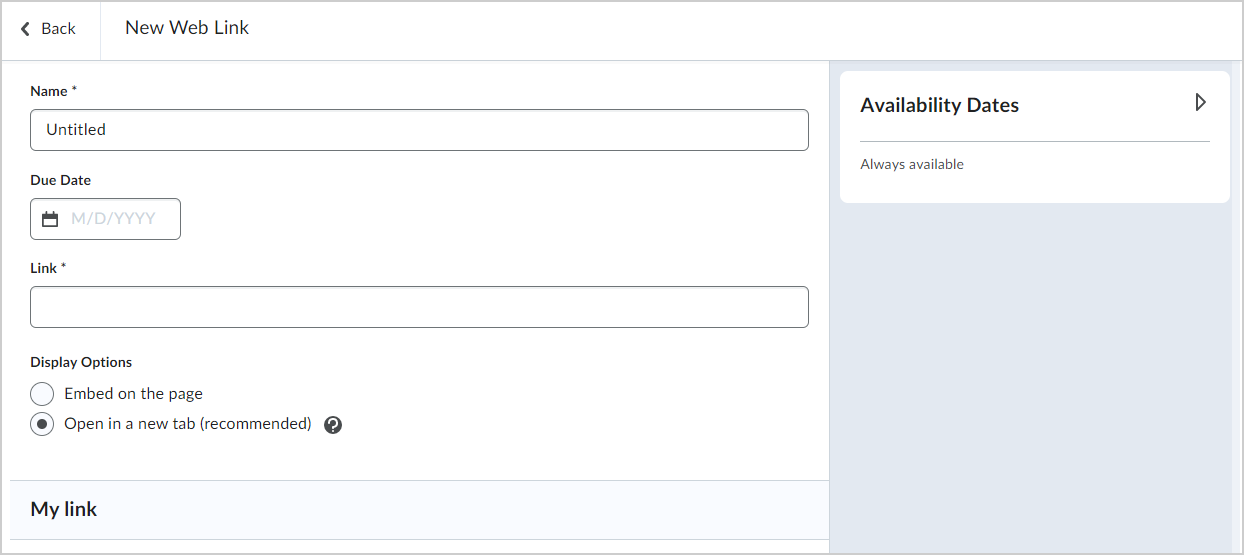
- Insira o nome de exibição no campo Nome e o endereço da Web no campo Link. Uma visualização do link é exibida em Meu link.
- Se desejar, insira informações em Prazo, Data de início e Data final.
- Em Opções de exibição, siga um destes procedimentos:
- Selecione o botão de opção Incorporar à página (iframe) para inserir um link seguro (https) no visualizador de Lições.
- Selecione o botão de opção Abrir em uma nova guia.
Clique em Salvar.
Um link externo para os materiais de aprendizagem é adicionado à ferramenta Conteúdo.
Incorporar versus acessar via link para recursos externos na Nova experiência de conteúdo (Lições)
Ambas a vinculação e a incorporação direcionam alunos aos recursos externos, mas são diferentes em como o caminho para o recurso é exibido. Acessar via link é quando você copia o URL ou o endereço do link de um recurso e o cola no curso como um hiperlink ou o próprio link. Quando alunos clicam no link ou no hiperlink, eles são redirecionados do curso para o recurso em outra página da Web.
A incorporação permite que os alunos visualizem mídia externa na mesma página do seu curso. Por exemplo, se você incorporar um vídeo em um módulo do curso, os alunos poderão visualizar o vídeo no módulo em vez de serem redirecionados para outra página da Web.
A vinculação é melhor quando você quer que os alunos leiam recursos mais longos, como um artigo. A incorporação é melhor quando você tem mídia interativa que você quer os alunos vejam ou ouçam enquanto eles passam pelo conteúdo.
Para acessar recursos externos via link
- Na página inicial do curso, navegue até Conteúdo.
- Clique no tópico do conteúdo onde deseja adicionar seu link.
- Clique em Opções (...) > Editar. Se quiser criar um novo tópico do conteúdo, clique em Criar novo > Nova lição.
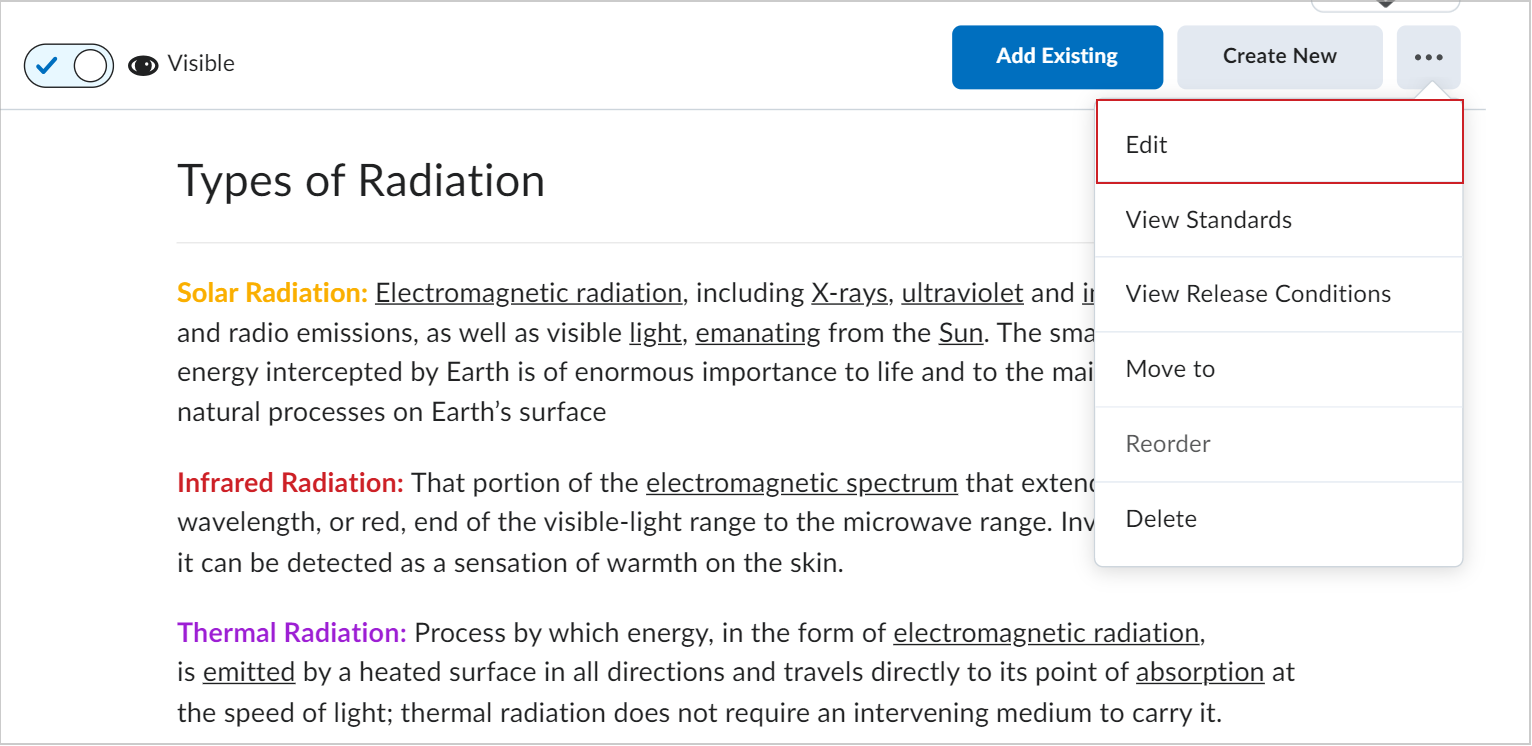
 | Observação: as etapas a seguir são aplicáveis à vinculação sempre que o Editor do Brightspace estiver disponível. Acessar via link não se limita à ferramenta Conteúdo e pode ser usado em ferramentas como Avisos, Envio de atividades, Discussões, Questionários e widgets. |
- Copie o endereço do link do recurso ao qual deseja acessar.
 | Dica: Embora você possa colocar apenas o link em seu tópico, a melhor maneira é criar um texto de hiperlink para que você possa incluir o nome do recurso e reduzir o peso visual para os alunos. |
- No Editor do Brightspace, escreva o nome do seu recurso vinculado ao link.
- Com o cursor, realce o nome do recurso. No menu de contexto acima do nome, clique no botão Adicionar/Editar link.
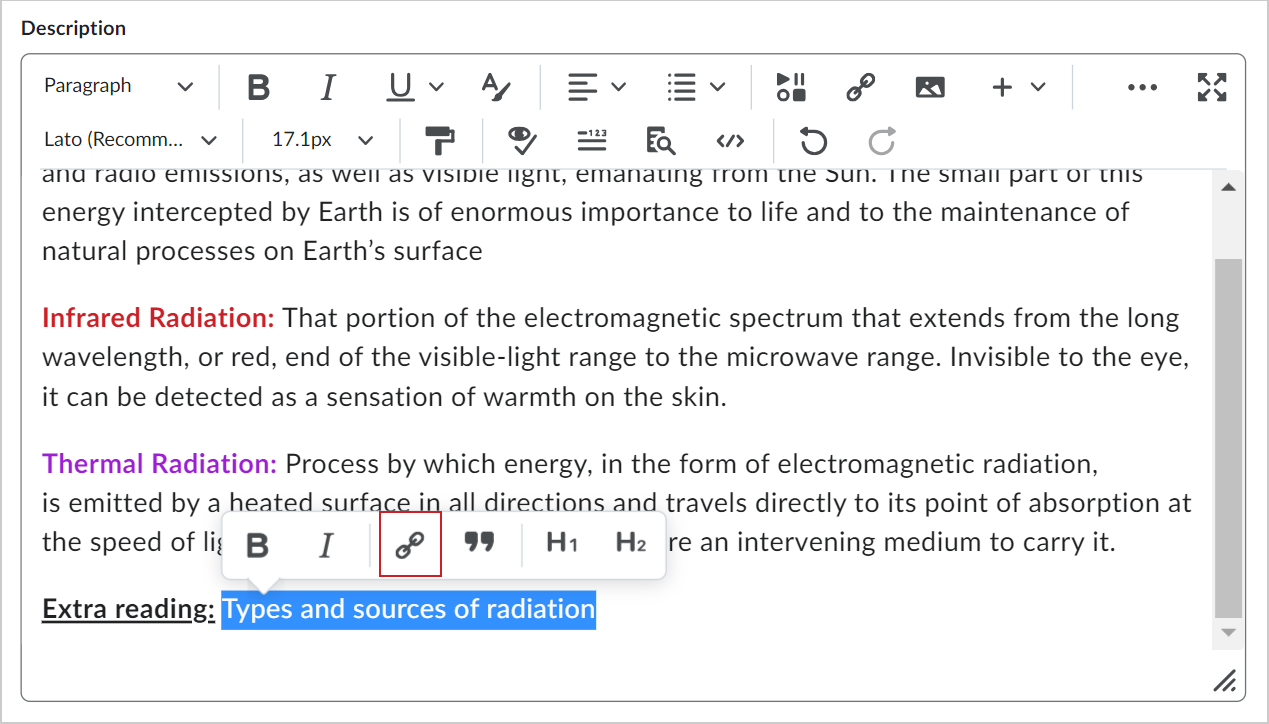
- Insira o endereço do link no campo Link e clique em Criar. O texto vinculado aparece na cor azul como padrão.
- Clique em Salvar e fechar.
Você adicionou um hyperlink ao seu tópico do conteúdo. Alunos serão redirecionados para o recurso externo ao clicar no hiperlink.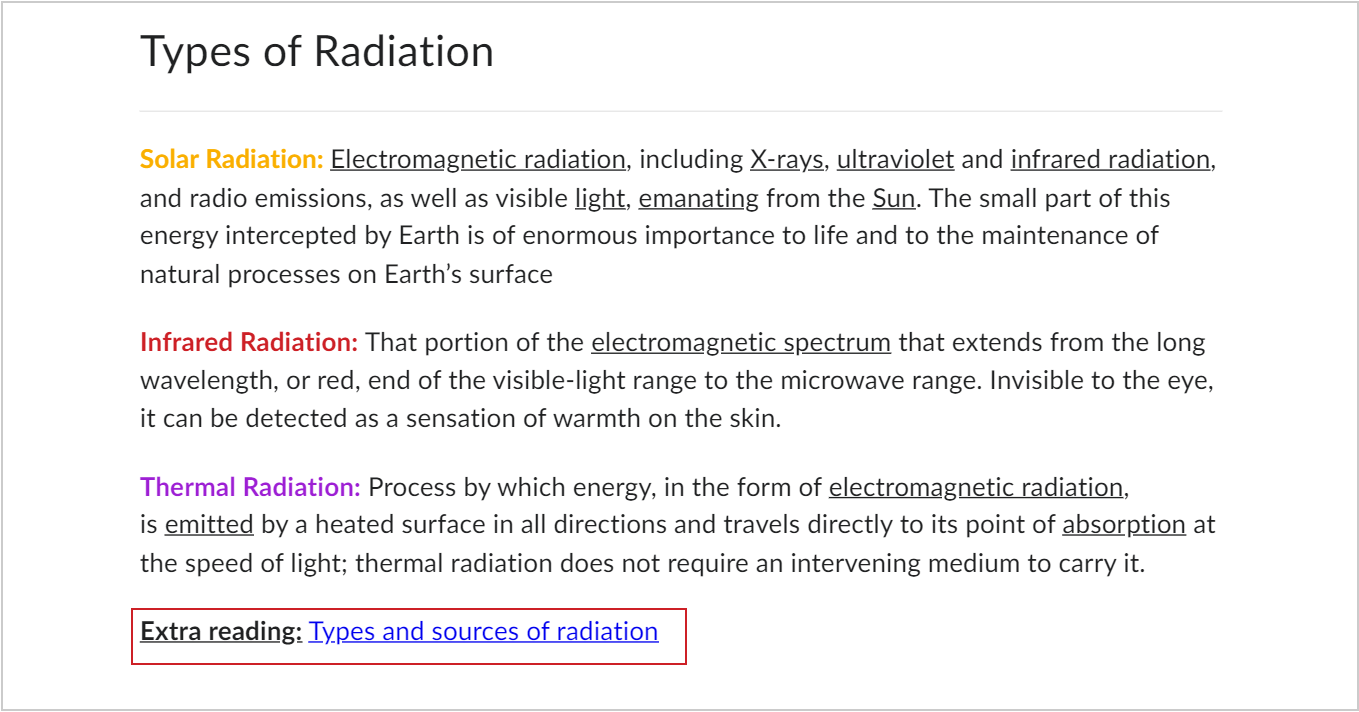
Para incorporar um recurso externo
- Na página inicial do curso, navegue até Conteúdo.
- Clique no tópico do conteúdo no qual deseja incorporar sua mídia.
- Clique em Opções (...) > Editar. Se quiser criar um novo tópico do conteúdo, clique em Criar novo > Nova lição.
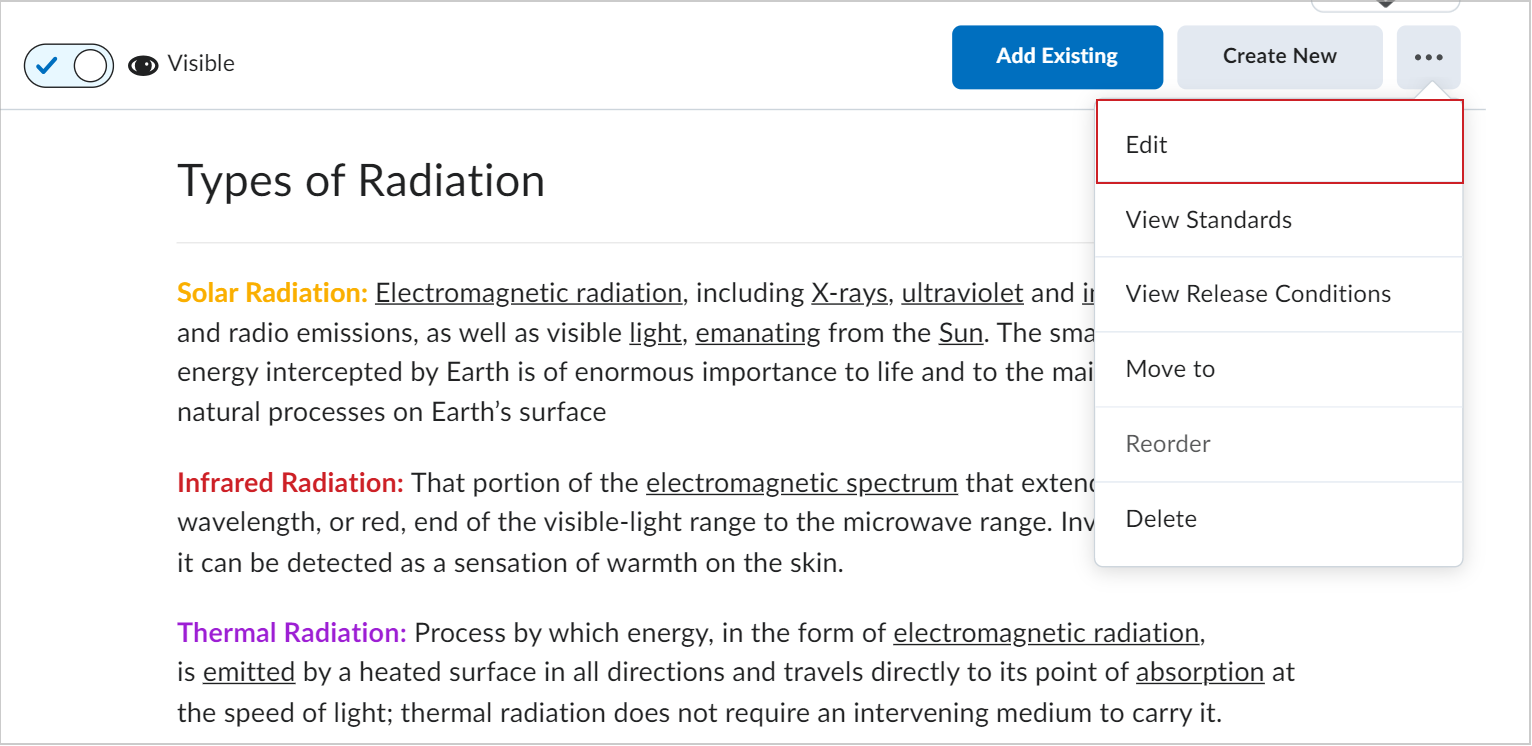
 | Observação: as etapas a seguir são aplicáveis para incorporar mídia sempre que o Editor do Brightspace estiver disponível. Incorporar não se limita à ferramenta Conteúdo e pode ser usado em ferramentas como Avisos, Envio de atividades, Discussões, Questionários e widgets. |
- Navegue até a mídia que deseja incorporar. Neste exemplo, vamos incorporar um vídeo do YouTube.
- No YouTube, clique em Compartilhar > Incorporar.
- O código incorporado aparece no painel direito. Clique no botão Copiar para copiar o código incorporado.
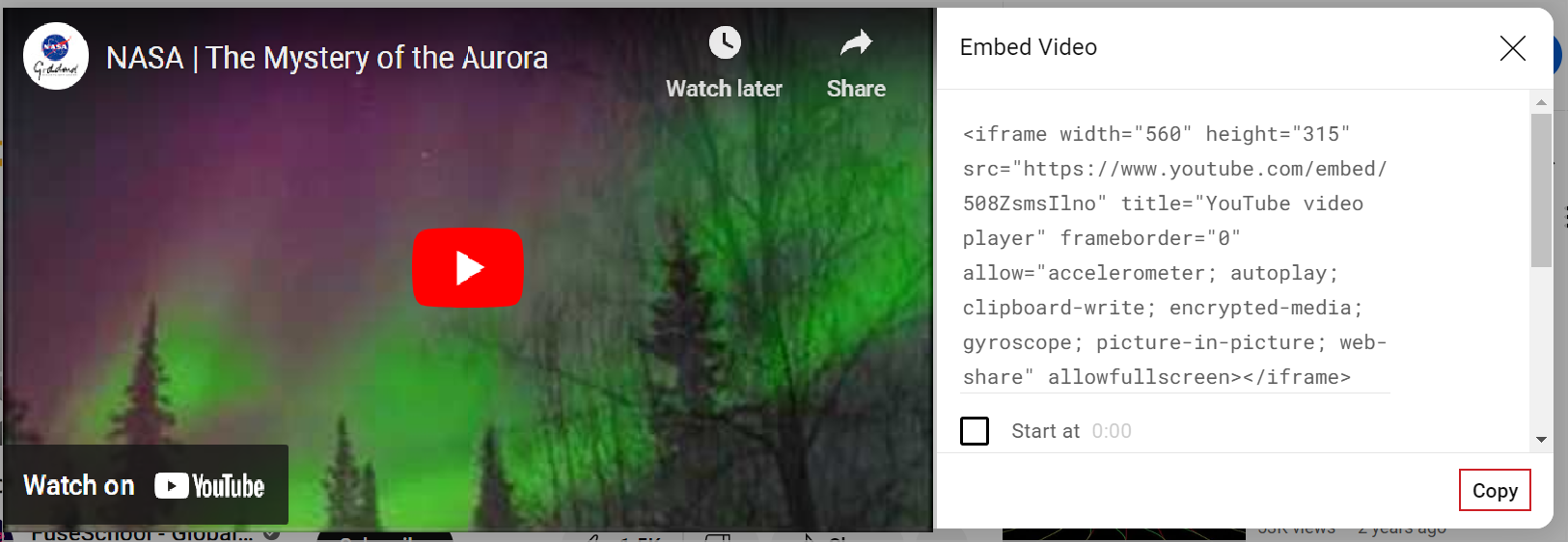
- No tópico do conteúdo, clique em Inserir item.
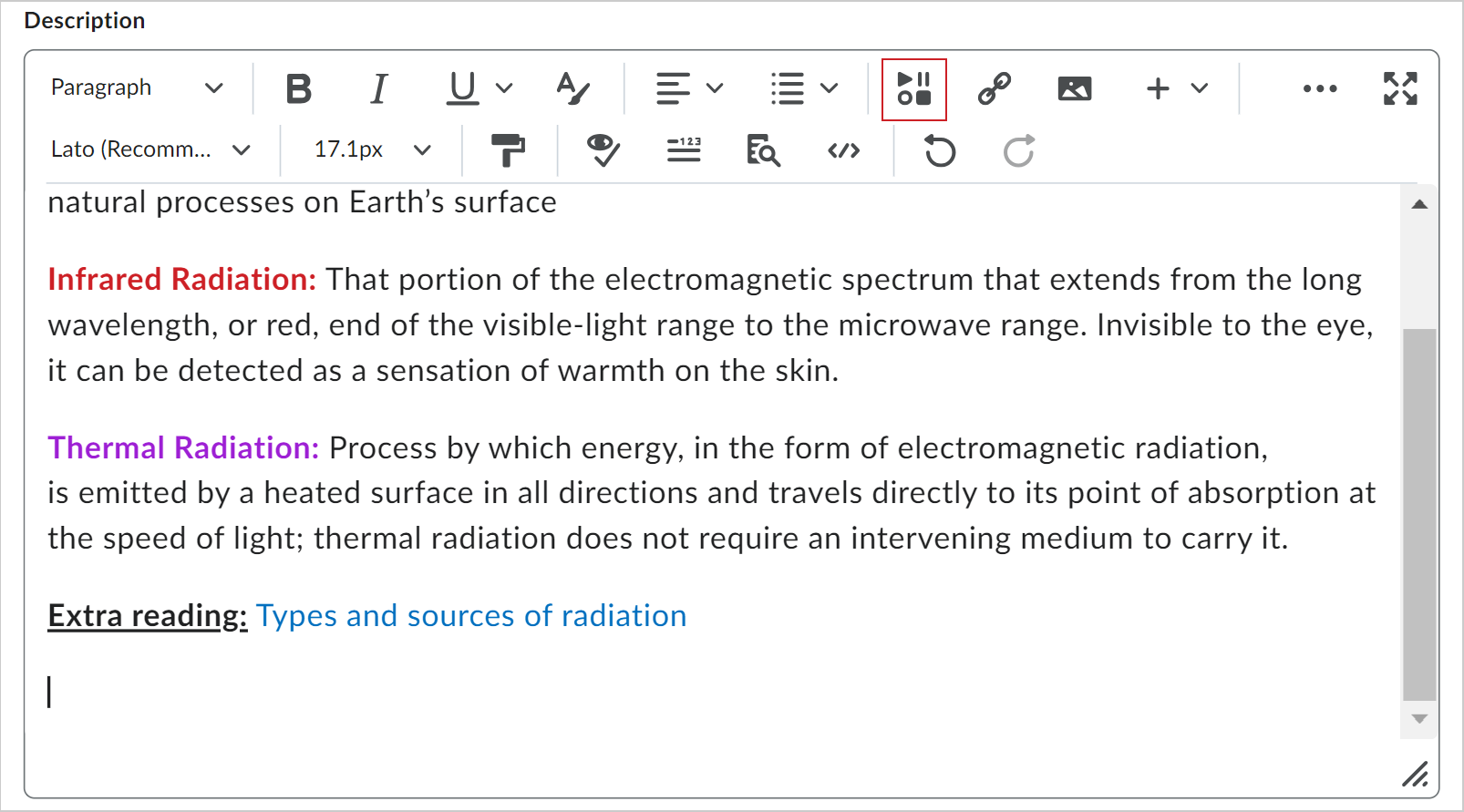
- Na caixa de diálogo Inserir item, role para baixo e clique em Inserir código incorporado.
- Cole o código incorporado na caixa de texto e clique em Avançar.
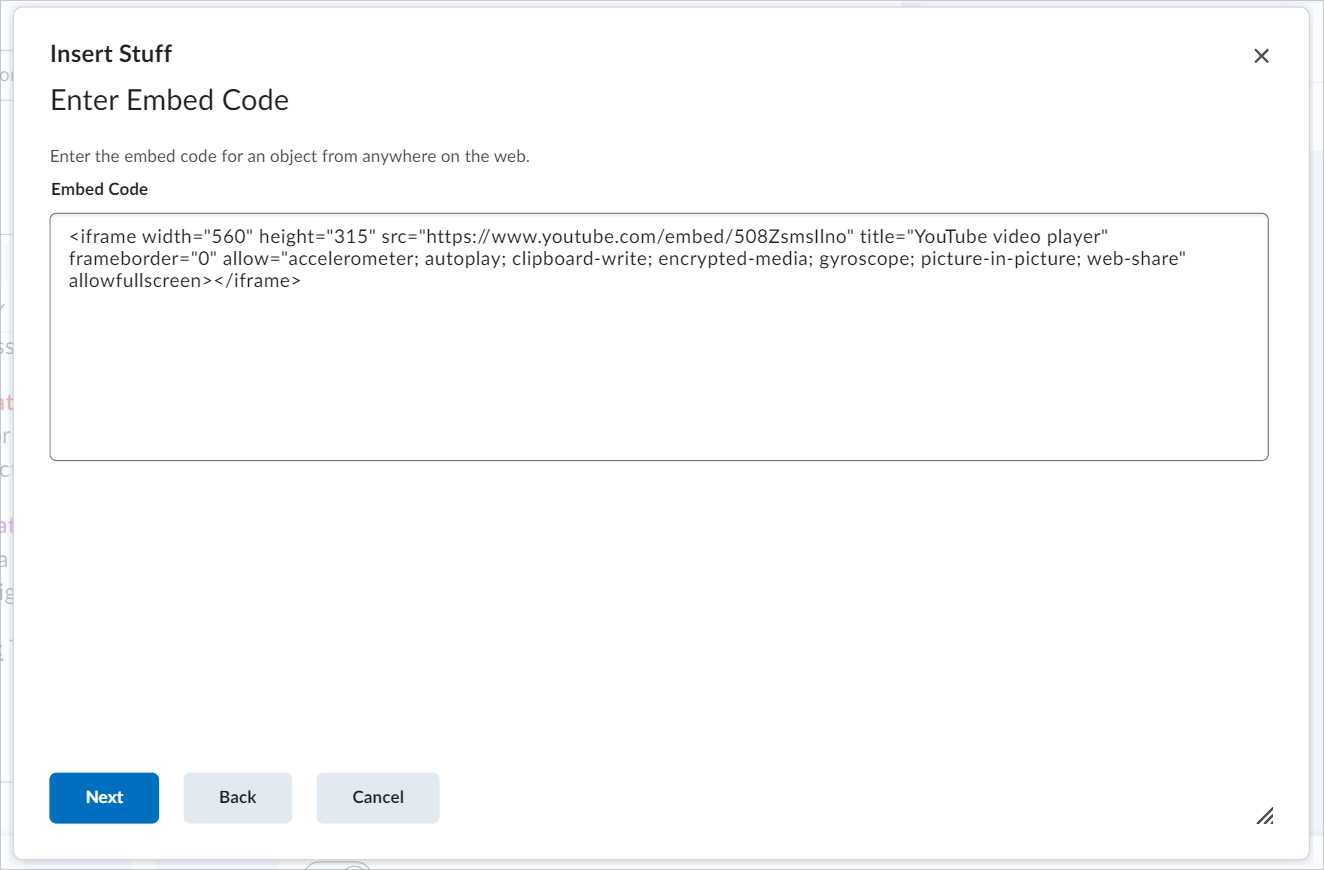
- Aguarde enquanto o vídeo é carregado na caixa de diálogo. Em seguida, clique em Inserir.
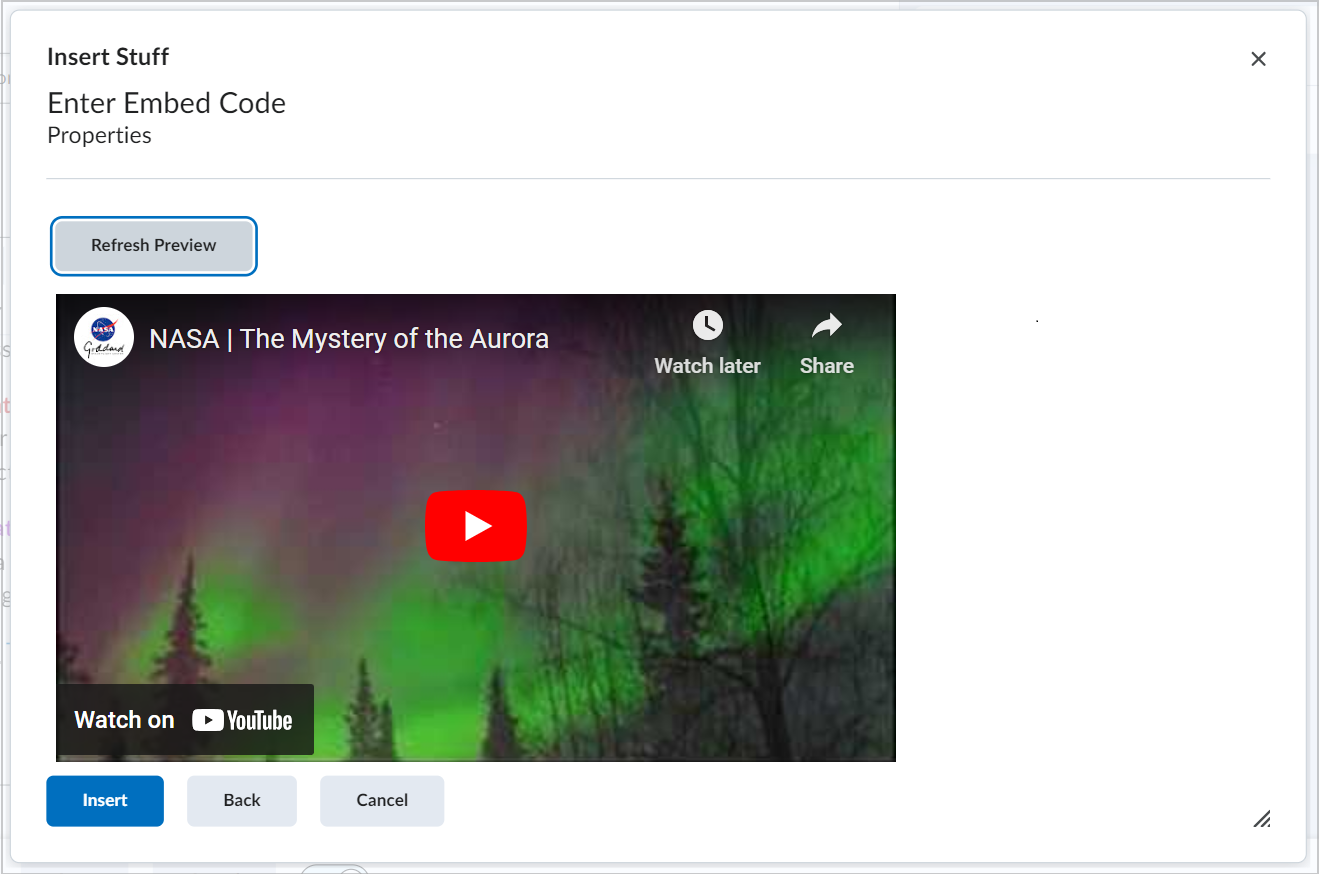
- Clique em Salvar e fechar.
Sua mídia foi incorporada ao tópico do conteúdo. Alunos podem reproduzir a mídia no tópico do conteúdo em vez de serem redirecionados para o YouTube.
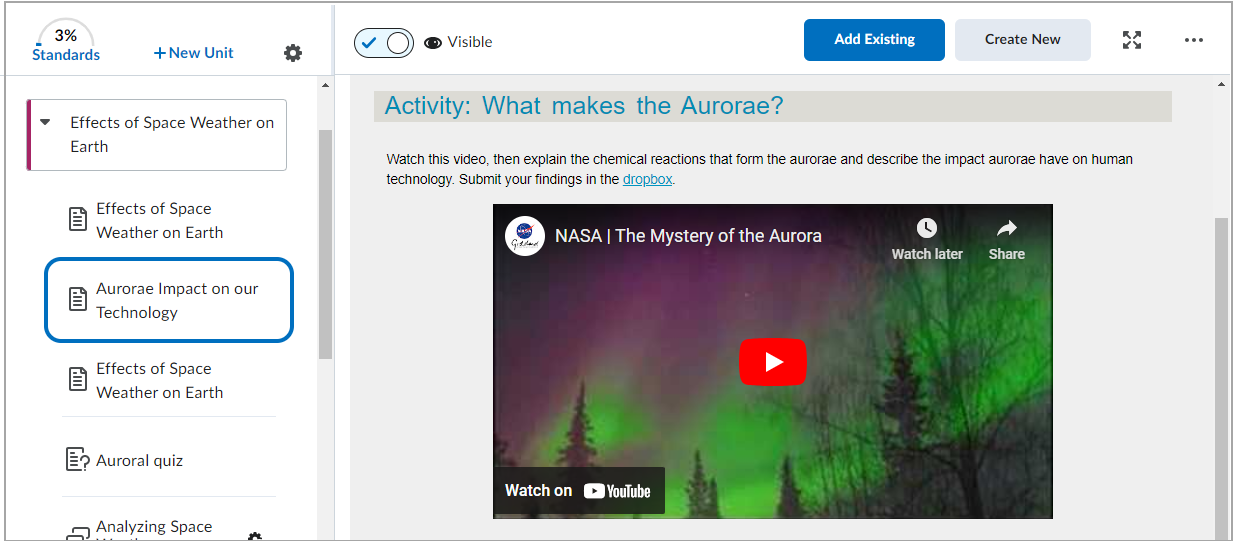
Definir material como opcional ou obrigatório na Nova experiência de conteúdo (Lições)
Você pode definir os materiais do curso como Opcionais ou Obrigatórios para que os alunos tenham uma experiência melhor e gerenciem o tempo de aprendizagem com mais eficiência.
Para definir o material como Opcional ou Obrigatório
- No índice, selecione o material desejado.
- Clique no menu Opções (...).
- Selecione Definir como opcional ou Definir como obrigatório.
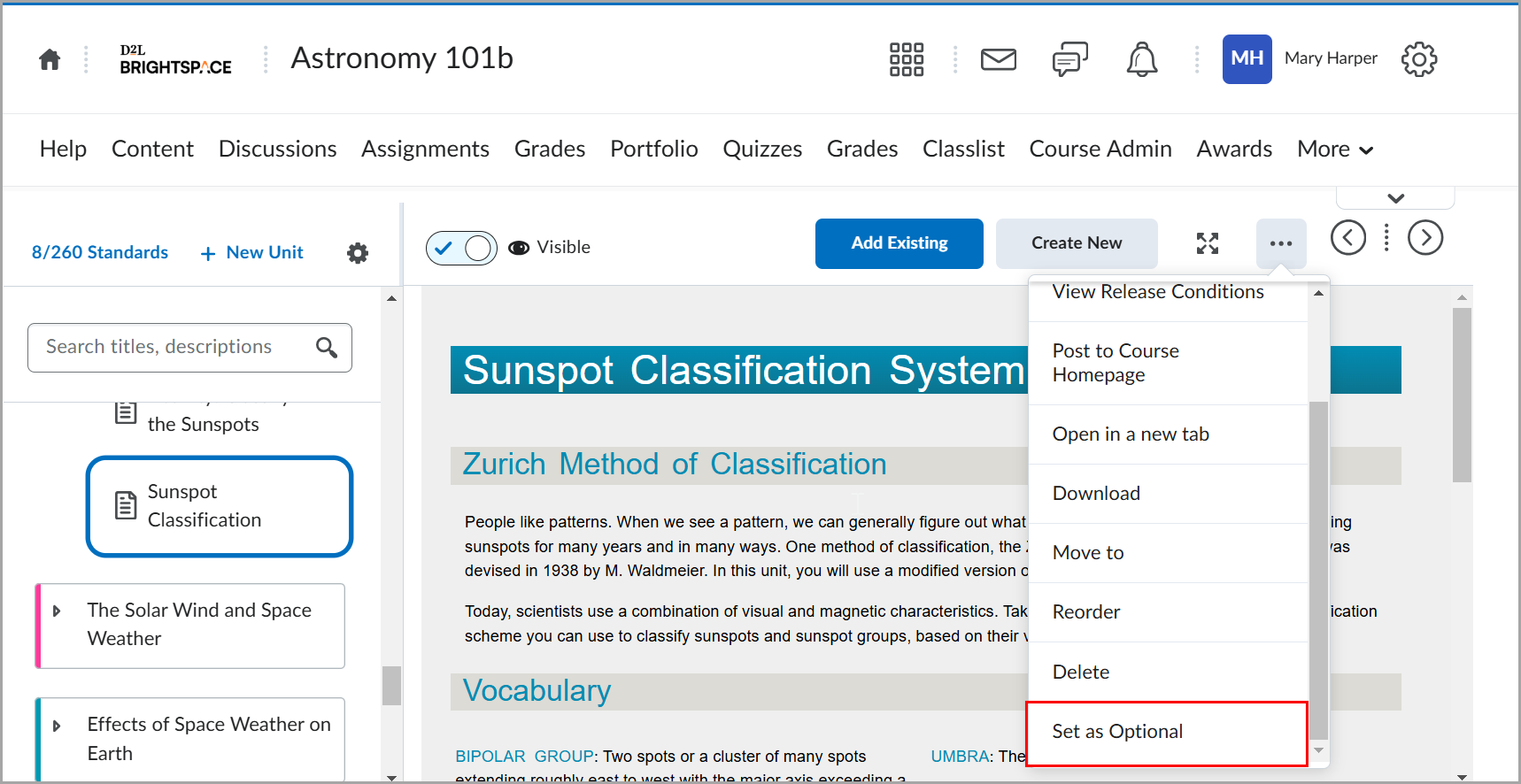

|
Importante: os alunos que usam a Nova experiência do aluno podem ver se um tópico é Opcional ou Obrigatório, mas os alunos e instrutores que usam a Nova Experiência de Conteúdo (Lições) não podem. |
Adicionar e organizar materiais de aprendizagem na Nova experiência de conteúdo (Lições)
Você também pode adicionar material existente ao seu curso a partir da Nova experiência de conteúdo (Lições). Para indicar claramente onde você está adicionando material, a parte superior do menu Adicionar existente exibe as trilhas de navegação. Isso também permite que você navegue facilmente para cima na árvore para adicionar material em diferentes níveis.
Para adicionar material existente
- Na barra de navegação do curso, clique em Conteúdo.
- No sumário, selecione a unidade, lição ou pasta à qual você está adicionando material.
- Clique em Adicionar existente. A página O que você quer adicionar? abre.
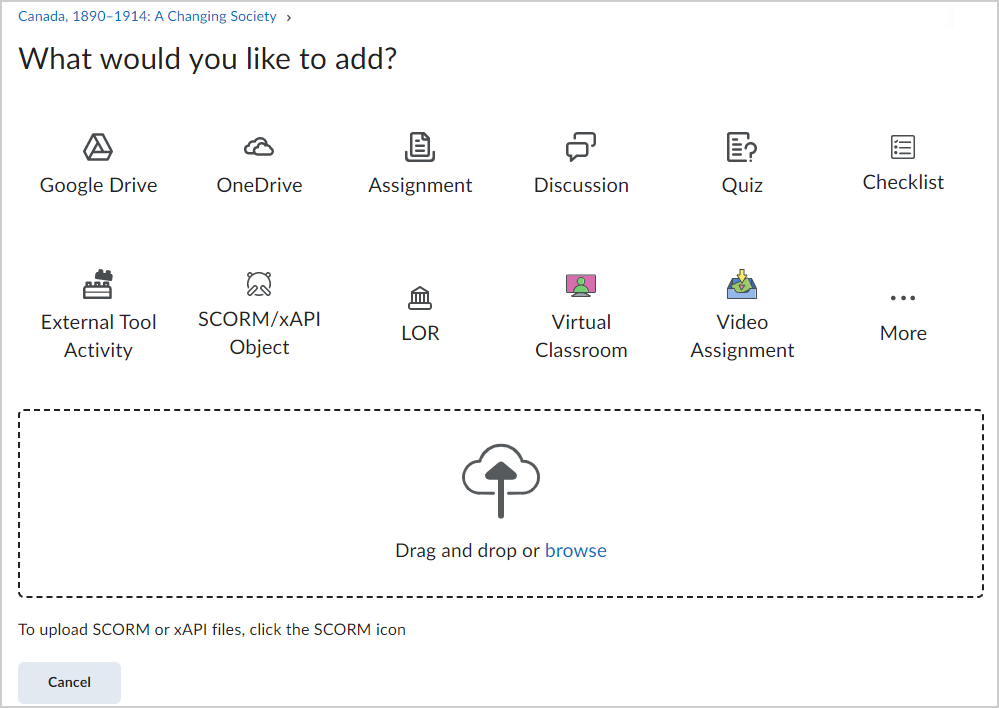
- Selecione uma das seguintes opções disponíveis:
- Google Drive: clique em Continuar até o Google Drive > Permitir> escolher um item para adicionar.
 | Observação: ao adicionar arquivos privados a partir de uma conta do Google Drive ao Brightspace, uma notificação indica se o arquivo é privado, e os professores têm a opção de alterar as permissões para que qualquer pessoa com o link possa visualizar o arquivo. |
- OneDrive: clique em Continuar para o OneDrive > selecione sua conta > digite as credenciais e clique em Aceitar > escolha um item para adicionar.
- Envio de atividades: selecione uma atividade na lista.
- Discussões: selecione um fórum de discussão > clique em um tópico de discussão.
- Questionário: selecione um questionário da lista.
- Lista de verificação: selecione uma lista de verificação na lista.
- Atividade de ferramenta externa: selecione nos provedores de ferramenta que estão em uso pela instituição ou clique em Criar um novo link LTI para registrar um novo link LTI.
- Objeto SCORM/xAPI: selecione um pacote de curso do Modelo de referência do objeto de courseware compartilhável para importar para a ferramenta Lições.
- Repositório dos objetos de aprendizagem: pesquise ou procure um objeto de aprendizagem no LOR (Learning Object Repository, Repositório dos objetos de aprendizagem) do Brightspace. Um objeto de aprendizagem pode ser um questionário, uma apresentação, uma imagem, um vídeo ou qualquer outro tipo de documento ou arquivo que você usa para criar o conteúdo do curso e materiais didáticos para ensino on-line.
- Arraste e solte um arquivo na caixa de diálogo ou clique em procurar para selecionar um do computador, dos arquivos do curso ou de um arquivo público. O arquivo é adicionado à unidade, lição ou pasta selecionada.

|
Observação: quando você adiciona uma atividade, discussão, questionário ou pesquisa existente a um tópico do conteúdo, o estado de visibilidade do tópico do conteúdo é sincronizado com o estado de visibilidade dessas atividades existentes. Por exemplo, se você adicionar uma atividade existente que seja Visível ao conteúdo, o tópico do conteúdo será mapeado para o estado de visibilidade da atividade e ficará Visível. |
Vídeo: adicionar conteúdo externo a um curso
Vídeo: copiar o conteúdo do curso existente em um curso
Substituir arquivos carregados na Nova experiência de conteúdo (Lições)
Você pode substituir arquivos .PDF, Word, PowerPoint (.PPT) carregados e arquivos de imagem adicionados a uma unidade, lição ou pasta na Experiência de novos conteúdos.
Para substituir arquivos carregados
- Na barra de navegação do curso, clique em Conteúdo.
- No sumário, selecione o arquivo .PDF, Word, .PPT ou de imagem que deseja substituir.
- Clique no menu Opções e selecione Editar.
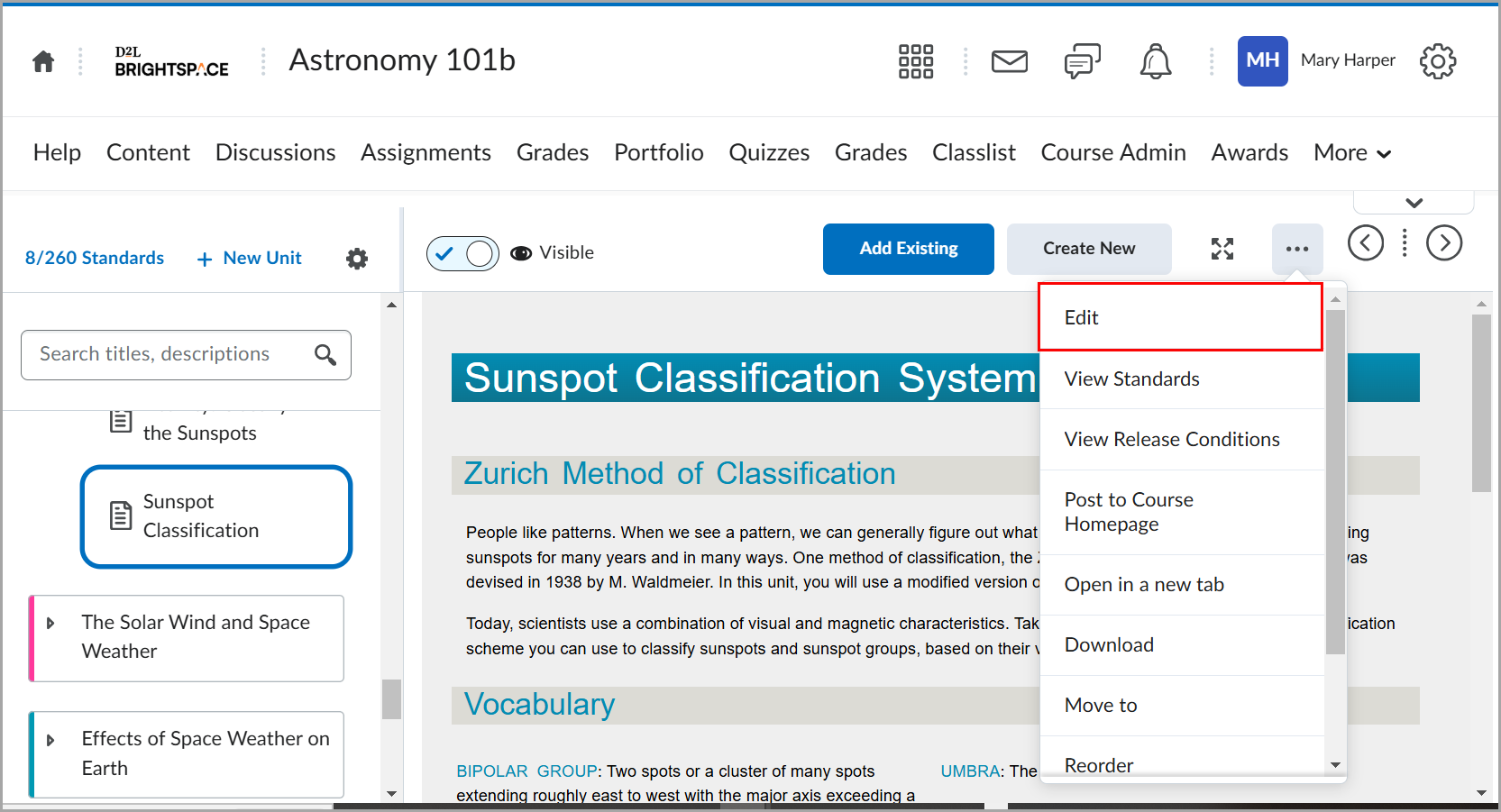
- Clique em Substituir.
- Selecione o arquivo atualizado que deseja adicionar do computador, dos arquivos do curso ou de um arquivo público.
- Clique em Adicionar.
O arquivo selecionado é substituído.
Reorganizar materiais na Nova Experiência de Conteúdo (Lições)
Unidades, lições e materiais podem ser reorganizados, arrastando-os e soltando-os na posição desejada.

|
Observação: Ao mover unidades e lições, o número atribuído é atualizado automaticamente (p. ex., a Unidade 2 se torna Unidade 4 se for movida para esta posição).
Para usar a funcionalidade de arrastar e soltar no Índice em qualquer nível de profundidade, a variável de configuração d2l.Tools.Content.EnableLessonsEnhancedTOC deve estar ATIVADA.
|
Para reorganizar materiais
- No índice da área de conteúdo, clique e mantenha pressionada uma unidade, lição ou material recolhido.
- Execute um dos seguintes procedimentos:
- Arraste o elemento para a posição desejada e libere o clique.
- No menu (...) Opções, selecione Mover para ou Reordenar.
- Use as teclas de seta do teclado para definir o novo local da unidade, lição ou material.
- Clique em Concluído.
O material selecionado é movido para uma nova localização no índice do curso.
Vídeo: como reorganizar unidades, lições e materiais
Editar materiais na Nova experiência de conteúdo (Lições)
Você pode atualizar ou modificar seus materiais existentes, incluindo a criação e edição de descrições de tópicos, diretamente da página de atividades.
Para editar materiais
- No índice, selecione uma unidade, lição ou material.
- Clique no menu (...) Menu Opções e selecione Editar.
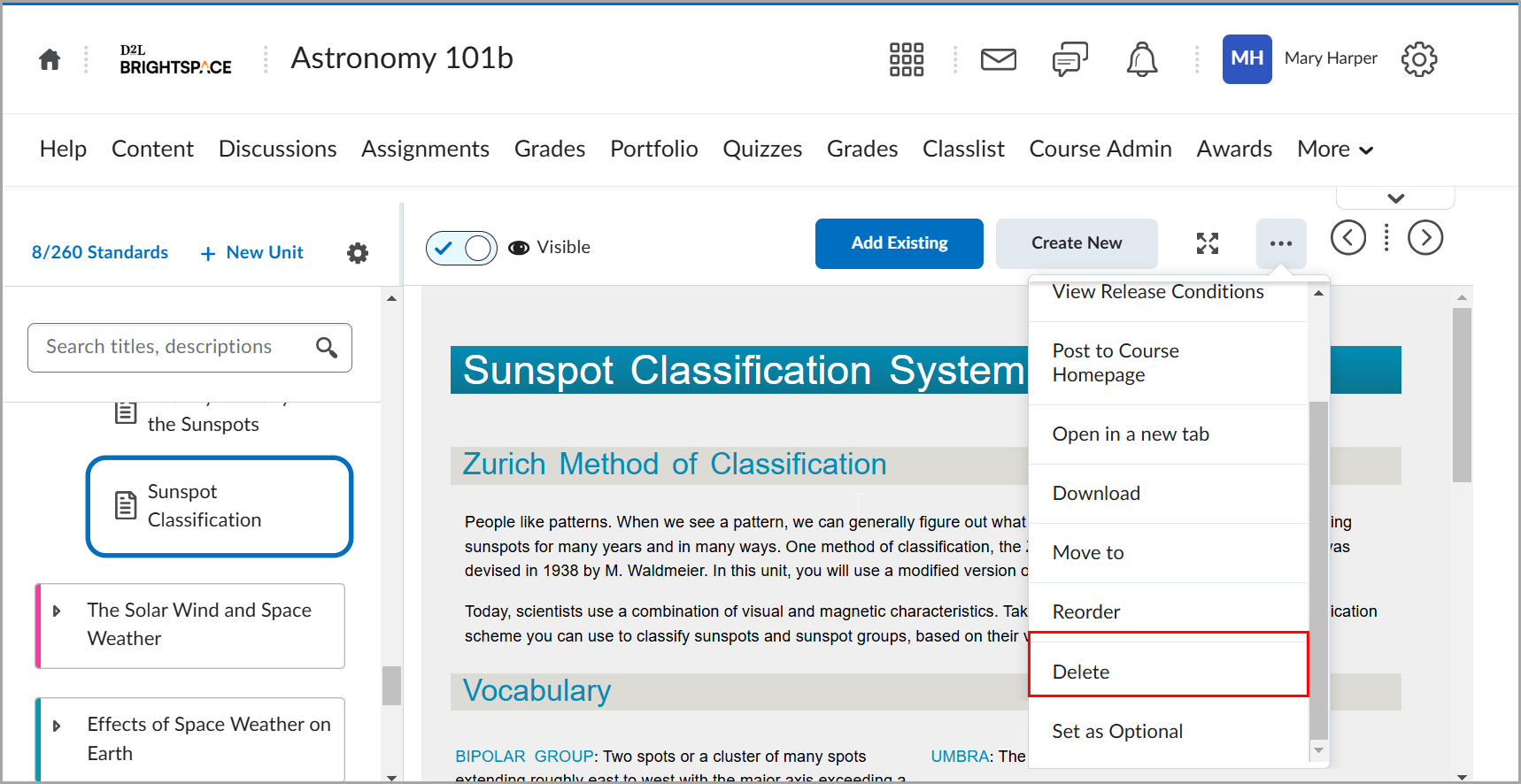
- Atualize o item.
- Clique em Salvar.
A unidade, lição ou material selecionado é editado e salvo.
Exclua materiais usando a Nova experiência de conteúdo (lições)
Exclua os materiais selecionados de suas unidades ou lições
Para excluir materiais
- Na barra de navegação do curso, clique em Conteúdo.
- No índice, selecione uma unidade, lição e material.
- Clique no menu Opções (...).
- Selecione Excluir.
- Selecione uma das seguintes opções:
- Remover o tópico de conteúdo, mas manter a atividade ou o arquivo associados no curso
- Excluir permanentemente o tópico de conteúdo e o arquivo ou atividade associados do curso
Clique em Excluir.
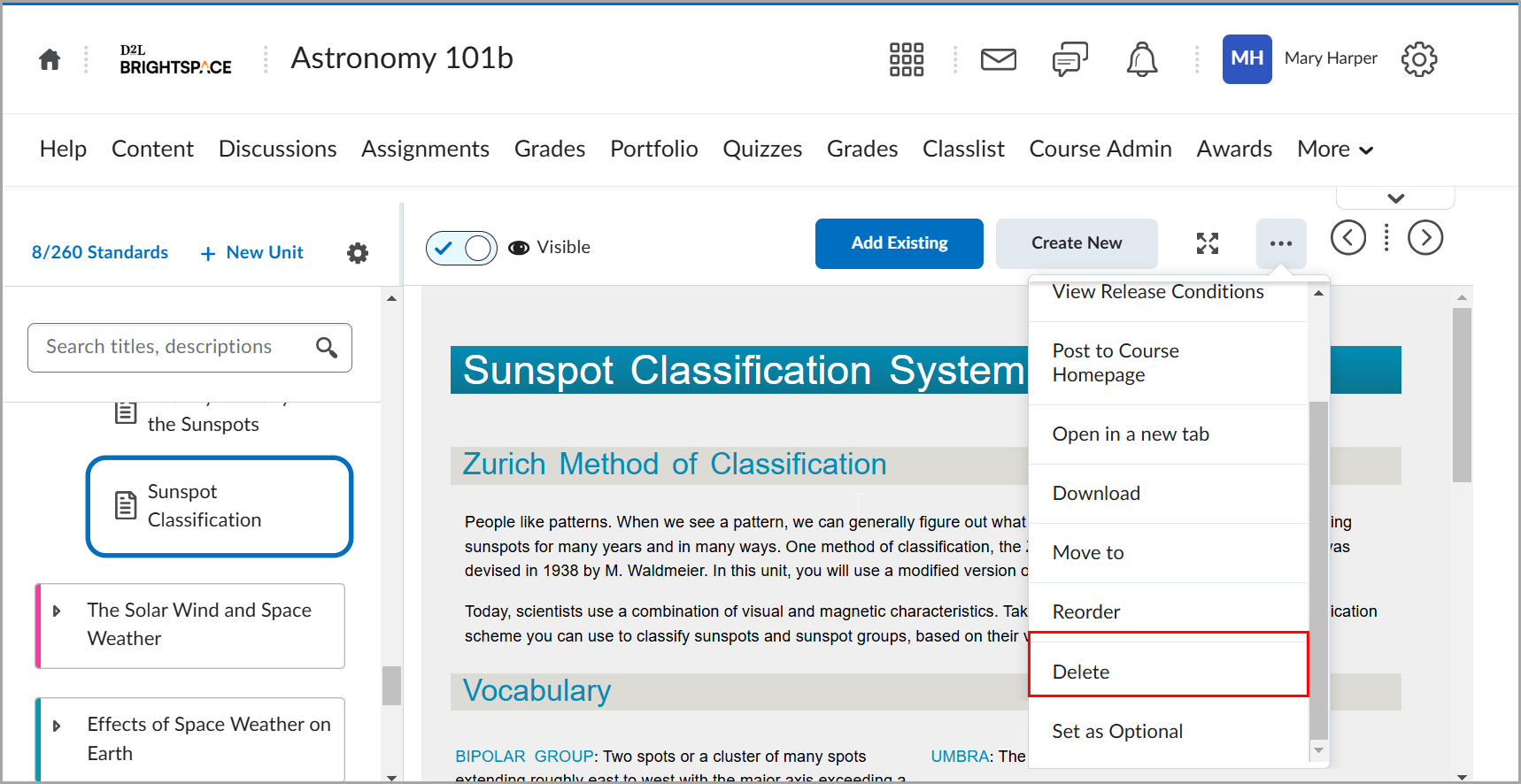
Os materiais do curso selecionados são excluídos.
Postar materiais na página inicial do curso
Use a ferramenta Conteúdo para postar discussões, questionários ou atividades diretamente em sua página inicial no widget Feed de atividades.

|
Importante: a página inicial do curso deve incluir o widget Feed de atividades para postar materiais da ferramenta de conteúdo. Consulte Criar uma página inicial baseada em widgets para obter mais detalhes sobre como usar widgets na página inicial. |
Para postar materiais na página inicial do curso
- Na barra de navegação do curso, clique em Conteúdo.
- Selecione um item do conteúdo no índice.
- Clique no menu (...) Opções e selecione Postar na página inicial do curso.
- Na caixa de diálogo Criar uma postagem, siga um destes procedimentos:
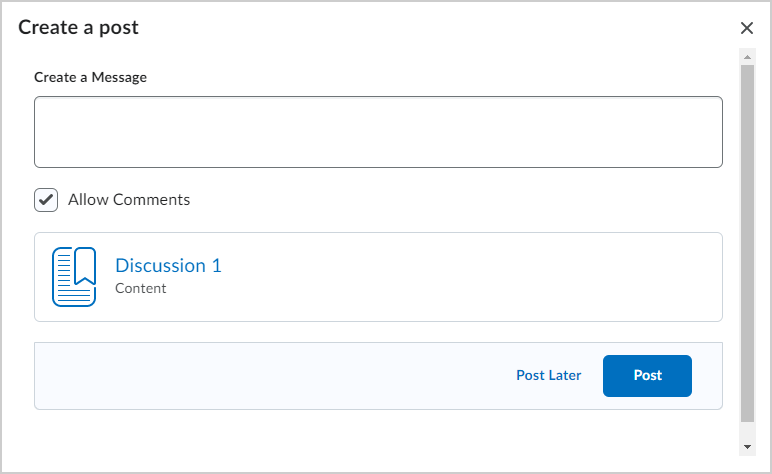
- Insira uma mensagem para compartilhar com os alunos.
- Se desejar, desmarque Permitir comentários.
- Se desejar agendar a postagem para mais tarde, clique em Postar mais tarde > escolha uma data e hora > Agendar postagem.
- Clique em Postar.
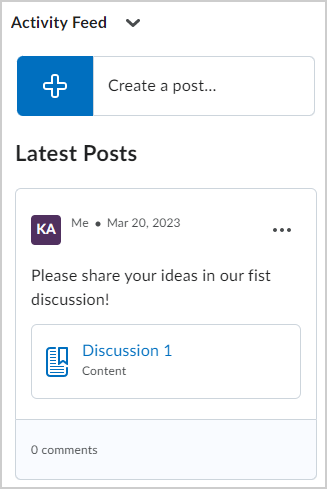
O material selecionado é postado na página inicial do curso no widget Feed de atividades.
Vinculação a materiais em Lições
Ao navegar em Lições, um URL exclusivo é atribuído a cada unidade, módulo, tópico e lição. Isso permite que os instrutores vinculem a um local específico de Lições sem que os alunos precisem navegar até o item manualmente.
Ao criar um novo documento HTML, você pode inserir um link em um local específico em Lições usando a barra de ferramentas HTML.
- Em Lições, clique em Criar novo.
- Clique em Document HTML.
- Na barra de ferramentas, clique em Inserir QuickLink.
- Clique em Conteúdo.
- Localize e selecione o material para criar um link e clique em Salvar.
- Clique em Salvar.
Que tipos de arquivos posso usar com o Lições?
|
Extensão
|
Observações
|
|
PDF, JPG, JPEG, PNG, BMP, GIF, MP4, OGV, WEBM, OGG, AAC, FLAC, MP3
|
Arquivos com essas extensões são exibidos no visualizador integrado ao Lições.
Nota: AAC e FLAC não são renderizados em linha quando na visualização imersiva do aluno
|
|
DOC, DOCX, PPT, PPTX, PPS, RTF, ODT, ODP, XLS, XLSX
|
Arquivos com essas extensões são exibidos na vista integrada apenas se o Serviço de conversão de documento estiver ativado para sua organização
|

|
Nota: todos os outros tipos de arquivo carregados em Lições aparecem como links de download para os usuários verem fora do Brightspace. |