Criar uma estrutura de curso
Use o Criador de curso para criar de forma rápida e fácil um novo modelo, criar uma nova oferta de curso ou oferecer novamente uma oferta de curso existente. Há várias maneiras de criar a estrutura do curso:
- Criar um novo modelo
- Criar um novo modelo de curso e um novo curso
- Criar um novo curso com base em um modelo existente
- Oferecer novamente um curso existente
Crie um curso com um novo modelo
Para criar um curso usando o criador de curso:
- No ambiente de aprendizagem, clique em Ferramentas do administrador e em Relacionado ao curso, selecione Gerenciamento do curso.
- Clique em Criar um Modelo ou uma Oferta de Curso.
- Selecione Criar um novo modelo.
- Clique em Próximo.
- Preencha o Nome do Modelo de Curso para definir o nome de exibição do modelo de curso.
 | Observação: o valor definido é exibido nas listas de modelos de curso nas áreas do administrador. |
- Preencha o Código do Modelo de Curso com um código que identificará exclusivamente este modelo de curso.
 | Observação: não inclua identificadores de período de tempo, como semestre ou ano, pois um modelo de curso não está associado a nenhum período de tempo específico. |
- Execute um dos seguintes procedimentos:
- Selecione um Departamento na lista existente
- Clique em Novo Departamento e digite um Nome de Departamento e Código de Departamento. Clique em Adicionar.
- Clique em Procurar para navegar até o local do caminho do Modelo de Curso e clique em Selecionar.
- Clique em Avançar e, em seguida, clique em Criar.
- Execute um dos seguintes procedimentos:
- Clique em Modificar o novo modelo
- Clique em Adicionar componentes ao novo modelo
- Clique em Criar Outro Modelo ou Oferta de Curso
- Clique em Concluído
Criar um novo modelo e oferta de curso
Para criar um novo modelo de curso e oferta de curso usando o criador de curso:
- No ambiente de aprendizagem, clique em Ferramentas do administrador e selecione Gerenciamento do curso.
- Clique em Criar um Modelo ou uma Oferta de Curso.
- Selecione Criar um novo modelo de curso e uma nova oferta de curso jamais oferecido antes.
- Clique em Próximo.
- Preencha o Nome do Modelo de Curso para definir o nome de exibição do modelo de curso.
 | Observação: o valor definido é exibido nas listas de modelos de curso nas áreas do administrador. |
- Preencha o Código do Modelo de Curso com um código que identificará exclusivamente este modelo de curso.
 | Observação: não inclua identificadores de período de tempo, como semestre ou ano, pois um modelo de curso não está associado a nenhum período de tempo específico. |
- Execute um dos seguintes procedimentos:
- Selecione um Departamento na lista existente
- Clique em Novo Departamento e digite um Nome de Departamento e Código de Departamento. Clique em Adicionar.
- Clique em Procurar para navegar até o local do caminho do Modelo de Curso e clique em Selecionar.
- Depois de criar o modelo de curso, clique em Avançar.
- Preencha o Nome da oferta de Curso, o Código da oferta de Curso, a Localidade e o caminho da oferta de Curso.
- Clique em Avançar e, em seguida, clique em Criar.
- Execute um dos seguintes procedimentos:
- Clique em Modificar o novo modelo
- Clique em Adicionar componentes ao novo modelo
- Clique em Modificar a nova oferta de curso
- Clique em Copiar ou importar componentes do curso
- Clique em Criar Outro Modelo ou Oferta de Curso
- Clique em Importar do Repositório dos objetos de aprendizagem
- Clique em Ir para [o curso que você acabou de criar]
- Clique em Concluído
Criar uma nova oferta de curso com base em um modelo existente
Criar uma nova oferta de curso com base em um modelo existente:
- No ambiente de aprendizagem, clique em Ferramentas do administrador e selecione Gerenciamento do curso.
- Clique em Criar um Modelo ou uma Oferta de Curso.
- Selecione Criar uma nova oferta de curso com base em um modelo existente.
- Execute um dos seguintes procedimentos:
- Depois de decidir o modelo de curso, clique em OK.
- Preencha o Nome da oferta de Curso, o Código da oferta de Curso, a Localidade e o caminho da oferta de Curso.
- Clique em Avançar e, em seguida, clique em Criar.
- Execute um dos seguintes procedimentos:
- Clique em Modificar a nova oferta de curso
- Clique em Copiar ou importar componentes do curso
- Clique em Criar Outro Modelo ou Oferta de Curso
- Clique em Importar do Repositório dos objetos de aprendizagem
- Clique em Ir para [o curso que você acabou de criar]
- Clique em Concluído
Oferecer novamente um curso usando uma versão existente
Para oferecer um curso existente que tenha sido oferecido anteriormente:
- No ambiente de aprendizagem, clique em Ferramentas do administrador e selecione Gerenciamento do curso.
- Clique em Criar um Modelo ou uma Oferta de Curso.
- Selecione Refazer uma oferta de curso escolhendo uma versão anterior da oferta de curso.
- Execute um dos seguintes procedimentos:
- Selecione uma oferta de curso existente na lista
- Clique em Pesquisar oferta de curso e procure o curso que você gostaria de reutilizar.
- Depois de encontrar e escolher uma oferta de curso, clique em OK.
- Clique em Próximo.
-
Preencha o Nome da oferta de Curso e o Código da oferta de Curso, verifique a Localidade e digite o caminho da oferta de Curso.
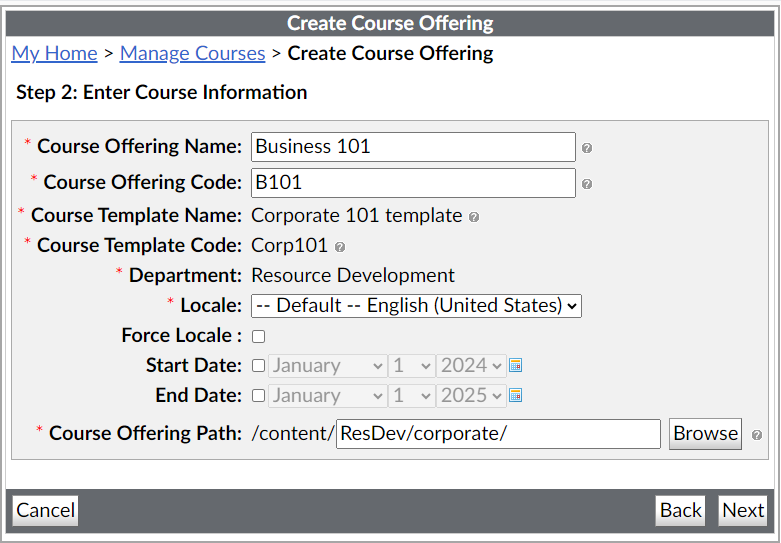
Figura: a interface Criar oferta de curso.
-
Clique em Próximo.
-
Na tela a seguir, clique em Criar.
- Execute um dos seguintes procedimentos:
- Clique em Modificar a nova oferta de curso
- Clique em Copiar ou importar componentes do curso
- Clique em Criar Outro Modelo ou Oferta de Curso
- Clique em Importar do Repositório dos objetos de aprendizagem
- Clique em Ir para [o curso que você acabou de criar]
- Clique em Concluído
A oferta de curso está pronta para adicionar conteúdo e usuários ao uso da Lista de Classe ou Ferramentas do administrador > Usuários.
Criar e excluir módulos e tópicos
Quando você cria um objeto na caixa de ferramentas ou arrasta um novo objeto para a árvore do curso, o Criador de Curso interage com sua ferramenta, de modo que você pode inserir as informações e os atributos básicos. Isso agiliza o processo de configuração de recursos e você pode concentrar-se na elaboração do curso. Na caixa de ferramentas ou no painel do nó selecionado, é possível iniciar a ferramenta correspondente de um objeto para completar e finalizar seus detalhes.
- Na barra de navegação, clique em Ferramentas de curso > Administração do Curso.
- Clique em Criador de curso.
- Na seção Adicionar Conteúdo da caixa de ferramentas, selecione uma das seguintes opções:
- Clique e arraste um tipo de objeto para a árvore do curso no local desejado.
- Clique no tipo de objeto que você quer criar. Na caixa de diálogo Selecione um local, clique no módulo ou espaço reservado ao qual você quer adicionar o objeto.
- Insira os detalhes do objeto.
- Clique em Criar.
- Para excluir um tópico existente, selecione o botão suspenso desse tópico e clique em Remover.
Informações de oferta de cursos
O link Editar informações do Curso abre uma caixa de diálogo que permite definir ou atualizar informações do curso.
- Na barra de navegação, clique em Ferramentas de curso > Administração do Curso.
- Clique em Criador de curso.
- No lado direito da página, clique em Editar informações do Curso.
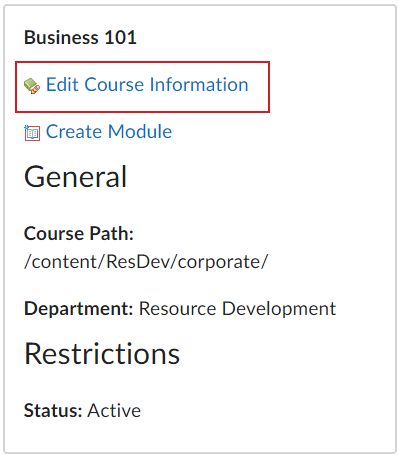
Figura: as Informações da oferta de curso abrem uma caixa de diálogo.
- Na caixa de diálogo Informações da oferta de curso, siga um ou mais destes procedimentos:
- Selecione uma imagem do curso ou banner da Página Inicial
- Atualize o nome da oferta de curso e traduza o nome para uso nas listas de exibição.
- Adicione ou atualize o Código da oferta de curso
- Adicione um Departamento ou Semestre para a próxima oferta do curso.
- Selecione uma Localidade e indique se você deseja Substituir preferências de localidade
- Indique se você deseja que este curso esteja Ativo
- Indique se você deseja que o curso seja público no ePortfolio
- Indique se o Curso tem seções
- Indique se o curso está disponível no Descobrir.
 | Observação: cursos inativos não são incluídos no Descobrir. Você também pode disponibilizar este curso no Descobrir adicionando-o a uma regra de inscrição. |
- Insira uma Data de início e uma Data final
- Atualize o Caminho da oferta de curso
- Adicione uma Descrição do curso
- Indique o esquema de cores do curso.
-
Clique em Salvar.
Edite sua página inicial
A página inicial é mostrada em um navegador da Web quando os alunos acessam um curso. Você pode usar a ferramenta Gerenciamento da página inicial para criar uma nova página inicial e defini-la como a página inicial ativa do seu curso.

|
Observação: em princípio, todos os cursos são ativados com uma página inicial padrão definida pelo administrador do sistema. A organização pode aplicar páginas iniciais do curso. Nesse caso, a página inicial listada em Páginas iniciais exibe um status Aplicada, e não será possível mudar para a sua página inicial ativa. |
Para editar sua página inicial
-
Na página Inicial do Curso, clique no botão de três pontos (elipses) e selecione Editar esta página inicial no canto inferior direito.
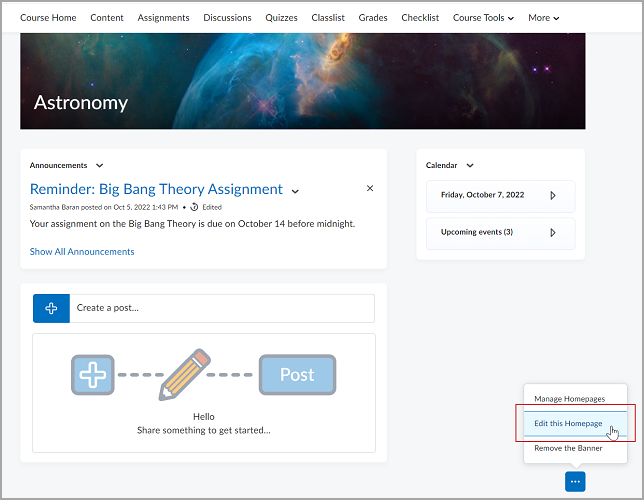
Figura: a página Página inicial do Curso com a opção Editar esta página inicial destacada.
-
Edite os valores nos campos Nome e Descrição, se necessário.
-
No campo Tipo, selecione o tipo de página inicial:
-
No campo Cabeçalho, você pode incluir o cabeçalho da página inicial e especificar o parâmetro OrgUnitName.
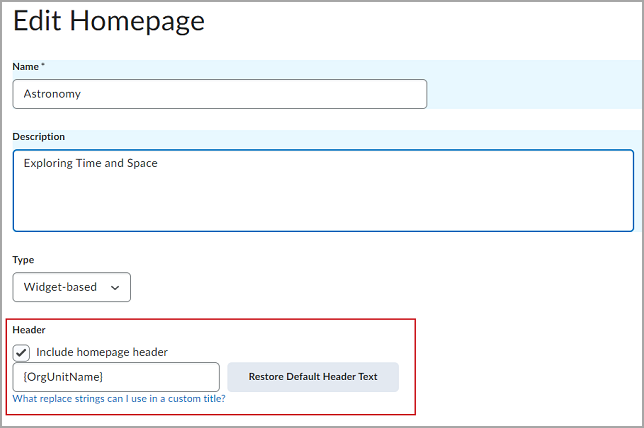
Figura: a página Editar página inicial com o campo Cabeçalho realçado.
-
Você pode substituir o layout da página inicial correspondente por um novo clicando no botão Alterar layout. Selecione um novo layout e clique em Atualizar.
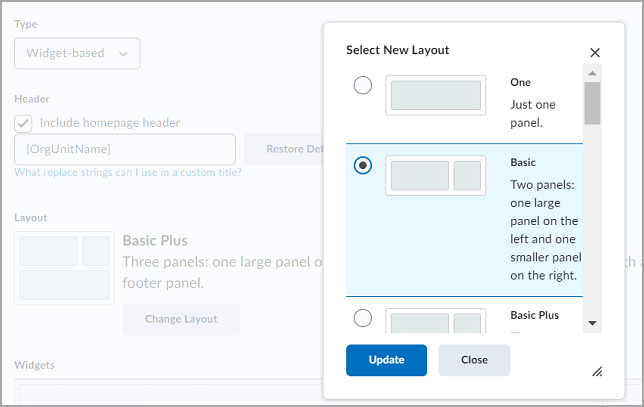
Figura: selecionar um novo layout na caixa de diálogo Selecionar novo layout.
-
Na seção Widgets, clique em Adicionar widgets.

|
Observação: os widgets listados na caixa de diálogo Adicionar Elementos dependem das ferramentas disponíveis para uso na organização e adicionadas à unidade organizacional atual. |
-
Selecione os widgets que você quer adicionar e clique em Adicionar.
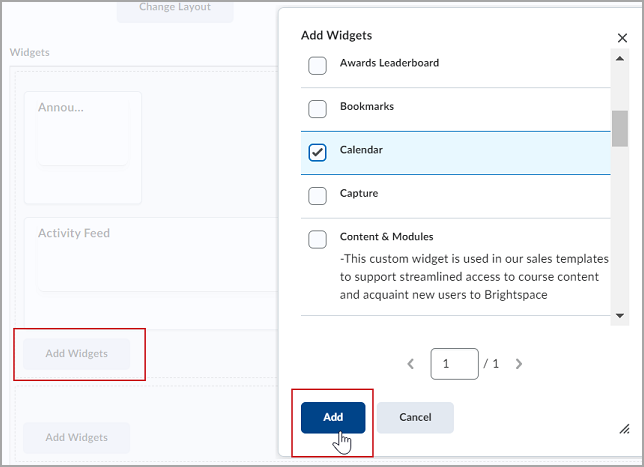
Figura: adicionar um novo widget na caixa de diálogo Adicionar widgets.
-
Para alterar a posição vertical de um widget em um painel ou para movê-lo para outro painel, clique no widget e arraste-o.
-
Ferramenta exibe uma ferramenta do sistema, por exemplo, Conteúdo, como sua página inicial.
Para editar a página inicial baseada em ferramenta: selecione a ferramenta necessária no campo Ferramenta. Por exemplo, a ferramenta Lista de Classe.
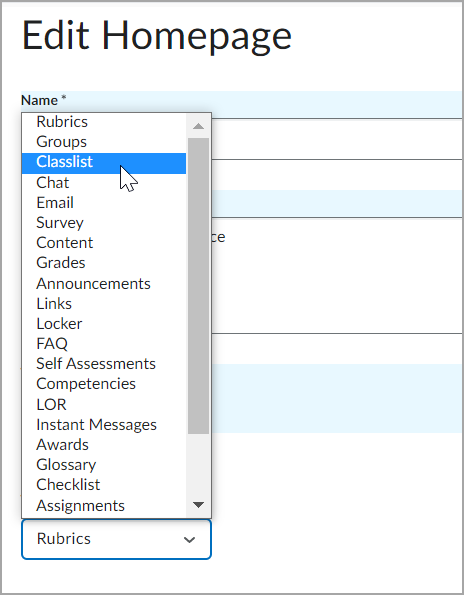
-
Páginas iniciais do tipo URL externo exibem uma página da Web externa como página inicial do curso.
Para editar a página inicial baseada em URL: no campo URL, digite seu URL externo.
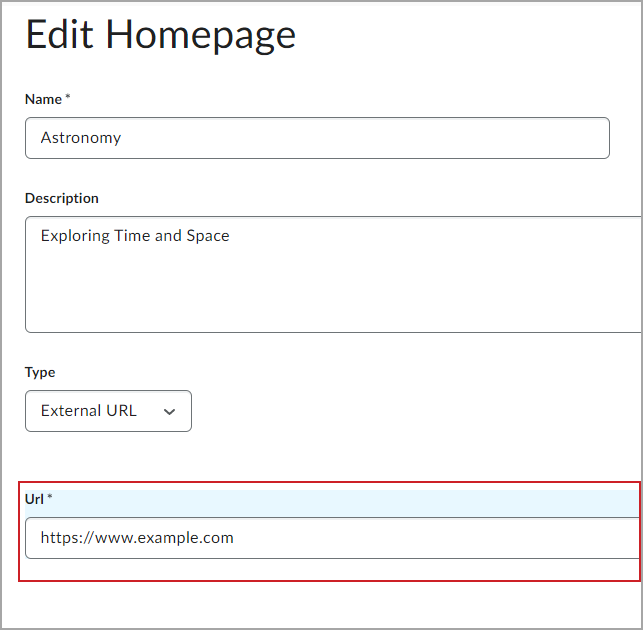
Figura: a página Editar página inicial com o campo URL destacado.
-
Clique em Salvar e fechar.
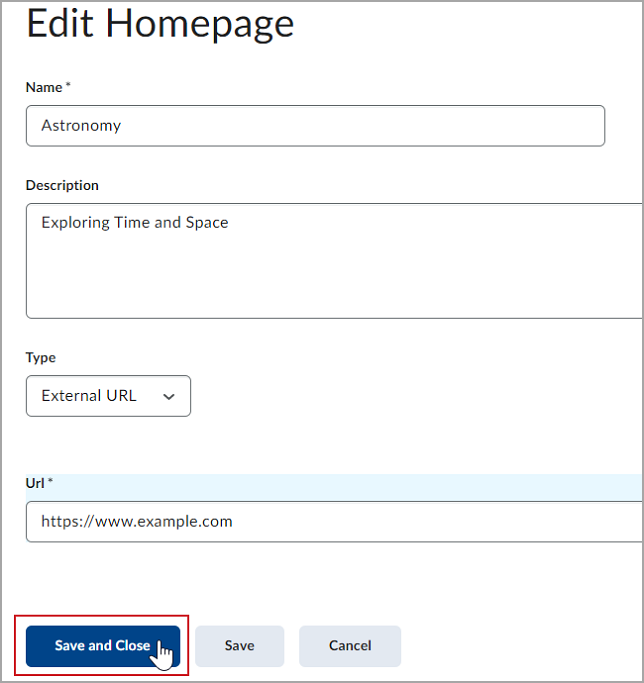
A página Inicial do Curso será exibida como um URL externo baseado em widget, baseado em ferramentas ou como um URL externo, dependendo da sua escolha de configuração.
Torne seu curso disponível e ativo
Depois de criar o curso, verifique se ele está acessível aos alunos, controlando sua disponibilidade e status ativo. Isso é particularmente importante se você quiser disponibilizar o curso para os alunos somente durante um período de tempo ou período acadêmico específico.
Este artigo descreve o fluxo de trabalho para gerenciar a visibilidade do curso para alunos, controlando o status ativo do curso e definindo datas de início e final.
Para ativar o curso
-
Na página inicial da organização, use o seletor de curso para pesquisar e abrir o curso que deseja ativar.
-
Na página inicial do curso, na barra de navegação, clique em Administração do Curso.
-
Clique em Informações de oferta de curso.
-
Selecione Curso ativo.
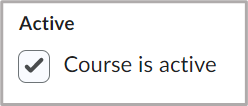
Figura: o Curso está ativo.

|
Observação: você pode desativar uma oferta de curso para ocultá-la dos alunos, desmarcando a caixa de seleção Curso está ativo. |
-
Clique em Salvar.

|
Importante: se uma Data de início e uma Data final estiverem definidas, mas o professor não marcar Curso está ativo, o curso não se tornará acessível aos alunos na Data de início selecionada. O curso deve ser ativado selecionando-se Curso ativo. |