
|
Observação: é possível inscrever até 200 usuários em cada grupo. Caso haja mais de 200 usuários em um curso, crie categorias de grupo; não há limite de categorias de grupo nos cursos. |
Criar uma categoria do grupo
Para organizar e gerenciar grupos relacionados, use categorias. Por exemplo, pode haver categorias para Atividade 1, Atividade 2, Seminários, Ajuda para Correção e Resenhas de Livros.
Antes de criar um novo conjunto de grupos, deve configurar uma categoria e criar áreas de trabalho restritas para eles.
- Na página Gerenciar grupos, clique em Nova categoria.
- Insira o Nome da Categoria e a Descrição.
- Selecione um Tipo de Inscrição na lista suspensa.
- Dependendo do Tipo de Inscrição escolhido, informe o Número de grupos a criar, o Número de usuários por grupo, ou ambos.
- Para aplicar um prefixo diferenciado a cada nome do grupo e código na categoria, digite-o no campo Prefixo do grupo. Se você não preencher esse campo, o prefixo padrão é "Grupo".
 | Dica: adicione o ID da unidade organizacional ao código do grupo para distingui-lo ainda mais de outros códigos de grupo. Para ativar essa opção, peça ao administrador para ativar d2l.Tools.Groups.IncludeOrgUnitIdInGroupCode. |
- Dependendo do tipo de inscrição escolhida, execute uma das seguintes ações:
- Para inscrever automaticamente usuários em grupos, selecione Inscrever automaticamente novos usuários.
- Para colocar os usuários aleatoriamente nos grupos, selecione Randomizar os usuários nos grupos. Se você não escolher essa opção, os usuários serão colocados por ordem alfabética, com base na Lista de classe.
- Para tornar a descrição dos grupos visível para os alunos de dentro de seus grupos, selecione Tornar a categoria e as descrições do grupo visíveis para os membros do grupo.
- Se você selecionar um Tipo de inscrição que ofereça suporte à inscrição automática, para definir os horários de disponibilidade da inscrição, marque as caixas de seleção Definir data de início da inscrição automática e/ou Definir data de expiração da inscrição automática e selecione as datas no campo de minicalendário.
- Se você selecionar Definir data de expiração de inscrição automática, mas desejar todos os alunos que não inscreverem antes da data de expiração sejam inscritos, você pode selecionar Alocar usuários não inscritos após a data de expiração de inscrição automática para distribui-los de forma automática, aleatória e uniforme nos grupos disponíveis. Essa opção adiciona membros do grupo além da capacidade máxima dos grupos, se aplicável. A inscrição automática ocorre repetidamente em um intervalo definido após a data de expiração, para garantir que todos os alunos sejam atribuídos a um grupo.
 | Observação: ative as opções na área Criar área de trabalho somente depois de ter personalizado os nomes de grupo. Então, as áreas de Discussão são criadas com os nomes de grupo personalizados imediatamente e não é necessário editar os nomes manualmente mais tarde. |
- Clique em Salvar.
- Para personalizar os nomes de grupo individuais, clique no grupo e insira um novo nome do grupo.
- Clique em Salvar.
- Para criar áreas de discussão, áreas de armário e atividades com o nome do grupo personalizado a partir do menu de contexto do nome da categoria, clique em Editar categoria.
- Na área Criar área de trabalho, selecione Configurar áreas de discussão, Configurar armários e/ou Configurar atividades.
- Clique em Salvar.
- Na página Criar tópicos restritos, selecione o Fórum no qual deseja criar tópicos restritos.
- Se você tiver o recurso de criação de novos tópicos de grupo ativado, execute um destes procedimentos:
- Se quiser que os instrutores gerenciem cada tópico individualmente, marque o botão de opção Criar um tópico por grupo. Os alunos poderão ver apenas os tópicos atribuídos ao seu grupo.
- Se desejar permitir que os instrutores gerenciem todas as atividades e avaliações de um tópico, selecione o botão de opção Criar um tópico com threads separadas por grupo. Os alunos poderão ver apenas as threads do seu próprio grupo.
- Clique em Criar e Avançar.
- Insira um Título e uma Descrição para a discussão em grupo.
- Clique em Criar e Avançar.
- Clique em Concluído.

|
Observação: as atividades podem ser criadas na página Nova Categoria marcando a caixa de seleção Configurar atividades e escolhendo um tipo de envio. Quando a nova categoria for salva, você será direcionado à página Criar atividades para concluir o processo de criação da atividade. |
Usar códigos de grupo distintos para várias categorias
Aproveitando a capacidade de incluir o OrgunitId em um código de grupo para criar um grupo distinto dentro de uma oferta de curso, você também pode criar códigos de grupo distintos para várias categorias e ao copiar e importar grupos para outras ofertas de curso. A configuração definida pelo administrador na variável de configuração d2l.Tools.Groups.IncludeOrgUnitIdInGroupCode também é usada para criar códigos de grupo distintos em cenário adicional:
Ao criar várias categorias dentro de uma oferta de curso, cada categoria tem códigos de grupo distintos para grupos secundários. As categorias de grupo incluem o OrgUnitId e o GroupCategoryId para garantir que os grupos secundários permaneçam distintos. Por exemplo, se você tiver definido o campo Prefixo de grupo como "grp" na Etapa 5 acima, as categorias aparecerão como "grp_[OrgUnitId]_[GroupCategoryId]_1, grp_[OrgUnitId]_[GroupCategoryId]_2".
Copiar grupos que incluem um OrgUnitId
Ao copiar grupos que incluem um OrgUnitId, o identificador é atualizado para corresponder ao OrgUnitId da oferta de curso de destino para garantir que os códigos de grupo permaneçam distintos.
Adicionar um grupo a uma categoria
- Na barra de navegação, clique em Grupos.
- Na página Gerenciargrupos, na lista suspensa Exibir categorias, selecione a categoria à qual deseja adicionar um grupo.
- No menu de contexto da categoria, clique em Adicionar grupo.
- Se você não quiser usar o nome padrão fornecido, insira o nome do grupo.
- Se você não quiser usar o código do grupo padrão fornecido, insira o código do grupo.
- Insira a descrição do grupo.
- Clique em Salvar.
Depois de clicar em Salvar, a ferramenta Grupos exibe a categoria e fornece um aviso de que seu grupo, ou grupos, está sendo criado em segundo plano e que você será notificado assim que o grupo, ou grupos, for criado. Essa notificação aparece como um alerta de atualização na minibarra que indica que o grupo ou grupos foram criados.
Enquanto isso estiver em andamento, o Brightspace indica que "a criação do grupo está em andamento". Durante o processamento, você não pode fazer alterações em grupos ou inscrições.

|
Observação: você também pode copiar grupos existentes usando o Fluxo de trabalho Copiar cursos. A criação assíncrona é executada em segundo plano e não impede que outros itens de cópia do curso sejam concluídos. Você pode verificar o status da criação do grupo na ferramenta Grupos. O log do histórico de cópia informa que o processo de criação de grupo foi iniciado. O status de conclusão é notificado por meio de um alerta de atualização. Entre em contato com o administrador para obter mais informações. |
Restaurar grupos e categorias excluídos
Grupos e categorias excluídos são movidos para uma Lixeira, permitindo que os usuários restaurem unidades de grupo individuais ou categorias inteiras em uma oferta de curso. Quando você restaura grupos, as inscrições e os armários existentes também são reincorporados (se presentes). Todas as atividades vinculadas aos grupos restaurados, como discussões ou atividades, podem ser restauradas individualmente por meio de suas respectivas páginas de restauração.
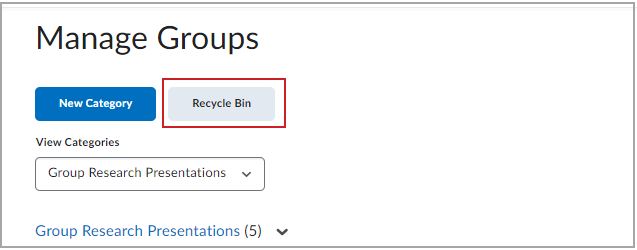
Figura: clique em Lixeira na página Gerenciar Grupos para restaurar grupos e categorias excluídos.

|
Observação: os grupos e categorias excluídos antes da introdução desse recurso na versão de novembro de 2024/20.24.11 não aparecem na Lixeira de Grupos. Para restaurar esses itens excluídos anteriormente, entre em contato com o Suporte da D2L para obter assistência. |
- Na barra de navegação ou no menu Administrador do Curso, clique em Grupos.
- Na página Gerenciar grupos, clique em Lixeira.
- Na página Lixeira, selecione os itens que você deseja restaurar.
- Clique em Restaurar.
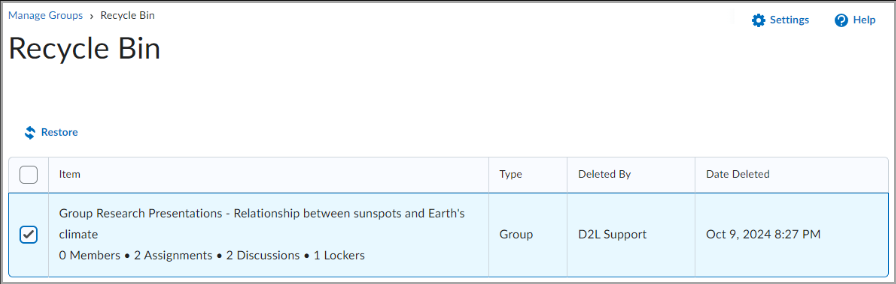
Figura: clique na caixa de seleção ao lado do item que deseja restaurar e, em seguida, clique em Restaurar.
Inscrever líderes de curso em grupos
A forma de inscrição de um líder do curso em grupos depende se ele terá acesso a todos os grupos ou a apenas grupos selecionados. Os usuários devem ter acesso a todos os grupos se forem responsáveis por mediar, avaliar e trabalhar nos materiais de toda a classe. Devem ter acesso a grupos selecionados se forem responsáveis por mediar, avaliar e trabalhar nos materiais de um grupo em particular.
Adicione os membros que estão trabalhando com grupos selecionados do mesmo modo que adiciona usuários. No entanto, se um administrador ativar a permissão Pode ser inscrito automaticamente em grupos, os usuários que lideram cursos e auxiliam os usuários (como auxiliares de ensino) são adicionados a grupos ao mesmo tempo que os usuários regulares; isso pode significar que todos ou a maioria dos seus funcionários acabem ficando no mesmo grupo. Não esqueça de distribuir igualmente as inscrições usando a página Inscrever Usuários.
- Na página Gerenciar grupos, clique em Inscrever usuários no menu de contexto da categoria que contém o grupo (ou grupos) ao qual você que inscrever o usuário.
- No campo Pesquisar, procure o usuário que deseja adicionar. Para ver uma lista de usuários que precisam ser inscritos, use a opção de pesquisa Não inscrito.
- Para adicionar usuários a grupos, marque as caixas de seleção ao lado do nome de cada usuário. Desmarque-as para remover usuários dos grupos.
- Clique em Salvar.
Habilitar identificadores adicionais para alunos
Os instrutores podem diferenciar entre nomes de alunos duplicados exibindo o nome de usuário ou o ID definido da organização ao lado do nome do aluno. Os instrutores podem habilitar essa opção nas ferramentas Gerenciar grupos e Gerenciar seções.
Certifique-se de que a permissão de usuários Exibir IDs definidos da organização do usuário e a permissão de Privacidade das informações do usuário Ver nomes de usuário estejam habilitadas.
- Na página Gerenciar grupos ou Gerenciar seções, clique em Configurações.
- Em Detalhes do usuário, certifique-se de que Nome de usuário e ID definido da organização estejam selecionados para habilitar os detalhes do usuário correspondente.
Excluir um usuário de um grupo
Quando você exclui um usuário de um grupo, todos os arquivos dele permanecem no sistema, incluindo posts de discussão, envios de atividades e arquivos do Armário.
- Na página Gerenciar grupos, na lista suspensa Exibir categorias, selecione a categoria que contém os grupos com usuários que deseja excluir.
- No menu de contexto da categoria, clique em Inscrever usuários.
- Na página Inscrever usuários, ao lado do nome do usuário, marque a caixa de seleção de cada grupo do qual quer remover o usuário.
- Clique em Salvar.
Exportar detalhes do grupo e da inscrição
Clique em Exportar na ferramenta Grupos para fazer download das informações da categoria do grupo, incluindo inscrições de usuários e datas de inscrição. A opção Exportar só será exibida se pelo menos uma categoria de grupo existir no curso.

|
Observações: você deve ter a permissão Gerenciamento de Grupos e Seções > Gerenciar Grupos e Categorias aplicada à sua função para ver o botão Exportar em Grupos. Para exportar informações do usuário (como nomes de usuário, nomes e sobrenomes), sua função deve ter as permissões apropriadas de Privacidade de informações do usuário. |
Para exportar detalhes do grupo:
- Execute um dos seguintes procedimentos:
- Na página Gerenciar Grupos, clique em Exportar. No menu suspenso Selecionar Categoria, selecione a categoria que você deseja incluir no CSV.
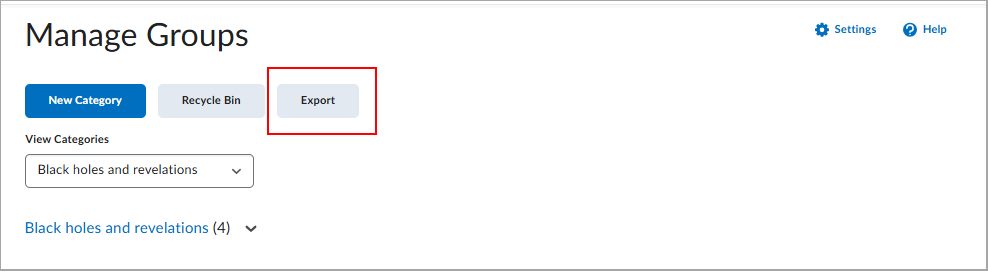
- Selecione Exportar na lista suspensa da categoria.
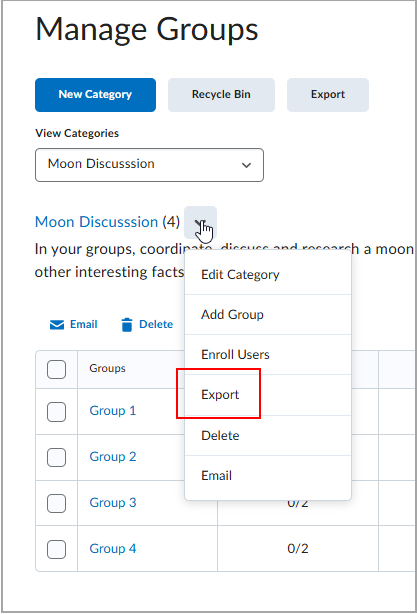
- No menu suspenso Selecionar Grupo, selecione o grupo que você deseja incluir ou clique em Selecionar Tudo.
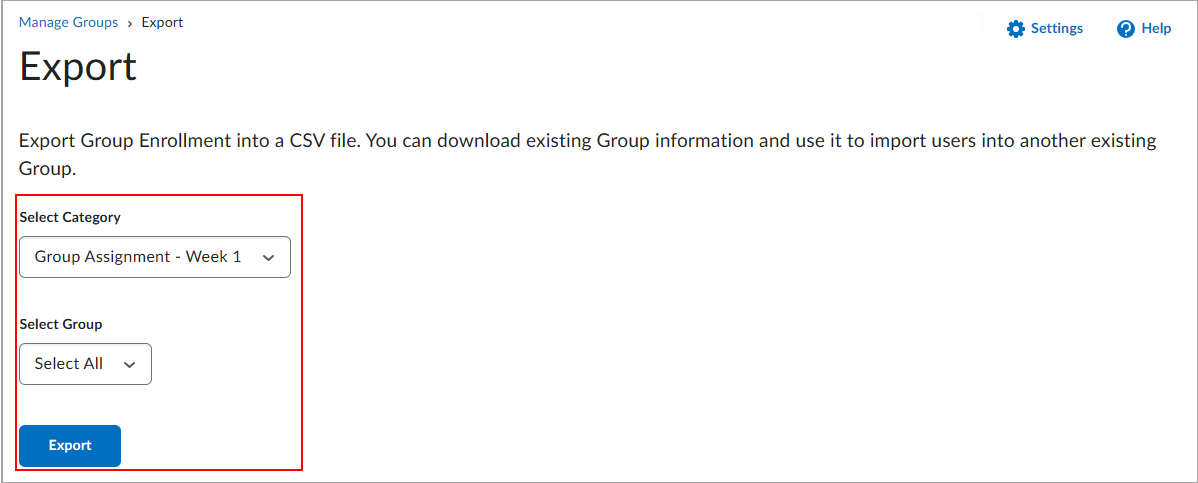
- Clique em exportar.
- Clique em Baixar.
O arquivo CSV é baixado com nomes de grupos, detalhes do usuário e datas de inscrição.
Configurar a inscrição automática nos grupos
Para configurar a inscrição automática nos grupos
A inscrição automática permite que os usuários inscrevam-se nos grupos por conta própria. Use essa opção quando quiser que os usuários escolham os membros do grupo ou participem de um grupo em um tópico do interesse deles.

|
Observação: É possível inscrever até 200 usuários em cada grupo. Caso haja mais de 200 usuários em um curso, crie categorias de grupo; não há limite de categorias de grupo nos cursos. |
Os usuários podem inscrever-se em grupos clicando no link Escolha um grupo ao lado do nome de uma categoria de grupo configurada para inscrição automática. Um link aparece no início da página Grupos do usuário quando a inscrição automática está disponível. Por padrão, os usuários não podem se autoinscrever em mais de um grupo. Os instrutores podem adicionar usuários a outros grupos a qualquer momento.
Se um grupo estiver completo, a coluna Membros exibe o número total de membros do grupo em vermelho, com "(Completo)" ao lado. Se a caixa de seleção Definir Data de Expiração da Autoinscrição tiver sido marcada e um aluno quiser sair de um grupo no qual se inscreveu, desde que antes da data e da hora especificadas pela opção, ele poderá fazer isso na página Meus Grupos clicando em Sair do Grupo.
Clicar no marcador de capacidade ou no total listado na coluna Membros abre a janela pop-up Membros do grupo, que contém uma lista dos membros atuais do grupo. Não é possível clicar em grupos vazios.
- Na página Gerenciar grupos, clique em Nova categoria.
- Insira o Nome da categoria e a Descrição.
- Selecione uma das seguintes opções na lista suspensa Tipo de inscrição:
- Grupos de Nº - Autoinscrição
- Nº de Grupos - Autoinscrição
- Nº de Grupos, Capacidade de Nº - Autoinscrição
- Dependendo do Tipo de inscrição escolhido, informe o Número de grupos a criar, o Número de usuários por grupo, ou ambos.
- Para controlar as datas de disponibilidade da autoinscrição, marque as caixas de seleção Definir Data de Início para Autoinscrição e/ou Definir Data de Expiração da Autoinscrição e selecione as datas e horas desejadas no campo com um minicalendário.
- Para associar áreas de discussão com os grupos da categoria, selecione Configurar áreas de discussão.
- Para associar áreas de armário com os grupos da categoria, selecione Configurar armários.
- Para associar atividades aos grupos da categoria, selecione Configurar atividades.
- Clique em Salvar.
Ver como se inscrever em um grupo
Restringir inscrições a grupos específicos
Os instrutores podem criar subgrupos, com base na Seção ou Inscrição do grupo, dentro da ferramenta Grupos. Os instrutores podem aplicar apenas uma restrição de inscrição a um subgrupo.
- Na barra de navegação do curso, clique Grupos.
- Em Gerenciar grupos, clique em Nova categoria e conclua as informações da categoria.
- Em Restringir as inscrições para, selecione o grupo relevante ou seção. O campo Prefixo do grupo é preenchido automaticamente com base no grupo ou seção selecionado, mas você pode editá-lo antes de salvar.
Observação: os subgrupos só podem ser adicionados uma vez, os usuários não podem criar subgrupos de subgrupos.
- Clique em Salvar.
Link para inserir autoinscrição de grupo
Na ferramenta Conteúdo, os instrutores podem criar um link de inscrição para grupos de discussão a fim de facilitar a classificação dos membros de um curso que tenha muitos alunos em grupos.
Link para inserir autoinscrição de grupo
- Vá para Conteúdo.
- Clique em Criar novo.

Figura: a opção Criar novo em Conteúdo.
- Na página O que você quer criar?, clique em Nova lição.
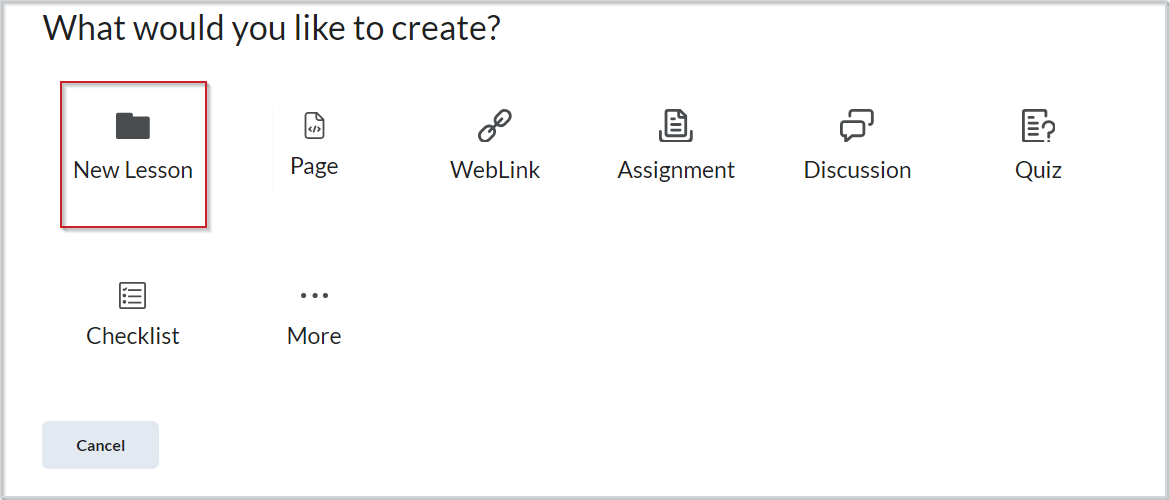
Figura: a opção Nova lição na página O que você quer criar?
- Insira os detalhes do seu tópico.
- No Editor do Brightspace, clique em Inserir quicklink.
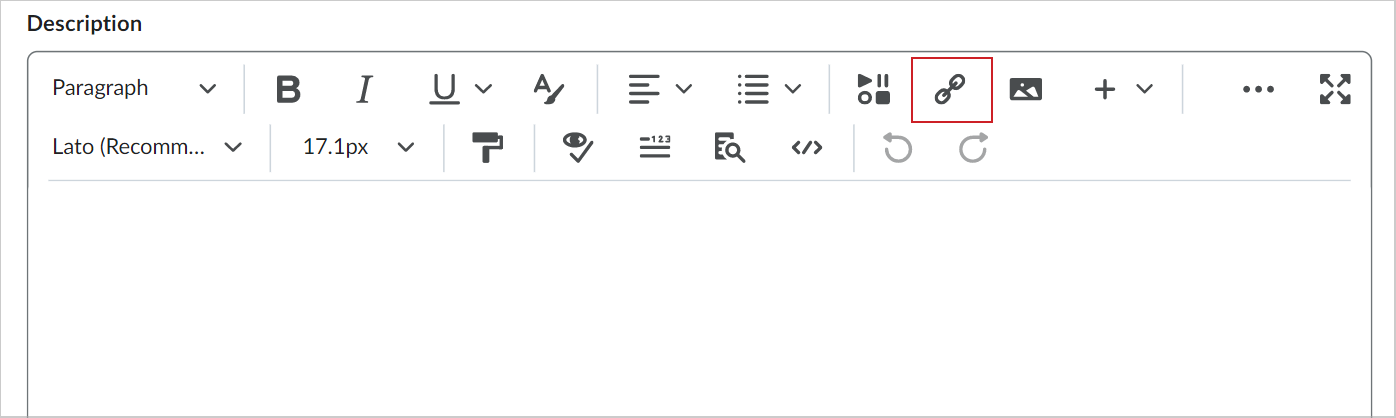
Figura: o ícone Inserir QuickLink no Editor do Brightspace.
- Na caixa de diálogo Inserir QuickLink, selecione Grupos de autoinscrição.
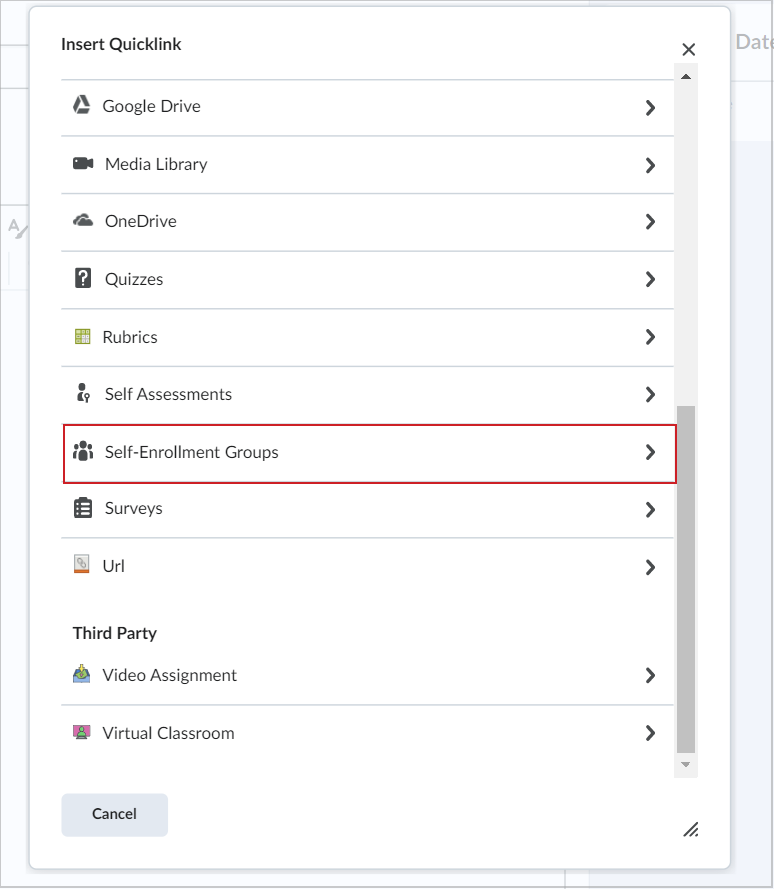
Figura: a caixa de diálogo Inserir QuickLink mostrando a opção Grupos de autoinscrição.
- Selecione um grupo na janela Autoinscrição de grupos, e clique em Selecionar.
- Na página de criação de Nova lição, torne seu tópico Visível e clique em Salvar e fechar.

Figura: a opção Salvar e fechar e a alternância Visibilidade.
Você criou um link de autoinscrição em grupo.
O que acontece quando você move usuários para um novo grupo?
Quando mover usuários para um novo grupo
As mensagens de discussão permanecem no antigo grupo e não são consideradas na nota do usuário se o fórum ou tópico estiverem associados a uma nota. O usuário deve satisfazer os requisitos de mensagens de discussão da nova seção. Você pode substituir uma nota usando a ferramenta Grades.
Os arquivos de armário permanecem no grupo antigo. Os próprios usuários devem adicionar os arquivos desejados na nova área de Armário.
Os envios de atividades encaminhados para o grupo antigo permanecem nele. O usuário receberá a nota obtida pelo novo grupo nas atividades em grupo. Você pode alterar a nota do usuário para a nota do grupo original na ferramenta Grades.
O que acontece quando você exclui um grupo ou uma categoria do grupo?
Quando você exclui um grupo, as seguintes coisas acontecem:
- Se você tiver selecionado a opção Inscrever automaticamente novos usuários, os usuários serão distribuídos automaticamente entre os grupos remanescentes.
- Se os grupos foram configurados para inscrição manual, você deverá adicionar usuários aos grupos restantes usando a página Inscrever usuários.
- Os fóruns de discussão do grupo continuam disponíveis para consulta. Você pode excluí-los na ferramenta Discussão.
- As áreas de armário do grupo e seus arquivos são excluídos.
- As atividades do grupo e os arquivos nelas contidos são excluídos.
Quando você exclui uma categoria, as seguintes coisas acontecem:
- Os usuários não serão inscritos em grupos porque eles não existem mais.
- Os fóruns de discussão do grupo continuam disponíveis para consulta. Você pode excluí-los na ferramenta Discussão.
- As áreas de Armário do grupo e seus arquivos são excluídos.
- As atividades do grupo e os arquivos nelas contidos são excluídos.