Video: Release Highlights
General Announcements
- Permissions for Analytics Builder are now grouped under Analytics Builder on the Edit Permissions page. Previously, administrators could find Analytics Builder permissions under Insights.
To view the change log for this release note landing page, go to Change History at the bottom of this page.
Assignments – Retract feedback in bulk on the Submissions page | Updated
The Submissions page in the Assignments tool now aligns with Discussions and Quizzes, allowing instructors to retract feedback in bulk. This enhancement improves consistency and eliminates the need to use multiple tools for retraction tasks.
The bulk Retract Feedback option allows instructors to choose how many learners to retract published feedback from.
Selective retraction is also supported. Instructors can select users by checking the box next to their names and then clicking More Actions > Retract Feedback.
The More Actions > Retract All option retracts feedback for all users, regardless of which users are selected.
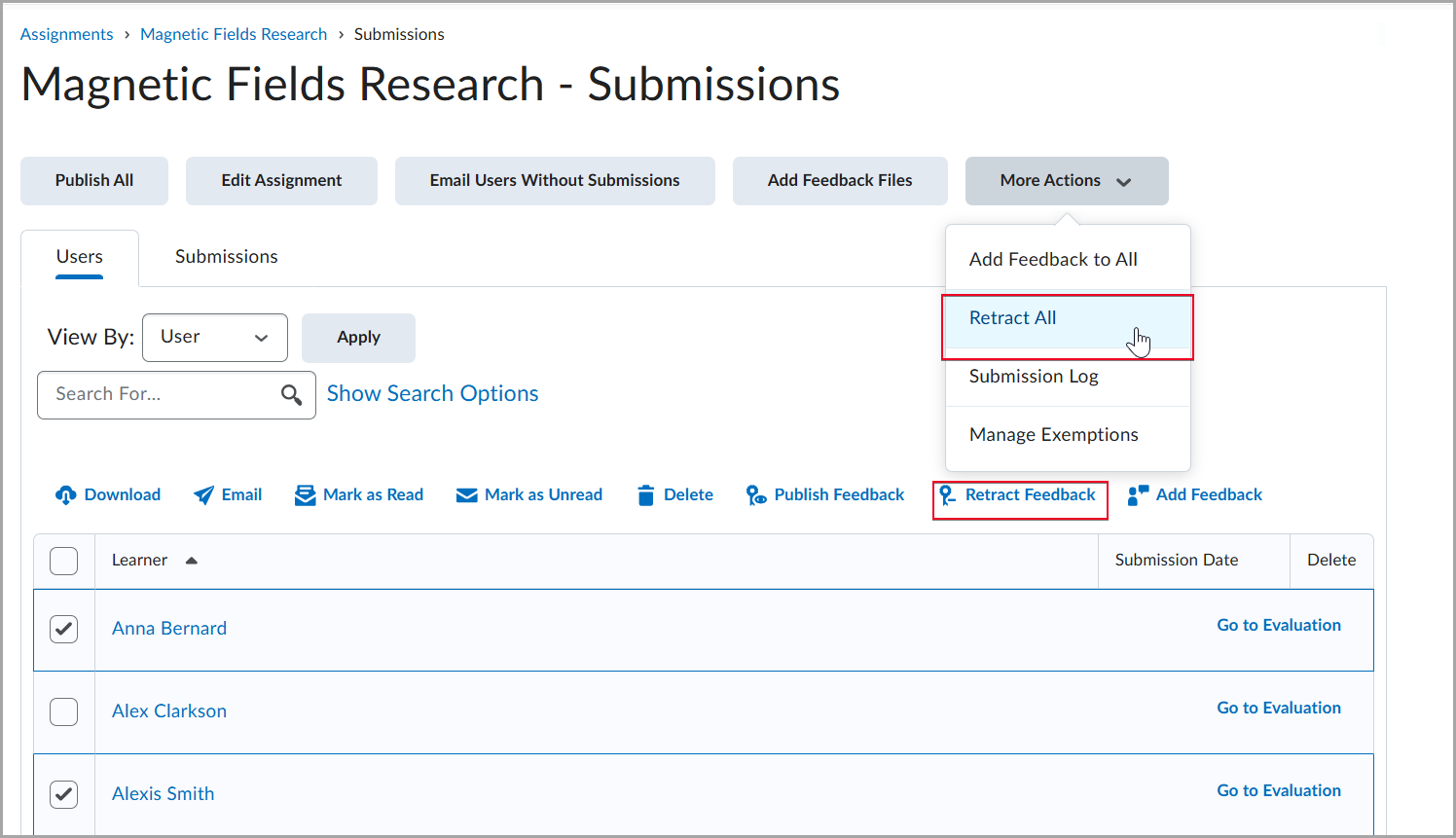
Figure: From the Submissions page, click More Actions and select Retract All to remove published feedback in bulk.
After clicking Retract All, instructors are notified of the number of evaluations to be retracted and must confirm by clicking Retract.
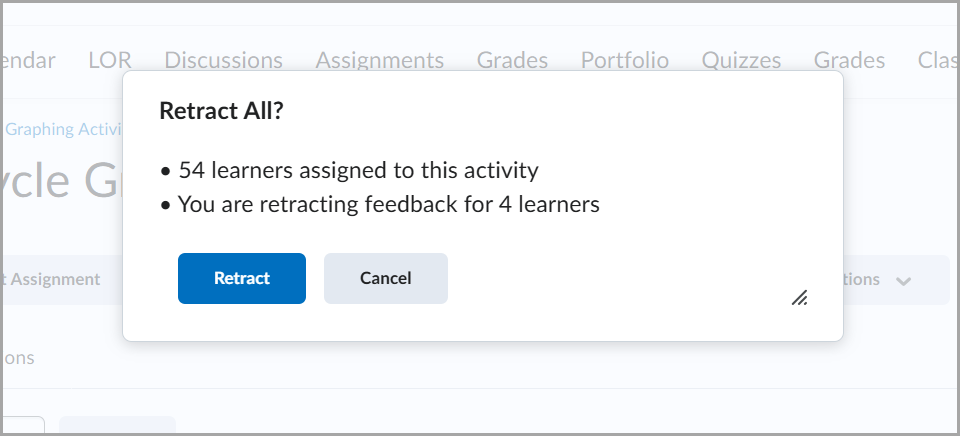
Figure: A confirmation dialog displays the number of learners affected. Click Retract to proceed or Cancel to exit.
Previously, instructors could only retract feedback individually in the Assignments tool.
This feature implements the following PIE items:
- D1361 (Allow method to bulk unpublish dropbox feedback)
- D5593 (Retract Assignment Feedback in Bulk)
Technical Details
Impact:
- Slight impact to instructors due to the ability to bulk retract evaluations from the assignment submission page.
Availability:
- This feature is available to all clients.
To enable:
- This feature is enabled automatically.
- This functionality requires the Assignments > Give Feedback and Assignments > Delete Feedback permissions.
- This functionality is not dependent on any new or existing configuration variables.
Brightspace Course Connector for Microsoft Teams® – Create group-based teams and view recent message activity | New

|
The Brightspace Course Connector for Microsoft Teams® is set up as a Learning Tools Interoperability (LTI®) integration and must be purchased separately. For more information, contact your D2L Client Sales Executive or Account Manager. |
This feature includes the following new functionality in the Brightspace Course Connector for Microsoft Teams:
- Display message counts for teams
- Create a team for each group in a group category and access the links to teams in the widget
Display message counts for teams
Administrators can now configure the Brightspace Course Connector widget to display the number of new messages posted to each connected Microsoft Teams space. Message counts indicate the number of new messages posted to the team for the configured time span. Administrators can set how far back message counts are retrieved using the Current Team Message Count setting up to 72 hours (the default setting is 24 hours). Once enabled, instructors can view the message count for each team in the widget. They can choose to mute or unmute the message count using the drop-down option to the left of the message count.

|
Note: To retrieve the message count, the Course Connector must receive permission from teams to count these messages. A consent message appears in the widget once this feature is enabled. |
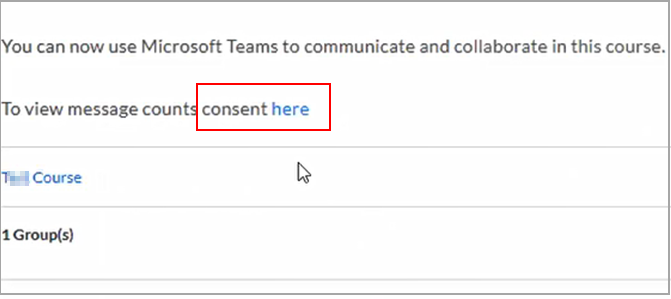
Figure: After the Brightspace Course Connector widget is configured to display message counts, users are prompted to give consent by clicking here in the dialog.
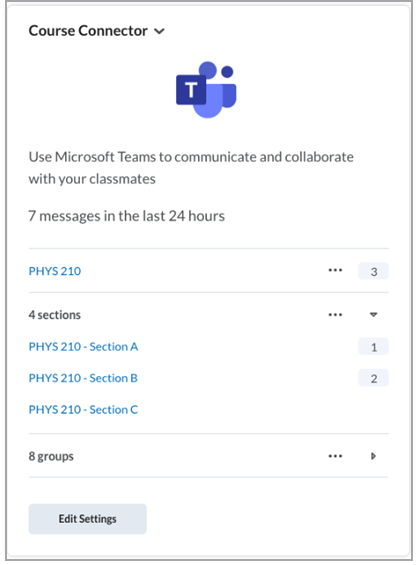
Figure: View the message count for each team in Microsoft Teams from the Course Connector widget.
Create Teams by group category
Instructors can now streamline course organization by using the Create a Team option for groups in a group category option in the Brightspace Course Connector. When enabled, the Course Connector automatically creates a Microsoft Teams space for each group within a selected Brightspace group category. Instructors may select individual categories and Course Connector will create teams for each group within that category.
Instructors are assigned as owners of each team, and learners who belong to multiple Brightspace groups are added to the corresponding teams. Group membership is synchronized periodically.
Once created, the list of linked teams appears in the Course Connector widget. Instructors and learners can select a link to access the corresponding team directly.

|
Note: If a category is later unselected, the connected teams are retained unless they are removed according to the Course Cleaning Waiting Period policy. Re-selecting the category restarts synchronization. |
Technical Details
Impact:
- Moderate impact to administrators due to the requirement to configure group names and team messages view settings for Course Connector.
- Moderate impact to instructors due to the ability to create teams from group categories and view team messages in the Course Connector widget.
- Slight impact to learners due to the ability to access teams via links that appear in the Course Connector widget.
Availability:
- This feature is available to all clients running the Brightspace Course Connector for Microsoft Teams integration.
To enable:
- This functionality is automatically enabled for all users of Brightspace Course Connector for Microsoft Teams.
- This functionality is not dependent on any new or existing permissions or configuration variables.
Courses – Non-functional configuration variables added to production environments | New
To prepare for the June 2025/20.25.06 release of Brightspace, non-functional configuration variables are now available in production environments for the new Courses tool. These variables support the upcoming replacement of the existing Course Management tool.
Although these variables are fully functional in test and development environments, they are non-functional in production.
Refer to Updates to Course Management for more information about the Courses tool replacing the existing Course Management tool.
The following Courses tool configuration variables (non-functional) are added to production environments of Brightspace:
| Variable |
Type |
Default Value |
Description |
d2l.Tools.Courses.EnableAutomaticTemplateCreation ( OrgUnit )
|
Org |
ON |
When ON, enables auto-template creation during course creation process. When OFF, auto-template creation is not available. |
d2l.Tools.Courses.RequireDepartment ( OrgUnit )
|
Org |
OFF |
When ON, forces a user to select a Department during the course creation process with the Courses tool. |
d2l.Tools.Courses.RequireSemester ( OrgUnit )
|
Org |
OFF |
When ON, forces a user to select a Semester during the course creation process with the Courses tool. |
Technical Details
Impact:
- Slight impact to administrators who can see these variables in production, though they remain non-functional.
Availability:
- This feature is available to all clients.
To enable:
- This functionality is automatically enabled for all users.
- This functionality is not dependent on any new or existing permissions.
- These new configuration variables are non-functional and added to prepare for an upcoming release.
Notifications – Unsubscribe from all | New
To improve user experience and reduce unwanted emails, notification emails from Brightspace now include an Unsubscribe link. Selecting the link opens a confirmation screen that allows users to opt out of email notifications, including instant and summary notifications.

|
Note: The Unsubscribe link does not require the user to enter Brightspace login credentials, which allows users without access to opt out directly.
|
Previously, users without login access could not unsubscribe unless they logged in to adjust their notification settings.
Administrators must enable the new d2l.Tools.Notifications.Email.UnsubscribeLink configuration variable. This configuration variable is OFF by default. The Unsubscribe link only appears if the configuration variable is set to ON. If left off, the Unsubscribe link does not appear in notification emails.
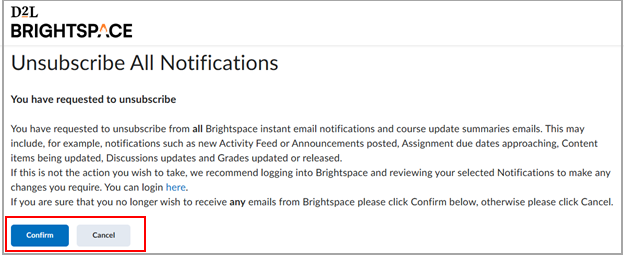
Figure: The Unsubscribe All Notifications confirmation page appears after clicking Unsubscribe in an email.

|
Note: If a user accidentally unsubscribes, they must log in to Brightspace to resubscribe to Notifications. |
Technical Details
Impact:
- Slight impact to instructors and learners who receive email notifications.
Availability:
- This feature is available to all Brightspace Core clients.
To enable:
- This functionality is automatically enabled for all clients.
- Set the new d2l.Tools.Notifications.Email.UnsubscribeLink configuration variable to ON to enable this functionality. This configuration variable is OFF by default.
- This functionality is not dependent on any new or existing permissions.
Groups – Export group enrollment data | New
Instructors can now export group enrollment data from the Groups tool to support easier attendance tracking, group-specific class lists, and contact list creation.
A new Export button now appears in the Groups tool for users with the Manage Groups and Categories permission. Instructors can use this button to export group data to a CSV file. The exported content includes:
- Group category details
- Group names
- User enrollment information
- Enrollment dates
You can choose a specific group or all groups within a selected category to include in the export.
Previously, there was no built-in method to export group data or user enrollment dates from the Groups tool.
This feature implements the following PIE items:
- D295 (Export Groups: Export Group Enrolments and/or Statistics to a CSV spreadsheet)
- D9175 (Add times and dates of students enrolled in groups created)
This feature partially implements the following PIE items:
- D7413 (Viewing Group Category/Group Enrollments Quickly)
- D345 (Show all Group Categories (or more than one Group Category) on the main Groups page)
- D5236 (Printing Groups)
- D454 (Group Statistics: View the date and time students self-enrolled in a group)
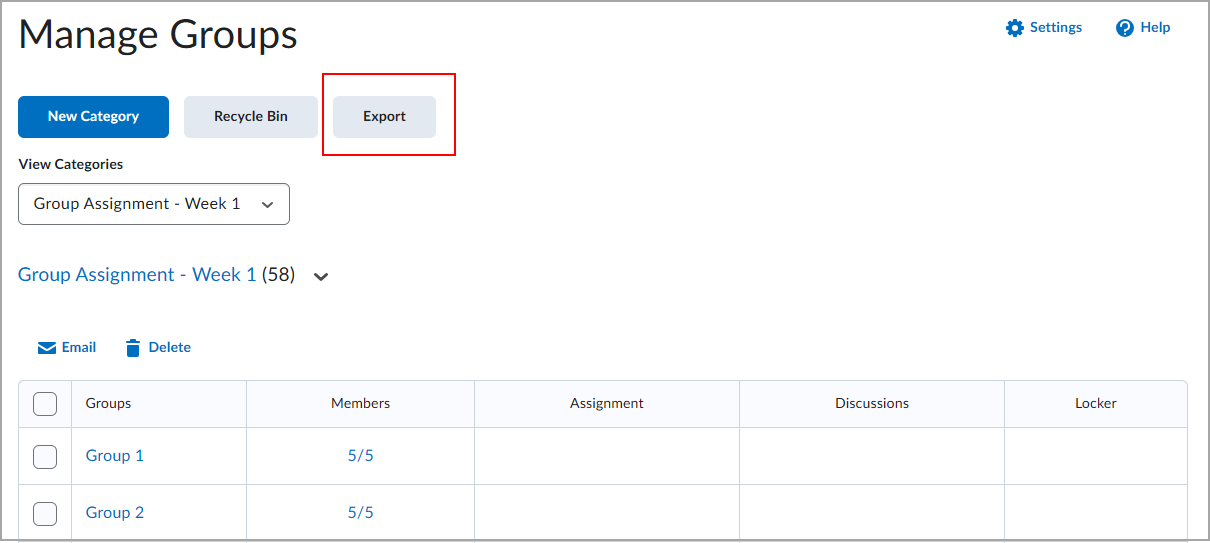
Figure: From the Manage Groups page, click Export to download group data.
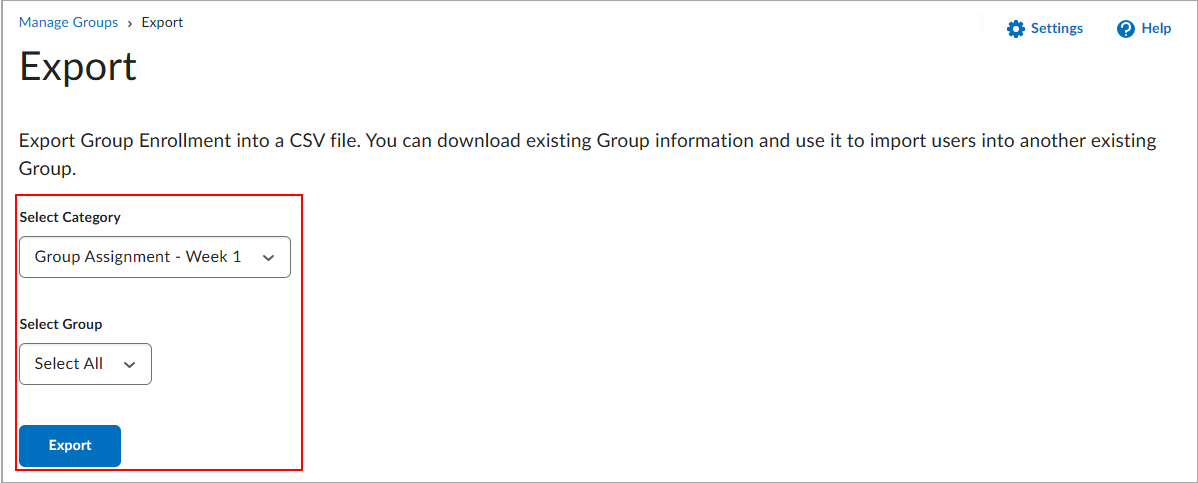
Figure: From the Export page, use the Select Category and Select Group drop-downs to choose the desired group set, then click Export to download group data.
Technical Details
Impact:
- Slight impact to administrators who must assign appropriate permissions to roles that want to use this feature.
- Slight impact to instructors who can export details of a group category and groups if permitted.
Availability:
- This feature is available to all clients.
To enable:
- This functionality is automatically enabled for all users.
- Ensure the Groups and Sections Management >Manage Groups and Categories permission and User Information Privacy permissions are applied to the required roles.
- This functionality is not dependent on any new or existing configuration variables.
My CPD Records – Improved Awards workflow | Updated

|
This feature is part of the D2L for Associations, Corporate, and Upskilling for EDU package that must be purchased separately. For more information, contact your D2L Client Sales Executive or Account Manager. |
To make it easier for learners to track professional development, the My CPD Records tool now includes a streamlined workflow when creating a record from an external source or from Awards in Brightspace.
Learners can add a new record directly from an award using the new Add Record button on the My CPD Records main page. The Add Record button is also available for adding records for external sources.
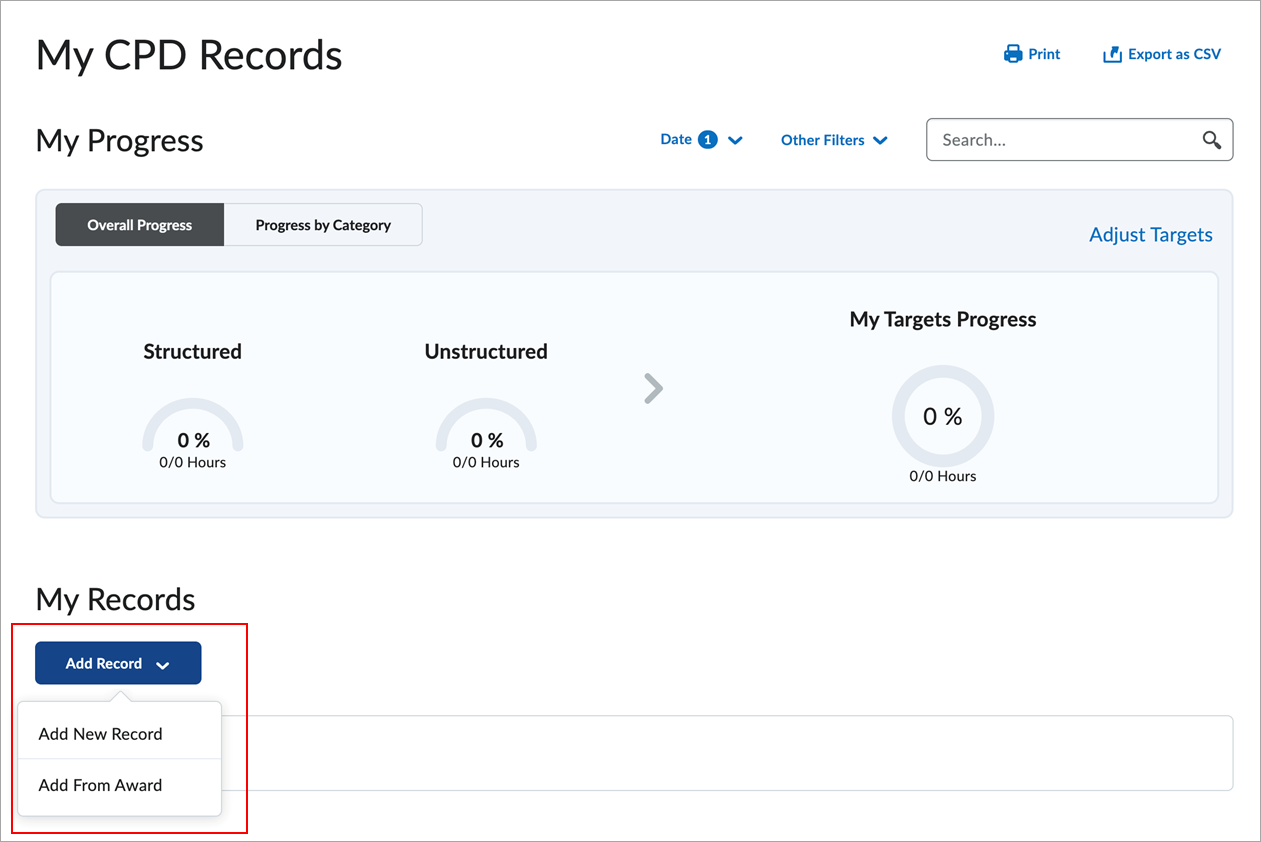
Figure: Click Add Record to access the workflows for adding a new record or a new award.
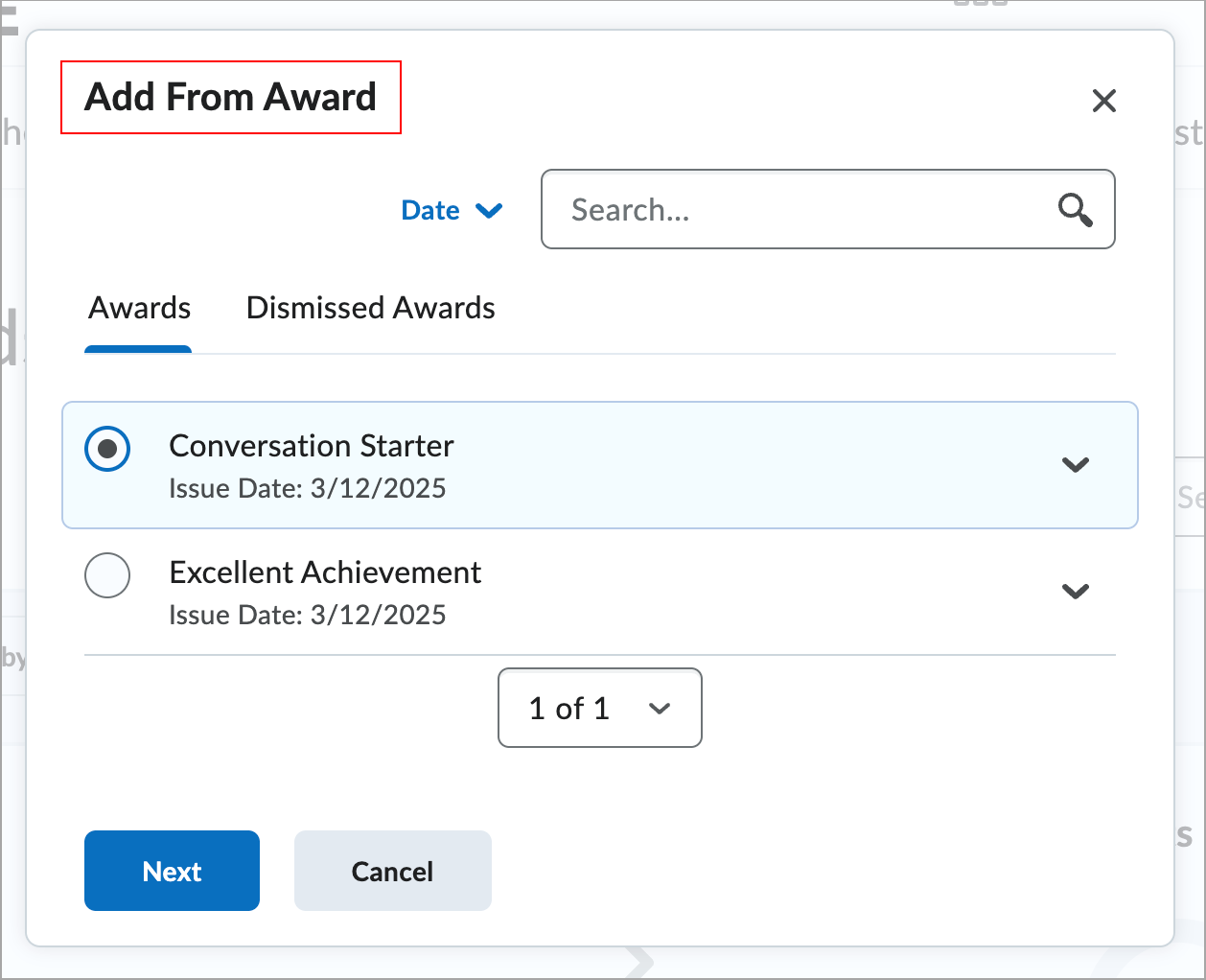
Figure: In the Add From Award dialog, select an award from the list, then click Next to continue adding the record.
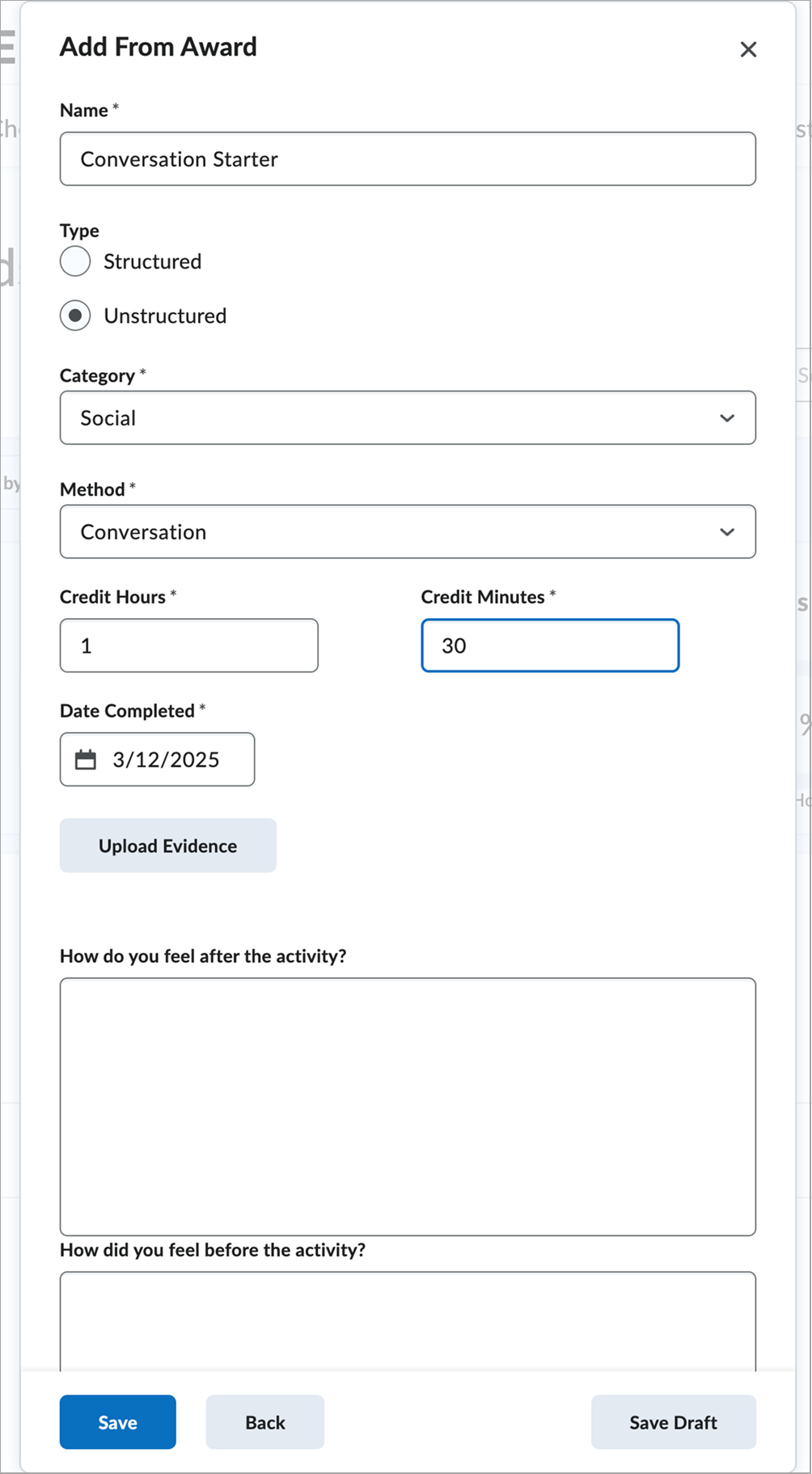
Figure: In the final step of the Add From Award workflow, the award information is pre-populated from the previous step. Fill in the remaining fields and click Save to create the record.
Technical Details
Impact:
- Slight impact to learners due to the improved workflow for adding records from Awards and other sources.
Availability:
- This feature is available to all clients who have the D2L for Associations, Corporate, and Upskilling for EDU package.
To enable:
- This functionality is not automatically enabled. Contact your D2L Client Sales Executive or Account Manager to enable this tool.
- This functionality is not dependent on any new or existing permissions or configuration variables.
Pulse – View recurring events | New
Pulse now displays recurring events from the Events tab. This ensures that any recurring events that an instructor creates using the Calendar tool properly displays in Pulse. Previously, recurring events did not display in Pulse.
Technical Details
Impact:
- Large impact to users who can now view recurring events in Pulse.
Availability:
- This feature is available to all clients.
To enable:
- This functionality is automatically enabled for all users.
- This functionality is not dependent on any new or existing permissions or configuration variables.
Quick Eval – Evaluate learners across Assignments, Discussions, and Quizzes | New
This release enables instructors to quickly iterate through their list of submissions in Quick Eval even if those submissions are sourced from different activity types or courses. For example, an instructor has activities to grade in Assignments, Discussions, and Quizzes and has been assigned items that appear in Quick Eval Submissions. The instructor directly accesses each submission to evaluate the items instead of navigating back to Quick Eval and going into each item again.
Previously, instructors had to click into each submission to view the evaluation and then click Back to Quick Eval to go to the Submissions view and then find the next submission to evaluate. With this release instructors are redirected to the next evaluation as listed in the Quick Eval.

|
Important: This feature only works when New Quiz Evaluation Experience is enabled. Administrators must set the d2l.Tools.Activities.CEQuizzesOptIn (OrgUnit) configuration variable to ON, not ON (OPT IN). |
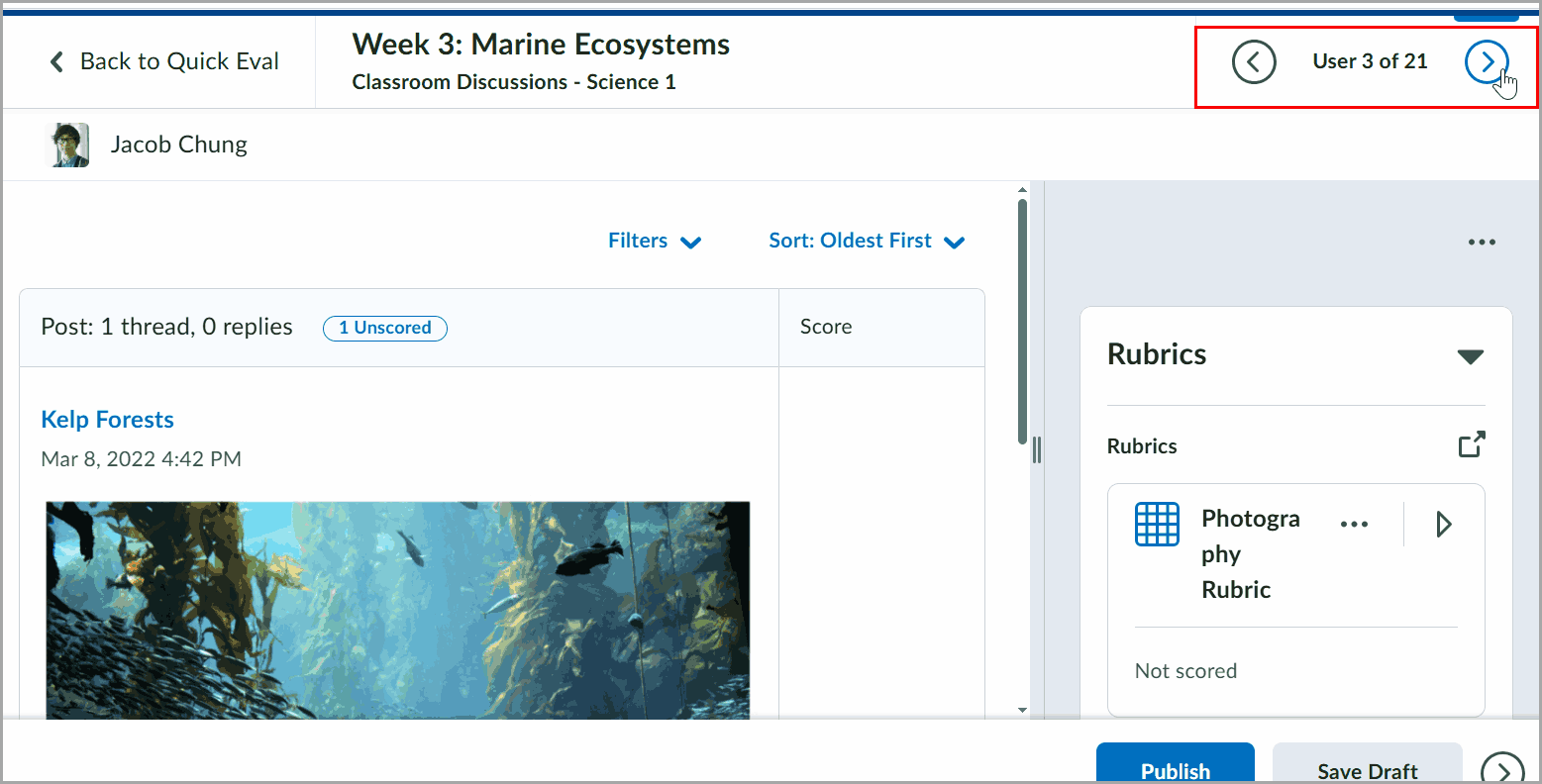
Figure: From the Submissions view, select a submission and click on the linked learner’s name. In the activity evaluation page, use the forward and backward arrows to toggle to the next or previous learner to evaluate.
This feature implements the following PIE items:
- D5475 (Add a "Next Item" button when grading from Quick Eval)
- D8199 (Auto Advance to next item in Quick Eval)
Technical Details
Impact:
- Slight impact to administrators who can control accessing Assignment, Discussions and Quiz Evaluations from Quick Eval using the d2l.Tools.Activities.CEQuizzesOptIn (OrgUnit) configuration variable.
- Slight impact to instructors who can now toggle between learner submissions in Quick Eval.
Availability:
- This feature is available to all clients.
To enable:
- This functionality requires the Quick Eval > View Quick Eval permission.
- Set the d2l.Tools.Activities.CEQuizzesOptIn (OrgUnit) configuration variable (default: ON (OPT IN)) to ON.
Quizzes – Enhanced Learner Submission View | Updated
The quiz submission page now features a sleeker, modernized layout. The previous banner image has been replaced with a checkmark icon, along with other visual updates.
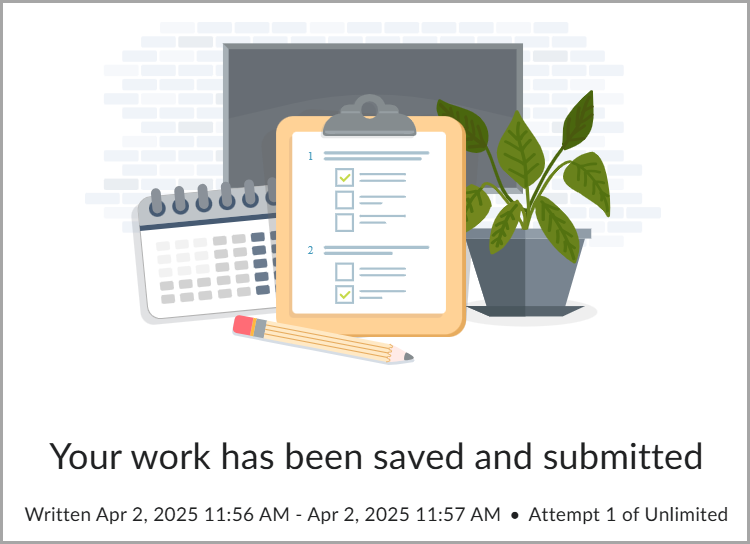
Figure: The quiz submission page before this update.
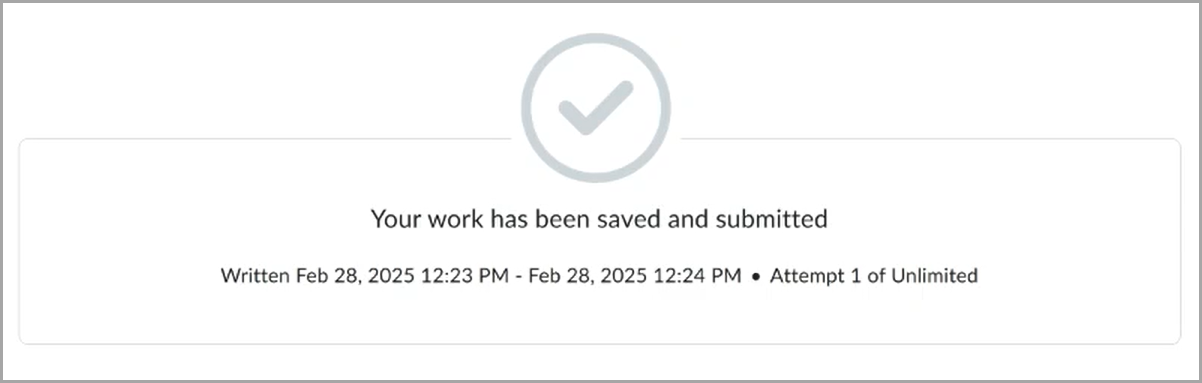
Figure: The quiz submission page after this update.
Technical Details
Impact:
- Slight impact to learners due to the refreshed user interface (UI) of the quiz submission page.
Availability:
- This feature is available to all clients.
To enable:
- This feature is enabled automatically.
- This functionality is not dependent on any new or existing permissions and configuration variables.
Quizzes – Improved quiz monitoring with Session IDs in Attempt Logs | New
This release introduces the new d2l.Tools.Quizzes.ShowSessionId (Org Unit) configuration variable (default: OFF), which allows administrators to control whether instructors can view the Session ID column in quiz attempt logs.
When enabled, instructors can use session IDs to discern when learners have multiple sessions within a quiz attempt, helping detect potential academic dishonesty.
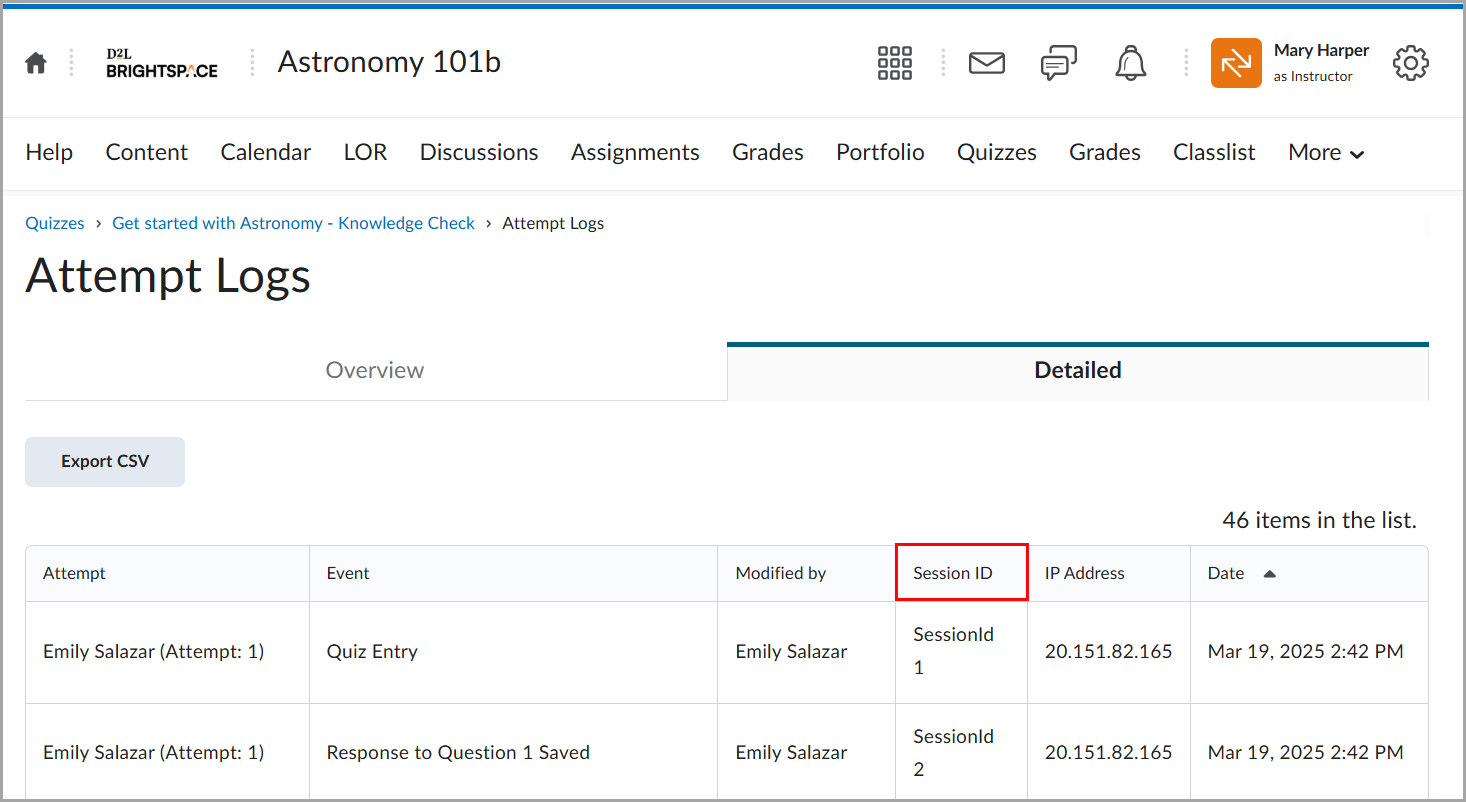
Figure: Check the Session ID column when viewing Attempt Logs > Detailed.
Technical Details
Impact:
- Slight impact to administrators, who can control the visibility of session IDs in attempt logs using the d2l.Tools.Quizzes.ShowSessionId (Org Unit) configuration variable .
- Slight impact to instructors, who can view the Session ID column within Attempt Logs.
Availability:
- This feature is available to all clients.
To enable:
- Set the d2l.Tools.Quizzes.ShowSessionId (Org Unit) configuration variable (default: OFF) to ON.
- This functionality is not dependent on any new or existing permissions.
10-April-2025 Preview Release Notes published.
11-April-2025 Updated the Quick Eval – Evaluate learners across Assignments, Discussions, and Quizzes | New feature to replace the animated GIF.
15-April-2025 Removed the Assignments, Discussions, and Quizzes – Expand and collapse evaluation components | New feature. This feature will be available in a future release.
1-May-2025 Added the Brightspace Course Connector for Microsoft Teams® – Create group-based teams and view recent message activity | New feature.
1-May-2025 Added the Pulse – View recurring events | New feature.