Use a ferramenta de Conteúdo para postar e organizar o conteúdo do curso de modo que as informações sobre as expectativas do curso, apostilas, anotações de palestras e datas importantes sejam exibidas claramente aos usuários.
Os materiais do curso que você postar no Conteúdo podem incluir documentos, imagens, arquivos de mídia, apresentações CaptureCast, links URL e atividades. Você pode adicionar condições de liberação, itens de notas e objetivos de aprendizagem aos tópicos para garantir que os usuários naveguem pelos materiais do curso enquanto atendem aos requisitos específicos do curso e às expectativas de aprendizagem.
Você também pode monitorar a turma e o progresso do usuário, à medida que os estudantes passam pelo conteúdo do curso através da configuração automática (determinada pelo sistema) ou manual (determinada pelo aluno) do rastreamento da conclusão.
Tour visual da Experiência de conteúdo clássico
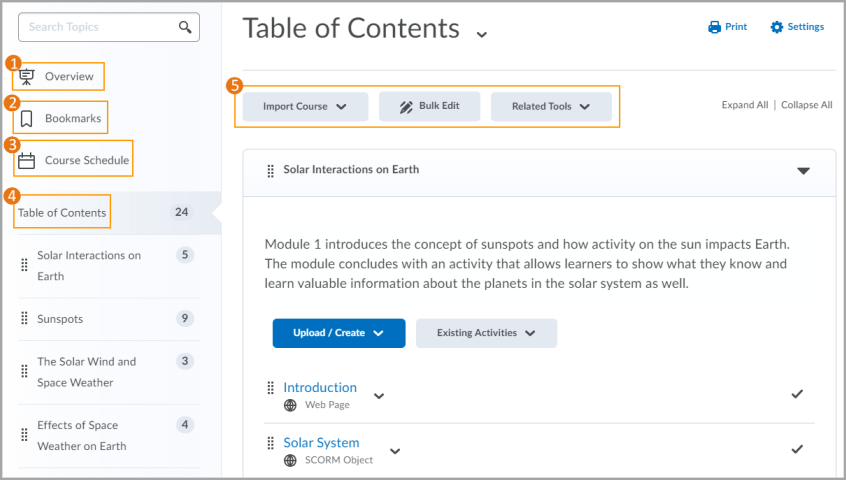
Figura: interface clássica da ferramenta de conteúdo.
- Visão geral: Quando os usuários acessam a ferramenta de Conteúdo do curso pela primeira vez, a primeira página exibida é Visão Geral do Curso. Use a página Visão Geral para orientá-los sobre o curso, os materiais de conteúdo e as expectativas do curso. Se você decidir não acrescentar nada a essa página, o link Visão geral e a página ficarão ocultos na visualização do aluno.
- Favoritos: os tópicos marcados aparecem em uma lista na página Favoritos. O número ao lado do link Marcadores indica quantos marcadores existem.
- Agenda do curso: lista os prazos, datas de início e final dos materiais do curso, atividades do curso atrasadas e outros eventos do curso dos próximos sete dias. Se você definir datas de disponibilidade ou um prazo para um objeto do curso, ele aparecerá na página Agenda do curso e na exibição Agenda da ferramenta Calendário. Se você definir um prazo para uma atividade do curso que não tenha data final, ou tiver uma data final que ocorra após o prazo, a atividade aparece na guia Atrasadas para estudantes que perderem o prazo. A guia Atrasadas lista atividades do curso atrasadas que os alunos ainda podem concluir antes que o item ou curso fique indisponível. As datas exibidas nesta página não são exclusivas dos tópicos de conteúdo; os próximos eventos incluem todos os eventos de um curso extraídos da ferramenta Calendário. O número ao lado do link Próximos Eventos indica quantos próximos eventos existem.
- Sumário: lista todos os módulos do curso à sua disposição. O número ao lado de cada módulo no painel Sumário indica quantos tópicos foram configurados para rastreamento da conclusão. O número ao lado do link Sumário indica o total de tópicos configurados para rastreamento da conclusão. Use o número total para determinar a volume de tarefas atribuídas aos estudantes por módulo.
- Opções de administração de conteúdo do curso: localizadas na página Sumário permitem que os instrutores importem e copiem o conteúdo do curso, agrupem as propriedades de conteúdo do Admin do curso, gerenciam os arquivos do curso, visualizem os relatórios sobre o conteúdo do curso e restaurem os itens excluídos do curso.
Tour visual da Nova experiência de conteúdo (Lições)
Na interface de Lições, o índice do curso é representado por uma estrutura em árvore familiar, permitindo que você facilmente organize e navegue nos componentes do curso (lições, unidades, pastas e materiais).
Ícones de seta são exibidos nos blocos que contêm componentes adicionais do curso, indicando que os blocos podem ser expandidos ao clicar neles.
Passar o mouse sobre um componente exibe uma dica de ferramenta. Isso será útil se o título completo for longo demais para ser exibido na tabela de conteúdo.
Cada tipo de material exibe um ícone exclusivo, facilitando distinguir visualmente entre os materiais.
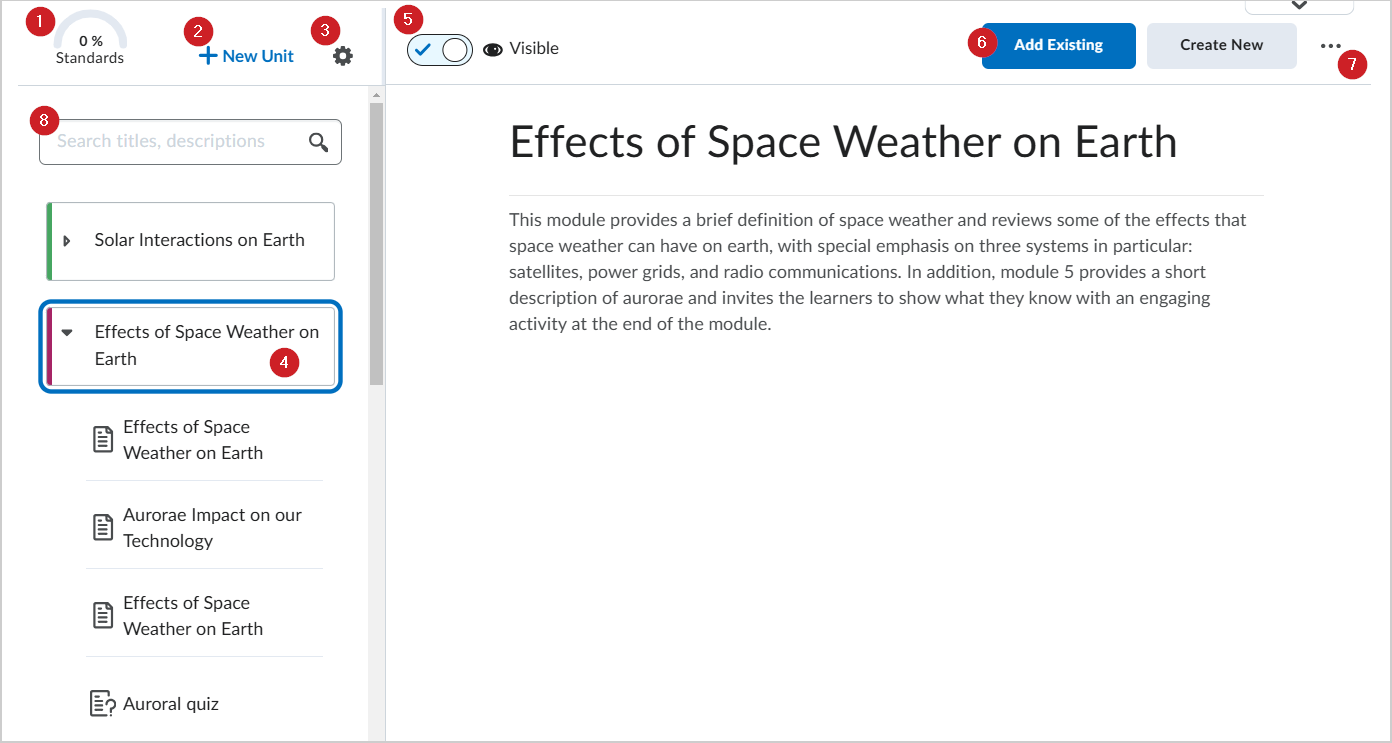
Figura: Visão geral da interface Nova experiência de Conteúdo (Lições).
- Padrões ou Resultados exibem todas as unidades de conteúdo e os padrões de aprendizagem aos quais elas se alinham. Os números em cada coluna indicam o número de atividades em uma unidade que satisfazem um padrão.
- Nova unidade adiciona uma nova unidade ao curso.
 Opções de curso fornece opções para Sequenciar curso, Visualizar como um aluno e Exibir relatórios. O sequenciamento (anteriormente conhecido como agenda) sugere quando iniciar o ensino de diferentes materiais de curso em unidades de conteúdo cronologicamente sequenciadas.
Opções de curso fornece opções para Sequenciar curso, Visualizar como um aluno e Exibir relatórios. O sequenciamento (anteriormente conhecido como agenda) sugere quando iniciar o ensino de diferentes materiais de curso em unidades de conteúdo cronologicamente sequenciadas.- As informações de data de disponibilidade e prazo são exibidas no sumário ao lado de cada componente do curso. A data de disponibilidade indica quando o componente ficará visível para os estudantes, e o prazo indica quando a atividade deve ser concluída.
- A alternância de visibilidade e o ícone indicam o status de unidades, lições e materiais: Visível (ícone
 ) ou Oculto (ícone
) ou Oculto (ícone  ). O status de visibilidade também é indicado por ícones no índice ao lado de cada unidade. Para alterar a visibilidade de uma unidade, lição ou material, selecione o item e, em seguida, clique no botão de alternância de visibilidade na parte superior da página.
). O status de visibilidade também é indicado por ícones no índice ao lado de cada unidade. Para alterar a visibilidade de uma unidade, lição ou material, selecione o item e, em seguida, clique no botão de alternância de visibilidade na parte superior da página.
- Criar nova e Adicionar existente exibem páginas de tela inteira de exibição existentes com opções para criar novos materiais, adicionar uma nova lição ou inserir materiais existentes.
- Quando você clica no menu (...) Opções e seleciona Editar em uma unidade, lição ou pasta, pode atualizar o título, a disponibilidade, o prazo e a descrição. Quando você clica no menu (...) Opções e seleciona Editar em materiais, pode atualizar títulos, propriedades e datas.
O menu (...) Opções também permite que você veja os padrões que se alinham a uma unidade, lição ou material; torne unidades, lições e materiais visíveis ou ocultos para os estudantes; organize os materiais usando os recursos mover e reordenar; e exclua lições e materiais. Quando você seleciona o material do curso em cursos que têm Feed de atividades na página inicial, a opção Postar na página inicial do curso também está disponível. A opção Mover para permite que você mova lições, pastas e materiais para outra unidade. A opção Reordenar permite que você organize as lições e os materiais em uma unidade. Você também pode usar a função arrastar e soltar do índice para executar essas ações. O bloco selecionado exibe alças para indicar que você pode usar o recurso de arrastar e soltar para reorganizá-lo no sumário.
- O campo Pesquisar títulos, descrições permite localizar o conteúdo do curso. Ao inserir conteúdo no campo de pesquisa, você pode pesquisar títulos e descrições localizados no índice.
Vídeo: Visão geral da Experiência de novos conteúdos (lições)
Ativar a Nova experiência de conteúdo (Lições)
Você pode escolher entre a experiência de Conteúdo clássico e a Nova experiência de conteúdo (Lições) para seu curso específico.

|
Observação: o administrador pode Ativar ou Desativar a Nova experiência de conteúdo para todos os cursos no nível da organização. No entanto, o administrador também pode atribuir à sua função a capacidade de alternar entre experiências de conteúdo do curso. Para concluir o fluxo de trabalho abaixo, sua função deve ter as permissões necessárias atribuídas e seu curso deve ter as variáveis de configuração necessárias ativadas. Entre em contato com o administrador para obter mais informações.
|
Para ativar a Nova experiência de conteúdo (Lições)
- Na barra de navegação do curso, clique em Conteúdo.
- Clique na seta na parte superior para expandir a janela.
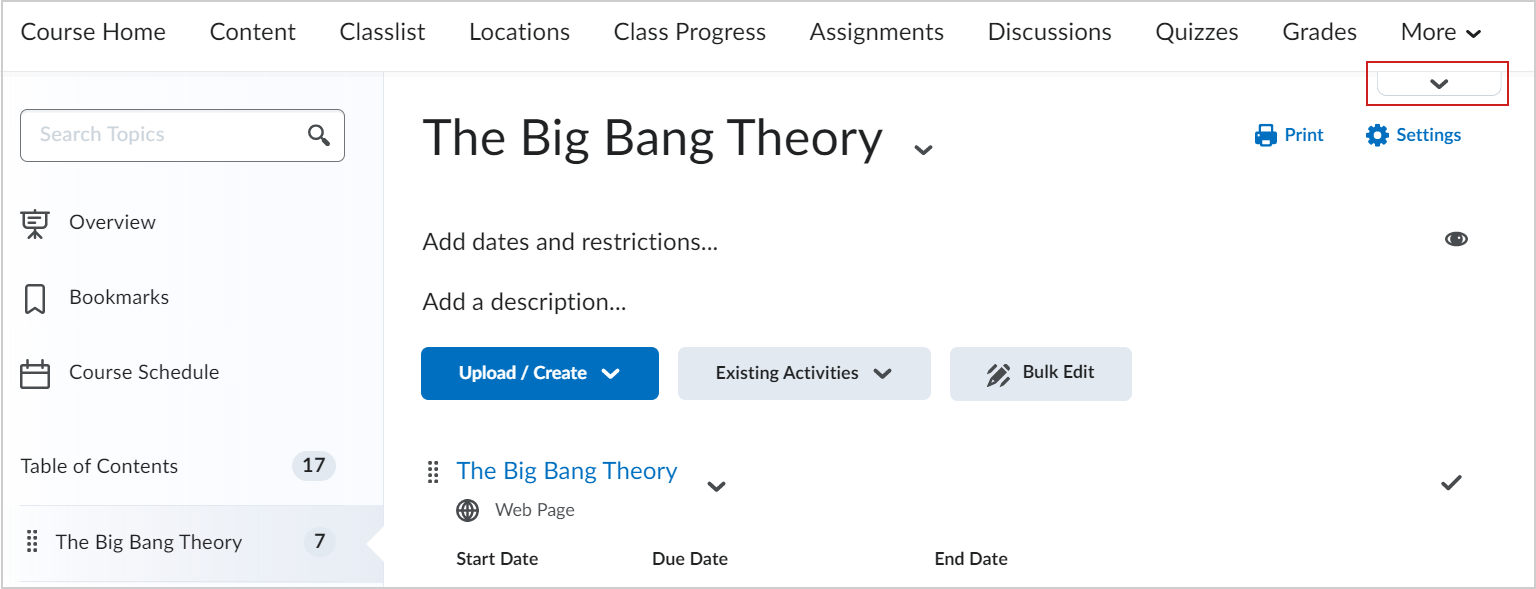
Figura: Clique na seta acima do conteúdo.
- Clique em Ativar.
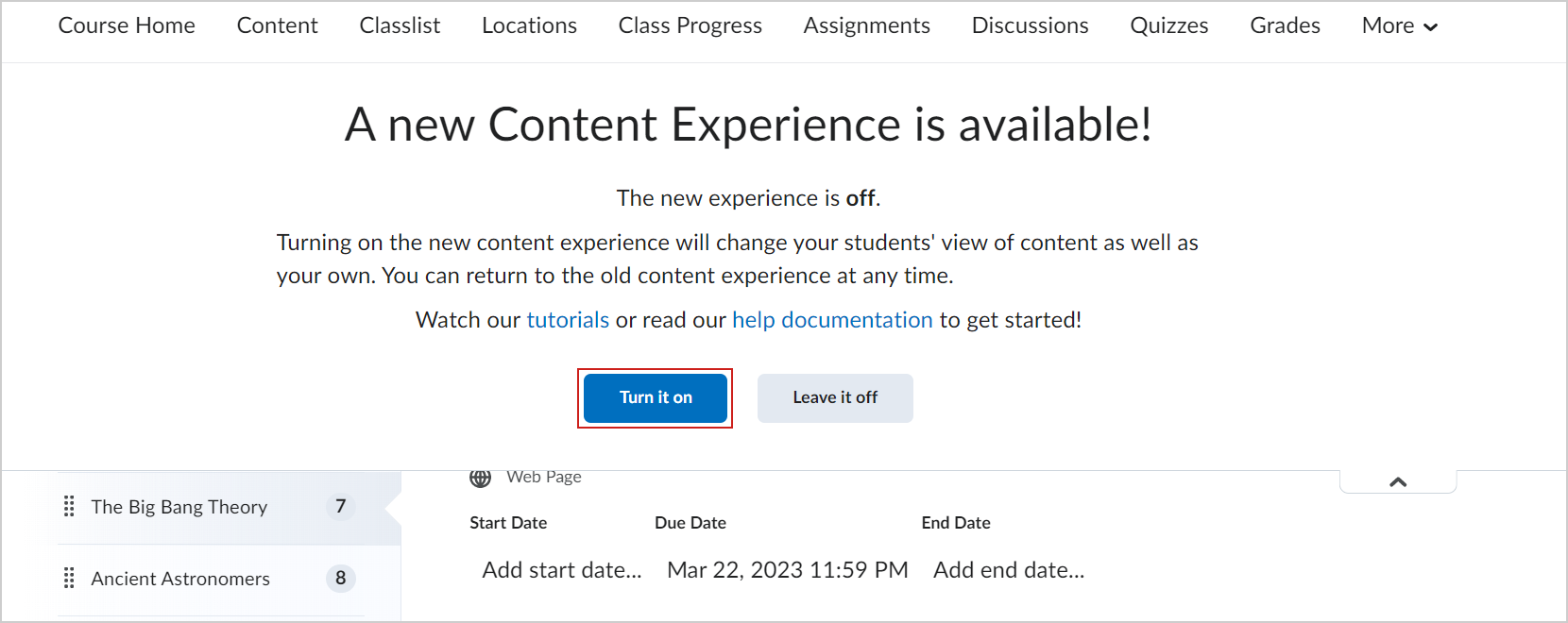
Figura: o botão Ativar usado para ativar a Nova experiência de conteúdo (Lições).
A Nova experiência de conteúdo (Lições) está ativada para seu curso. Se desejar, você pode repetir esse processo para desativar a Nova experiência de conteúdo e voltar para o Conteúdo clássico.

|
Observação: a experiência de conteúdo também é ativada para todos os estudantes.
|
Exibir atividades avaliáveis no Conteúdo
Atribuições, discussões e questionários podem ser configurados para serem exibidos no Conteúdo como atividades avaliáveis. Os alunos podem concluir essas atividades do curso diretamente no Conteúdo sem navegar para outras ferramentas no Brightspace. Você também pode visualizar o Resumo de conclusão da atividade no Conteúdo para ver rapidamente quem a concluiu.

|
Importante: você deve usar a nova Experiência de Conteúdo para visualizar as páginas de exibição de atividades avaliáveis. Se você estiver usando a nova Experiência de Conteúdo e as atividades não forem exibidas no Conteúdo, entre em contato com o administrador para ativar a exibição. Consulte Ativar a nova Experiência de Conteúdo (Lições) neste tópico para obter mais informações. |
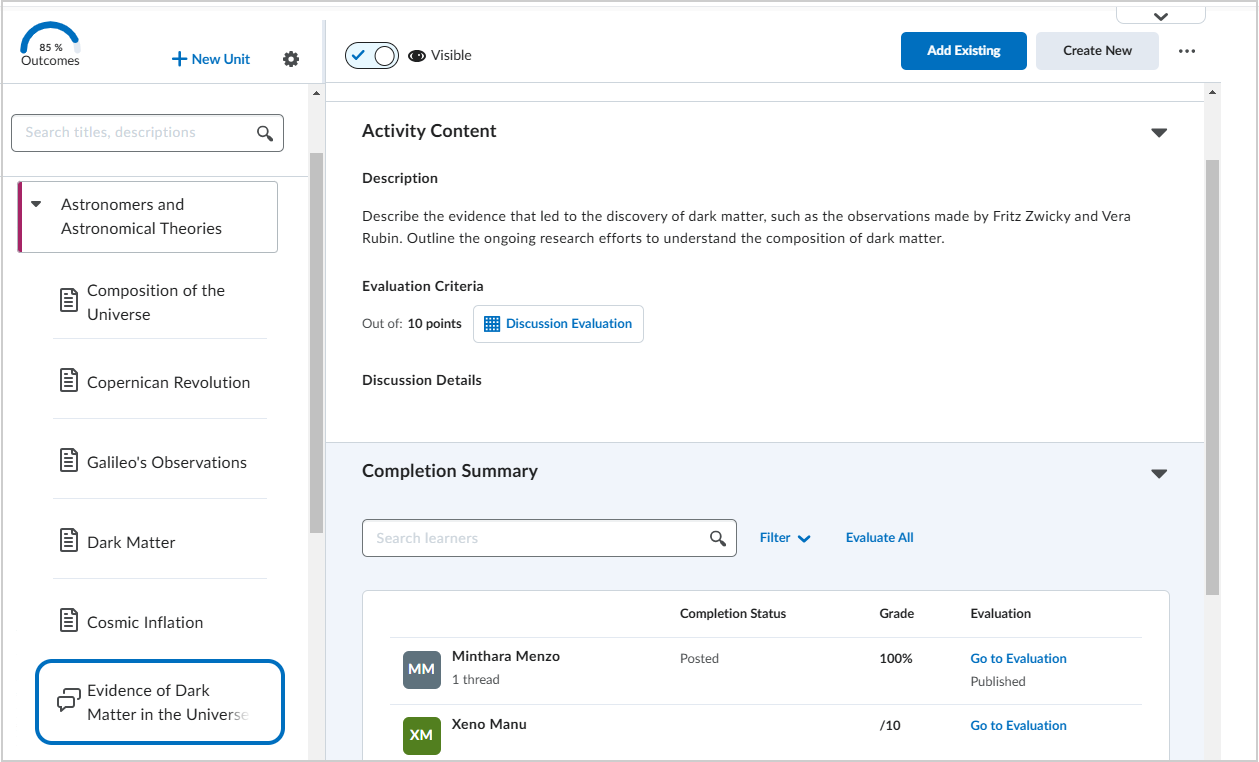
Figura: clique em uma atividade, discussão ou questionário para exibir a atividade em Conteúdo.
Você deve ter as seguintes permissões para cada função para usar as páginas de exibição:
| Ferramenta |
Aluno – Meu trabalho |
Facilitador – Visualizar Resumo da conclusão (somente leitura) |
Avaliador - Visualizar e avaliar Resumo da conclusão |
| Atividades |
Atividades: ver e enviar arquivos para as pastas de envio de atividades
Conteúdo: exibir conteúdo do curso
|
Atividades: ver e gerenciar pastas de envio de atividades
Atividades: exibir arquivos enviados
Conteúdo: gerenciar conteúdo
|
Exibir permissões
Atividades: dar feedback
|
| Questionários |
Questionários: exibir questionários
Questionários: responder questionários (como participante)
Conteúdo: exibir conteúdo do curso
|
Questionários: exibir questionários
Questionários: exibir configuração do questionário
Conteúdo: gerenciar conteúdo
|
Exibir permissões
Questionários: avaliar questionários enviados
|
| Discussões |
Discussões: exibir Discussões (a configuração de permissão está selecionada)
Discussões: Compor Novos Threads (a configuração de permissão está selecionada)
Discussões: podem ser avaliadas (a configuração de permissão está selecionada)
Conteúdo: exibir conteúdo do curso
|
Discussões: exibir Discussões (a configuração de permissão não está selecionada)
Discussões: podem ser avaliadas (a configuração de permissão não está selecionada)
Conteúdo: gerenciar conteúdo
|
Exibir permissões
Discussões: avaliar tópicos
|
| Ferramentas de aprendizagem externas (LTI) |
Não aplicável: os alunos já podem visualizar tópicos LTI em linha. Nenhuma alteração na visualização. |
Ferramentas de aprendizagem externas: gerenciar links externos da ferramenta de aprendizagem
Conteúdo: gerenciar conteúdo
Conteúdo: consulte estatísticas de conteúdo
Conteúdo: criar e editar módulos e tópicos
|
Não aplicável: os tópicos LTI não são avaliados no Brightspace |

|
Observação: para Discussões, as configurações de permissão podem ser editadas navegando até Funções e Permissões, selecionando o menu de contexto ao lado do nome da função e clicando em Editar Configurações. As alterações de permissão de função podem levar alguns minutos para atualizar a exibição de um usuário nas páginas de exibição de conteúdo. |
Vídeo: Interagir com atividades avaliáveis na Ferramenta de conteúdo