We are excited to share that we are launching a new and improved search tool in Brightspace Community to help you more easily connect with the resources you’re looking for.
Find better resources faster
Our new and improved search uses natural language processing AI for better accuracy. It supports synonyms for commonly interchangeable terms (e.g., Dropbox and Assignment), and allows for the promotion of key resources that may have timely importance.
Search for content relevant to your industry
Start your journey to find the resources you need the right way, by initially filtering content according to industry vertical. Select from:
- Higher Ed / Postsecondary
- K12
- Corporate
This search filter applies automatically based upon your Community profile when you log in. For example, if you log in as a higher education instructor role, the Higher Ed / Postsecondary is filter is applied automatically.
Take advantage of suggested results
The moment you start typing, our new search begins to guide you to the resources you need.

Figure: Suggested Results also tells you what Category of resource it is suggesting, for example, Instructor Documentation (Higher Ed). Click to navigate directly to that topic in the same window, or right-click to open in a new tab.
Expand your search to external resources
Our new federated search indexes content from the following external sources:

Figure: Use our improved search filters to find external resources such as Brightspace Tutorials videos or Developer documentation.
Take advantage of improved filtering and tagging
Our redesigned search page offers new filters to help you refine your search. You can even search by Brightspace tool tags!
Expanded search availability
New and improved search is available from:
- Brightspace Community homepage
- Top navigation bar
- Category pages, such as Customer Enablement
- Our redesigned search page
- Individual documentation knowledge bases, such as Instructor Documentation (Higher Ed)

Figure: Search from the community homepage or from the top navigation bar.

Figure: Search within individual knowledge bases.
Get to know our redesigned search page
Our redesigned search page offers many new ways to quickly and easily connect you with the resources you need:

Figure: Get to know our new search page.
Note: Some filter options displayed are for illustration purposes only and may be subject to change upon final implementation of the upgraded search.
- Search Bar: Type your search term or phrase.
- Content Type: Select a content source tab to narrow your search.
Note: All Content is selected by default.
- Advanced Search: Click to narrow your search using search operators. Refer to the Search Operators section of this page for more details.
- Content filters: Select a checkbox to drill down to specific content:
- Search In: Choose to search all content related to a specific industry. For example, Corporate (All).
- Category: Filter content by categories. For example, Instructor Documentation (Higher Ed) knowledge base content, Product News content, and more.
- Review what content sources you have filtered your results to. Click Clear all filters to remove any applied filters.
- Bookmarks:
- Save Search (star) icon: Enter specific search terms or phrases and save them for later. From the Save Search dialog, enter a search query and click Save.
- Saved Searches and Results icon: Review or remove your saved searches and generated results. From the Saved Searches and Results dialog, review saved searches and results, or select the checkbox next to the saved search and click Remove to remove the saved search.
- Search Tips (lightbulb) icon: Review best practices when searching for content.
- Search Results: A list of relevant topics based on your search terms and filters.
- Content specific icons:
- Save for later (star) icon: Save a specific topic or result.
- Preview (eye) icon: Open a preview of the specific topic or result. This applies to video content as well.
Supported search operators
Our new search supports search operators to help you refine your search queries. Use the following to narrow and refine your search:
Always start your search with # [space] keyword [boolean operator] another keyword
Example:

AND / &&
Returns results containing all the terms or phrases on both sides of the operator. The operator is interchangeable with &&. Although AND is used in the examples, you can swap it with && without impacting search.
Example 1: # Release Conditions AND Quizzes
Returns documents that contain both "Release Conditions" and "Quizzes".
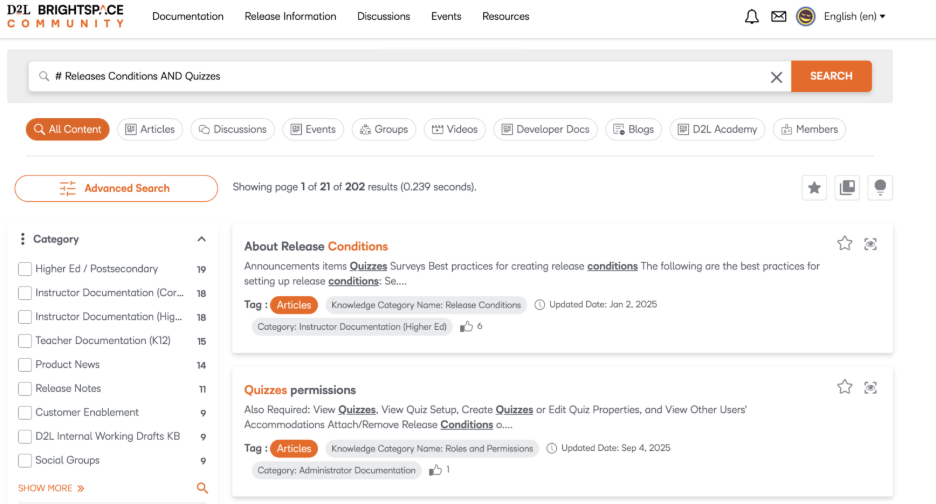
Example 2: # "Quiz Attempt" AND Release Conditions
Returns documents that contain the phrase "quiz attempt” and the keyword "Release Conditions". A second way to run a phrase search is to use parenthesis. (quizzes) AND Release Conditions finds all the documents that have the phrase content source and the keyword dynamics. The results will yield either quiz or attempt and the second is either release or conditions.
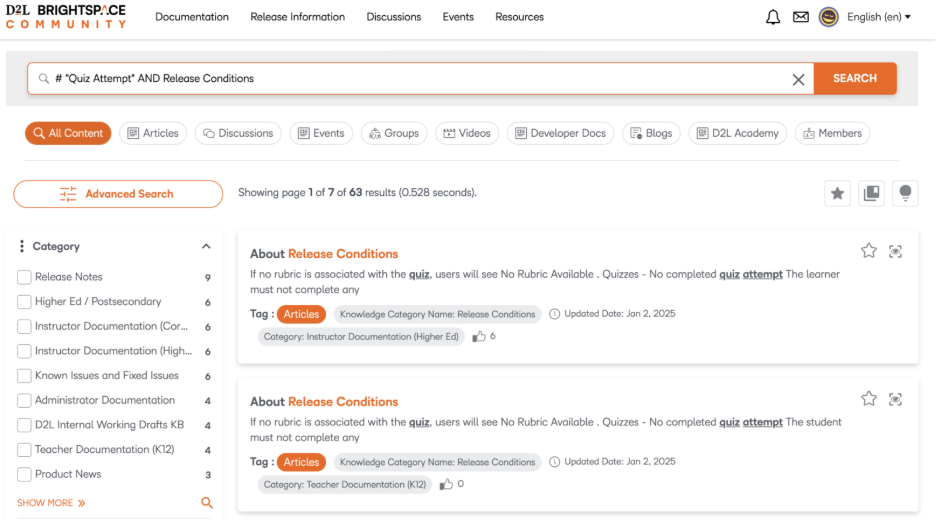
Note: You can use && instead of AND as they work the same way.
OR / ||
Finds documents containing either of the terms or phrases around OR. The operator is interchangeable with ||. Although OR is used in the examples, you can swap it with || without impacting search.
Example 1: # Dropbox OR Assignments OR Quizzes
Returns documents containing at least one of those three keywords: Dropbox, Assignments, or quizzes.
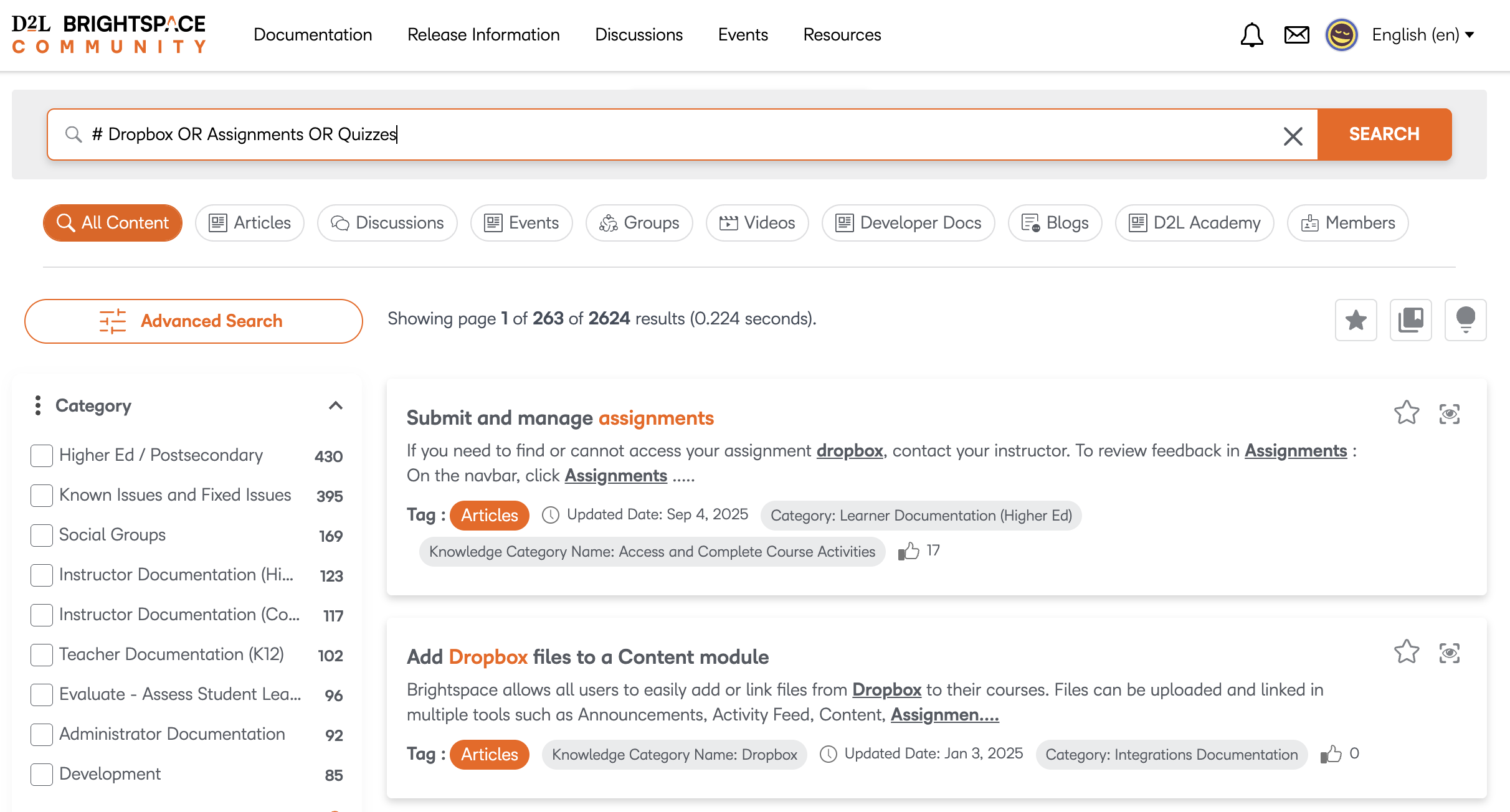
Example 2: # "Quiz Attempt" OR Release Conditions
Returns documents that contain the phrase "quiz attempt” or the keyword "Release Conditions" or both. You can also use parenthesis. (Quiz Attempt) OR Release Conditions finds all the documents that have either the phrase content source or the keyword dynamics or both.
Note: You can use || instead of OR.
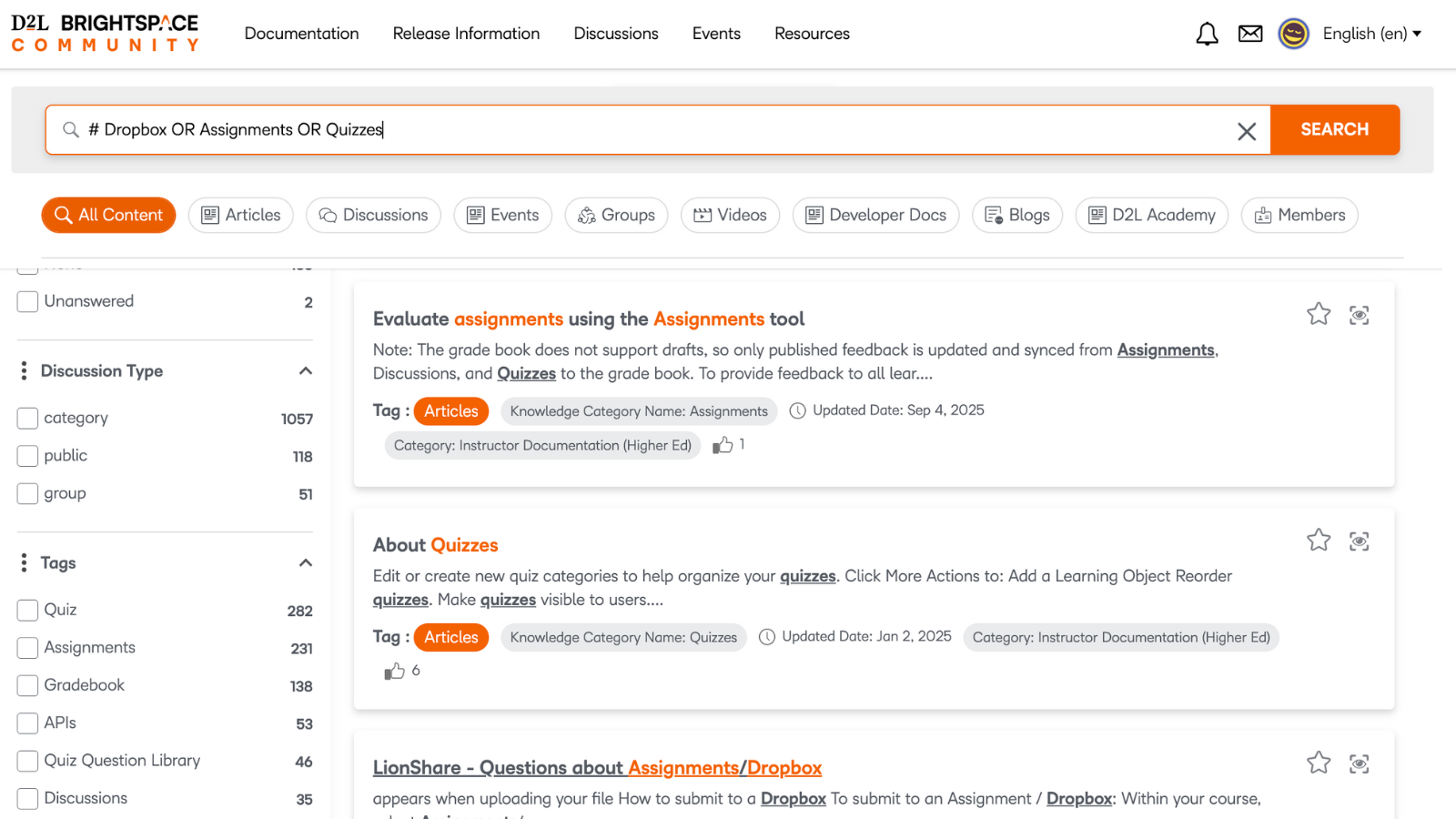
NOT or Hyphen (-) or Exclamation (!)
Excludes documents that contain the term or phrase followed by NOT.
Example 1: # Condition NOT Release
Excludes documents that contain the term or phrase following the operator.
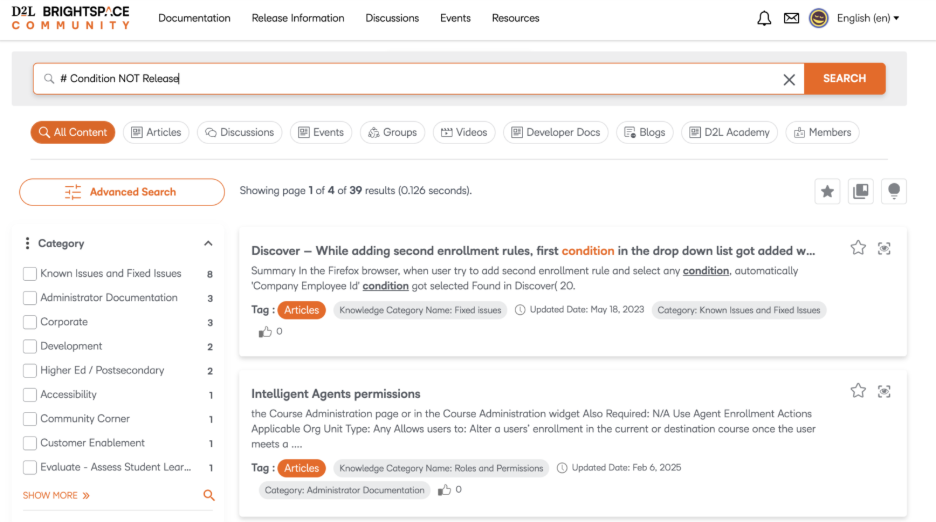
Example 2: # Release Condition NOT Quiz Attempt
Finds documents that have either Release and Conditions but not Quiz or Attempt.
Note: Keywords between double quotes and parenthesis are considered as exact phrases.
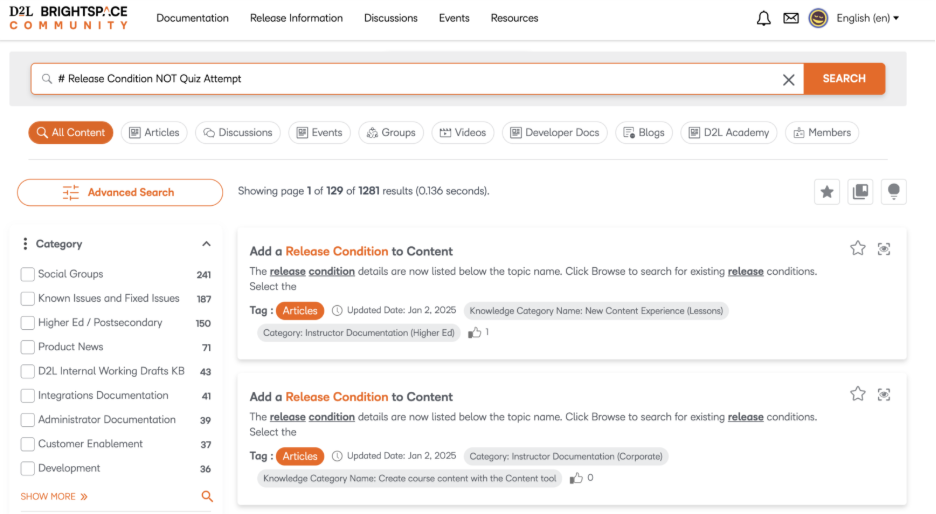
Double Quotes (" ")
Searches for an exact phrase in the specified order.
Example: # "Grade a quiz"
Returns documents that contain the exact phrase "Grade a quiz".
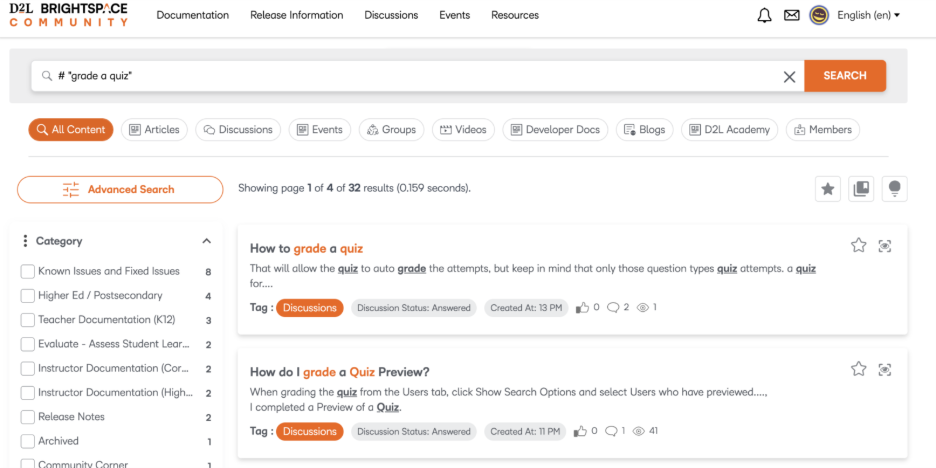
Question Mark (?) and Asterisk (*)
The question mark ? acts as a placeholder for a single character, while the asterisk * acts as a placeholder for multiple characters or a phrase.
Example 1: # L?S
Finds documents with three letter words where first letter is L, and the last letter is S. The second letter can be any letter or number.
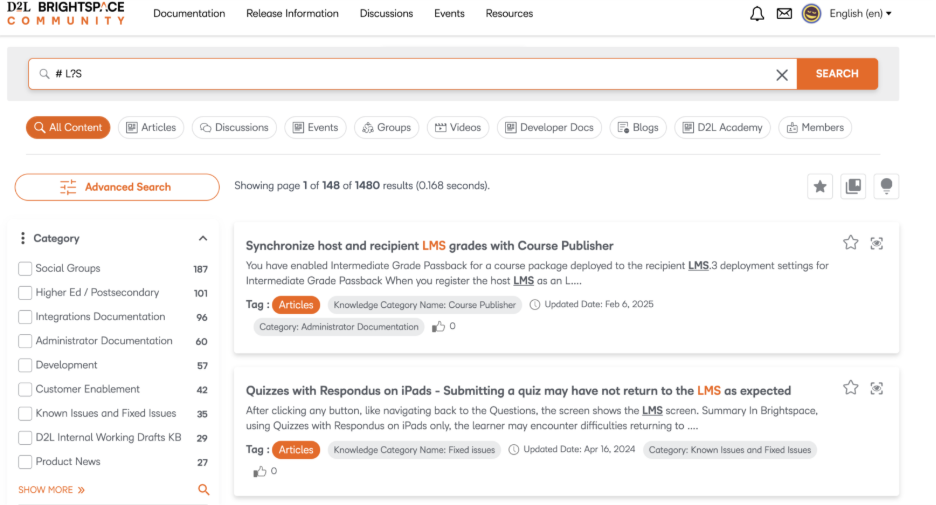
Example 2: # search*
Finds documents with keywords that have the query search in them. When search* is run, documents with the keywords, such as searches, searching, and searched, are returned.
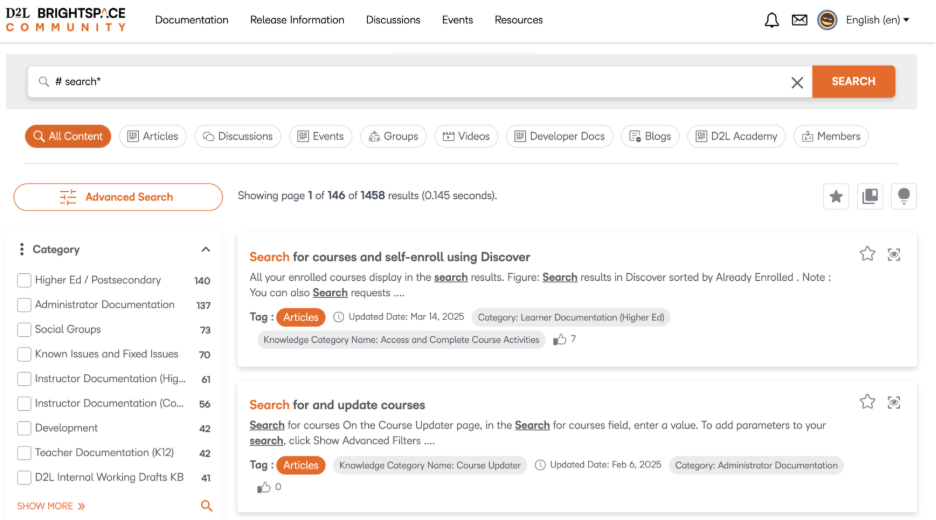
Plus (+)
Limits the search to documents that must contain the term or phrase following the + operator.
Example: # Academic Integrity +cheating
Find documents that necessarily have the keyword "cheating” along with Academic Integrity
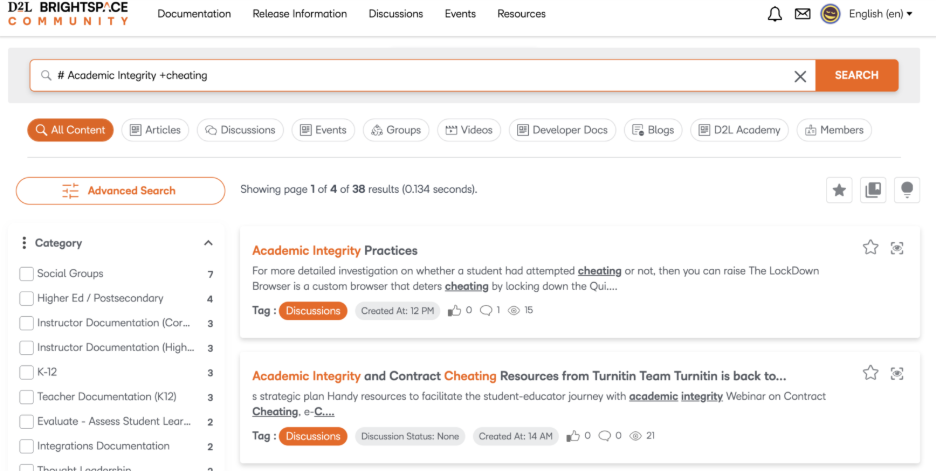
How are search results ordered?
So, you’ve narrowed down your search to a list of results. But how does our new search order those results to provide you with the most relevant content and prevent you from having to sort through irrelevant information?
Our new search considers more than a dozen factors before returning results in any order to you by using the Lucene search and sorting algorithm.
Our search also uses the following to sort and order results:
- Operators: When you apply operators to your search, it finds documents that contain the string intensive and course or either of those keywords.
Note: Refer to the Supported search operators section of this page for more details.
- Search Terms Proximity: Documents that contain the keywords the closest together are ranked the highest.
For example, when you enter the search phrase “Grade Quiz”, a document containing the terms “Grade” and “Quiz” closer together is ranked higher than a document with the terms “Grade” and “Quiz” farther apart. In the second document, the terms are farther from each other than in the first document.
- Exact Matches: Documents with exact query matches are ranked higher than documents that contain synonyms or lemmatized keywords.
For example, if you search for “Grade Quiz”, a document with the phrase “Grade Quiz” is ranked higher than another document with the phrase “Grading Quizzes”. “Grading” and “Grades” are considered lemmatized forms of the query “Grade”.
- Synonyms: Documents containing the synonyms of a query are prioritized over documents that contain neither the query nor its synonyms.
- Lemmatized Keywords: Documents containing inflected and conjugated search queries are prioritized over documents containing neither the query nor its lemmas.
For example, if you have search for “Grade Quiz”, then a document containing “Grading Quizzes” is preferred over those that contain neither “Grade” nor “Quiz”.