Registration connects you to extended Community resources with one set of credentials including:
🏫 D2L Academy
🥧 Product Idea Exchange
🤝🏼 Approved Support Contact Homepage (for those who access it)
Once you're connected with the Single Sign On Experience to the New Community, you won't need to login to Legacy Community any longer.
📝 Note: Logging in with the new SSO will update your user name in Community to FirstName.LastInitial+ a 3-digit number. Ex. "Sam.S123" Your prior posts and discussions in New Community will also reflect this change. Updating your own username is on our next set of future enhancements for the Community Roadmap.
I'm a New D2L Brightspace Community User
Step 1: From the Navigation Bar, select Sign In/Register from the Community Homepage.

Step 2: Select the Sign Up Now link.

Step 3: Enter your Email Address. Select the Send verification code button.
** If you have previously created a local Community account, please use the same email address for the SSO experience.
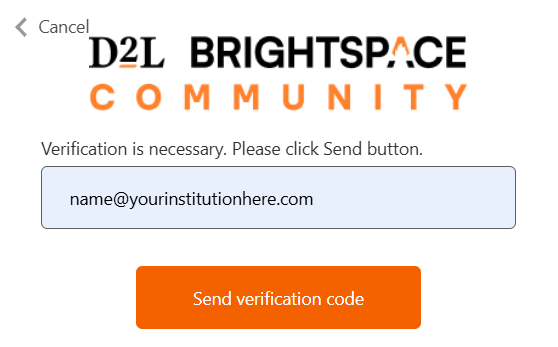
Step 4: Enter the code from the email sent to you into the verification code field. Select Verify code.
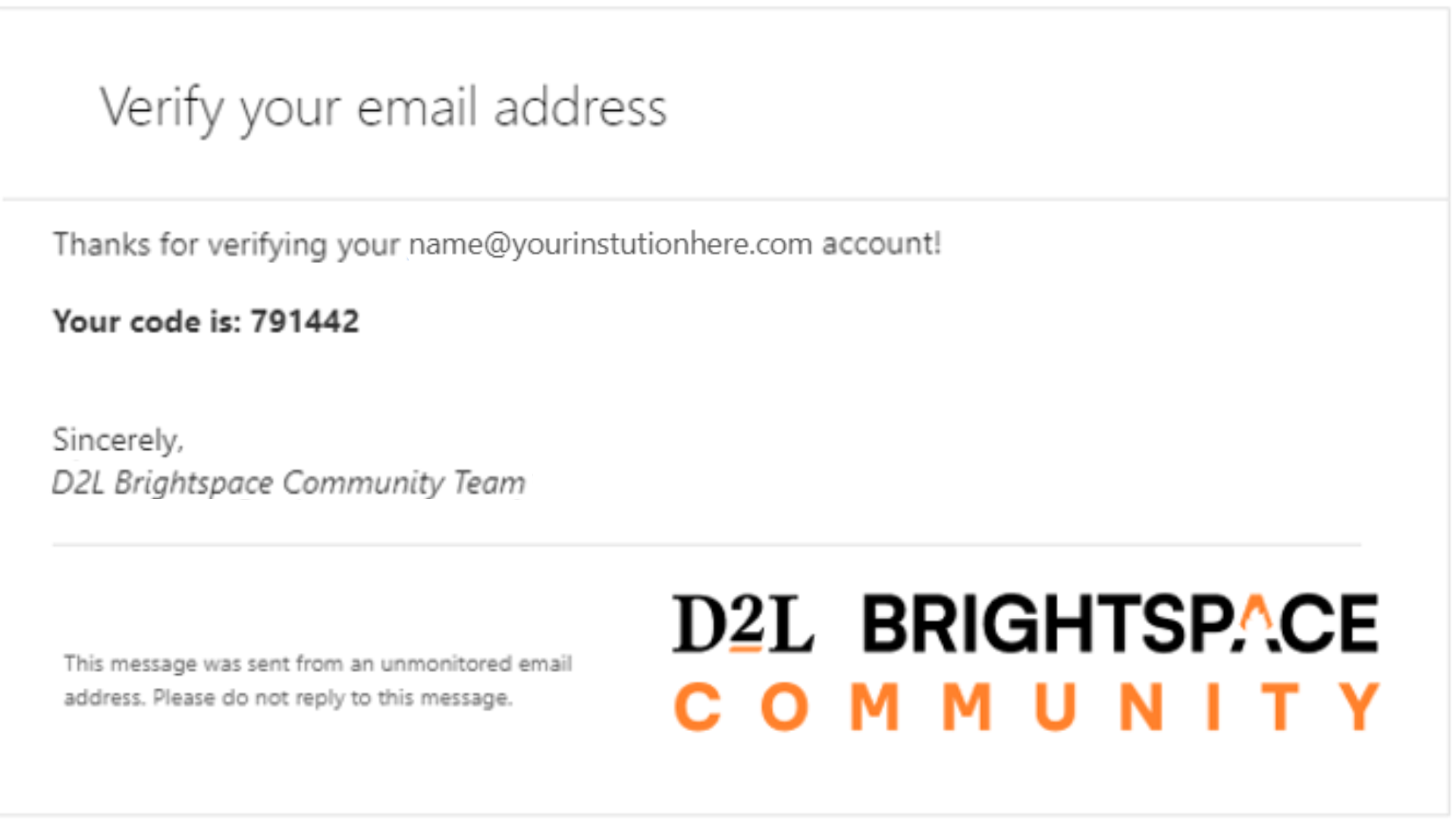
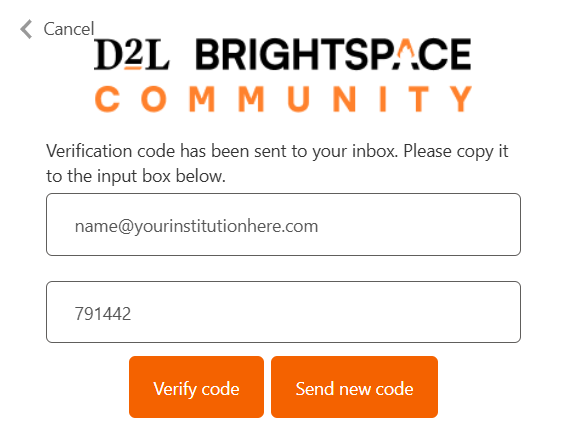
Note: After the code is verified you will get a message above the email field on the form " E-mail address verified. You can now continue."
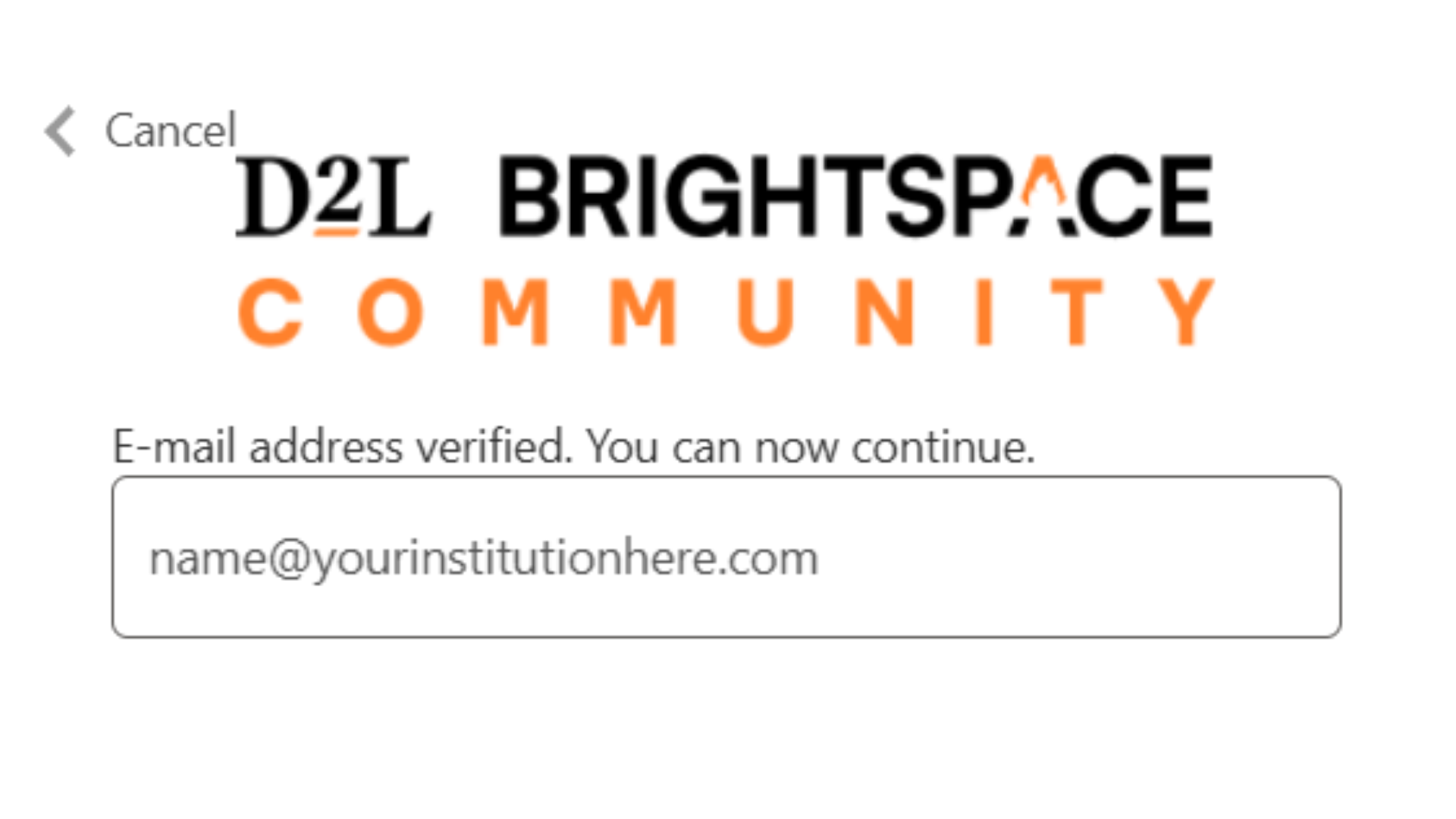
Step 5: Fill in the fields for your name, email address, and password.
*Please note the "&" symbol cannot be used in the creation of a Community Password.
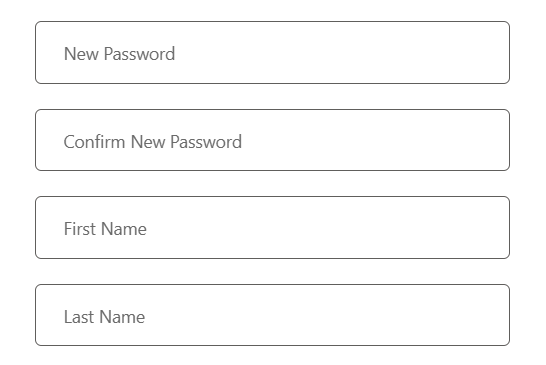
Step 6: select your role, segment, and organization from the drop-down menus provided and select the create button.
*Please note you must select your organization name from the list provided to gain access to Client-Only Resources like the Product Idea Exchange in the Community. Typing a name into the field will not provide access to Client-Only Resources in Community.
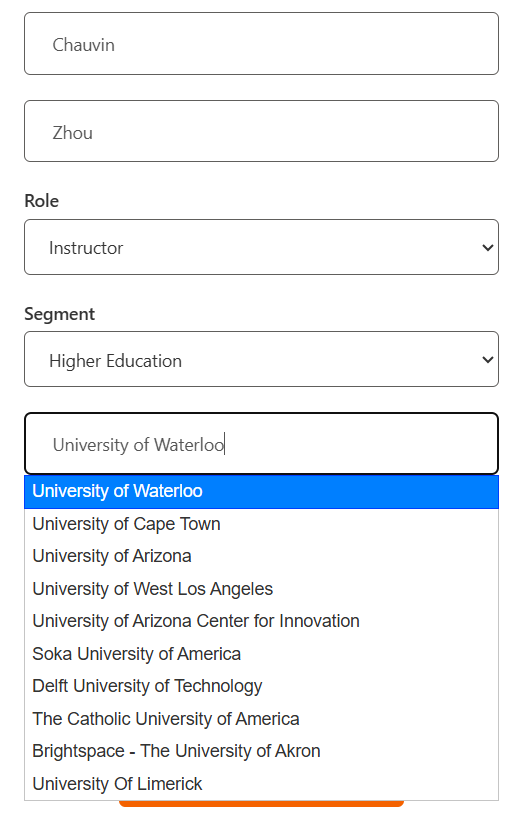
You'll know you've been logged successfully with SSO when the input box contains your institution's domain, not it's name. Also, your user name in Community is updated to FirstName.LastInitial+ a number Ex. "Sam.S123"
Your prior posts and discussions in New Community will also reflect this change.
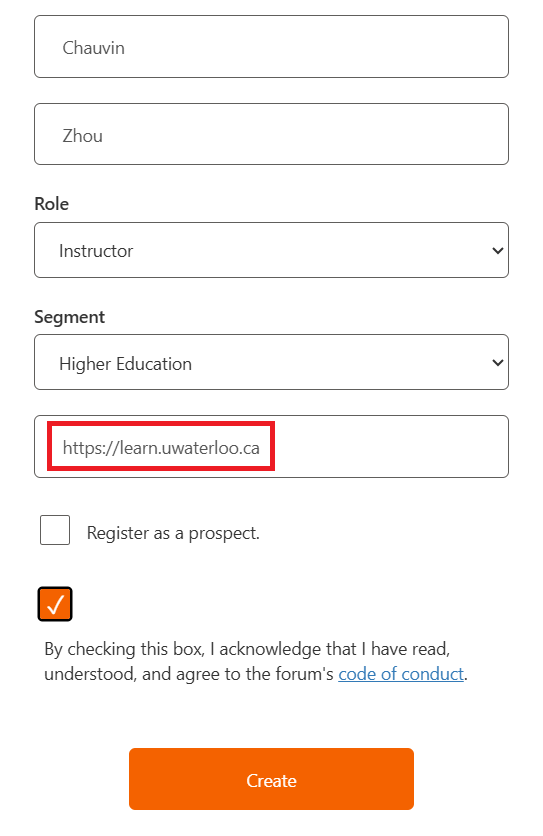
Step 7: From the new Community homepage, navigate to the Quick Links widget (or nav bar) and select the tool you’d like to access: Product Idea Exchange or D2L Academy

I've been an Approved Support Contact (ASC) since May 2023 or longer
Step 1: Select Sign In/Register from the Community Homepage.

Step 2: Select the “Reset your Password” link.
*All ASC users have an account in the new Community. To finalize your registration, you only need to setup your password.

Step 3: Enter the same email address your ASC account is already associated to (this will be your school/organization’s email). Select Send verification code.

Step 4: Enter the code from the email sent to you into the verification code field. Select Verify code.
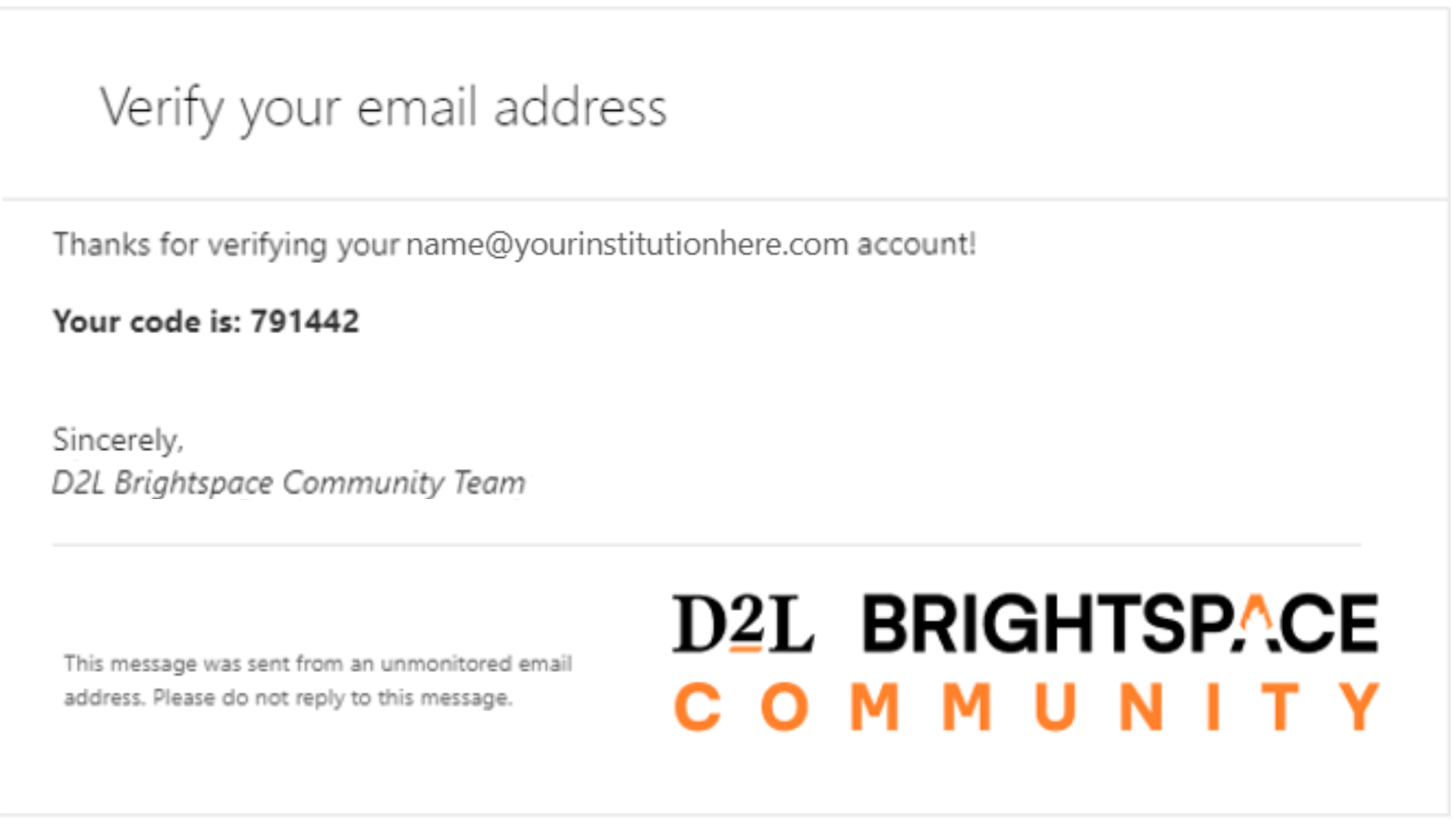
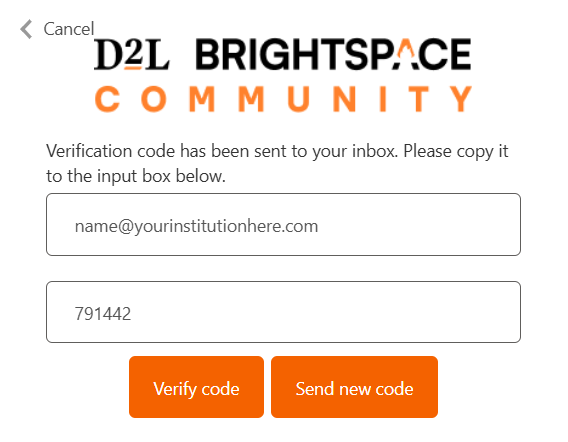
Step 5: Set and confirm your new password. Then select Continue.

You'll know you've been logged successfully with the new SSO when your user name in Community is updated to FirstName.LastInitial+ a 3-digit number. Ex. "Sam.S123"
Your prior posts and discussions in New Community will also reflect this change.
Step 6: From the new Community homepage, navigate to the Quick Links widget (or nav bar) and select the tool you’d like to access: Product Idea Exchange, or D2L Academy
Step 7: Select the ASC Homepage button from the Community homepage to connect to the ASC Homepage.
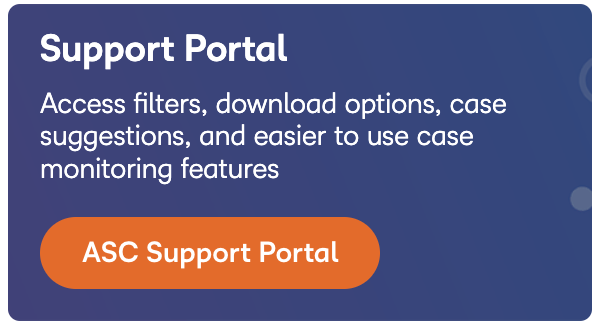
Figure: Click the ASC Homepage button on the Community homepage.
Troubleshooting FAQs
I can't reset my password

If you attempt to reset your password and receive an error message reading "An account could not be found for the provided user ID" please register for a new Single Sign On Account in the Community
Please note the "&" symbol cannot be used in the creation of a Community Password.
I cannot submit a ticket to the Approved Support Contract Portal
Please ensure that you are registered in the Community before attempting to submit a ticket. If you are still unable to do so, you can email your request directly to questions@community .d2l.com.
Be sure to include the following details in your message:
- Your registered name in Brightspace Community
- Your organization
Alternatively, you can post in the Community Discussions and tag it under ASC Homepage. Please do not include any personal identifiers (e.g., full name, phone number) as it is a public space.
Our team will review your request and respond promptly.
I can't connect to PIE or D2L Academy
1. Login to the New Community site
2. Select your profile from the navigation bar and select “Account & Privacy Settings”
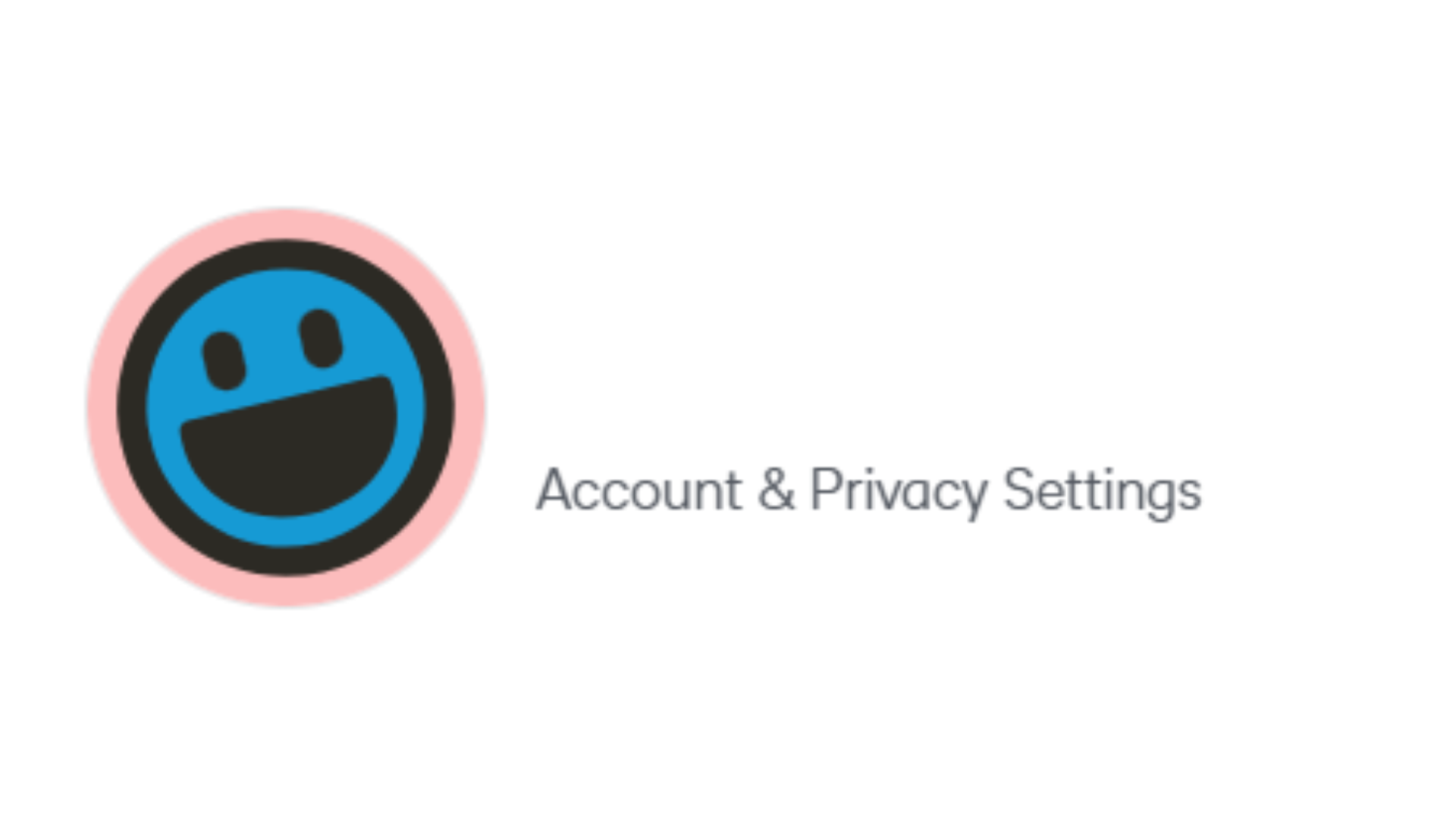
3. Select the link to update your personal information

4. Temporarily update your segment or role to another option ex. Government
📝Note: Community members cannot edit their username or community email at this time.
5. Select Continue
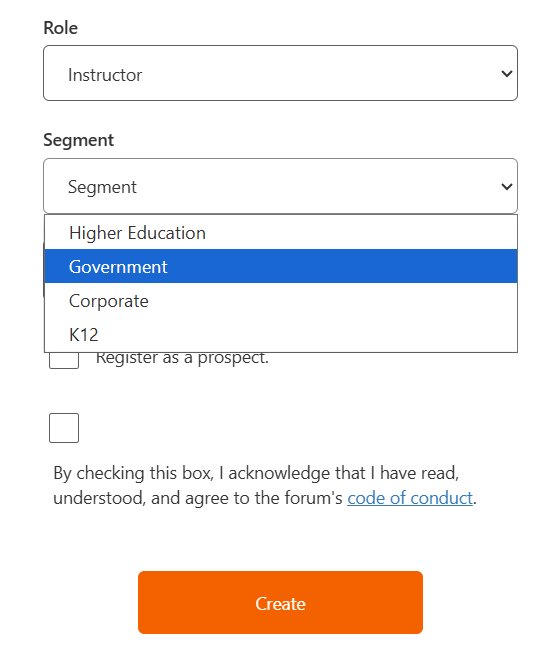
6. Select the Product Idea Exchange/ or D2L Academy link from the Quick Links Widget on the Community homepage.
Once connected you are welcome to repeat the steps above to adjust your segment back ex. to Higher Education
Update your Community Profile
1. Login to the New Community site
2. Select your profile from the navigation bar and select “Account & Privacy Settings”
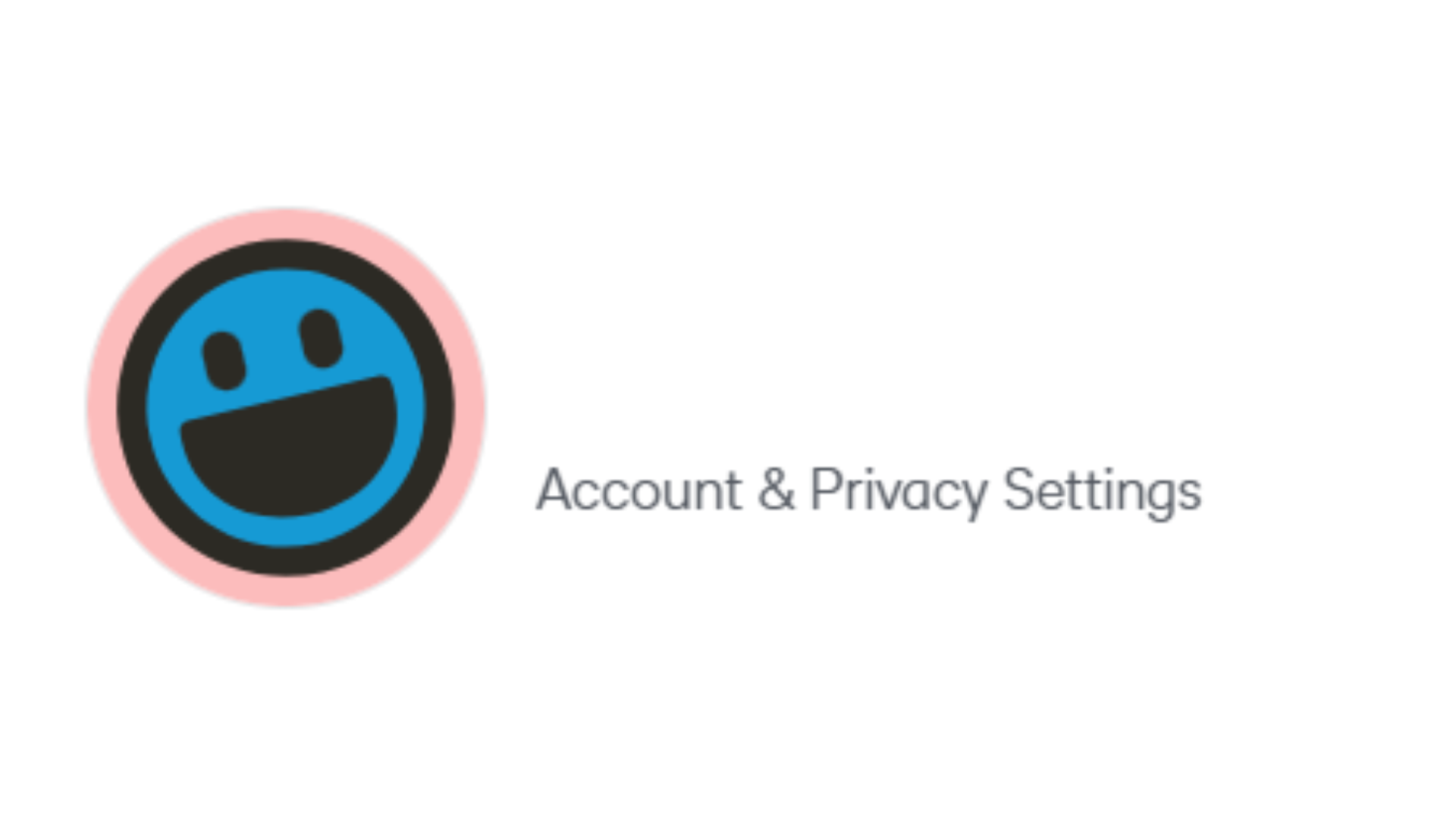
3. Select the link to update your personal information

4. Update your segment, role, or Organization name
Tip: Begin typing your organization name, this should generate a dropdown with the name of the organization.
*Please note you must select your organization name from the list provided to gain access to Client-Only Resources like the Product Idea Exchange in the Community. Typing a name into the field will not provide access to Client-Only Resources in Community. See the second screenshot below for an example of this sign-on step being completed properly, where the input field for "Organization Name" is replaced with your institution's domain.
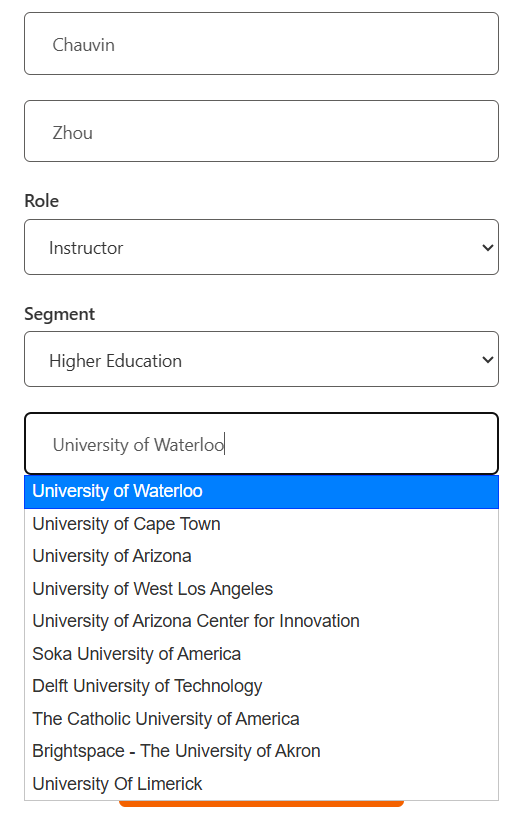
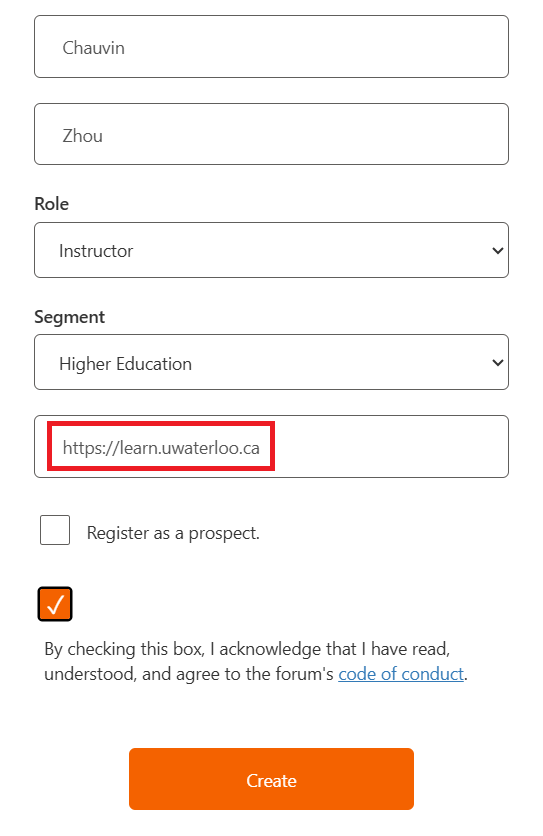
5. Select Continue
I Want to Provide Feedback About My Experience
We would LOVE to hear about your experience using single sign on into PIE, D2L Academy, and the ASC homepage! Connect with us in the Community Feedback Discussion to share!