Gardez vos paramètres personnels à jour en modifiant votre Profil, vos Notifications, vos Paramètres du compte et de votre langue dans Brightspace.
Marche à suivre pour modifier les paramètres personnels dans Brightspace
- Sélectionnez votre nom d'utilisateur, puis cliquez sur Profil.
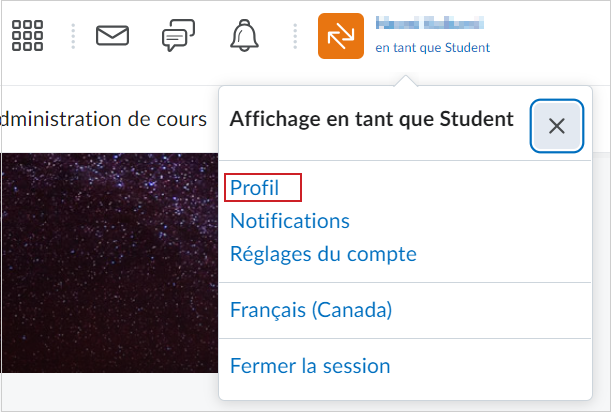
Figure : sélectionnez Profil pour accéder à la page Modifier mon profil d'utilisateur.
- Vous pouvez modifier les paramètres suivants :
- Photo :
- Sous l'icône de votre profil, cliquez sur Changer la photo.
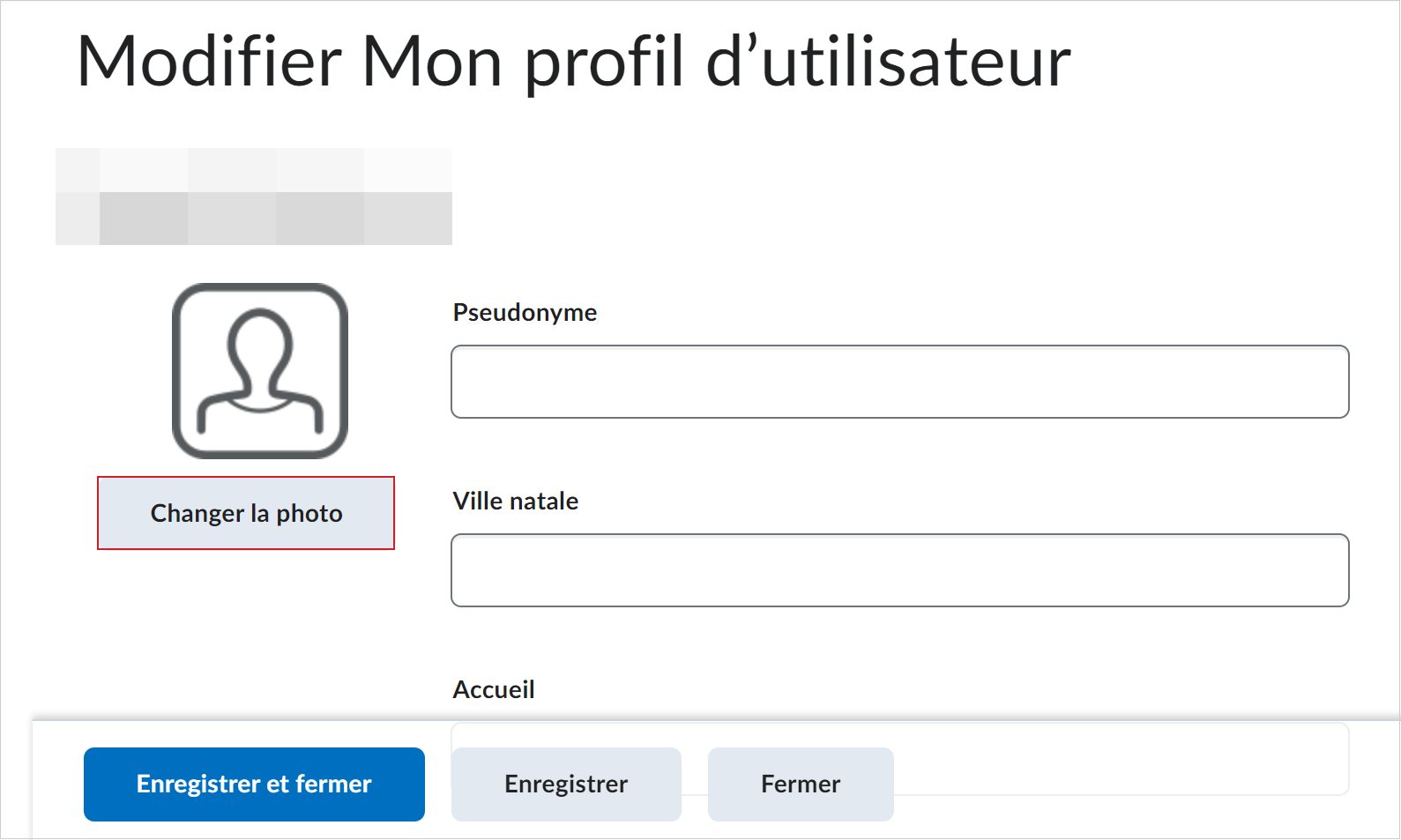
Figure : sélectionnez Modifier la photo pour modifier votre photo de profil.
- Accédez à la photo que vous souhaitez téléverser, puis sélectionnez votre photo de profil.
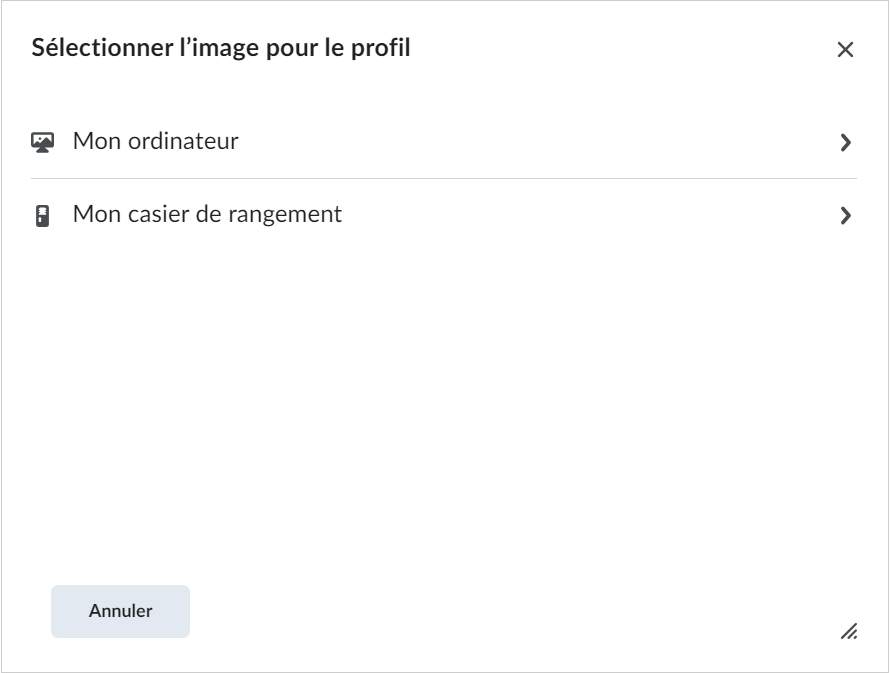
Figure : vous pouvez sélectionner une image dans votre ordinateur ou votre casier en sélectionnant l'option correspondante.
Remarque : la taille maximale du fichier est de 1 Mo. Pour une qualité et des proportions optimales, téléchargez une image avec une largeur et une hauteur de 100 x 100 pixels. Les formats de fichier acceptés sont JPG, PNG et GIF.
- Cliquez sur Ajouter.
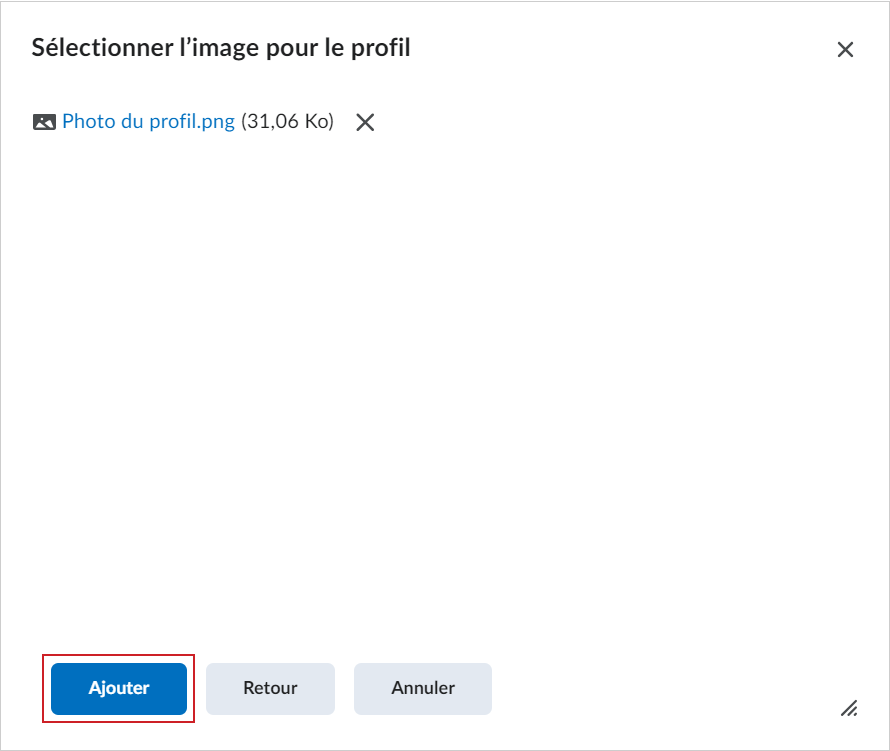
Figure : sélectionnez Ajouter pour confirmer l'ajout de la photo de profil téléversée.
- Réseaux sociaux : dans le champ LinkedIn, saisissez l'URL de votre réseau social.
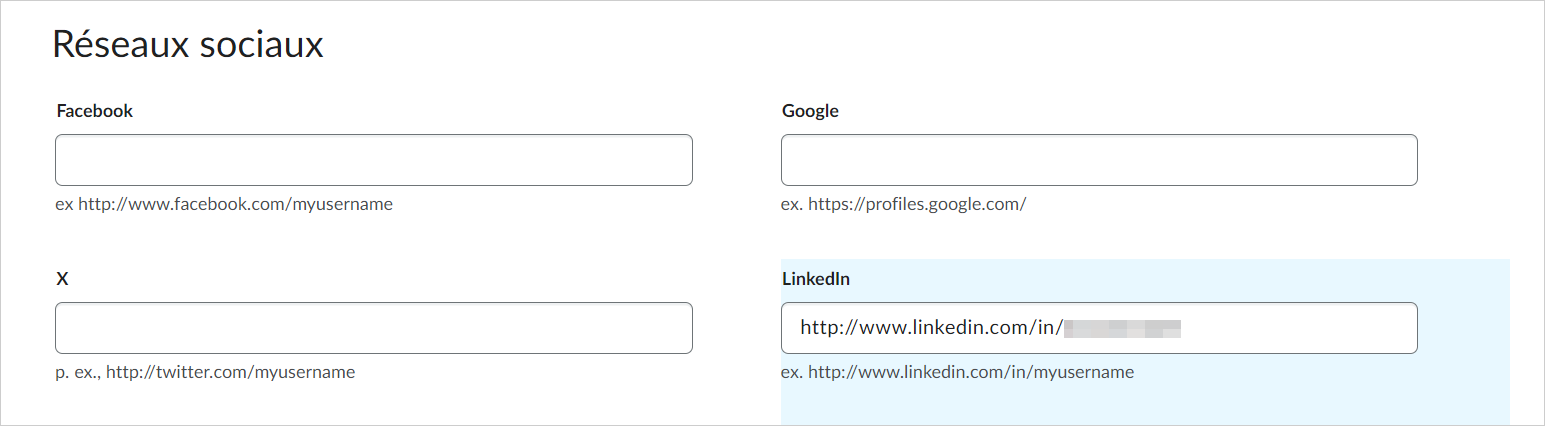
Figure : saisissez l'URL de votre profil LinkedIn dans le champ LinkedIn.
- Informations personnelles : saisissez un slogan et ajoutez vos centres d'intérêt ou vos passe-temps.
Remarque : Tous les champs relatifs aux renseignements personnels ont une limite de 4 000 caractères.
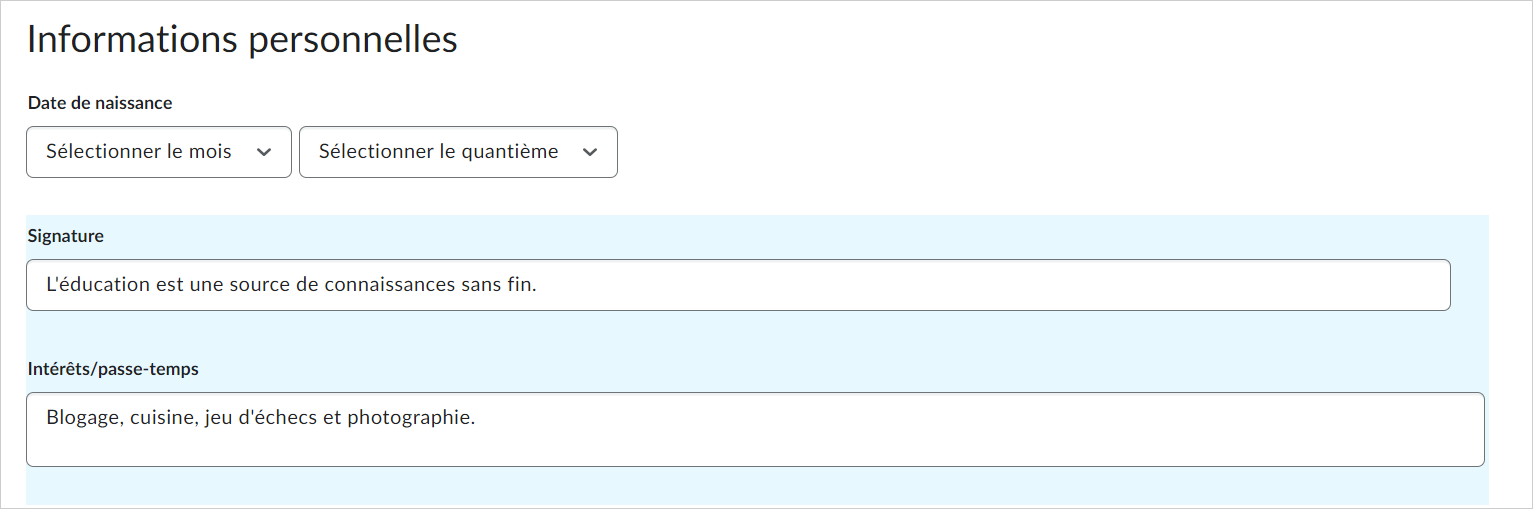
Figure : vous pouvez étoffer votre profil en y ajoutant des renseignements personnels.
- Cliquez sur Enregistrer et fermer pour appliquer les nouveaux paramètres de votre profil et revenir à la page d'accueil du cours. Sinon, cliquez sur Enregistrer pour rester sur la page Paramètres du profil.
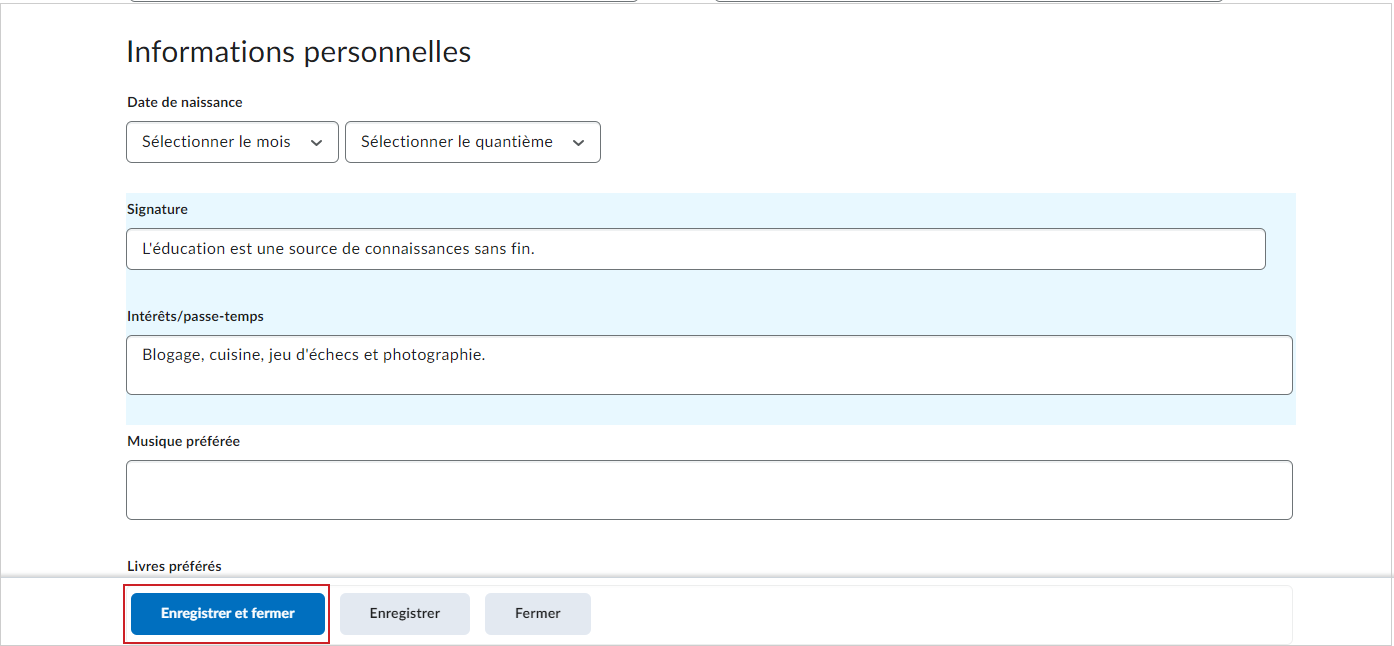
Figure : cliquez sur Enregistrer et fermer lorsque vous avez terminé.
Les paramètres de votre profil ont été mis à jour et enregistrés.
Modifier les réglages de l’outil Notification
Les notifications vous permettent de choisir la façon dont vous recevez des notifications, par exemple par courriel, et de définir les événements qui déclencheront des notifications.
Modifier les réglages de l'outil Notification
- Cliquez sur votre nom d’utilisateur, puis sélectionnez Notifications.
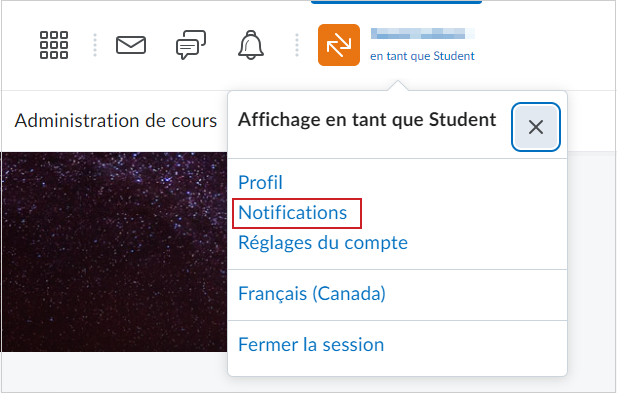
Figure : sélectionnez Notifications pour continuer.
- Pour communiquer avec vos et camarades de classe et être informé des mises à jour relatives à vos cours, téléchargez l'application Pulse dans l'App Store ou Google Play.
- Vous pouvez modifier les réglages des notifications suivantes :
- Méthode de communication
- Modifier votre adresse courriel existante
- Cliquez sur Modifier les réglages de votre courriel.
- Sélectionnez Utiliser le courriel personnalisé, ajoutez votre nouvelle adresse courriel, puis cliquez sur Enregistrer.
Remarque : votre organisation enverra toutes les notifications de Brightspace à l'adresse courriel que vous avez mise à jour. Communiquez avec votre administrateur de système pour obtenir de l’aide à ce sujet.
- Sommaire des activités
Pour contrôler la fréquence à laquelle vous recevez des notifications relatives aux activités du cours, cliquez sur le menu déroulant situé sous Fréquence, puis sélectionnez si vous souhaitez recevoir des notifications quotidiennes, hebdomadaires ou aucune.
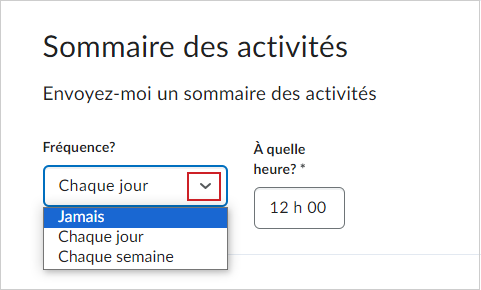
Figure : sélectionnez la fréquence à laquelle vous désirez recevoir des notifications par courriel dans le champ Fréquence.
- Notification instantanée
Pour définir des notifications individuelles pour les composantes du cours, sélectionnez le type de notification appropriée pour chaque composante.
Remarque : Pour recevoir les notifications individuelles associées au contenu, utilisez l’application Brightspace Pulse ou sélectionnez le type de notification Courriel.
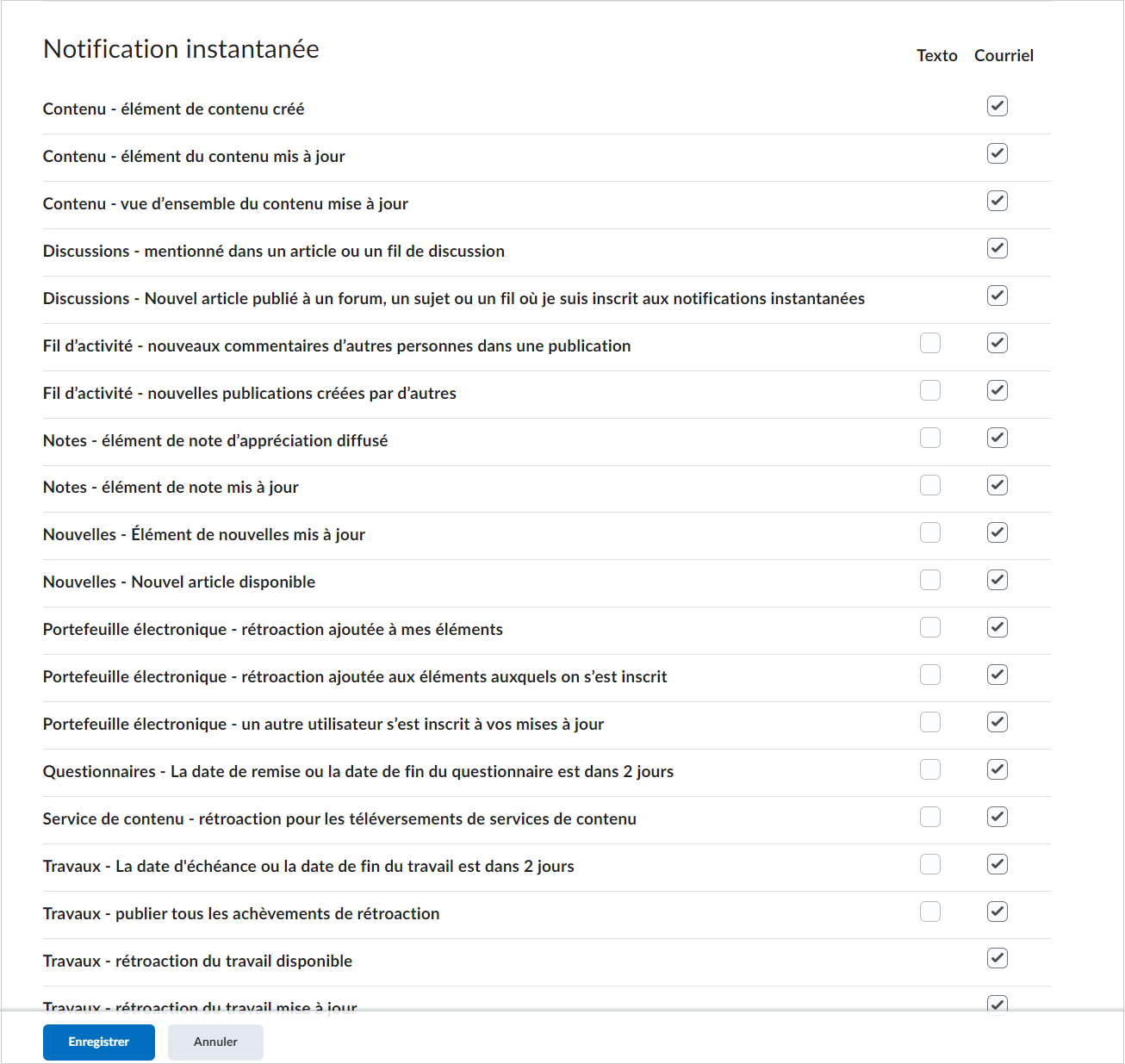
Figure : Vous pouvez sélectionner la façon dont vous voulez recevoir des notifications pour divers composantes du cours en sélectionnant la ou les cases correspondantes dans Notifications instantanées. - Personnaliser les notifications
Sélectionnez si vous souhaitez recevoir les notifications de valeur de note de l'outil Notes ou des notifications relatives aux cours futurs.

Figure : L’option permettant de Personnaliser les notifications.
- Exclure certains cours
Pour exclure l’envoi de notifications pour des cours précis, cliquez sur le lien Gérer mes exclusions de cours, puis sélectionnez les cours que vous souhaitez exclure.
- Après avoir examiné tous les détails, cliquez sur Enregistrer.
Les paramètres de notification ont été mis à jour et enregistrés.
Vidéo : Gérer les notifications du compte
Changer les paramètres du compte
Les paramètres du compte vous permettent de définir vos pronoms personnels, de modifier la police dans Brightspace, d'activer l’authentification à deux facteurs et des technologies d'assistance comme un lecteur d'écran, etc.
Modifier les réglages du compte
- Cliquez sur votre nom d'utilisateur, puis sélectionnez Paramètres du compte.
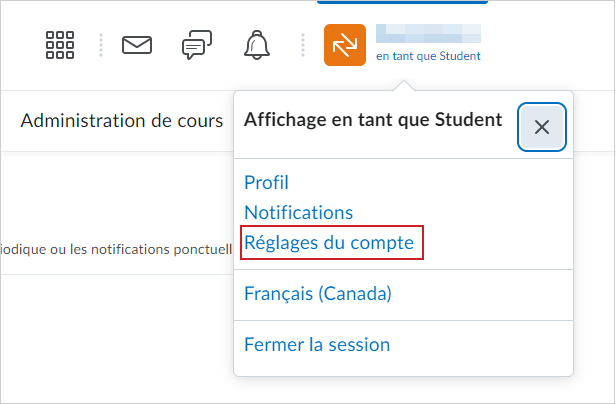
Figure : cliquez sur Paramètres du compte.
- L'onglet Paramètres du compte vous permet de modifier les paramètres suivants :
- L'onglet Discussions vous permet de modifier les paramètres suivants :
- Réglages personnels
- Réglages de l'affichage
L’activation de cette option épingle le volet Liste des discussions dans les pages Afficher le sujet et Afficher le fil.
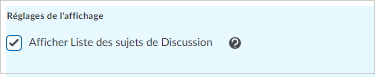
Figure : vous pouvez déterminer si vous souhaitez Toujours afficher le volet Liste des discussions dans les Paramètres d'affichage.
- Affichage par défaut
- Sélectionnez l’option Grille pour afficher les publications de la discussion dans une grille régulière.
- Sélectionnez l’option Lecture pour afficher les publications dans la vue Lecture, qui présente l’intégralité du texte de chaque publication.
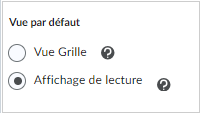
Figure : sélectionnez vos paramètres d'Affichage par défaut.
- Réglages de Réponse
La sélection de cette option fait insérer par défaut le texte de l'article initial, à la rédaction d'un nouvel article.

Figure : vous pouvez définir si vous souhaitez Inclure le texte de la publication initiale dans la réponse dans les Paramètres de réponse.
- Réglages de l'inscription
L'activation de cette option vous permet de vous abonner par défaut au fil d’une discussion au moment lors de sa création.

Figure : vous pouvez définir si vous souhaitez vous abonner par défaut à un fil de discussion nouvellement créé dans les Paramètres d'abonnement.
- Réglages de vue Grille
- Style d'affichage des fils par défaut
- La sélection de l'option Enchaînés regroupe les sujets lorsque vous y accédez.
- La sélection de l'option Désenchaînés active le style de présentation par défaut utilisé lors de l'accès aux sujets.
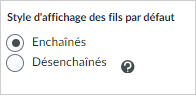
Figure : sélectionnez votre style de fil d’actualité par défaut préféré.
- Réglages de l'affichage
- Afficher le volet d'aperçu
La sélection de cette option permet d'afficher le volet d'aperçu inférieur dans la vue Grille. Si cette option n'est pas sélectionnée, le fait de cliquer sur une publication dans la vue Grille affichera cette publication dans une fenêtre contextuelle.
- Afficher la barre de recherche
L'activation de cette option permet d'afficher les champs de recherche dans la vue Grille.

Figure : sélectionnez vos paramètres d'affichage préférés dans Réglages de la vue Grille > Paramètres d'affichage
- Champs de la publication à afficher
L’activation de cette option permet d'afficher l'ID des publications dans la vue Grille.
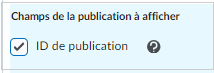
Figure : vous pouvez définir si vous voulez afficher les champs de la publication.
- Limites de caractères
L'activation de cette option vous permet de limiter le nombre de caractères du sujet affiché pour chaque publication lorsque vous parcourez les différents sujets. Le nombre de caractères peut être configuré en entrant un nombre entier compris entre 1 et 150 dans le champ Caractères de l'objet à afficher.
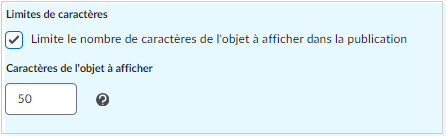
Figure : vous pouvez limiter le nombre de caractères du sujet qui sera affiché dans la publication en cochant la case et en définissant le nombre de caractères du sujet à afficher.
Avoir examiné tous les détails, cliquez sur Enregistrer et fermer pour appliquer les nouveaux Paramètres du compte et revenir à la page d'accueil du cours. Sinon, cliquez sur Enregistrer pour rester sur la page Paramètres du compte.
Les paramètres de votre compte sont mis à jour et enregistrés.
Mettre à jour les paramètres de langue
Le menu de l’utilisateur affiche le paramètre de langue actuellement défini. Cependant, vous pouvez le modifier en cliquant sur langue actuellement définie pour accéder aux réglages disponibles.
Seules les langues activées par votre organisation peuvent être sélectionnées.
Modifier les paramètres de langue :
- Cliquez sur votre nom d'utilisateur, puis sélectionnez la langue de votre choix.
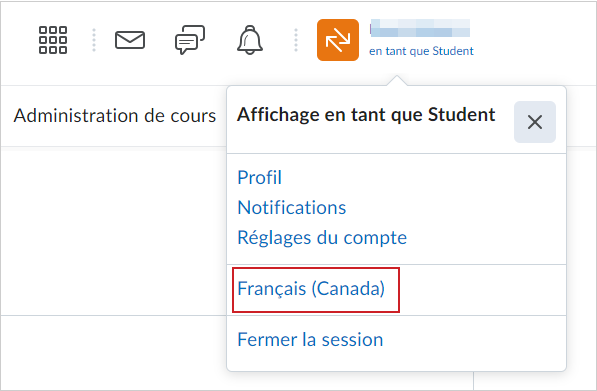
Figure : sélectionnez votre langue pour modifier la langue de votre choix.
- Parcourez les langues disponibles, faites votre choix, puis cliquez sur Enregistrer.
Remarque : seules les langues activées par votre organisation peuvent être sélectionnées.
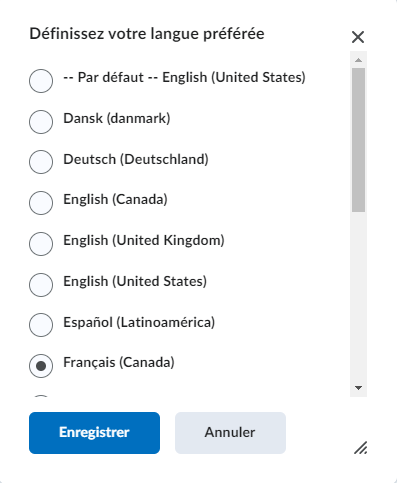
Figure : sélectionnez une langue dans la fenêtre Définir votre langue préférée.