Une note vidéo est une vidéo que vous enregistrez et ajoutez avec la fonction Inclure quelque chose dans l'Éditeur de Brightspace. Une note vidéo peut être une vidéo téléversée ou une vidéo que vous enregistrez avec votre caméra Web. Elle peut contenir du contenu vidéo et audio, ou être réglée pour enregistrer uniquement du son. Cela vous permet de partager des informations importantes avec votre voix et votre ton partout où l'Éditeur de Brightspace est disponible.

|
Remarque : La fonctionnalité d'ajout de notes vidéo dépend d'une autorisation définie par votre administrateur. Si vous ne voyez pas l'option Ajouter une note vidéo dans la boîte de dialogue Inclure quelque chose, vous ne disposez pas de l'autorisation requise. Pour en savoir plus, consultez la rubrique Autorisations relatives à l'outil Plateforme multimédia. |
Ajout (création) d'une note vidéo avec l'Éditeur de Brightspace
Vous pouvez utiliser l'option Ajouter une note vidéo pour enregistrer des vidéos d'une durée maximale de 25 minutes et les ajouter partout où l'Éditeur de Brightspace est disponible. Pour permettre à tous les utilisateurs d'apprendre sans rencontrer d'obstacle, des sous-titres sont automatiquement créés.
Marche à suivre pour créer et inclure une note vidéo
- Accédez à la zone spécifique de votre cours où vous souhaitez ajouter une note vidéo (par exemple, Travaux, Discussions ou Questionnaires).
- Dans l'Éditeur Brightspace, cliquez sur Inclure quelque chose.
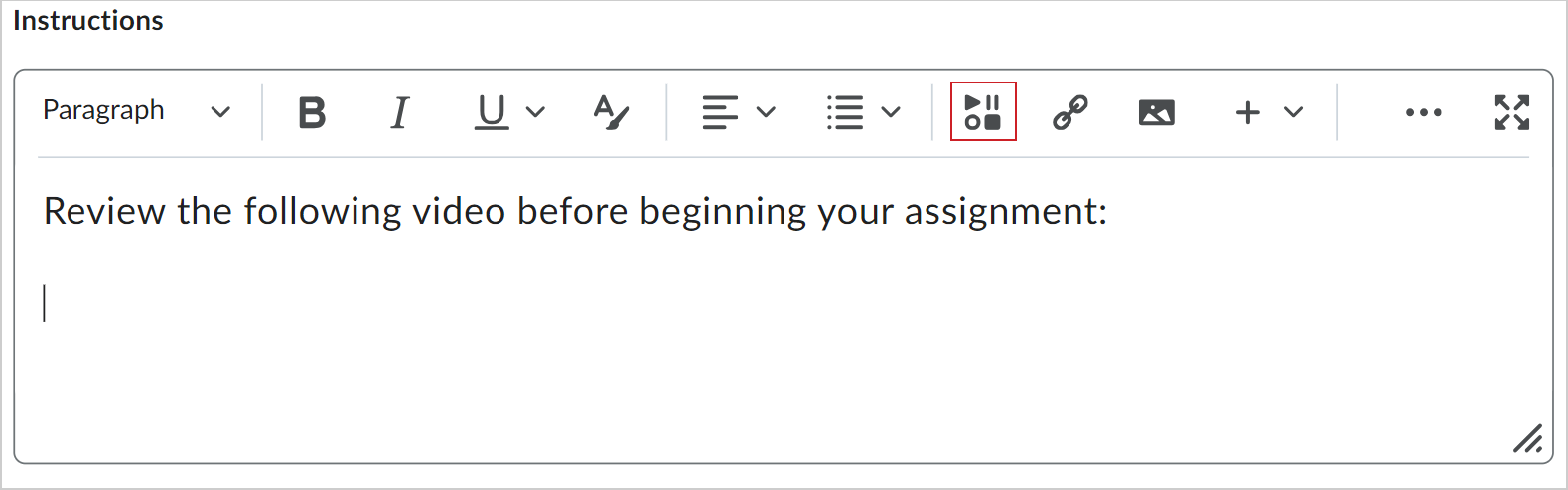

- Dans la boîte de dialogue Inclure quelque chose, cliquez sur Ajouter une note vidéo. Assurez-vous que Brightspace peut accéder à la caméra et au microphone de votre appareil.
- Dans l'onglet Enregistrer par caméra Web, basculez le bouton radio à Audio seulement pour passer d'un enregistrement audio-vidéo à un enregistrement audio.
- Cliquez sur Nouvel enregistrement; pour terminer, cliquez sur Arrêter l'enregistrement.
- Passez en revue votre contenu et cliquez sur Suivant.

- Saisissez un Titre et une Description, puis sélectionnez une Langue audio.
- Pour générer des sous-titres automatiquement, sélectionnez Générer automatiquement des sous-titres à partir de l'audio. Vous devez choisir une Langue audio pour générer des sous-titres.
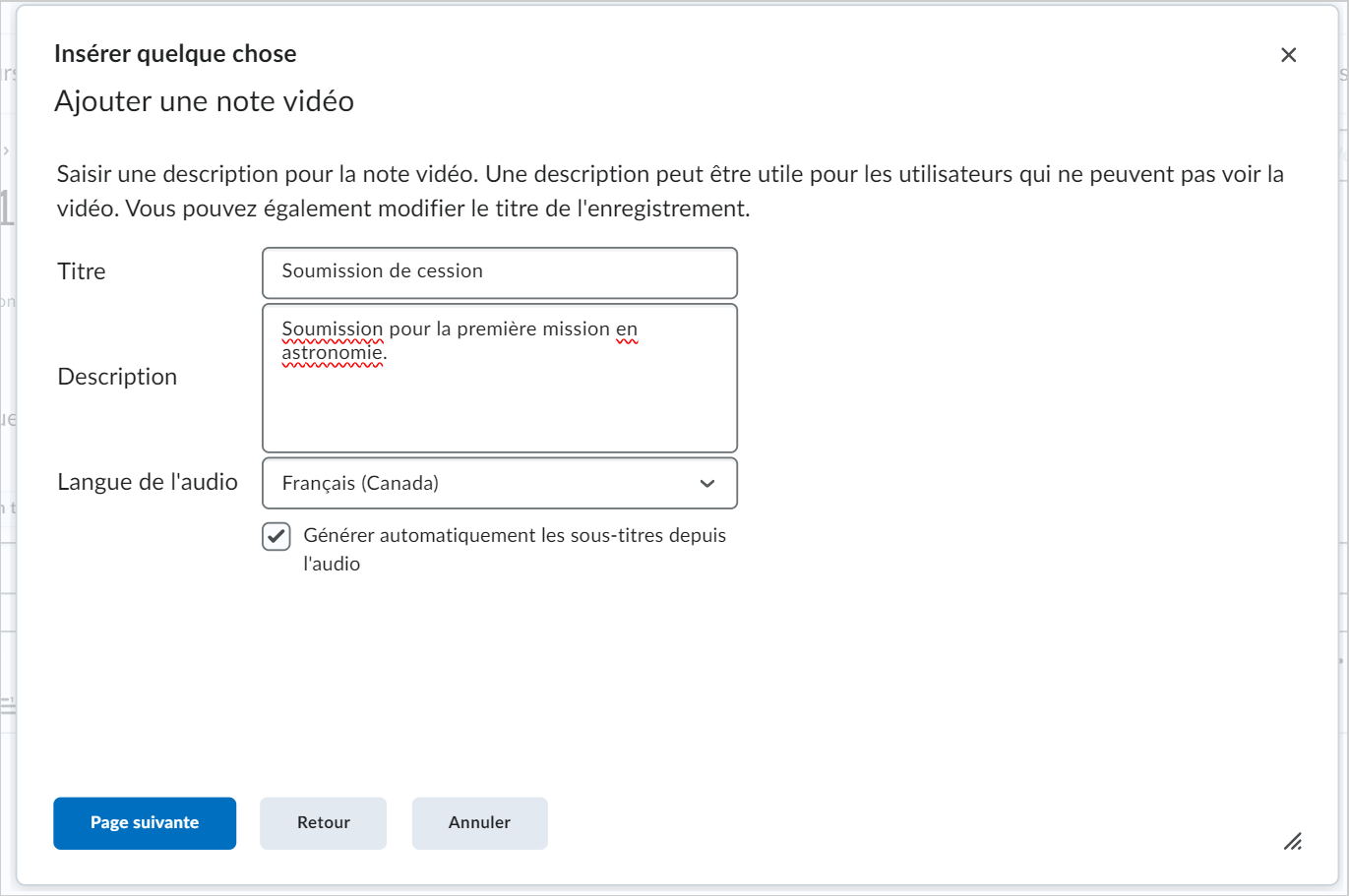
- Cliquez sur Suivant.
- Cliquez sur Insérer.
Votre note vidéo est insérée dans l'Éditeur Brightspace.
Recherche et ajout de notes vidéo existantes
Vous pouvez réutiliser des notes vidéo préalablement créées si vous disposez de l'autorisation de rechercher et d'insérer des notes vidéo.
Marche à suivre pour rechercher et ajouter des notes vidéo existantes
- Accédez à la zone spécifique où vous souhaitez réutiliser une note vidéo existante.
- Dans l'éditeur Brightspace, cliquez sur Inclure quelque chose.
- Dans la boîte de dialogue Inclure quelque chose, cliquez sur Rechercher une note vidéo.
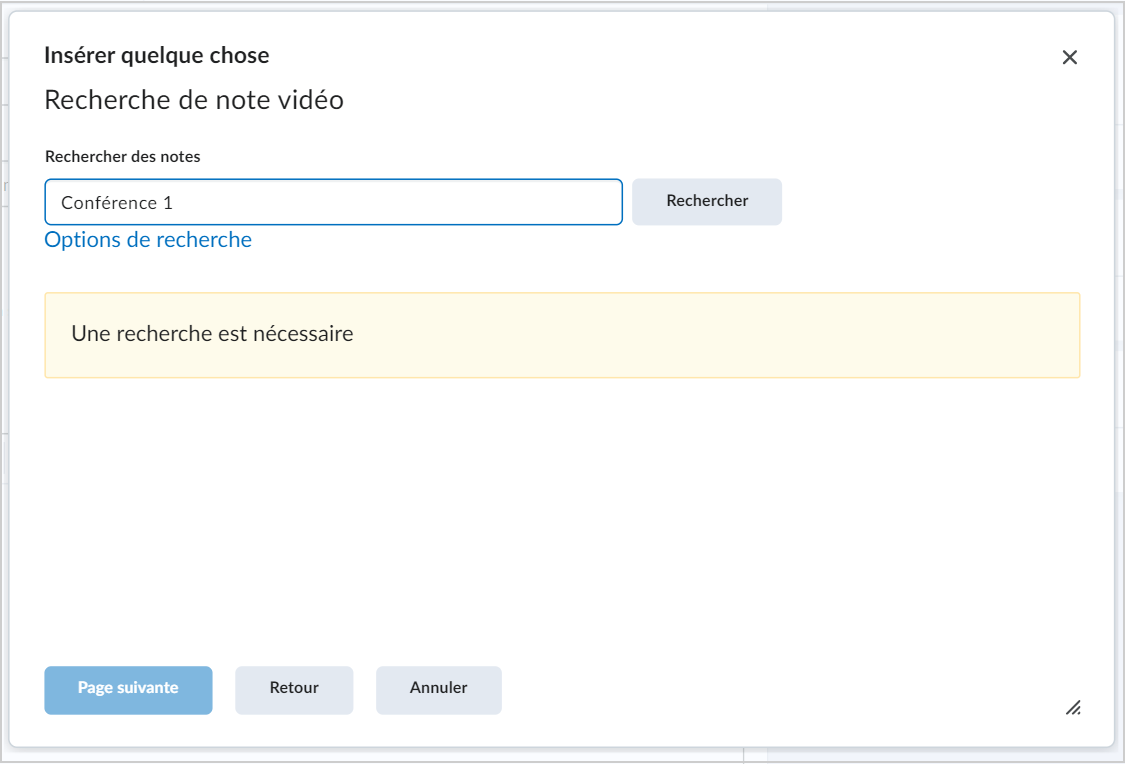
Figure : Cliquez sur l'option Rechercher une note vidéo de la boîte de dialogue Inclure quelque chose.
- Saisissez les termes de votre recherche dans le champ Rechercher les notes, puis cliquez sur Rechercher. Vous pouvez également effectuer une recherche à blanc pour afficher tous les résultats.
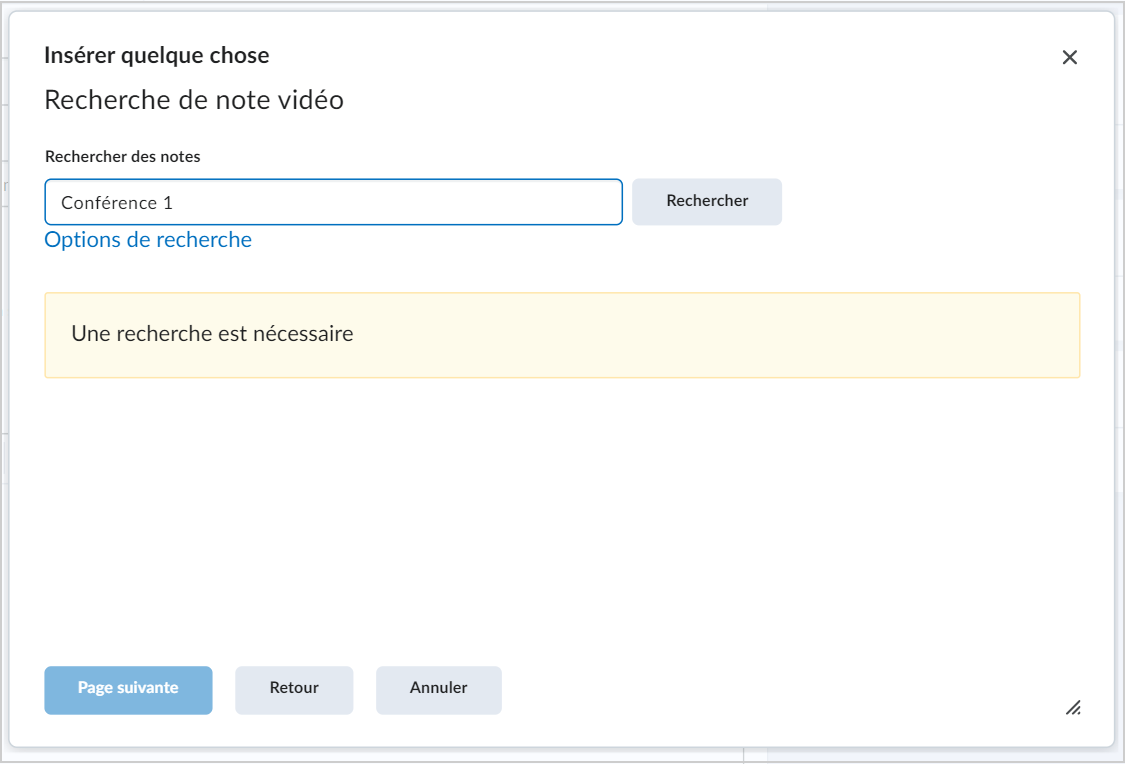
Figure : Saisissez les termes recherchés dans le champ Rechercher des notes, puis sélectionnez Rechercher pour trouver le contenu de la note vidéo.
- Sélectionnez la note vidéo à réutiliser, puis cliquez sur Suivant.
- Vous pouvez prévisualiser la note vidéo avant de l'insérer et de la réutiliser.
- Cliquez sur Insérer.
Vous avez réutilisé une note vidéo dans votre contenu.
Dépannage de l'insertion de vidéos YouTube avec l'option Inclure quelque chose
Deux raisons peuvent expliquer pourquoi votre contenu YouTube ne fonctionne pas lorsque vous l'ajoutez à l'aide de l'option Inclure quelque chose :
- Lorsque vous utilisez l'option Inclure quelque chose pour ajouter une vidéo YouTube ou un autre contenu multimédia intégré dans un cadre de l'outil Contenu, certains navigateurs Web bloquent le contenu qu'ils jugent non sécuritaire et n'avisent l'utilisateur qu'un bloc invisible se trouve là où le média devrait se trouver. Cette mesure semble pointer vers un échec de contenu, alors qu'en réalité c'est le navigateur qui est responsable du blocage du contenu non sécuritaire.
Pour résoudre ce problème, l'adresse URL utilisée depuis les cadres de contenu doit utiliser le format https:// plutôt que http://. Il peut être nécessaire de reconsidérer les liens vers le contenu si le site de destination n'est pas sécurisé (https://).
- Il est possible que votre cours soit mis en bac à sable. Pour améliorer la sécurité des fichiers de contenu qui exécutent des scripts pour créer des expériences HTML très riches (comme des objets qui peuvent exécuter JavaScript), il existe maintenant une fonctionnalité de mise en bac à sable qui crée un iFrame sécurisé autour du fichier HTML. Ceci permettra à un fichier HTML d'exécuter des scripts (tels que JavaScript) dans iFrame uniquement, mais les empêchera de s'exécuter en dehors de l'iframe (par rapport au domaine). Cela offre la flexibilité de créer du contenu riche et garantit que les informations de l'utilisateur final restent sécurisées dans toutes les situations, par exemple lorsque les élèves de cours spécifiques possédant un rôle non privilégié contribuent au contenu.

|
Remarque : Pour savoir si votre cours est mis en bac à sable, communiquez avec votre enseignant. |