Brightspace Pulse pour iOS et Android prend en charge la capacité de se connecter simultanément à plusieurs comptes Brightspace Pulse. De plus, vous pouvez recevoir des notifications de tous les comptes dans Brightspace Pulse.
Cette fonction est utile pour :
- achever plus d'un niveau scolaire;
- compléter un diplôme avec une offre de cours privilégiée d'un établissement partenaire;
- poursuivre simultanément des études et des cours de perfectionnement professionnel.
Ajouter un autre compte Brightspace Pulse
Vous pouvez ajouter plusieurs comptes Brightspace Pulse à l'aide de l'application Pulse.
Marche à suivre pour ajouter un autre compte Pulse
- À partir de la barre de navigation, appuyez sur l'icône Menu
 ou le logo de votre organisation.
ou le logo de votre organisation.
- Appuyez sur Ajouter un compte.
- Saisissez les renseignements du compte.
Passer d'un compte Brightspace Pulse à l'autre
Vous pouvez facilement alterner entre différentes instances de Brightspace sans fermer votre session dans Brightspace Pulse.
Marche à suivre pour passer d'un compte à l'autre
- À partir de la barre de navigation, appuyez sur l'icône Menu
 ou le logo de votre organisation.
ou le logo de votre organisation.
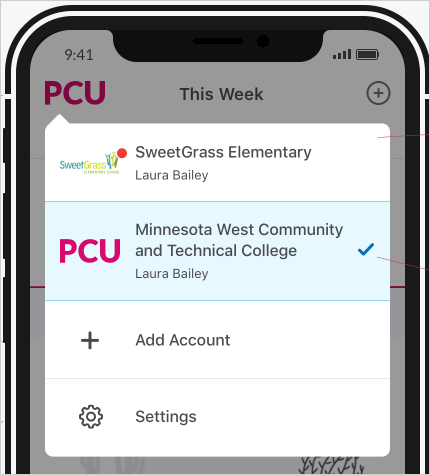
Figure : Le compte actif est indiqué par une icône de crochet  .
.
- Dans la liste, appuyez sur le compte auquel vous souhaitez accéder.
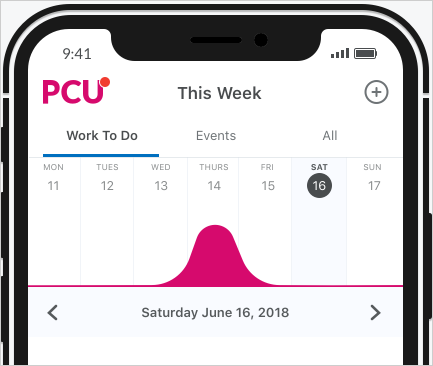
Figure : Un point rouge  s'affiche sur le logo de l'organisation lorsqu'il y a au moins une notification non lue dans un compte.
s'affiche sur le logo de l'organisation lorsqu'il y a au moins une notification non lue dans un compte.
Retirer un compte Brightspace Pulse
Vous pouvez supprimer un compte Pulse dans l'application Pulse.

|
Remarque : Vous ne pouvez pas supprimer le compte actif sauf s'il s'agit du seul compte, auquel cas vous serez redirigé vers l'expérience de bienvenue dans Brightspace Pulse. |
Marche à suivre pour supprimer un compte Pulse
- À partir de la barre de navigation, appuyez sur l'icône Menu
 ou le logo de votre organisation.
ou le logo de votre organisation.
- Dans la liste, appuyez longtemps (appuyer et maintenir) sur le compte que vous voulez retirer (sauf le compte actif, indiqué par une icône de crochet
 ).
).
- Appuyez sur Supprimer un compte.
Le compte sélectionné est supprimé de l'application Pulse.
Fermer la session de tous les comptes Brightspace Pulse
Vous pouvez dissocier l'application Pulse de tous les comptes.
Marche à suivre pour fermer les sessions de tous les comptes
- À partir de la barre de navigation, appuyez sur l'icône Menu
 ou le logo de votre organisation.
ou le logo de votre organisation.
- Appuyez sur Paramètres.
- Appuyez sur Fermer les sessions pour tous les comptes.
Vous avez fermé les sessions de tous les comptes.