Utilisez l'outil Questionnaires pour répondre au questionnaire, examiner les résultats de votre questionnaire et obtenir les statistiques de la classe relativement au questionnaire.
Accéder aux questionnaires dans la nouvelle expérience de contenu (Leçons)
Les questionnaires peuvent être utilisés comme référence pour faire le suivi de votre apprentissage. Votre peut vous assigner plusieurs travaux à effectuer tout au long de votre cours.
Accéder aux questionnaires à l'aide de la nouvelle expérience de contenu
- À la page d’accueil de votre cours, accédez à Contenu.
- Accédez au module dans lequel se trouve le questionnaire.
- Sélectionnez le nom du questionnaire auquel vous voulez répondre.

Accéder aux questionnaires à l'aide de l'expérience de classique
Vous pouvez également accéder aux questionnaires à l'aide de l'expérience de contenu classique.
Accéder aux questionnaires à l'aide de l'expérience de contenu classique
- Accédez au Contenu de votre cours.
- Accédez au module dans lequel se trouve le questionnaire.
- Sélectionnez le nom du questionnaire auquel vous voulez répondre.


|
Remarque : si vous n'êtes toujours pas en mesure de trouver un questionnaire, communiquez avec votre enseignant pour obtenir de l'aide. |
Accéder à des questionnaires dans l'outil Questionnaires.
Utilisez l'outil Questionnaires pour consulter la liste de tous les questionnaires mis à votre disposition.
Accéder aux questionnaires dans l'outil Questionnaires
- Accédez à l'outil Questionnaires dans la barre de navigation.
- Consultez la liste des questionnaires disponibles dans la Liste des questionnaires.
- Cliquez sur le questionnaire auquel vous souhaitez répondre.

Visite visuelle : page Détails du questionnaire

- Heure actuelle : affiche l'heure actuelle où vous vous trouvez.
- Utilisateur actuel : affiche votre nom et votre nom d'utilisateur Brightspace.
- Période du questionnaire : les dates de début et de fin du questionnaire.
- Temps imparti : le temps dont vous disposez pour répondre au questionnaire.
- Tentatives : le nombre de tentatives que vous avez pour répondre au questionnaire.
- Directives : présente le fonctionnement du questionnaire.
- Commencer à répondre au questionnaire! : cliquez sur ce bouton lorsque vous êtes prêt à commencer à répondre à votre questionnaire.
Notes :
- Votre organisation peut exiger que vous utilisiez Respondus LockDown Browser® pour répondre aux questionnaires. Vous pouvez cliquer sur le lien Respondus LockDown Browser dans la section Exigences du questionnaire pour télécharger et installer le logiciel gratuitement. Vous pouvez ensuite lancer votre questionnaire. Si vous avez déjà installé le programme Respondus LockDown Browser, la page Commencer à répondre au questionnaire s'y ouvrira automatiquement.
- Votre enseignant peut définir un mot de passe pour accéder à votre questionnaire. Si vous ne le connaissez pas votre mot de passe, ou si celui fourni ne fonctionne pas, communiquez avec votre .
- Le bouton Commencer à répondre au questionnaire! ne s’affichera pas si :
- Le questionnaire n’est pas encore commencé.
- Vous avez déjà répondu au questionnaire.
- Toutes les tentatives de réponse autorisées ont été utilisées.
- Le questionnaire est échu.
Questionnaires asynchrones et synchrones
Brightspace propose actuellement les types de questionnaires suivants :
- Questionnaires asynchrones : vous pouvez lancer des questionnaires asynchrones à tout moment, dans les limites des dates de disponibilité spécifiées, en cliquant sur le bouton Commencer le questionnaire! pour lancer un questionnaire asynchrone.
- Questionnaires synchrones : si votre publie un questionnaire synchrone, sa minuterie démarrera à la date de début et se terminera lorsque le temps imparti sera écoulé, quelle que soit l'action entreprise par l'élève. Par exemple, si vous cliquez sur Commencer le quiz! 15 minutes après la date de début d'un questionnaire d'une heure, il ne vous reste plus que 45 minutes pour le terminer. Pour indiquer quand un questionnaire est disponible, vous pouvez utiliser un compte à rebours sur les pages Informations sur le questionnaire et Commencer à répondre au questionnaire. Le bouton Commencer à répondre au questionnaire! ne peut être activé qu'à compter de la date et l'heure de début.
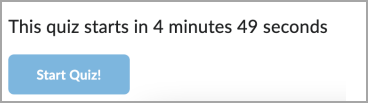
Afficher la liste des questionnaires
Passez en revue la rétroaction et les résultats de votre questionnaire directement dans la vue Liste des questionnaires de l'outil Questionnaires.

- Questionnaires actuels : présente les questionnaires qui sont actuellement disponibles en fonction des dates et des heures de disponibilité définies par votre .
- Futurs questionnaires : dresse la liste des questionnaires à venir que votre a créés et auxquels vous devrez éventuellement répondre.
- État de l'évaluation : indique si vous pouvez accéder aux résultats et à la rétroaction de votre questionnaire. En cliquant sur Tentative, vous accédez à l’affichage de la soumission du questionnaire afin d’examiner vos résultats.
 | Remarque : si aucune vue de soumission n'est disponible ou si vous avez une question à développement qui n'a pas été notée et qui affiche le message « Cette question n'a pas été notée », veuillez communiquer avec votre enseignant pour obtenir de l'aide. |
- Tentatives : affiche le nombre de tentatives effectuées pour un questionnaire et le nombre total de tentatives disponibles.
Répondre à un questionnaire
Lorsque vous répondez à un questionnaire, les options suivantes sont offertes :
- Option d'afficher ou de masquer la minuterie pour réduire l'anxiété. Une fois que vous avez défini vos préférences, elles sont mémorisées pour le prochain questionnaire auquel vous réponderez.

Des avertissements s'affichent à certains moments pour vous indiquer le temps restant :
- Il vous reste 1 minute pour répondre au questionnaire.
- Il vous reste 5 minutes pour répondre au questionnaire (seulement pour les questionnaires dotés d’une limite de temps de 10 minutes ou plus).
- La moitié du temps est écoulée (seulement pour les questionnaires dotés d’une limite de temps de 20 minutes ou plus)


Cliquez sur l'option Informations sur le questionnaire de la page du questionnaire pour consulter les directives et les autres renseignements sans devoir le quitter.
 | Remarque : Si votre a ajouté des questions complémentaires à votre questionnaire, elles sont identifiées « Complémentaire ». |
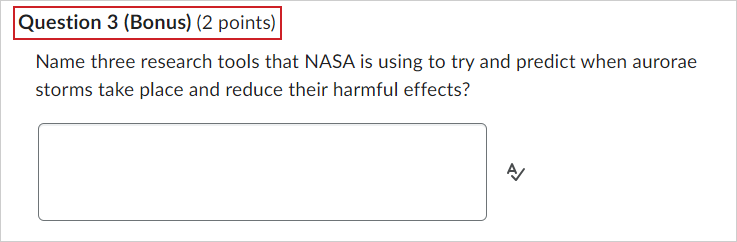
- Lorsque vous avez terminé de répondre au questionnaire ou que vous y revenez plus tard pour connaître vos résultats, vous pouvez vérifier que votre tentative a bien été soumise à la page Résultats du questionnaire.

Répondre à un questionnaire dans la nouvelle expérience de Contenu
Vous pouvez accéder à un questionnaire et y répondre dans les modules dans l'outil Contenu. Si votre questionnaire comprend des questions à développement, votre évaluateur peut inclure une grille d'évaluation connexe. Vous pouvez afficher la grille d'évaluation associée à la question dans le questionnaire. Une fois le questionnaire terminé et noté, vous pouvez consulter la grille d'évaluation et toute rétroaction fournie par l'enseignant au cours de l'évaluation.
Marche à suivre pour répondre à un questionnaire dans la nouvelle expérience de Contenu
- Accédez à l'outil Contenu.
- Cliquez sur le module où se trouve votre questionnaire, puis cliquez sur votre questionnaire.
- Dans la section Mes travaux, cliquez sur Commencer à répondre au questionnaire.

- À la page Sommaire du questionnaire, sélectionnez Commencer à répondre au questionnaire!.
- Lorsque vous avez terminé, cliquez sur Soumettre le questionnaire. Pour confirmer votre soumission, cliquez de nouveau sur Soumettre le questionnaire.
- Cliquez sur Terminer.
Vous avez répondu au questionnaire dans la nouvelle expérience de Contenu. Pour passer en revue votre questionnaire et vos résultats, revenez à l'outil Contenu et cliquez sur votre module de questionnaire.
Répondre à un questionnaire dans lequel la déduction de points est activée
Votre peut avoir activé la déduction de points dans un questionnaire. Cela vous décourage de deviner les réponses aux questions du questionnaire en déduisant un pourcentage de la valeur en points d'une question lorsque votre réponse est erronée. Par exemple, si une question du questionnaire est notée sur 1 point, votre peut déduire 25 % de cette valeur, soit 0,25 points, si votre réponse est inexacte. Si vous êtes sur le point de commencer à répondre à un questionnaire dans lequel la déduction de points est activée, la page Sommaire du questionnaire vous en avisera.
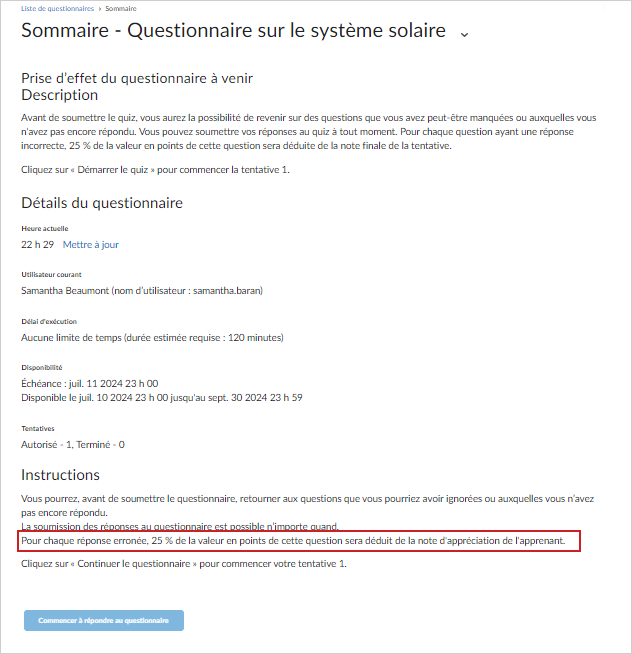
Une fois que vous avez cliqué sur Commencer à répondre au questionnaire et que vous commencez à répondre aux questions, vous pouvez sélectionner Effacer la sélection pour effacer toute réponse donnée à une question à choix multiples ou de type Vrai ou Faux, si vous n'êtes pas certain de son exactitude. Effacer votre réponse vous permet d'obtenir une note de 0 pour cette question, plutôt qu'un pourcentage de sa valeur en points soit déduit si votre réponse est erronée.
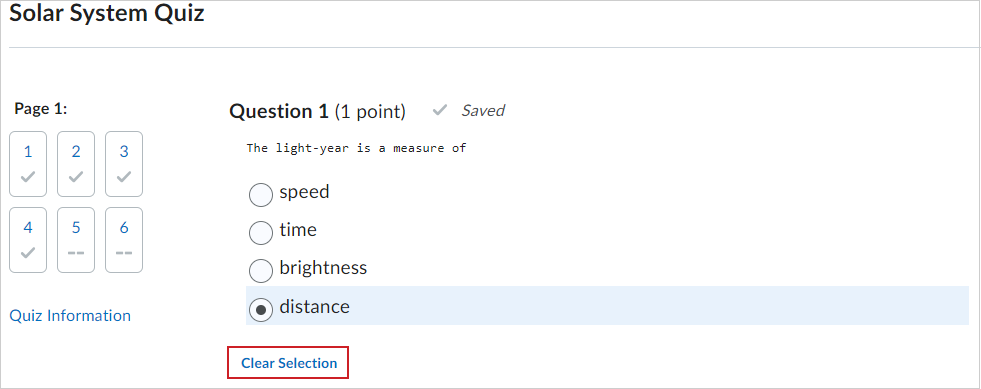
Répondez à un questionnaire avec l'outil Soutien à l'étude de D2L Lumi
Votre peut configurer votre questionnaire pour qu'il utilise D2L Lumi pour générer automatiquement des recommandations de contenu et une rétroaction générale en fonction des résultats de votre tentative de réponse au questionnaire. Cela vous permet d'obtenir instantanément une rétroaction et du matériel d'étude pour vous aider à perfectionner vos connaissances en fonction de vos résultats au questionnaire. Si vous êtes sur le point de commencer à répondre à un questionnaire dans lequel l'outil Soutien à l'étude est activé, la page Sommaire vous en avisera.
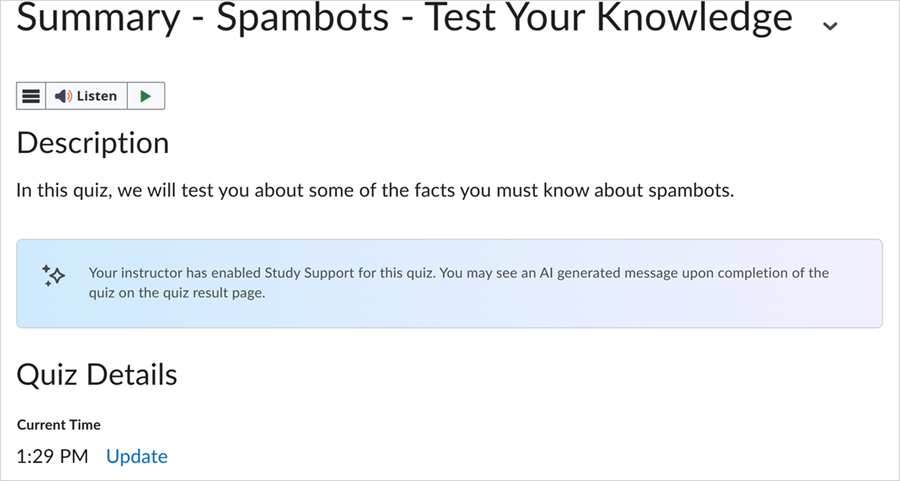
Après avoir répondu au questionnaire, la page Résultats du questionnaire affiche un bref résumé de vos réussites et des points que vous pourriez améliorer. L'outil Soutien à l'étude vous fournit également des liens directs vers le contenu de cours recommandé à consulter.
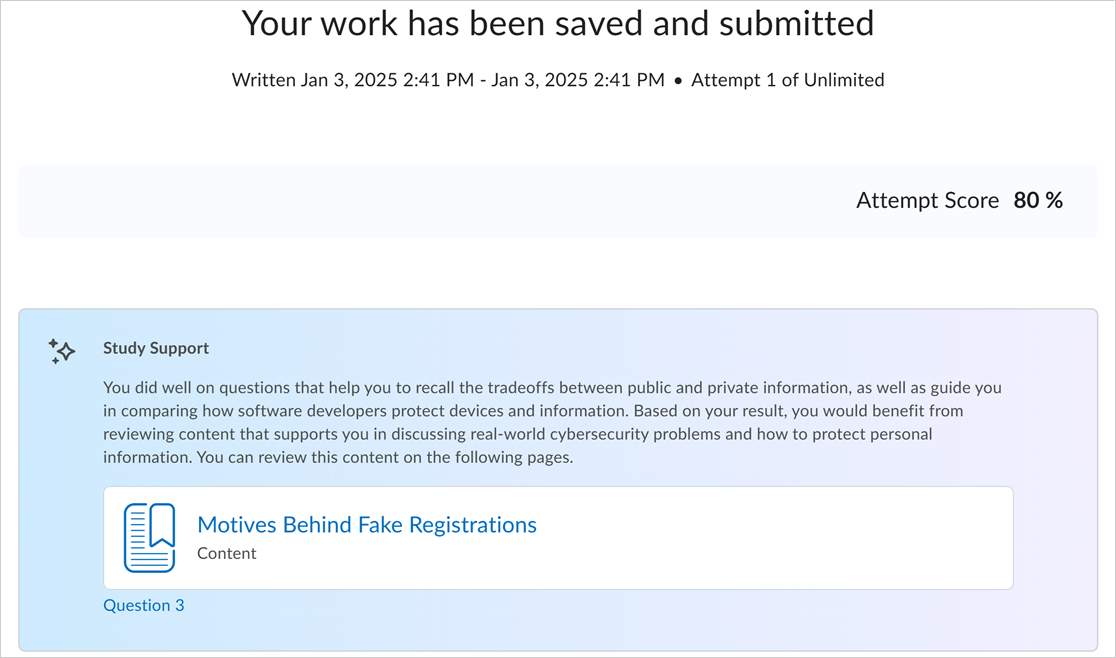
Répondre à nouveau à un questionnaire
 | Conseil : Si votre enseignant configure l'option permettant de rouvrir une tentative de réponse à un questionnaire, vous pouvez continuer à répondre à votre questionnaire sans avoir à la recommencer. |
Vous pouvez répondre à nouveau à un questionnaire à tout moment en suivant les étapes décrites sur cette page. Cependant, la capacité d'accéder à un questionnaire dépend de la façon dont votre l’a configuré. Votre peut avoir défini des conditions vous empêchant d’y répondre à nouveau.
Vous ne pourrez peut-être pas accéder et répondre à nouveau au questionnaire si :
- La limite de temps autorisée est atteinte.
- La date d'échéance ou la plage de dates de disponibilité est passée.
- Le nombre de tentatives alloué est atteint.
Si vous désirez répondre à nouveau à un questionnaire qui n'est plus disponible, vous devez communiquer avec votre pour qu'il vous y redonne accès.
Vidéo : Voici comment répondre à un questionnaire