Partagez les éléments de votre Porfolio numérique de Brightspace à l’interne et à l’externe.
Partager des éléments du Portfolio numérique de Brightspace avec des utilisateurs internes
Développez vos connaissances avec d’autres utilisateurs en partageant vos éléments de Portfolio numérique pour collaborer efficacement. Vous devez utiliser les autorisations pour partager des éléments du Porfolio numérique de Brightspace à l’interne avec d’autres utilisateurs. Vous pouvez déterminer des options d’autorisation distinctes pour chaque artéfact, collection, réflexion et exposé et objectif d’apprentissage du Porfolio numérique de Brightspace de façon à pouvoir sélectionner le contenu à partager.
- Dans la minibarre, cliquez sur Portfolio numérique.

Figure : L’option Portfolio numérique de la page d’accueil du cours.
- Accédez à Mes éléments et cliquez sur le bouton déroulant en regard de l’élément que vous souhaitez partager. Sélectionnez Partager.

Figure : L’élément sélectionné dans la page Mes éléments avec le bouton Partager en surbrillance.
- Dans la page Paramètres de partage, cliquez sur Ajouter des utilisateurs et des groupes.

- Sélectionnez l’une des options suivantes :
- Pour partager des éléments du Portefeuille électronique de Brightspace avec tous les utilisateurs, cliquez sur l’onglet Tous.
- Pour partager des éléments du Portefeuille électronique de Brightspace avec des utilisateurs individuels, cliquez sur l’onglet Utilisateurs et sélectionnez les utilisateurs que vous souhaitez ajouter. Vous pouvez également utiliser la barre de recherche pour rechercher un utilisateur spécifique.
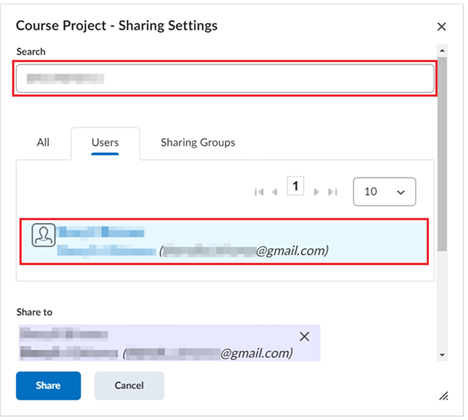
Figure : L’onglet Utilisateurs avec un utilisateur sélectionné.
- Pour partager avec un groupe de partage, cliquez sur l’onglet Groupes de partage et sélectionnez les groupes que vous souhaitez ajouter.
- Dans la zone Attribuer les autorisations, sélectionnez des autorisations spécifiques pour le ou les utilisateurs avant de partager un élément.

Figure : L’option Attribuer les autorisations dans le champ Réglages relatifs au partage.
- Sélectionnez la visibilité de l’élément que vous allez partager. Si l’option Visible pour la plage de dates spécifiée est sélectionnée, vous pouvez choisir la date de début et la date de fin durant lesquelles l’élément est visible. Cliquez sur Enregistrer.

Figure : Le champ Visibilité avec l’option Visible pour la plage de dates spécifiée sélectionnée.
- Après avoir vérifié tous les détails, cliquez sur Envoyer l’invitation.

Figure : Le bouton Envoyer l’invitation.
- Saisissez les détails de votre invitation, puis cliquez sur Envoyer.

Figure : Le bouton Envoyer.
Partagez votre élément en envoyant une invitation à votre Portfolio numérique.
Vidéo : Partager un élément avec le Portfolio numérique de Brightspace
Partager des éléments du Portfolio numérique de Brightspace avec des utilisateurs externes
Vous pouvez également partager des exposés du Porfolio numérique de Brightspace avec des utilisateurs externes, par exemple des amis, parents ou employeurs potentiels, en utilisant les deux façons suivantes :
- Vous pouvez définir un accès public à un exposé par le biais d’une adresse URL. Lorsque vous partagez un exposé de cette façon, l’exposé est uniquement accessible en mode lecture. Les utilisateurs ne peuvent pas ajouter de commentaire ou d’évaluation, ni apporter des modifications.
- Vous pouvez envoyer par courriel une invitation personnelle à prendre connaissance de votre exposé au moyen du lien inclus. Le destinataire doit s’enregistrer au moyen d’un nom d’utilisateur et d’un mot de passe pour avoir accès aux fonctions d’ajout de commentaire ou d’évaluation, selon les options d’autorisation que vous lui avez accordées. Un utilisateur externe ne peut pas modifier l’exposé.
Envoyer une invitation à un utilisateur
Demandez à un autre utilisateur de vous rejoindre dans votre formation en lui envoyant une invitation à vos éléments de Portfolio numérique. Vous pouvez envoyer des invitations aux utilisateurs internes lorsque vous partagez un élément avec eux. L’envoi d’une invitation vous permet de laisser un message informant l’utilisateur de la raison de ce partage et de vos directives. Lorsque vous envoyez une invitation à un groupe de partage qui comprend tous les utilisateurs de votre organisation, d’un cours particulier ou d’un département précis, tous les utilisateurs du groupe reçoivent l’invitation.
- Dans la minibarre, cliquez sur Portfolio numérique.

Figure : L’option Portfolio numérique de la page d’accueil du cours.
- Filtrer par Mes éléments. Cliquez sur le bouton déroulant en regard de l’élément que vous souhaitez partager, puis sélectionnez Partager.

Figure : L’option Partager.
- Dans le champ Liste de partage, sélectionnez les utilisateurs auxquels vous souhaitez envoyer une invitation. Si vous ne voyez pas l’utilisateur que vous souhaitez inviter, cliquez sur Ajouter des utilisateurs et des groupes.

Figure : Le bouton Ajouter des utilisateurs et des groupes.
Vous pouvez utiliser la barre de Recherche pour trouver un utilisateur précis.
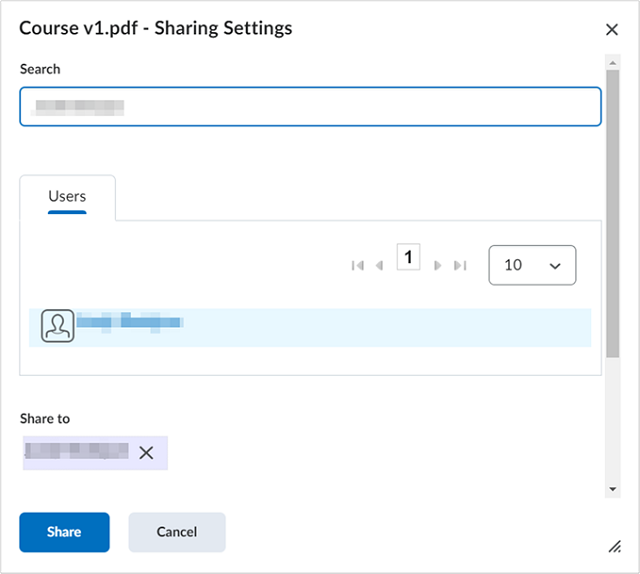
Figure : La barre de recherche dans le champ Réglages relatifs au partage.
- Sélectionnez des autorisations spécifiques pour les utilisateurs avant de partager un élément.

Figure : L’option Attribuer les autorisations dans le champ Réglages relatifs au partage.
- Cliquez sur Partager.

Figure : Le bouton Partager.
- Vous pouvez sélectionner la visibilité de l’élément que vous allez partager. Si l’option Visible pour la plage de dates spécifiée est sélectionnée, vous pouvez choisir la date de début et la date de fin durant lesquelles l’élément est visible. Cliquez sur Enregistrer.

Figure : Le champ Visibilité avec l’option Visible pour la plage de dates spécifiée sélectionnée.
- Après avoir vérifié tous les détails, cliquez sur Envoyer l’invitation.

Figure : Le bouton Envoyer l’invitation.
-
Entrez les détails de votre invitation, puis cliquez sur Envoyer.

Figure : Le bouton Envoyer.
Votre élément sera partagé en envoyant une invitation à votre Portfolio numérique.
À propos de l’affichage des éléments partagés
Diverses façons vous sont offertes pour repérer, classer, suivre et examiner le contenu partagé avec vous dans Porfolio numérique de Brightspace.
|
Méthode de partage
|
Description
|
|---|
|
Invitations
|
Les invitations vous permettent de promouvoir le contenu que vous partagez avec certaines personnes. Une invitation vous révèle l’identité de celui qui partage l’élément, la date du partage, le type d’élément et une description ou les balises qu’il comprend. L’expéditeur peut également joindre un message donnant la raison de ce partage.
Lorsque vous recevez une invitation à visualiser un élément du Porfolio numérique de Brightspace d’un autre utilisateur, une notification apparaît dans la minibarre et l’invitation s’affiche dans la zone Invitations non lues du Tableau de bord de votre Porfolio numérique de Brightspace. Il se peut également que vous receviez un courriel vous avisant de l’invitation. Vous pouvez vous inscrire au fil RSS d’invitation dans vos Réglages de Porfolio numérique de Brightspace  pour recevoir la mise à jour externe relative à l’invitation. pour recevoir la mise à jour externe relative à l’invitation.
|
|
Inscriptions
|
Les abonnements vous permettent de suivre les activités concernant des éléments ou des personnes qui vous intéressent. Vous pouvez faire une inscription à partir de <I>Tableau de bord</I>, de la page <I>Explorer</I> ou d'<I>Invitation</I>.
Utilisez le filtre <I>Inscription</I> de votre tableau de bord pour faire afficher l'activité relative à l'élément ou à l'utilisateur auquel vous vous êtes inscrit. L’activité récente relative à un abonnement apparaît également dans les avertissements de la minibarre.
|
|
Liste des amis
|
Le filtreListe des amis du tableau de bord vous permet de visualiser le contenu partagé avec vous ou publiquement par les amis figurant dans votre liste de messagerie instantanée.
|
|
Avertissement de la minibarre
|
Les avertissements de la minibarre signalent une nouvelle activité relative à vos abonnements et invitations.
- Les avertissements de message affichent les invitations récemment reçues.
- Les avertissements de mise à jour affichent les évaluations d’une personne ou d’un élément auquel vous êtes abonné.
- Les avertissements d’abonnement affichent les commentaires relatifs aux éléments ou faits par une personne que vous suivez.
Lorsque vous cliquez sur l’une de ces icônes, les cinq avertissements les plus récents apparaissent dans une liste déroulante. Lorsque vous cliquez Charger plus, cinq autres avertissements s’affichent. Tous les avertissements de la minibarre demeurent affichés pendant 90 jours.
|
|
Notifications de courriel et de texto
|
Vous pouvez activer les notifications de courriel et de texto pour recevoir des mises à jour du Porfolio numérique de Brightspace de façon externe. Cette fonction vous permet de recevoir des notifications dans les cas suivants :
- Un élément auquel vous êtes abonné a fait l’objet d’une rétroaction.
- Un autre utilisateur s’est abonné à vos mises à jour.
- Un élément que vous avez créé a fait l’objet d’une rétroaction.
|
À propos de la création de liens rapides vers des éléments du Portfolio numérique de Brightspace
Vous pouvez créer des liens rapides vers du contenu du Porfolio numérique de Brightspace de la même façon que tout autre lien rapide. Il importe toutefois de noter que le contenu en question doit être partagé avec l’utilisateur pour lui permettre de suivre le lien.
Lorsque vous incluez un lien rapide vers un élément du Porfolio numérique de Brightspace dans un formulaire, une réflexion, un artéfact ou un exposé, l’élément référencé n’hérite pas des autorisations associées avec l’élément contenant le lien. Cela signifie que l’utilisateur qui affiche un élément à partir du lien rapide doit également avoir l’autorisation directe d’accéder à l’élément référencé et d’ouvrir le lien. Sinon, un message d’erreur lui signalant l’accès interdit apparaît.
Ignorer les éléments partagés d’un utilisateur
Vous pouvez ignorer des éléments partagés par d’autres utilisateurs si vous disposez des autorisations appropriées. Lorsque vous ignorez un utilisateur, tous les éléments (y compris les éléments auxquels vous êtes abonné) et toutes les invitations appartenant à ceux-ci sont masqués pour votre fil de Nouvelles, la zone Invitations non lues, la page Invitations et la page Explorer.
Pour ignorer les éléments partagés d’un utilisateur
- Dans la barre de navigation, cliquez sur Portfolio numérique.
- Repérez un élément appartenant à l’utilisateur à ignorer.
- Dans le menu contextuel de l’élément, cliquez sur Ignorer les éléments de l’utilisateur.

Figure : L’option Ignorer les éléments de l’utilisateur d’une présentation partagée.
- Cliquez sur Ignorer.
Tous les éléments partagés par l’utilisateur spécifié seront ignorés.
Restaurer des éléments partagés ignorés
Vous pouvez également restaurer tous les éléments que vous avez choisi d’ignorer dans la liste des éléments à ignorer.
- Dans la barre de navigation, cliquez sur Portfolio numérique.
- Cliquez sur Réglages
 .
.
- Dans la zone Liste des éléments à ignorer, cliquez sur X Restaurer les éléments pour l’utilisateur pour lequel vous désirez restaurer les éléments.

Figure : L’icône X Restaurer les éléments de la zone Liste des éléments à ignorer dans les paramètres du Portfolio numérique.
- Cliquez sur Restaurer > Enregistrer et fermer.
Tous les éléments partagés par cet utilisateur sont restaurés et disponibles.
Supprimer des autorisations de partage d’un élément
Vous pouvez supprimer les autorisations de partage d’un élément spécifique du Portfolio numérique.
- Dans la barre de navigation, cliquez sur Portfolio numérique.
- Dans la page Mes éléments, affichez le menu contextuel de l’élément pour lequel vous désirez supprimer des autorisations, puis cliquez sur Partager.
- Procédez de l’une des façons suivantes dans la zone Liste des partages :
- Pour supprimer un utilisateur ou une offre de cours de l’élément, cliquez sur l’icône
 Supprimer les autorisations.
Supprimer les autorisations. - Pour modifier les autorisations d’un utilisateur pour un élément, cliquez sur
 Modifier les autorisations. Sélectionnez ou désélectionnez les autorisations pour l’utilisateur.
Modifier les autorisations. Sélectionnez ou désélectionnez les autorisations pour l’utilisateur.
- Cliquez sur Fermer.
Les autorisations de partage sont supprimées de votre élément de Portfolio numérique.