Vous pouvez trouver des réponses et en publier dans les fils de discussion au moyen de l'outil Discussions ou de l'outil Contenu.
Vidéo : Créer un article de discussion
Afficher un sujet de discussion
L'outil Discussions vous permet d'afficher tous les sujets de discussion liés au matériel de cours.
Afficher tous les sujets de discussion
- Dans la barre de navigation, cliquez sur Discussions.

Figure : Cliquez sur Discussions de la page d'accueil du cours.
-
Cliquez sur le forum puis sur le sujet du fil de discussion auquel vous souhaitez vous abonner. Dans l'exemple ci-dessous, le forum de discussion est « Astronomie », et les sujets sont « Discussion de la semaine 1 » et « Discussion en classe sur la théorie du Big Bang ».

Figure : Sélectionnez le forum de discussion et le sujet à consulter.
-
Sélectionnez la discussion que vous souhaitez consulter. Tous les fils de discussion sont répertoriés sous un sujet de discussion donné. Cliquez sur un fil pour le consulter.

Figure : Cliquez sur un fil de discussion pour le consulter.
Afficher une discussion et publier dans celle-ci dans la nouvelle expérience de Contenu
Vous pouvez accéder aux discussions et créer des publications directement dans l'outil Contenu. Vous pouvez consulter vos activités de discussion dans la section Mes travaux.
Marche à suivre pour consulter une discussion et publier dans celle-ci dans la Nouvelle expérience de contenu
- Accédez à l'outil Contenu.
- Cliquez sur le module dans lequel se trouve votre discussion, puis cliquez sur la discussion.
- Dans la section Mes travaux, cliquez sur Ouvrir la discussion.
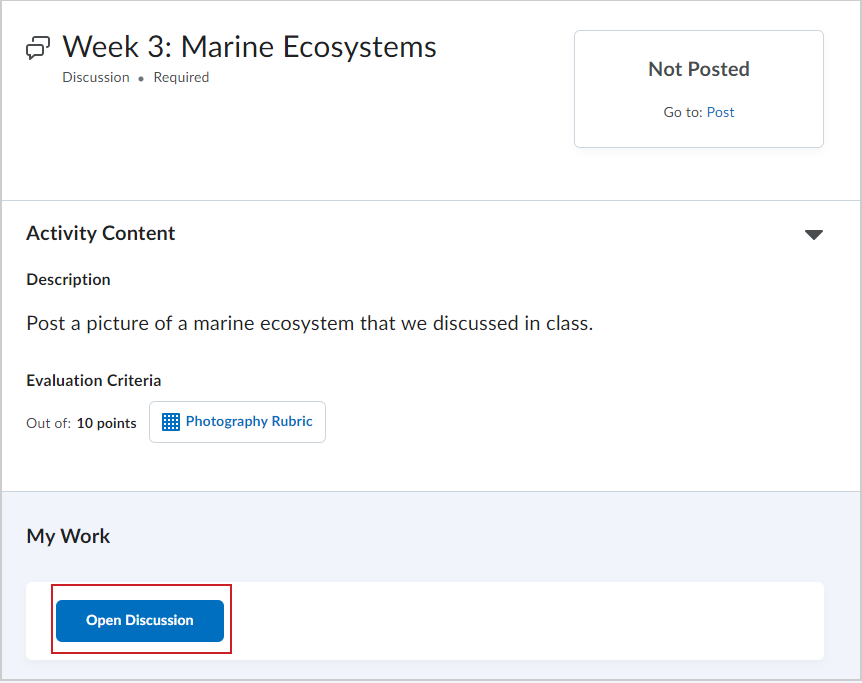
Figure : Cliquez sur Ouvrir la discussion pour accéder au sujet de discussion.
- À la page du sujet, sélectionnez Lancer un nouveau fil de discussion.
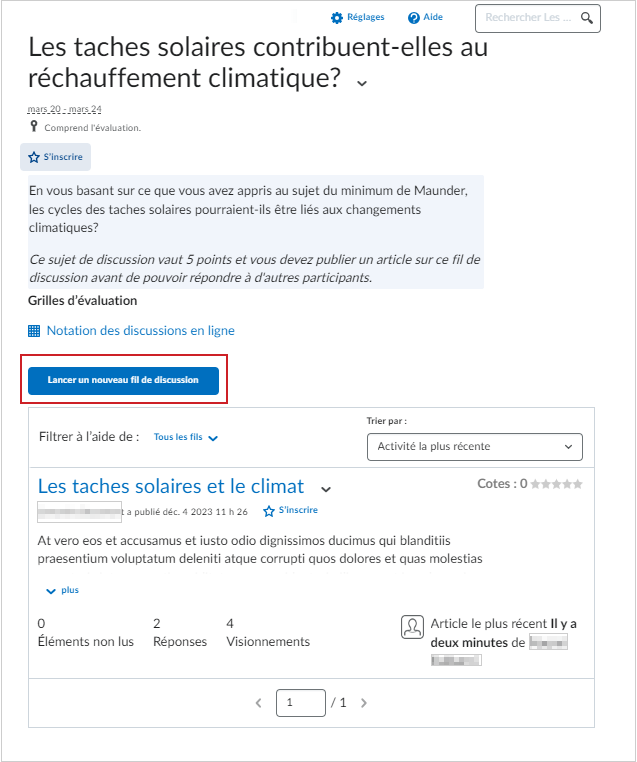
Figure : Cliquez sur Lancer un nouveau fil de discussion pour rédiger une publication.
- Saisissez le titre de votre publication.
- Rédigez votre message à l'aide de l'éditeur Brightspace.
- Avant de publier votre discussion, vous pouvez cocher ou décocher les cases suivantes :
- Épingler le fil de discussion : votre message s'affiche dans le haut du fil de discussion, pour vous seulement.
- S'inscrire à ce fil : vous recevrez des notifications chaque fois qu'un utilisateur interagit avec votre publication.

Figure : Cochez l'option Épingler le fil ou S'inscrire à ce fil pour obtenir des mises à jour.
- Cliquez sur Publier.
Vous avez créé un nouveau fil de discussion dans la nouvelle expérience de Contenu. Dans l'outil Contenu, votre fil de discussion s'affiche dans la section Mes travaux.
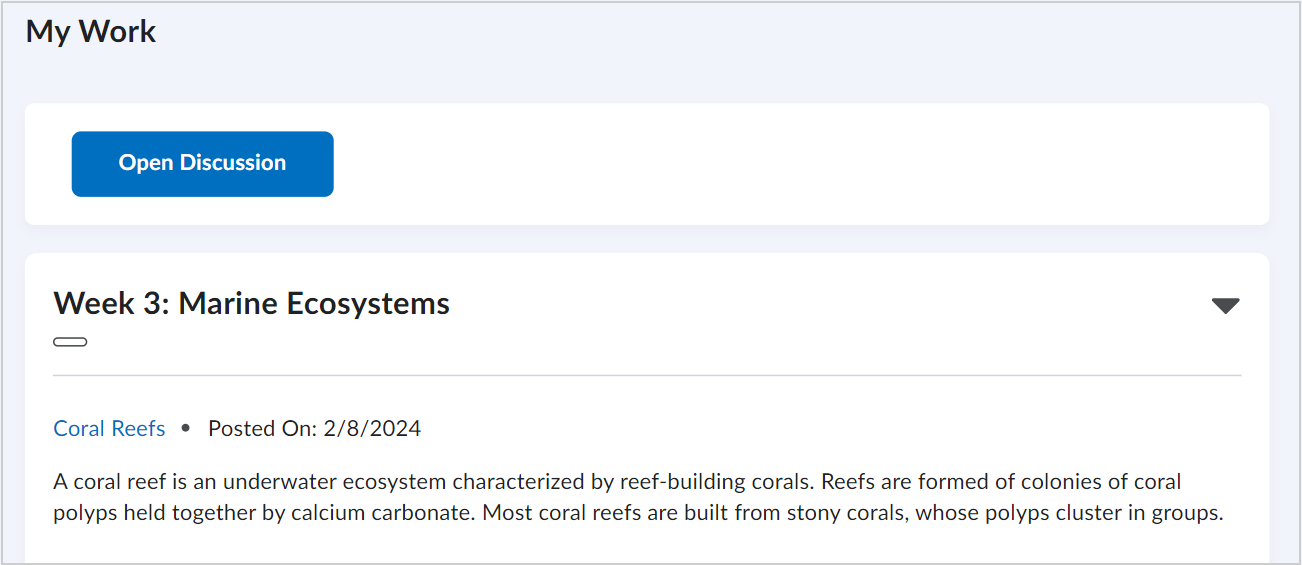
Figure : Votre publication s'affiche dans Mes travaux.
S'abonner à une discussion.
L'outil Discussions vous permet de vous abonner à des fils de discussion et d'être informé des derniers ajouts et modifications.
S'abonner à un fil de discussion
- Dans la barre de navigation, cliquez sur Discussions.

Figure : Cliquez sur Discussions de la page d'accueil du cours.
-
Cliquez sur le forum puis sur le sujet du fil de discussion auquel vous souhaitez vous abonner. Dans l'exemple ci-dessous, le forum de discussion est « Astronomie », et les sujets sont « Discussion de la semaine 1 » et « Discussion en classe sur la théorie du Big Bang ».

Figure : Sélectionnez le forum de discussion et le sujet à consulter.
-
Cliquez sur S'abonner sous le nom du sujet.

Figure : cliquez sur S'abonner pour être avisé des modifications apportées au forum ou au sujet.
-
Personnalisez les notifications de ce sujet en sélectionnant l'une des options suivantes :
- Afficher les notifications dans la minibarre uniquement
- M'envoyer une notification instantanée
- Inclure dans mon sommaire d'activité

Figure : Sélectionnez la Méthode de notification de préférence dans la fenêtre Personnaliser les notifications.
- Cliquez sur S'abonner.
Lorsque vous êtes abonné aux notifications de tous les fils de discussion, le sujet est mis en évidence et comporte le libellé Abonné.

Figure : Vos discussions abonnées sont marquées d'une étoile bleue et de l'état Abonné.
Se désabonner d'un sujet de discussion
L'outil Discussions vous permet de vous désabonner des fils de discussion afin de ne plus recevoir de notifications concernant les nouvelles publications dans les sujets de cours.
Se désabonner d'un fil de discussion.
- Dans la barre de navigation, cliquez sur Discussions.

Figure : Cliquez sur Discussions de la page d'accueil du cours.
-
Cliquez sur le forum et sur le sujet auquel vous êtes abonné.

Figure : Sélectionnez le forum de discussion et le sujet à consulter.
-
Cliquez sur un sujet donné pour vérifier l'état de l'abonnement. L'état Inscrit (l'icône en étoile bleue) sous le nom du sujet indique que vous recevez actuellement l'avis d'un sujet de discussion.

Figure : Vos discussions abonnées sont marquées d'une étoile bleue et de l'état Abonné.
-
Cliquez sur S'inscrire sous le nom du sujet, puis sur Oui dans la fenêtre ouverte pour confirmer que vous vous désinscrivez.

Figure : Cliquez sur Oui pour confirmer que vous vous désabonnez du forum ou du sujet.
L'état du sujet change pour S'inscrire et vous recevez le message « Désinscription du sujet réussie ». Vous êtes désabonné des notifications de tous les fils de discussion liés à ce sujet.

Figure : Le message « Désinscription du fil réussie » ou « Désinscription du sujet réussie » apparaît une fois que vous vous êtes désabonné. Cliquez sur le X pour fermer ce message.
Créer un fil de discussion.
L'outil Discussions vous permet de publier, de lire et de répondre aux fils de discussion de différents sujets de cours, de partager des idées sur le matériel du cours, de poser des questions, de partager des fichiers et de collaborer à un travail avec vos pairs.

|
Remarque : L'enseignant peut définir une limite de mots aux publications des discussions. De plus, le formatage du contenu n'est pas conservé lorsqu'il est copié puis collé. Pour préserver la mise en forme d'un document, il est recommandé de le soumettre en tant que pièce jointe dans l'outil. |
Pour créer un fil de discussion.
-
Dans la barre de navigation, cliquez sur Discussions.

Figure : Cliquez sur Discussions de la page d'accueil du cours.
-
Cliquez sur le forum et sur le sujet dans lequel vous souhaitez créer une publication.

Figure : Cliquez sur le forum ou le sujet de discussion dans lequel vous souhaitez créer une publication.
-
Cliquez sur Lancer un nouveau fil de discussion.

Figure : cliquer sur Lancer un nouveau fil de discussion.
-
Entrez le sujet et le contenu de votre publication. Vous pouvez définir les options de publication suivantes :
- Pour garder le fil au haut de la liste, sélectionnez Épingler le fil.
- Pour recevoir les mises à jour sur le fil de discussion à l'aide de la méthode de notification activée, sélectionnez S'inscrire à ce fil.
- Pour joindre un fichier, cliquez sur Parcourir pour repérer le fichier désiré dans la zone Joindre des fichiers.
- Pour joindre un enregistrement audio à partir de la même zone, cliquez sur Enregistrer le son > Enregistrer. Pour régler le microphone et le volume, cliquez sur Réglages de Flash. Pour écouter votre enregistrement, cliquez sur Lecture. Pour effacer votre enregistrement, cliquez sur Effacer. Si vous avez préenregistré du son et que vous utilisez un navigateur pris en charge, vous pouvez faire glisser des fichiers audio sur la zone de téléversement des pièces jointes.
- Pour joindre un enregistrement vidéo, dans la section Pièces jointes, cliquez sur Enregistrer une vidéo > Autoriser > Enregistrer. Cliquez sur Arrêter une fois l’enregistrement terminé. Pour effacer votre enregistrement, cliquez sur Effacer. Pour ajouter l'enregistrement, cliquez sur Ajouter. Si vous avez des vidéos préenregistrées et que vous utilisez un navigateur pris en charge, vous pouvez faire glisser des fichiers vidéo sur la zone de téléversement des pièces jointes.
- Pour publier votre fil de discussion dans plus d'un sujet, cliquez sur Publier dans d'autres sujets. Cliquez sur Ajouter des sujets. Sélectionnez les sujets dans lesquels vous souhaitez que votre fil apparaisse. Pour le publier simultanément dans tous les sujets, cliquez sur Sélectionner tout, puis cliquez sur Ajouter des sujets.
-
Cliquez sur Publier pour publier ou sur Enregistrer comme brouillon.

|
Remarque : si le sujet est modéré, votre publication n'apparaît que lorsqu'elle sera approuvée |

Figure : Cliquez sur Publier pour publier votre publication dans le sujet de discussion.
Votre publication est visible en attente de la modération.
Ajout d'un élément audio ou vidéo à un fil de discussion.
Vous pouvez également ajouter du contenu audio ou vidéo à un fil de discussion.
Ajouter du contenu audio ou vidéo à un fil de discussion dans le Contenu
- À la page d’accueil de votre cours, accédez à Contenu.
- Dans le module de votre sujet de discussion, cliquez sur le sujet dans lequel vous souhaitez créer un fil.

Figure : Cliquez sur le sujet de discussion dans un module.
- Cliquez sur Lancer un nouveau fil de discussion.
Figure : Cliquez sur Lancer un nouveau fil de discussion pour créer un fil de discussion contenant du contenu audio ou vidéo.
- Saisissez un titre dans Saisir un sujet.

Figure : Saisir un sujet et le texte de la publication de discussion dans les champs correspondants. Vous pouvez également sélectionner Épingler le fil, Publication anonyme, et S'inscrire à ce fil.
- Pour joindre un enregistrement audio à partir de la zone, Joindre des fichiers, cliquez sur Enregistrer le son > Enregistrer.

Figure : Cliquez sur Téléverser ou glissez-déposez un fichier de votre ordinateur. Cliquez sur Enregistrer pour commencer à enregistrer du nouveau contenu audio ou vidéo. Cliquez sur Choisir existant pour sélectionner le contenu dans Brightspace.
- Pour régler le microphone et le volume, cliquez sur Réglages de Flash.
- Pour écouter votre enregistrement, cliquez sur Lecture.
- Pour effacer votre enregistrement, cliquez sur Effacer.
- Si vous avez préenregistré du son et que vous utilisez un navigateur pris en charge, glissez-déposez les fichiers audio dans la zone de téléversement des pièces jointes ou cliquez sur Choisir existant.
- Pour joindre un enregistrement vidéo, dans la section Pièces jointes, cliquez sur Enregistrer une vidéo > Autoriser > Enregistrer.
- Cliquez sur Arrêter une fois l'enregistrement terminé.
- Pour effacer votre enregistrement, cliquez sur Effacer.
- Pour ajouter l'enregistrement, cliquez sur Ajouter.
- Si vous avez des vidéos préenregistrées et que vous utilisez un navigateur pris en charge, glissez-déposez les fichiers vidéo dans la zone de téléversement des pièces jointes ou cliquez sur Choisir existant.
- Cliquez sur Publier.
Remarque : si le sujet est modéré, votre publication n'apparaît que lorsqu'elle sera approuvée
Joindre un fichier à un fil de discussion
Vous pouvez joindre des fichiers (notamment un fichier texte ou d'image) se trouvant dans votre appareil personnel à un fil de discussion.
Joindre un fichier à un fil de discussion
- À la page d’accueil de votre cours, accédez à Contenu.
- Dans le module de votre sujet de discussion, cliquez sur le sujet dans lequel vous souhaitez créer un fil.

Figure : Cliquez sur le sujet de discussion dans un module.
- Cliquez sur Lancer un nouveau fil de discussion.
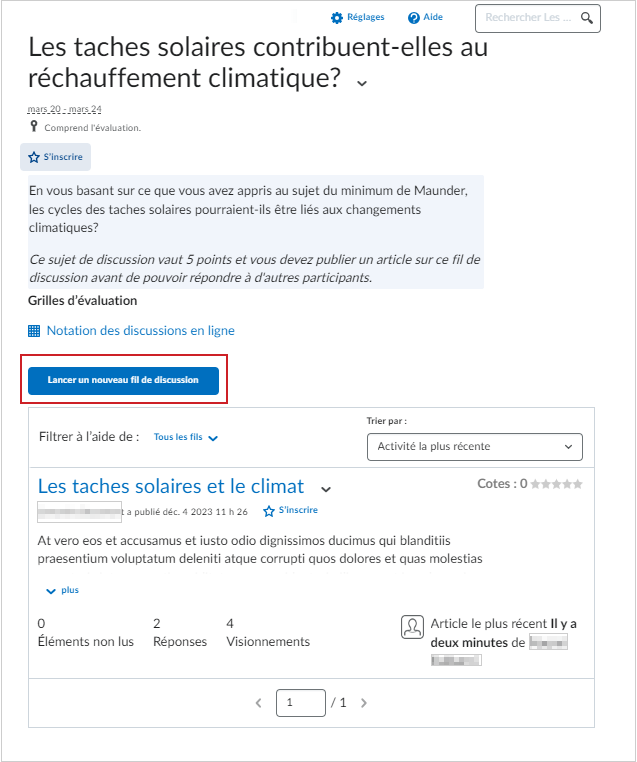
Figure : Cliquez sur Lancer un nouveau fil de discussion dans votre sujet de discussion.
- Saisissez un titre dans Saisir un sujet.

Figure : Saisir un sujet et le corps du texte de votre publication de discussion dans les champs correspondants. Vous pouvez également sélectionner Épingler le fil, Publication anonyme, et S'inscrire à ce fil.
- Pour joindre un fichier, cliquez sur le bouton Inclure quelque chose qui se trouve dans le corps du champ de l'éditeur Brightspace.

Figure : Cliquez sur Inclure quelque chose dans l'éditeur Brightspace.
-
Dans la boîte de dialogue Inclure quelque chose, cliquez sur Mon ordinateur.
-
Cliquez sur Téléverser et sélectionnez votre fichier à partir de votre ordinateur ou glissez-déposez le fichier dans la zone de téléversement.
-
Cliquez sur Téléverser.
Modifier un fil de discussion existant
L'outil Discussions vous permet de modifier les fils de discussion que vous avez publiés dans différents cours.
Modifier un fil de discussion existant
-
Dans la barre de navigation, cliquez sur Discussions.

Figure : Cliquez sur Discussions de la page d'accueil du cours.
-
Cliquez sur le forum de discussion puis sur le sujet contenant la publication que vous souhaitez modifier.

Figure : Cliquez sur le forum ou le sujet de discussion que vous souhaitez modifier.
-
Cliquez sur la flèche du menu déroulant d'une publication donnée et sélectionnez Modifier le fil.

Figure : Cliquez sur Modifier le fil du menu déroulant.
-
Apportez les modifications désirées, puis cliquez sur Mettre à jour.

Figure : Cliquez sur Enregistrer pour sauvegarder vos modifications.
Le fil de discussion est mis à jour.
Modifier une publication existante au sein d'une discussion
L'outil Discussions vous permet de modifier vos publications dans les discussions de différents cours.

|
Important : Après la date limite de soumission, vous ne pouvez plus modifier vos fils de discussion ou vos publications.
|
Modifier une publication existante dans une discussion
-
Cliquez sur le fil de discussion contenant la publication que vous souhaitez modifier. Lorsque vous cliquez sur un fil de discussion, tous les fils de discussion s'affichent.

Figure : Cliquez sur le fil de discussion désiré pour modifier une publication.
-
Cliquez sur la flèche du menu déroulant d'une publication donnée et sélectionnez Modifier la publication.

Figure : sélectionnez Modifier la publication du menu déroulant.
-
Apportez vos modifications, puis cliquez sur Mettre à jour.

Figure : Une fois que vous avez modifié la publication de discussion, cliquez sur Mettre à jour.

|
Remarque : il se peut que votre ait activé ou non la fonction de modification. Communiquez avec votre si vous ne pouvez pas effectuer ce flux de travail. |
Supprimer un fil de discussion.
Vous pouvez supprimer un fil de discussion à l'aide de l'outil Discussions.
Supprimer un fil de discussion dans l'outil Discussions
- Dans la barre de navigation, cliquez sur Discussions.
- À la page Liste des discussions, cliquez sur le menu contextuel du sujet que vous souhaitez supprimer, puis cliquez sur Supprimer le fil de discussion.
- Pour confirmer la suppression, cliquez sur Oui.
Le fil de discussion et toutes les publications connexes sont supprimés.
Répondre à un fil de discussion ou à une publication
L'outil Discussions vous permet de répondre aux fils de discussion et aux publications créés sur différents sujets de cours, de partager des idées sur le matériel du cours, de poser des questions, de partager des fichiers et de collaborer à un travail avec vos pairs.
Pour répondre à un fil de discussion ou à une publication
-
Dans la barre de navigation, cliquez sur Discussions.

Figure : Cliquez sur Discussions de la page d'accueil du cours.
-
Cliquez sur le forum et le sujet contenant le fil de discussion ou la publication à laquelle vous souhaitez répondre.

Figure : Sélectionnez le forum de discussion ou le sujet auquel vous souhaitez répondre.
-
Cliquez sur un fil de discussion pour répondre à une publication.

Figure : Cliquez sur le fil de discussion pour ajouter une publication.
Lorsque vous cliquez sur un fil de discussion, tous les fils de discussion s'affichent.
- Procédez de l’une des façons suivantes :
- Pour répondre à l’entrée principale du fil, cliquez sur Répondre au fil de discussion.
- Pour répondre à une entrée particulière du fil de discussion, cliquez sur Répondre.

Figure : Cliquez sur Répondre au fil de discussion pour répondre à un fil de discussion ou cliquez sur Répondre pour répondre à une publication de discussion.
- Saisissez votre réponse dans l'Éditeur Brightspace. Pour inclure le texte de l’entrée initiale dans votre réponse, cliquez sur le lien Inclure le texte du message initial.
 | Remarque : si cette option est déjà activée par l'administrateur de votre cours, ce message ne s'affichera pas. |
- Définissez les options suivantes :
- Pour publier de façon anonyme, sélectionnez Publier anonymement.
- Pour recevoir les mises à jour sur le fil de discussion à l'aide de la méthode de notification activée, sélectionnez S'inscrire à ce fil.
- Pour joindre un fichier, accédez à la zone Joindre des fichiers, puis cliquez sur Parcourir pour repérer le fichier visé.
- Pour joindre un enregistrement audio à partir de la même zone, cliquez sur Enregistrer le son > Enregistrer. Pour régler le microphone et le volume, cliquez sur Réglages de Flash. Pour écouter votre enregistrement, cliquez sur Lecture. Pour effacer votre enregistrement, cliquez sur Effacer. Si vous avez préenregistré du son et que vous utilisez un navigateur pris en charge, vous pouvez faire glisser des fichiers audio sur la zone de téléversement des pièces jointes.
- Pour joindre un enregistrement audio, à partir de la zone Joindre des fichiers, cliquez sur Enregistrer la vidéo > Autoriser > Enregistrer. Cliquez sur Arrêter une fois l’enregistrement terminé. Cliquez sur Effacer pour effacer votre enregistrement ou sur Ajouter pour ajouter l’enregistrement. Si vous avez des vidéos préenregistrées et que vous utilisez un navigateur pris en charge, vous pouvez faire glisser des fichiers vidéo sur la zone de téléversement des pièces jointes.
- Cliquez sur Publier.

Figure : Cliquez sur Publier pour répondre à un fil de discussion ou à une publication.
Modifier les réglages de l'outil Discussions
Vous pouvez personnaliser les paramètres de l'outil Discussions, comme l'emplacement et la façon dont un sujet ou un fil de discussion s'affiche.
Modifier les réglages de l'outil Discussions
- Dans la barre de navigation, cliquez sur Discussions.
- Dans la page Liste de discussions, cliquez sur Réglages.
- Procédez de l’une des façons suivantes :
- Pour afficher des sujets de discussion dans les pages Afficher le sujet et Afficher le fil, sélectionnez Toujours afficher le volet Liste des discussions.
- Pour masquer des sujets de discussion dans les pages Afficher le sujet et Afficher le fil, désélectionnez Toujours afficher le volet Liste des discussions.
- Pour inclure automatiquement la publication initiale lors des réponses, sélectionnez Réglages de réponse.
- Cliquez sur Enregistrer.
Les paramètres de l’outil Discussions sont enregistrés.