Afin d'offrir plus de flexibilité et de contrôle sur vos objectifs d'apprentissage personnels, l'outil Découvrir vous permet de rechercher des cours actifs et de procéder à une auto-inscription. Vous pouvez aussi vous désinscrire des cours auxquels vous vous êtes auto-inscrits.
Lorsque vous lancez l'outil Découvrir pour la première fois depuis la barre de navigation, la page d'accueil de Découvrir s'affiche. Afin de faciliter l'exploration de cours par catégorie, la page d'accueil de Découvrir organise les cours avec désinscription par sections :
- La section Nouveautés comprend les cours ajoutés à l'outil Découvrir au cours des six derniers mois. Par défaut, les quatre cours ajoutés le plus récemment s'affichent. Pour afficher tous les cours ajoutés à l'outil Découvrir au cours des six derniers mois, cliquez sur Afficher tout.
- La section Mises à jour comprend les cours mis à jour au cours des six derniers mois. Cette section ne comprend que les cours pour lesquels les champs de titre ou de description ont été changés; les cours dont le contenu a été mis à jour n'y figurent pas. Par défaut, les quatre cours mis à jour le plus récemment s'affichent. Pour afficher tous les cours mis à jour au cours des six derniers mois, cliquez sur Afficher tout.
- La section En vedette comprend les cours mis de l'avant par votre organisation, soit généralement des cours populaires ou des cours que l'organisation souhaite promouvoir, jusqu'à un maximum de 4 cours.
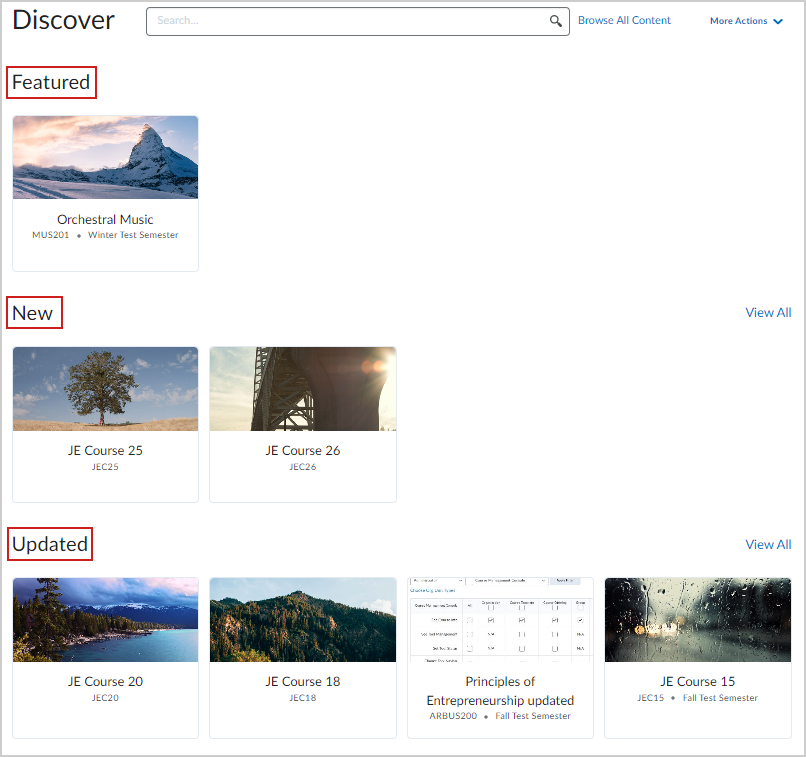
Figure : Cours organisés par sections à la page d'accueil de Découvrir.
Lorsque vous vous inscrivez à un cours, celui-ci est retiré de la page d'accueil de Découvrir. Pour afficher les cours auxquels vous êtes inscrit(e), cliquez sur Parcourir tout le contenu dans la page d'accueil de Découvrir, puis triez les cours selon l'état Déjà inscrit. Tous les cours auxquels vous êtes inscrit(e) s'affichent dans la zone des résultats de recherche.
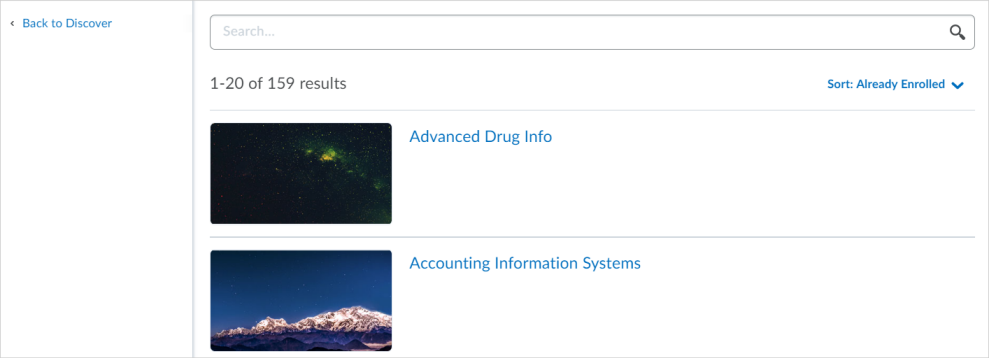
Figure : Résultats de recherche triés selon l'état Déjà inscrit dans Découvrir.
Veuillez prendre note de ce qui suit :
- Seuls les cours permettant l’auto-inscription (configurés par les administrateurs ou les enseignants du cours) s’affichent dans les résultats de recherche.
- Vous pouvez vous inscrire à un cours avant sa date de début (si configuré), mais pas après sa date de fin (si configuré).
- Découvrir a recours à une recherche floue pour la mise en correspondance du titre et de la description. Par exemple, la chaîne « chimie » retourne les résultats de recherche correspondant aux expressions « biochimie » et « chimie ».
- L’outil Découvrir vous permet d’ouvrir au cours auquel vous êtes inscrit(e) dans Brightspace. Dans Découvrir, naviguez jusqu'au cours auquel vous êtes inscrit(e), affichez la page des détails du cours, puis cliquez sur Ouvrir le cours.
- Selon votre configuration de Découvrir dans votre organisation, les cours peuvent être organisés d'après au moins une des sections suivantes sur la page d'accueil de Découvrir : Nouveau, Mis à jour, Tout ou Mis en évidence.
Auto-inscription à un cours
Vous pouvez parcourir ou rechercher des cours qui vous sont offerts à l'aide de l'outil Découvrir, et vous auto-inscrire à un cours.
Pour vous auto-inscrire à un cours
- Dans la barre de navigation, cliquez sur Découvrir.
- Procédez de l'une des façons suivantes dans la page d'accueil de Découvrir :
- Recherchez le cours en fonction des sections.
- Dans la barre de recherche, saisissez des termes correspondant au titre et à la description du cours. Si vous ne trouvez pas ce que vous recherchez, essayez d'utiliser un autre terme de recherche. Vous pouvez également cliquer sur Parcourir tout le contenu ou Afficher tout pour afficher tous les cours.
 | Astuce : Vous pouvez filtrer les résultats de recherche en sélectionnant le menu déroulant d'un filtre et en sélectionnant les options que vous souhaitez inclure dans votre recherche. Les filtres comprennent notamment le Semestre et un type d'unité organisationnelle (par exemple : Département). Plusieurs options peuvent être sélectionnées. De plus, vous pouvez trier les résultats en sélectionnant une option de tri dans le menu déroulant. |
 | Remarque : Les filtres de type d'unité organisationnelle sont activés par votre établissement. Contactez votre administrateur si ces filtres ne sont pas disponibles. |
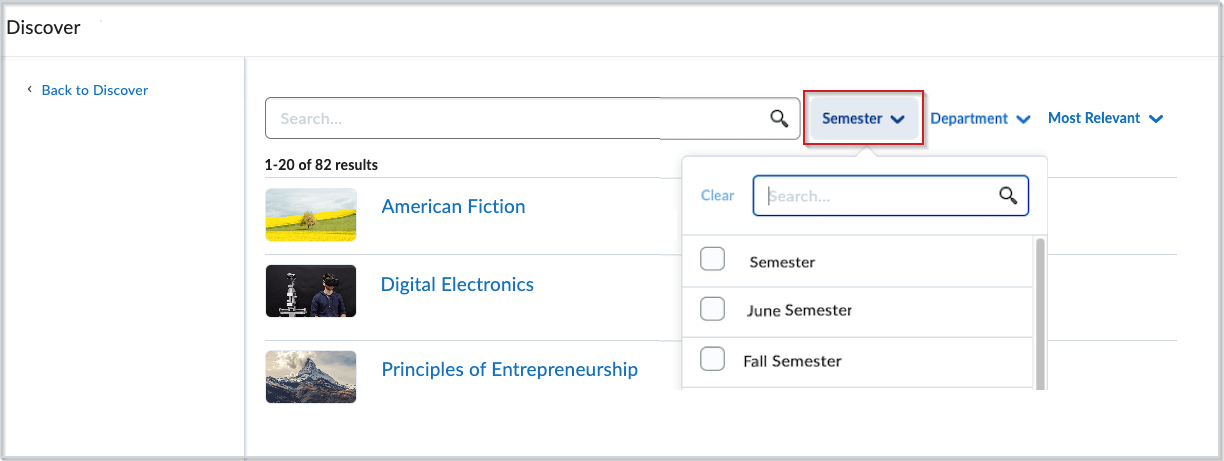
Figure : Cliquez sur le type de filtre et sélectionnez la ou les options que vous recherchez. Les options non sélectionnées n'apparaissent pas dans les résultats de la recherche.
- Sélectionnez le cours visé.
- Dans la page Informations détaillées sur le cours, cliquez sur S'inscrire au cours.
Auto-désinscription d'un cours
Vous pouvez vous auto-désinscrire de tout cours auquel vous êtes déjà inscrit(e).
Pour vous auto-désinscrire d'un cours
- Dans la barre de navigation, cliquez sur Découvrir.
- Procédez de l'une des façons suivantes dans la page d'accueil de Découvrir :
- Cliquez sur Parcourir tout le contenu, puis triez les cours selon l'option Déjà inscrit. Tous les cours auxquels vous êtes inscrit(e) s'affichent dans la zone des résultats de recherche.
- Dans la barre de recherche, saisissez des termes correspondant au titre et à la description du cours.
- Sélectionnez le cours visé.
- Dans le (…) menu d'options sur la page Informations détaillées sur le cours, cliquez sur Désinscrire.
 | Remarque : L'option Désinscrire s'affiche uniquement si vous vous êtes inscrit vous-même au cours. |
Demander l'approbation pour s'auto-inscrire à un cours
Dans certains cas, vous aurez peut-être à demander l'approbation de votre enseignant avant de pouvoir vous auto-inscrire à un cours.
Comment demander l'approbation pour s'auto-inscrire
- Dans la barre de navigation, cliquez sur Découvrir.
- Sur la page d'accueil de Découvrir, sélectionnez le nom du cours pour prévisualiser le cours.
- Si le cours requiert une approbation avant de pouvoir s'y auto-inscrire, cliquez sur Demander l'approbation. Vous serez dirigé(e) vers une page Détails de la demande et votre demande passera à l'état En attente.
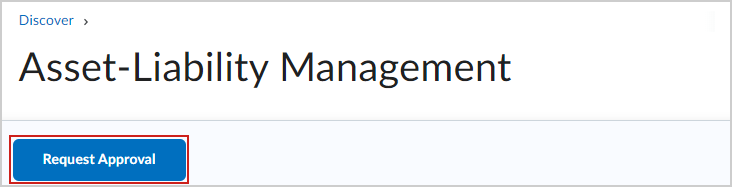
Figure : Le bouton Demander l'approbation pour un cours.
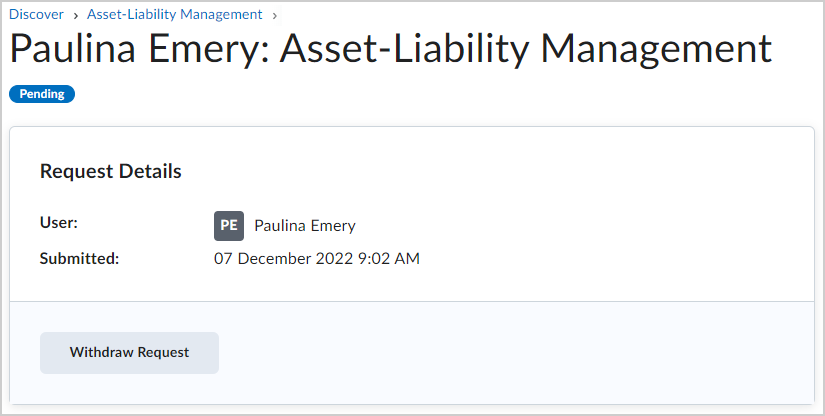
Figure : La page Détails de la demande.
- Si vous souhaitez retirer votre demande, cliquez sur Retirer la demande.
Une fois que votre enseignant aura approuvé ou refusé votre demande, vous recevrez une notification dans Brightspace.
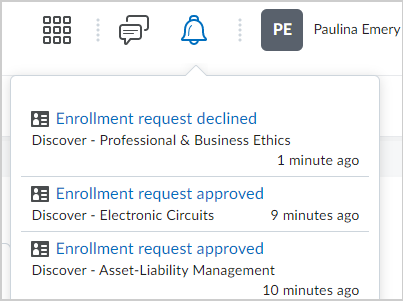
Figure : Une notification d'approbation ou de refus d'auto-inscription.
Gérer vos demandes d'auto-inscription
Vous pouvez consulter toutes vos demandes d'auto-inscription à partir de la page Mes demandes.

|
Important : Les enseignants peuvent supprimer vos demandes d'inscription sans vous en aviser. Si votre demande d’inscription disparaît de la page Mes demandes, communiquez avec votre enseignant ou votre administrateur pour connaçitre l’état de votre demande d’inscription. Vous pouvez vous inscrire de nouveau au cours s’il est toujours visible dans Découvrir. Si votre enseignant supprime une demande d’inscription approuvée, vous êtes toujours inscrit au cours. |
Pour accéder à la page Mes demandes
- Dans la barre de navigation, cliquez sur Découvrir.
- Sur la page d'accueil de Découvrir, cliquez sur Mes demandes.
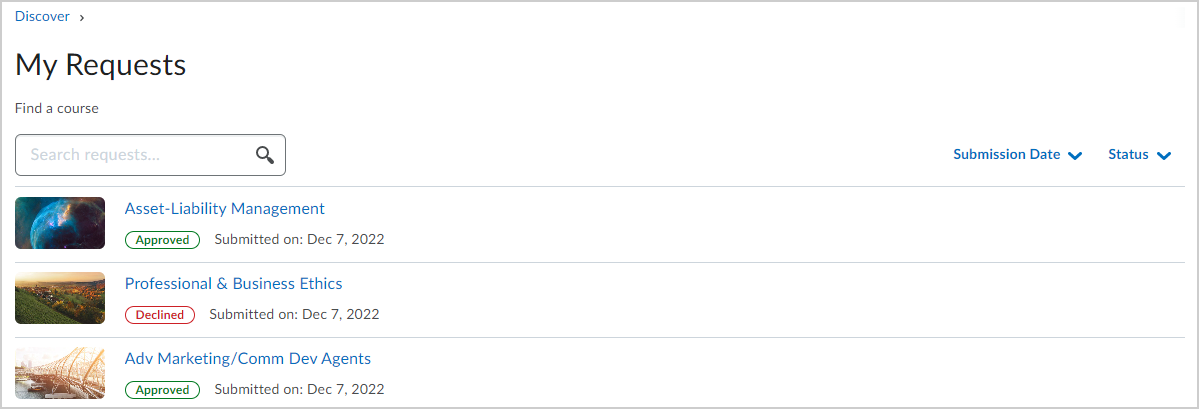
Figure : utilisez la page Mes demandes pour examiner toutes les demandes d’inscription que vous avez créées et leur état respectif. | Remarque : Vous pouvez également Rechercher des demandes et cliquer sur la flèche située à côté des champs Date de soumission et État pour rechercher des demandes et filtrer les résultats. |
- Pour passer en revue une demande, cliquez sur le nom du cours et effectuez l'une des opérations suivantes :
- Si votre demande d'inscription est Approuvée, vous pouvez cliquer sur Ouvrir le cours ou sur Afficher la demande pour consulter les détails de votre demande.
- Si votre demande d’inscription est Refusée, vous pouvez cliquer sur Afficher la demande pour examiner tout commentaire laissé par votre approbateur pour expliquer la raison du refus de votre demande.