Recueillir et téléverser des preuves sous forme de vidéo et photo pour un cours
Utilisez Brightspace Portfolio pour recueillir des preuves vidéo et photo de votre apprentissage en classe, à la maison ou lors d'excursions. La façon de recueillir des preuves avec Brightspace Portfolio dépend de l'appareil que vous utilisez (de classe, personnel ou familial) et du mode de collecte (En classe, avec l'appareil familial ou l'appareil personnel).
Après avoir recueilli une preuve, vous la téléversez dans votre portfolio de cours à l'aide de l'application Brightspace Portfolio ou de l'outil Portfolio dans Brightspace.
Important : Selon la configuration de votre cours, votre enseignant devra peut-être approuver les preuves que vous soumettez avant qu'elles n'apparaissent dans votre portfolio. Il peut y avoir un délai entre le moment où vous téléversez la preuve et celui où elle apparaît dans votre portfolio.
Afficher les preuves récentes
Afin d'offrir un flux de travail intuitif pour le téléversement et l'approbation des preuves, l'application Brightspace Portfolio en mode À la maison et Mon appareil inclut une liste de preuves récentes. À partir de cette liste, vous pouvez facilement voir les preuves saisies qui sont téléversées, en attente d'approbation par votre enseignant et approuvées (ajoutées à votre portfolio).
À partir de l'écran de capture de l'application Brightspace Portfolio, une nouvelle icône  Preuve récente s'affiche. Si vous appuyez sur l'icône, la liste des preuves récentes s'affiche. Chaque élément comprend le titre de la preuve, la date à laquelle elle a été téléchargée et le statut du téléchargement. Appuyer sur Retour permet de retourner à l'écran de saisie.
Preuve récente s'affiche. Si vous appuyez sur l'icône, la liste des preuves récentes s'affiche. Chaque élément comprend le titre de la preuve, la date à laquelle elle a été téléchargée et le statut du téléchargement. Appuyer sur Retour permet de retourner à l'écran de saisie.
Notes :
- La liste des preuves récentes affiche les preuves soumises au cours des 30 derniers jours par l'utilisateur actuel sur l'appareil en cours d'utilisation.
- Une fois la preuve téléversée, le statut est actualisé au bout de 10 minutes.
- Si Brightspace Portfolio ne parvient pas à récupérer l'état de la preuve (la preuve a été supprimée, aucune connexion Internet), l'état est « Non disponible ».
Ajout d'une preuve relative à un travail
Importez facilement les travaux soumis dans votre portfolio électronique pour compléter votre dossier d'apprentissage.
Marche à suivre pour ajouter une preuve relative à un travail
- Accédez à Travaux.
- À la page Travaux, cliquez sur Afficher l'historique.
- Dans le menu déroulant Travail, sélectionnez le travail à ajouter à votre portfolio, puis cliquez sur Appliquer.
- Cliquez sur +Ajouter au Portfolio.
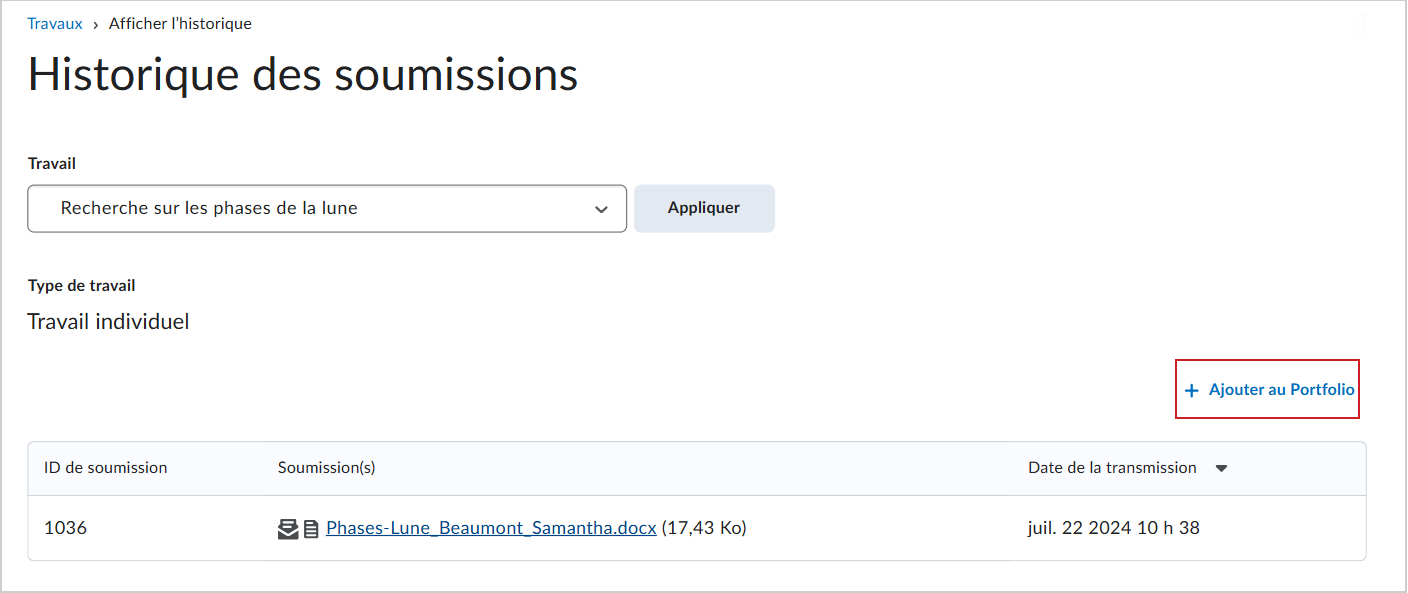
Figure : Cliquez sur + Ajouter au Portfolio pour ajouter votre travail à votre portfolio.
- Dans la boîte de dialogue Ajouter ce travail au Portfolio?, cliquez sur Ajouter.
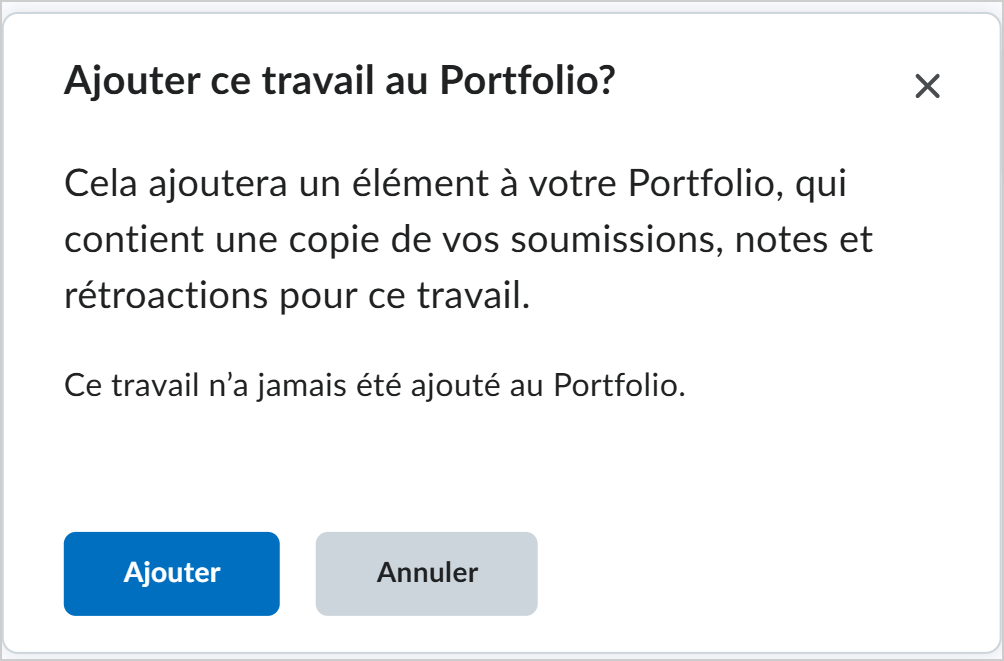
Figure : Cliquez sur Ajouter pour ajouter votre travail à votre portfolio.
Votre travail a été ajouté à votre portfolio. Les détails, la note d'appréciation et la rétroaction générale de votre travail soumis s'affichent également ici.
Recueillez des preuves sur un appareil de classe à l'aide du mode En classe
- Une fois que votre enseignant a balayé la carte d'accès de la classe avec l'appareil de la classe, appuyez sur Commencer à recueillir des preuves pour votre portfolio.
- Balayez le code QR sur la carte d'accès de la classe.
- Au moyen de la caméra ou de la fonction vidéo de Brightspace Portfolio, recueillez des preuves vidéo ou photo.
- Procédez de l'une des façons suivantes :
- Dans le champ Donner un titre au travail, saisissez un titre pour la preuve.
- Dans le champ Dire quelque chose à ce sujet, appuyez sur Commencer l'enregistrement pour ajouter une réflexion audio à la preuve. Lorsque vous avez terminé, appuyez sur Arrêter l'enregistrement. Pour écouter l'enregistrement, appuyez sur l'icône Lecture. Pour enregistrer de nouveau, appuyez sur Remplacer l'enregistrement.
- Dans le champ Noter quelques pensées, ajoutez un texte de réflexion sur la preuve.
- Pour ajouter la preuve à votre portfolio, appuyez sur Terminé.
Recueillez des preuves sur un appareil de classe à l'aide du mode En classe avec Funster
- Une fois que votre enseignant a balayé la carte d'accès de la classe avec l'appareil de la classe, réveillez Funster et commencez à recueillir des preuves en appuyant sur C'est l'heure de se lever!
- Appuyez sur Allons-y!
- Balayez le code QR sur la carte d'accès de la classe.
- Pour recueillir une preuve photo, appuyez sur C'est le moment d'une photo! Fixez l'objectif de la caméra sur un objet pendant que la minuterie effectue un compte à rebours.
- Si vous aimez la photo, appuyez sur Oui. Pour supprimer la photo et en prendre une nouvelle, appuyez sur Non.
- Pour ajouter une réflexion audio sur la preuve, appuyez sur C'est le moment de discuter! Pour terminer l'enregistrement et téléverser votre preuve dans votre portfolio, appuyez sur Terminé!
Recueillez des preuves sur un appareil personnel
- Au moyen de la caméra ou de la fonction vidéo de Brightspace Portfolio, recueillez des preuves vidéo ou photo.
- Appuyez sur la vignette de l'image ou de la vidéo.
- À partir de la page des preuves recueillies, appuyez sur la nouvelle tuile de preuve pour y ajouter des détails. Vous pouvez aussi appuyer sur l'icône d'ellipses (…) dans la tuile de la preuve pour téléverser, modifier ou supprimer la preuve.
- Procédez de l'une des façons suivantes dans la page Détails de la preuve :
- Dans le champ Ajouter un titre…, saisissez un titre pour la preuve.
- Appuyez sur l'icône
 Microphone pour enregistrer une réflexion audio sur la preuve. Appuyez sur l'icône de nouveau pour écouter l'enregistrement. Appuyer longuement pour enregistrer à nouveau.
Microphone pour enregistrer une réflexion audio sur la preuve. Appuyez sur l'icône de nouveau pour écouter l'enregistrement. Appuyer longuement pour enregistrer à nouveau. - Dans le champ Noter quelques pensées…, ajoutez un texte de réflexion sur la preuve.
- Pour téléverser la preuve, appuyez sur l'icône Téléverser
 .
.
- Appuyez sur un dossier de la classe pour téléverser des preuves.
- Lorsque la preuve a été téléversée dans le dossier de la classe, vous êtes redirigé à la page Preuves recueillies. Vous pouvez également effectuer une des opérations suivantes :
- Pour recueillir d'autres preuves à ajouter à votre portfolio, appuyez sur l'icône de caméra.
Conseil : Pour voir le statut d'une preuve qui a été téléversée, depuis l'écran de saisie, appuyez sur l'icône  Preuve récente.
Preuve récente. - Pour voir les preuves recueillies dans votre portfolio, appuyez sur Mon portfolio.
Pour recueillir les preuves sur un appareil familial partagé à l'aide du mode À la maison
- Après avoir balayé le code QR sur votre carte d'accès de l'élève, utilisez la fonction d'appareil photo ou de caméra de Brightspace Portfolio pour recueillir des preuves vidéo ou photo.
- Procédez de l'une des façons suivantes :
- Dans le champ Donner un titre au travail, saisissez un titre pour la preuve.
- Dans le champ Dire quelque chose à ce sujet, appuyez sur Commencer l'enregistrement pour ajouter une réflexion audio à la preuve. Appuyez sur l'icône Lecture pour écouter l'enregistrement. Pour enregistrer de nouveau, appuyez sur Remplacer l'enregistrement.
- Dans le champ Noter quelques pensées, ajoutez un texte de réflexion sur la preuve.
- Pour ajouter la preuve à votre portfolio, appuyez sur Terminé.
- Procédez de l'une des façons suivantes :
- Pour recueillir plus de preuves, balayez de nouveau le code QR.
Conseil : Pour voir le statut d'une preuve qui a été téléversée, depuis l'écran de saisie, appuyez sur l'icône  Preuve récente.
Preuve récente. - Pour terminer la collecte de preuves, appuyez sur l'icône X.
Pour recueillir les preuves sur un appareil familial partagé à l'aide du mode À la maison avec Funster
- Pour réveiller Funster et commencer à recueillir des preuves, appuyez sur C'est l'heure de se lever!
- Appuyez sur Allons-y!
- Balayez le code QR sur la carte d'accès de la classe.
- Pour recueillir une preuve photo, appuyez sur C'est le moment d'une photo! Fixez l'objectif de la caméra sur un objet pendant que la minuterie effectue un compte à rebours.
- Si vous aimez la photo, appuyez sur Oui. Pour supprimer la photo et en prendre une nouvelle, appuyez sur Non.
- Pour ajouter une réflexion audio sur la preuve, appuyez sur C'est le moment de discuter! Pour terminer l'enregistrement, appuyez sur Terminé!
- Funster téléverse les preuves vers votre portfolio.
Téléversez des preuves à partir de l'outil Portfolio dans Brightspace
Conseil : Si vous avez recueilli des preuves sur un appareil sans l'application Brightspace Portfolio ou si vous avez des preuves sur un ordinateur, vous pouvez vous connecter à Brightspace sur l'appareil ou l'ordinateur, accéder à votre portfolio, puis téléverser les preuves.
- À partir d'un navigateur, connectez-vous à Brightspace.
- Cliquez sur votre profil d'utilisateur sur la barre de navigation, puis sur Mon portfolio.
Conseil : Selon la configuration de Brightspace, un lien vers Portfolio pourrait également s'afficher sur la barre de navigation.
- Lorsque l'option Afficher par : Cours est activée, cliquez sur la vignette de votre portefeuille de cours.
- Cliquez sur Ajouter à Portfolio.
- Procédez de l'une des façons suivantes :
- Téléversez un fichier sur votre appareil ou ordinateur en utilisant l'option glisser-déposer ou parcourir.
- Enregistrez un lien vers un fichier à partir de votre compte Google Drive ou Office 365.
Recueillir et téléverser les preuves qui ne sont pas liées à un cours
Bien que la plupart des élèves saisissent des preuves d'apprentissage pour les cours auxquels ils sont inscrits, certains apprentissages peuvent se produire en dehors des cours. Dans ce cas, les élèves doivent quand même recueillir des preuves d'apprentissage dans un endroit indépendant où l'évaluation par un enseignant n'est pas nécessaire. Par exemple, l'apprentissage du programme aux études supérieures, les activités parascolaires, les stages ou l'apprentissage ou la recherche autonome. Pour ces environnements d'apprentissage, votre administrateur peut activer un flux de travail qui vous permet de recueillir des preuves et de choisir de les lier à un cours ou non. Les preuves qui ne sont pas liées à un cours sont appelées des preuves non liées.
Veuillez prendre note de ce qui suit :
- Les preuves qui ne sont pas liées sont invisibles pour les enseignants. Cela signifie que les preuves ne peuvent pas être évaluées par les enseignants à moins de lier les preuves à un cours.
- Si le partage avec l'enseignant est activé, vous devez d'abord lier la preuve à un cours, puis la partager avec l'enseignant. Le partage avec l'enseignant n'est pas automatique lorsque la preuve est liée à un cours et que le partage avec l'enseignant est activé.
- Si vous supprimez ou modifiez un cours lié, toutes les catégories de cours sont supprimées de la preuve liée.
- Si une preuve est partagée avec un enseignant et qu'elle contient une rétroaction, des grilles d'évaluation ou des résultats, vous ne pouvez pas supprimer ou modifier le cours lié.
- Si vous n'avez pas de preuve non liée, l'aperçu de l'image pour la vignette Preuves non liées est par défaut la couleur du thème définie par l'organisation. Une fois que vous avez téléversé des preuves non liées, la preuve la plus récente est sélectionnée comme image de prévisualisation pour la vignette.
Recueillez des preuves qui ne sont pas liées à un cours avec l'application Brightspace Portfolio
- Au moyen de la caméra ou de la fonction vidéo de Brightspace Portfolio, recueillez des preuves vidéo ou photo.
- Appuyez sur la vignette de l'image ou de la vidéo.
- À partir de la page des preuves recueillies, appuyez sur la nouvelle tuile de preuve pour y ajouter des détails. Vous pouvez aussi appuyer sur l'icône d'ellipses (…) dans la tuile de la preuve pour téléverser, modifier ou supprimer la preuve.
- Procédez de l'une des façons suivantes dans la page Détails de la preuve :
- Dans le champ Ajouter un titre…, saisissez un titre pour la preuve.
- Appuyez sur l'icône
 Microphone pour enregistrer une réflexion audio sur la preuve. Appuyez sur l'icône de nouveau pour écouter l'enregistrement. Appuyer longuement pour enregistrer à nouveau.
Microphone pour enregistrer une réflexion audio sur la preuve. Appuyez sur l'icône de nouveau pour écouter l'enregistrement. Appuyer longuement pour enregistrer à nouveau. - Dans le champ Noter quelques pensées…, ajoutez un texte de réflexion sur la preuve.
- Sélectionnez des catégories qui vous aideront à retrouver ces preuves facilement. Pour obtenir plus d'information, consultez l'Attribution de catégories pour identifier des preuves.
- Pour téléverser la preuve, appuyez sur l'icône Téléverser
 .
.
- Appuyez sur le dossier Preuves non liées pour y téléverser des preuves.
- Lorsque la preuve a été téléversée dans le dossier Preuves non liées, vous êtes redirigé à la page Preuves recueillies. Vous pouvez également effectuer une des opérations suivantes :
- Pour recueillir d'autres preuves à ajouter à votre portfolio, appuyez sur l'icône de caméra.
Conseil : Pour voir le statut d'une preuve qui a été téléversée, depuis l'écran de saisie, appuyez sur l'icône  Preuve récente.
Preuve récente. - Pour voir les preuves recueillies dans votre portfolio, appuyez sur Mon portfolio.
Recueillez des preuves qui ne sont pas liées à un cours avec l'application Web Portfolio
- À partir d'un navigateur, connectez-vous à Brightspace.
- Cliquez sur votre profil d'utilisateur sur la barre de navigation, puis sur Mon portfolio.
Conseil : Selon la configuration de Brightspace, un lien vers Portfolio pourrait également s'afficher sur la barre de navigation.
- Avec l'option Afficher par : Preuves ou Afficher par : Cours activée, cliquez sur Ajouter à Portfolio.
- Procédez de l'une des façons suivantes :
- Téléversez un fichier sur votre appareil ou ordinateur en utilisant l'option glisser-déposer ou parcourir.
- Enregistrez un lien vers un fichier à partir de votre compte Google Drive ou Office 365.
- Vous êtes redirigé vers la page Preuves, qui affiche une option vous permettant de choisir de lier ou non les preuves à un cours. Avec ce flux de travail, les preuves téléversées sont dissociées par défaut, comme l'indique la mention Non liée. Pour lier la preuve à un cours, cliquez sur l'icône de crayon à côté de Non liée, sélectionnez un cours actif auquel ils sont inscrits, puis cliquez sur Lier.
- Ajoutez des détails à l'élément de preuve.
- Retournez à la page d'accueil de Portfolio.
Attribuer des catégories pour identifier des preuves
Au moment de recueillir plus de preuves avec l'application Brightspace Portfolio, les catégories peuvent vous aider à trouver facilement des preuves précises. À partir de l'outil Portfolio dans Brightspace, vous pouvez attribuer des catégories afin d'étiqueter les preuves que vous recueillez. Cela vous permet de choisir la façon d'organiser les preuves pour l'affichage. Vous pouvez aussi afficher les catégories ajoutées par l'enseignant, et filtrer les preuves par catégories sur votre page Portfolio.
Remarque : Les élèves ne peuvent pas supprimer les catégories ajoutées par le personnel enseignant ou ajouter des catégories personnalisées.
- Recueillez des preuves à l'aide de l'application Brightspace Portfolio sur votre appareil.
- À partir d'un navigateur, connectez-vous à Brightspace.
- Cliquez sur votre profil d'utilisateur sur la barre de navigation, puis sur Mon portfolio.
- Cliquez sur la vignette du portfolio de votre cours.
- Cliquez sur la vignette de la preuve à laquelle vous souhaitez attribuer une catégorie.
- Sous Catégoriser votre travail, cliquez sur Ajouter une catégorie.
- Dans les onglets Catégories d'école et Catégories de cours, cliquez sur les catégories qui s'appliquent à la preuve, comme science et expo-sciences.
- Retournez à la page de votre portfolio.
- Pour filtrer les preuves de cette page par catégories, appuyez sur Filtrer.
- Dans les onglets Catégories d'école ou Catégories de cours, cliquez sur les catégories selon lesquelles vous souhaitez filtrer la preuve.