Organisez les artéfacts, exposés, réflexions ou objectifs d’apprentissage en ajoutant des éléments à une collection. Cela vous aide également à trouver rapidement et facilement vos documents lorsque vous voulez les soumettre à votre enseignant.
- Dans la barre de navigation de votre cours, cliquez sur Portefeuille électronique.

Figure : L’option Portfolio numérique de la page d’accueil du cours.
- Allez à Mes éléments, puis cliquez sur Nouvelle collection.

Figure : L’option Nouvelle collection.
-
À la page Nouvelle collection, remplissez les champs suivants :
Cliquez sur Enregistrer et fermer pour enregistrer la collection et accéder à la page Éléments de la collection.
Sinon, cliquez sur Enregistrer pour rester dans la collection créée et configurer d'autres paramètres :
-
Ajouter des grilles d’évaluation : cliquez sur le bouton Ajouter des grilles d’évaluation pour sélectionner les grilles d’évaluation à ajouter à la collection.
-
Sélectionnez une grille d’évaluation et cliquez sur le bouton Ajouter la sélection.

Figure : La page Ajouter des grilles d’évaluation, sur laquelle une grille d’évaluation est sélectionnée.
Remarque : utilisez la barre de recherche pour rechercher des grilles d’évaluation ou sélectionnez l’option Afficher les options de recherche pour restreindre votre recherche à certains types d'éléments, ce qui vous permet de trouver des grilles d’évaluation plus facilement.
-
Éléments dans la collection : cliquez sur le bouton Ajouter à la collection pour ajouter des éléments à la collection créée.

Figure : Le bouton Ajouter à la collection.
Remarque : utilisez la barre de recherche pour rechercher des grilles d’évaluation ou sélectionnez l’option Afficher les options de recherche pour restreindre votre recherche à certains types d'éléments, ce qui vous permet de trouver des grilles d’évaluation plus facilement.
-
Sélectionnez Artéfacts, exposés, réflexions ou Objectifs d'apprentissage.

Figure : L’option Artéfacts, exposés, réflexions ou Objectifs d'apprentissage.
-
Sélectionnez les éléments que vous souhaitez ajouter, puis cliquez sur Ajouter.

Figure : La page Ajouter à la collection, sur laquelle des éléments sont sélectionnés.
Les éléments sont ajoutés à la collection.

Figure : Les éléments ajoutés à la collection.
-
Objectifs d'apprentissage : cliquez sur le bouton Associer des objectifs d'apprentissage pour lier les éléments sélectionnés aux objectifs d'apprentissage disponibles. Sélectionnez les objectifs, puis cliquez sur Associer.

Figure : Le bouton Associer l'objectif d'apprentissage.
Si le bouton Enregistrer et fermer est sélectionné, vous pouvez configurer les éléments suivants de la page Éléments de la collection :
-
Réflexions : cliquez sur le bouton Ajouter une réflexion pour ajouter une réflexion liée aux éléments de la collection.

Figure : Le bouton Ajouter une réflexion.
-
Saisissez le titre de la réflexion.

Figure : Le champ Titre.
-
Ajoutez le paragraphe de votre réflexion.

Figure : Le champ Réflexion.
-
Sélectionnez l'option Commentaires pour permettre à d'autres personnes d'ajouter des commentaires à la réflexion ou de les consulter s'ils disposent de l’autorisation appropriée.

Figure : L’option Commentaires.
-
Après avoir examiné tous les champs, cliquez sur le bouton Ajouter.
La réflexion est ajoutée à la collection.

Figure : La réflexion ajoutée.
-
Commentaires : cliquez sur le bouton Ajouter un commentaire pour ajouter un commentaire aux éléments de la collection. Entrez un commentaire, puis cliquez sur Ajouter.

Figure : Le bouton Ajouter un commentaire.
La nouvelle collection est enregistrée dans la section Mes éléments > Collections du tableau de bord du portefeuille électronique.

Figure : Les collections dans le tableau de bord du portefeuille électronique.
Ajouter des éléments à une collection à l'aide d'une liste de balises.
Tout élément qui utilise des balises définies dans la liste des balises est automatiquement ajouté à la collection. Si vous partagez la collection avec d'autres utilisateurs, tous ses éléments sont partagés.
Un élément ne peut être ajouté à une collection au moyen d'une liste de balises que s'il contient toutes les balises identifiées dans la liste. Si, par exemple, vous créez une liste comprenant les balises « science », « astronomie » et « Vénus », vous devrez associer les trois mots à l'élément pour que celui-ci soit automatiquement ajouté à la collection à sa création. Si vous désirez que l'élément ne nécessite qu'une des balises, vous devrez créer trois listes de balises distinctes, chacune contenant un des mots balises.
- Dans la barre de navigation, cliquez sur Portefeuille électronique.

Figure : L’option Portfolio numérique de la page d’accueil du cours.
- Accédez à Mes éléments et cliquez sur le bouton du menu déroulant de la collection dans laquelle vous souhaitez ajouter des éléments. Sélectionnez Modifier.

Figure : La collection de la page Mes éléments, dans laquelle le bouton Modifier est mis en évidence..
- Faites défiler la page jusqu’à la zone Éléments de la collection, puis cliquez sur Ajouter à la collection.
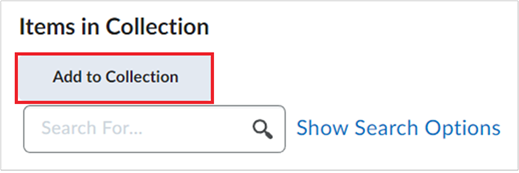
Figure : Le bouton Ajouter à la collection.
- Sélectionnez la liste des balises.

Figure : L’option Liste des balises.
-
Saisisse le nom de la liste des balises. Dans le champ Balises de la liste, saisissez la balise à inclure dans votre liste, puis cliquez sur Ajouter la balise. Après avoir ajouté toutes les balises, cliquez sur Enregistrer.

Figure : La page Ajouter des éléments par balise.
Les balises ajoutées s'afficheront à la page Détails sur l'élément.
- Cliquez sur Enregistrer et fermer.
Vidéo : Voici comment utiliser les listes de balises pour ajouter des éléments dans une collection.