Brightspace ePortfolio est un portfolio personnel qui vous permet de stocker, d’organiser, d’analyser et de partager des éléments qui constituent votre apprentissage. Vous pouvez y stocker des documents, des graphismes, des fichiers audio, des vidéos, des exposés et des travaux de cours qui démontrent votre progrès et votre maîtrise dans certains domaines.
Vous contrôlez les éléments à inclure dans votre portfolio, la façon de les organiser et les personnes avec lesquelles vous les partagerez. Lorsque vous partagez des éléments avec vos pairs, mentors, employeurs potentiels ou autres, vous pouvez les autoriser à afficher ou modifier des éléments, à afficher ou ajouter des commentaires ou, encore, à afficher ou ajouter des évaluations pour recevoir des rétroactions.
Aperçu de l’interface utilisateur de Brightspace ePortfolio
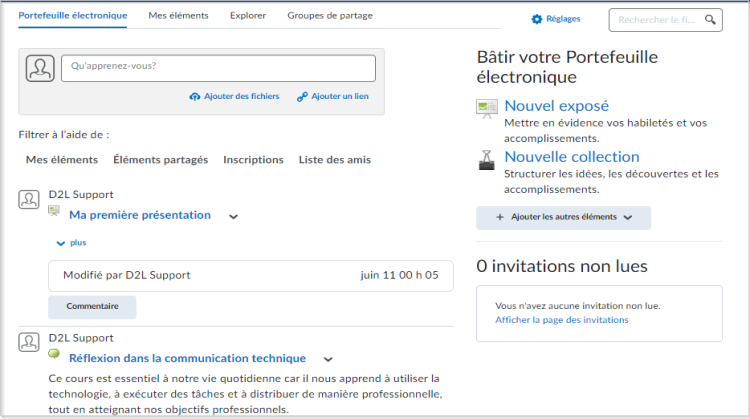
Figure : Brightspace ePortfolio est divisé en quatre pages principales, notamment le Tableau de bord, la page Mes éléments, la page Explorer et la page Groupes de partage.
| Page |
Description
|
|---|
| Tableau de bord de Brightspace ePortfolio |
Le tableau de bord est la page principale de Brightspace ePortfolio Dans le Tableau de bord, vous pouvez inclure du nouveau contenu à votre Brightspace ePortfolio, examiner les activités récentes relatives à vos éléments et aux éléments partagés avec vous et vérifier les invitations de vos pairs.
Le panneau « Qu’apprenez-vous? » vous invite à enregistrer une idée sur une expérience d’apprentissage actuelle à des fins de réflexion ultérieure. Vous pouvez également inclure un artéfact de fichier ou un lien d’artéfact à votre Brightspace ePortfolio ou associer celui-ci à votre brève réflexion. À l’enregistrement de l’élément, ce dernier est partagé d’office avec le groupe de partage par défaut que vous avez déterminé dans Réglages de Brightspace ePortfolio.
Le fil de Nouvelles comprend les activités récentes relatives à vos éléments et aux éléments partagés avec vous. Vos éléments paraissent dans cette zone s’ils ont récemment été modifiés, commentés ou évalués. Lorsque vous faites une modification, une évaluation ou un commentaire relatif à un élément d’un autre utilisateur, cet élément apparaît également dans le fil de Nouvelles de façon à vous informer de toute modification apportée.
Les filtres au haut du fil de Nouvelles vous permettent de rechercher et de visualiser des ensembles de contenu précis, notamment les activités récentes d’après le propriétaire, les personnes et éléments auxquels vous êtes abonné et les éléments des contacts dans l’outil Messages instantanés par le biais de la Liste des amis. Le volet Invitation non lue affiche vos invitations récentes, y compris le nom de l’auteur, le contenu du message et l’élément associé à Brightspace ePortfolio.
|
| Mes éléments |
La page Mes éléments regroupe tous vos artéfacts, réflexions, exposés, collections et objectifs d’apprentissage dans une seule vue pour vous permettre d’afficher, d’explorer et de gérer tout votre contenu à partir d’un même emplacement. La page Mes éléments vous permet d’effectuer les actions suivantes :
-
Ajouter du contenu dans Brightspace ePortfolio au moyen des boutons Nouvel exposé, Nouvelle collection et Ajouter.
-
Ajouter un lot d’éléments à un exposé ou une collection, ou associer un lot d’éléments à des objectifs d’apprentissage à partir du bouton Plus d’actions.
-
Exécuter des opérations sur l’élément de votre Brightspace ePortfolio, comme afficher, prévisualiser (image et artéfact de fichier HTML uniquement), éditer, copier (exposé uniquement), supprimer et partager.
Les éléments de votre Brightspace ePortfolio s’affichent dans une liste que vous pouvez trier et filtrer.
|
| Explorer |
La page Explorer regroupe les éléments partagés publiquement ou en privé par d’autres utilisateurs avec vous dans une même vue. Les éléments partagés de votre Brightspace ePortfolio s’affichent dans une liste que vous pouvez trier et filtrer. La page Explorer vous permet d’effectuer les actions suivantes :
Parcourir les éléments.
Afficher et soumettre des commentaires et des évaluations, et modifier les éléments des autres (selon vos autorisations relatives au partage). Une icône d’activité d’évaluation apparaît en regard des éléments qui comprennent un commentaire ou une activité d’évaluation.
Cliquer sur un nom d’utilisateur pour afficher tout le contenu qu’il partage.
S’abonner à un élément ou à un utilisateur.
Rechercher du contenu. La recherche s’effectue sur les champs de titre, les balises, les descriptions et les noms des utilisateurs.
|
| Groupes de partage |
La page Groupes de partage affiche tous les groupes de partage dont vous êtes membre. Les groupes de partage vous permettent d’appliquer et de sauvegarder des autorisations pour différents utilisateurs et groupes d’utilisateurs. Cela vous permet de joindre un groupe de partage à des éléments nouveaux ou existants plutôt que d’avoir à définir les autorisations nécessaires à chaque création d’élément. |
Que sont les icônes d’activité?
Lorsque vous partagez des éléments avec d’autres utilisateurs et que ceux-ci partagent des commentaires ou des évaluations de grille d’évaluation, des icônes représentant l’activité pertinente s’affichent en regard de vos éléments dans la page Mes éléments.
Vous pouvez cliquer sur ces icônes pour afficher des informations détaillées sur les utilisateurs ou groupes avec lesquels vous partagez un élément, ou pour examiner des commentaires et des évaluations de grille d’évaluation soumis pour cet élément.
La sélection de l’icône du groupe de partage ou d’un utilisateur individuel ouvre la boîte de dialogue Réglages relatifs au partage de l’élément, à partir de laquelle vous pouvez modifier les utilisateurs autorisés à accéder à votre élément. La sélection de l’icône de la rétroaction fait ouvrir la page Afficher de l’élément où vous pouvez passer en revue les commentaires et les évaluations des grilles d’évaluation des autres.
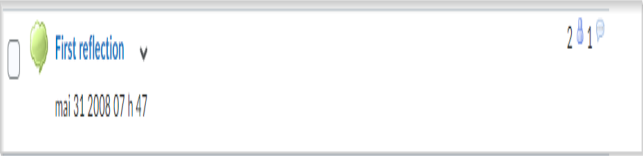
Figure : icônes d’activité de Brightspace ePortfolio
Activer les notifications dans Brightspace ePortfolio
Recevez des notifications en temps réel au sujet de votre ePortfolio en configurant vos paramètres de notification.
- À partir de la minibarre, cliquez sur votre nom d’utilisateur et sélectionnez Notifications.

Figure : l’option Notifications lorsque vous cliquez sur le nom d’utilisateur dans la page d’accueil du cours.
-
Dans la zone Notifications instantanées, sélectionnez comment vous souhaitez recevoir les notifications pour les éléments suivants :
-
ePortfolio – rétroaction ajoutée aux éléments avec abonnement
-
ePortfolio – abonnement d’un utilisateur à vos mises à jour
-
ePortfolio – rétroaction ajoutée à Mes éléments

Figure : L’option permettant d’activer les notifications instantanées pour les mises à jour relatives à Brightspace ePortfolio par SMS ou courriel.
Remarque : Pour recevoir des notifications par SMS, vous devez avoir configuré et confirmé votre numéro de téléphone mobile inscrit. Pour recevoir les notifications individuelles associées au contenu, utilisez l’application mobile Brightspace Pulse ou sélectionnez l’option Courriel pour le type de notification.
- Cliquez sur Enregistrer pour appliquer les nouveaux paramètres de notification à votre Brightspace ePortfolio.
Réglages de Brightspace ePortfolio
Les réglages vous offrent la possibilité de modifier les options d’affichage et les réglages de votre Brightspace ePortfolio.
Options d’affichage
|
|
Taille par défaut de la liste
|
Ce réglage permet de sélectionner le nombre d’éléments à afficher dans votre fil de Nouvelles et vos listes Mes éléments et Explorer.
|
|
Nombre d’activités dans les éléments des fils de Nouvelles
|
Ce réglage permet de sélectionner le nombre maximal d’événements à afficher dans chaque élément de fil de Nouvelles.
|
|
Mes modifications
|
Ce réglage permet de déterminer si vous voulez inclure la modification que vous apportez à vos propres éléments dans votre fil de Nouvelles.
|
|
Nombre d’invitations non lues dans le tableau de bord
|
Ce réglage permet de sélectionner le nombre d’invitations non lues à afficher dans votre Tableau de bord.
|
|
Valeurs par défaut de l’élément
|
|
Rétroaction de l’élément
|
Ce réglage permet de déterminer si vous voulez autoriser par défaut les commentaires ou les évaluations lors de la création d’éléments.
Remarque : Ce réglage offre la possibilité de faire un commentaire ou des évaluations, mais vous devez quand même déterminer les utilisateurs autorisés à le faire.
|
|
Thème par défaut de l’exposé
|
Cette zone affiche le thème par défaut actuel de l’organisation.
Si vous disposez de l’autorisation appropriée, vous pouvez cliquer sur le lien Gérer les thèmes pour modifier les thèmes et les styles des exposés. Vos modifications seront visibles pour tous les autres utilisateurs de votre organisation.
|
|
Mises à jour des fils RSS
|
|
Fils RSS de rétroaction
|
Ce réglage vous avise lorsque des modifications, des commentaires ou des évaluations sont ajoutés à l’un des éléments de votre portfolio par un autre utilisateur.
Pour utiliser les fils RSS, vous devez vous abonner à un lecteur (agrégateur) de fils RSS externe.
|
|
Liste des éléments à ignorer
|
|
Demander une confirmation avant d’ignorer des éléments d’utilisateurs.
|
Ce réglage affiche une boîte de dialogue de confirmation vous demandant si vous voulez ignorer les éléments provenant d’un utilisateur.
|
|
Demander une confirmation avant de restaurer des éléments d’utilisateurs.
|
Ce réglage affiche une boîte de dialogue de confirmation vous demandant si vous voulez restaurer les éléments provenant d’un utilisateur.
|
|
Fil RSS d’invitation
|
Ce réglage vous avise lorsque vous recevez une invitation à visualiser un élément d’un autre utilisateur.
Pour utiliser les fils RSS, vous devez vous abonner à un lecteur (agrégateur) de fils RSS externe.
|
|
Réglages relatifs au partage
|
|
Mode de transmission des invitations
|
Sélectionnez Invitation par courriel lorsque vous désirez recevoir par courriel l’invitation à visualiser l’élément de Brightspace ePortfolio d’un autre utilisateur.
Une copie de l’invitation s’affiche toujours dans votre page Invitations.
|
|
Groupe de partage par défaut
|
Sélectionnez un groupe de partage par défaut associable à tout nouvel élément de votre Brightspace ePortfolio conforme aux critères du filtre. Utilisez cette option uniquement lorsque vous partagez systématiquement les nouveaux éléments avec le même groupe d’utilisateurs.
|