Verify with your that feedback is available for viewing.
If your informs you that feedback is available for the activity, you can view the feedback from the respective tool. Depending on how Brightspace is configured for your , there are several ways you can view feedback: Discussions, Assignments, Quizzes, and Grades.
How rubrics relate to your grade
Rubrics are used to assess your achievement on course activities (assignments, discussions, and written response quiz questions), based on predefined achievement levels and assessment criteria. They help ensure that activities are evaluated fairly and consistently and can enable you to view the grading criteria before submitting activities.
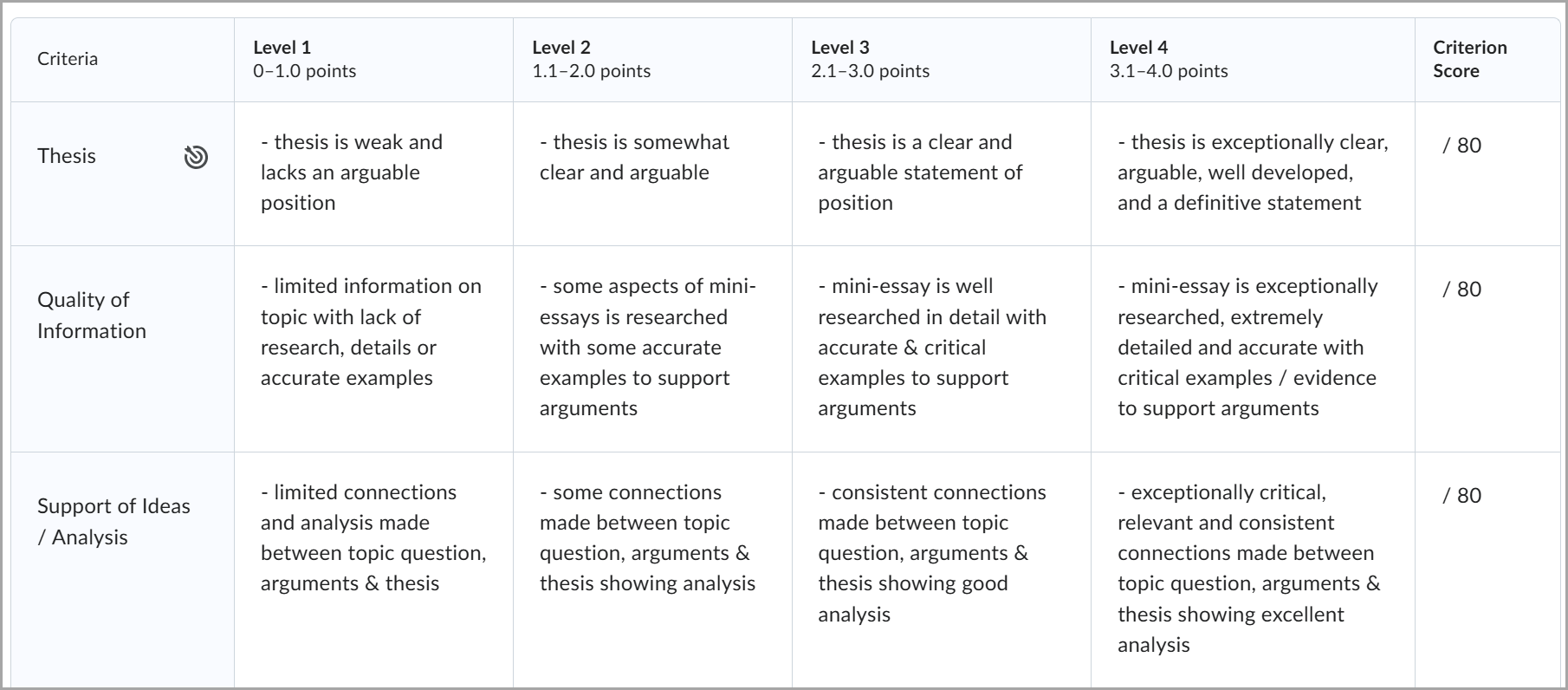
Rubrics are associated directly with course activities, so you may have the option to view the criteria used to assess your activity before you submit your work. You can check rubric level ranges, ensuring a clear understanding of point distributions.
However, in some cases, your may choose to hide a rubric for an activity until it is graded and feedback is published. This may be done to prevent learners from using rubrics as answer keys for activities. For example, your may describe assessment expectations in assignment instructions, hiding the associated preview rubric. Once the assignment is graded, your releases the graded rubric as part of your assessment details. Rubrics can also be hidden after an assessment is graded and the feedback is published.

|
Note: Previous evaluations are not affected if your changes the status of the rubric to Archived. |
The graded rubric for the activity includes achieved criteria, personalized feedback, and score. In some cases, the activity includes a link to the graded rubric. For example, a discussion shows feedback, score, and a link to the graded rubric.
When you are notified that your grade for an activity is released or updated, you can view the feedback from the respective tool.

|
Note: Depending on how Brightspace is configured in your organization, you may also go to Grades, User Progress, and Content to see completed rubric feedback for activities. In User Progress, you can only see the names of the rubrics if there are multiple rubrics attached to an activity. If a rubric is attached to a written response quiz question, you will also see the rubric when you view your quiz attempt feedback. |
Viewing feedback in Discussions
Use the View Graded Rubric button in Discussions to view how your assessed your answers and review your grade.
To view feedback in Discussions
- From your course homepage, navigate to Discussions.
- Click on the discussion topic you want to review feedback for.
- You can read the feedback from your in the Feedback section below the discussion’s description.
- Below the discussion’s description, click the View Graded Rubric link to open the rubric in a pop-up window.
- Click the Close button once you have finished reviewing your feedback.
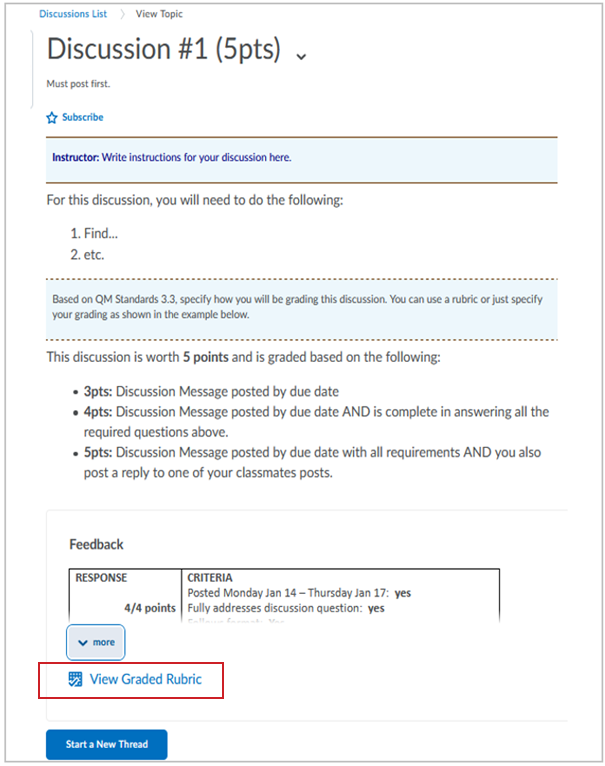
Viewing feedback in Assignments
Access the View Feedback page from Assignments to review your assignment grade and feedback from your .
To view feedback in Assignments
- From you course homepage, navigate to Assignments.
- From the Assignments page, click Unread in the Evaluation Status column for your assignment.
- From the View Feedback page, you can view your submission feedback, rubric assessment, and grade.
- If your added annotated feedback to the assignment, click View Inline Feedback. The annotation view opens in a new tab, displaying annotated feedback using highlighting, freehand drawing, shapes, and commenting.
- To download the annotated assignment as a PDF, click Download.
- When you are finished viewing your feedback, navigate back to the View Feedback page and click Done.
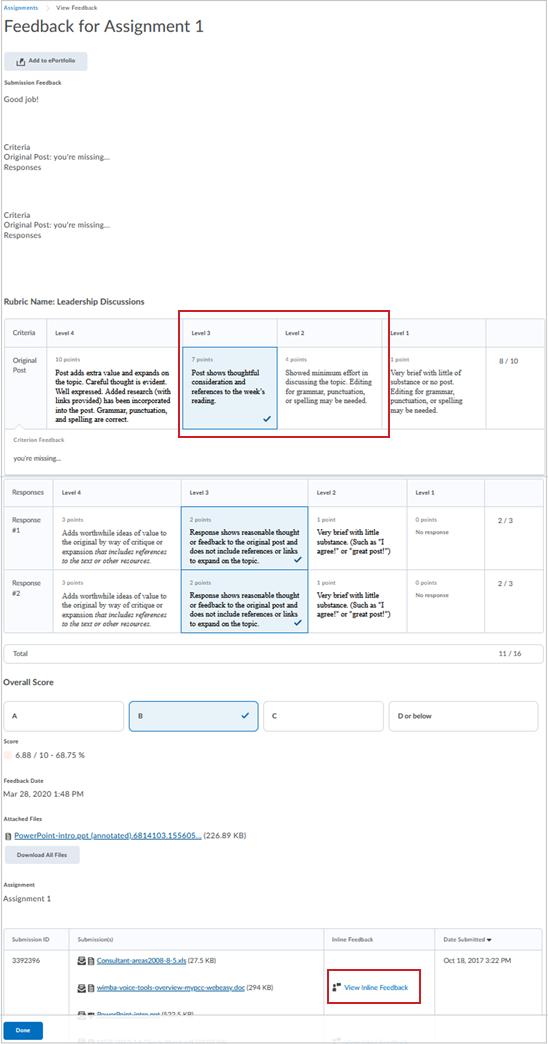
Viewing feedback in Quizzes
By clicking Unread in the Evaluation Status column, you can view your right and wrong answers for quizzes.
To view feedback in Quizzes
- From your course homepage, navigate to Quizzes.
- You can review feedback in two ways. Do one of the following options:
- Click the drop-down menu next to the quiz title and select Submissions.
- Click the Unread link in the Evaluation Status column.
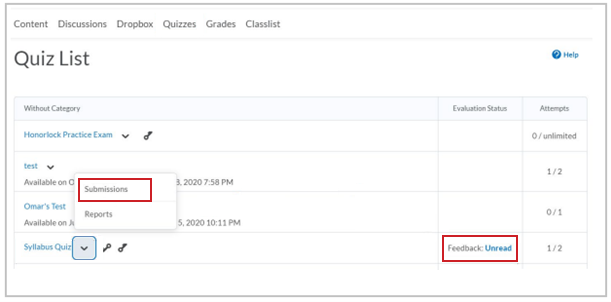
- If you click on any of your quiz attempts, you will see a report based on how your has set up the review process.
 | Note: The quiz review can show you the question, your answer, the correct answer, and any comments from your . You can also see your score for each question. Not all quiz reviews will have these options as it depends on the settings for that specific course or quiz. Many quiz reviews may allow you to review the quiz for only a limited amount of time. |
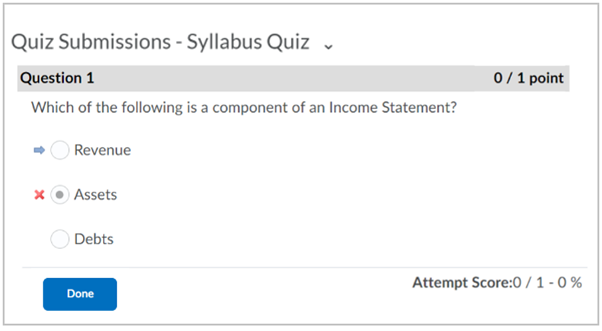
Viewing feedback and rubrics in Grades
To view feedback and rubrics for Discussions
- Navigate to Grades.
- Click View Graded Rubric.
- Read your grade and any feedback in the Comments and Assessments column.
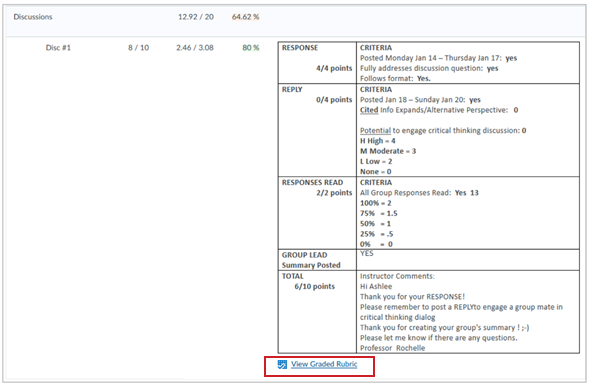
To view feedback and rubrics for Assignments
Below the score and feedback for an assignment, click on the following:
- Inline Feedback: View annotation feedback that your has left for the assignment.
- Graded Rubric: Opens the rubric in a pop-up window where you can read feedback and see the rubric criteria.

|
Note: You can also view the Overall Feedback section under Comments and Assessments. |
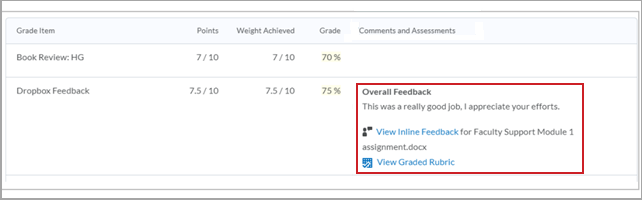
Print a preview of a rubric attached to an assignment or discussion
Printed rubrics include the logo from the organization that issued the rubric; specifically, the logo image that was displayed in the course navigation bar.
To print a preview of a rubric
- From your course homepage, navigate to Assignment or Discussions.
- Do one of the following:
- In an assignment, the rubric preview appears and the print button displays in the top right of the rubric.
- In a discussion topic, click the link to the rubric. A pop-up window displays the rubric with the print button in the top right corner.
- Click Print Rubric.
- Select the printer or PDF driver you want to use and click Print.